Haben Sie jemals versucht, Ihre AirPods zu koppeln, nur um mehrere „AirPods“ in der Liste der gekoppelten Geräte zu finden? Das ist nicht ungewöhnlich. Vielleicht versuchen Sie, Ihre AirPods in Find My iPhone zu verfolgen, wissen aber nicht, welches Paar Sie benötigen. Mach dir keine Sorgen. Du kannst deine AirPods umbenennen, damit sie leichter zu finden und zu koppeln sind.
Die AirPods von Apple übernehmen den Namen ihres Begleitgeräts (jedes Apple-Gerät, das du mit deinen AirPods verwendest). So sehen Sie möglicherweise Ihren Namen, den Namen Ihres iPhones oder den Namen des früheren Besitzers, wenn Sie ein gebrauchtes Gerät gekauft haben. Sie können Ihre AirPods ganz einfach umbenennen oder den Namen aktualisieren, damit er mit Ihrem übereinstimmt, indem Sie die folgenden Schritte ausführen.
AirPods auf einem iPhone, iPad oder iPod Touch umbenennen
Bevor Sie Ihre AirPods umbenennen, vergewissern Sie sich Die Geräte haben genug Akkulaufzeit, um mit Ihrem iOS-Gerät verbunden zu bleiben. Denken Sie als Nächstes daran, dass Sie nur mit einem Apple-Produkt den Namen Ihrer AirPods ändern können. Wenn Sie sie mit einem Android-oder Windows-basierten Gerät koppeln, wird die Option nicht angezeigt.

Stellen Sie abschließend sicher, dass Ihre AirPods bereits mit dem Gerät gekoppelt sind, das Sie verwenden, um den Namen zu ändern. Ihre AirPods übernehmen standardmäßig den Namen Ihres iOS-Geräts. Wenn alles gut aussieht, befolgen Sie die Schritte.
Schritt 1: Platzieren Sie Ihre AirPods in Ihren Ohren
Die Option zum Umbenennen Ihrer AirPods wird nicht angezeigt, wenn sich die Ohrhörer noch in ihrer Hülle befinden. Nehmen Sie sie aus dem Etui und tragen Sie sie.
Wenn sie sich nicht automatisch mit Ihrem Begleitgerät verbinden, navigieren Sie zu den Bluetooth-Einstellungen Ihres Geräts und tippen Sie darauf, um sie zu verbinden.
Schritt 2: Öffnen Sie die Einstellungen
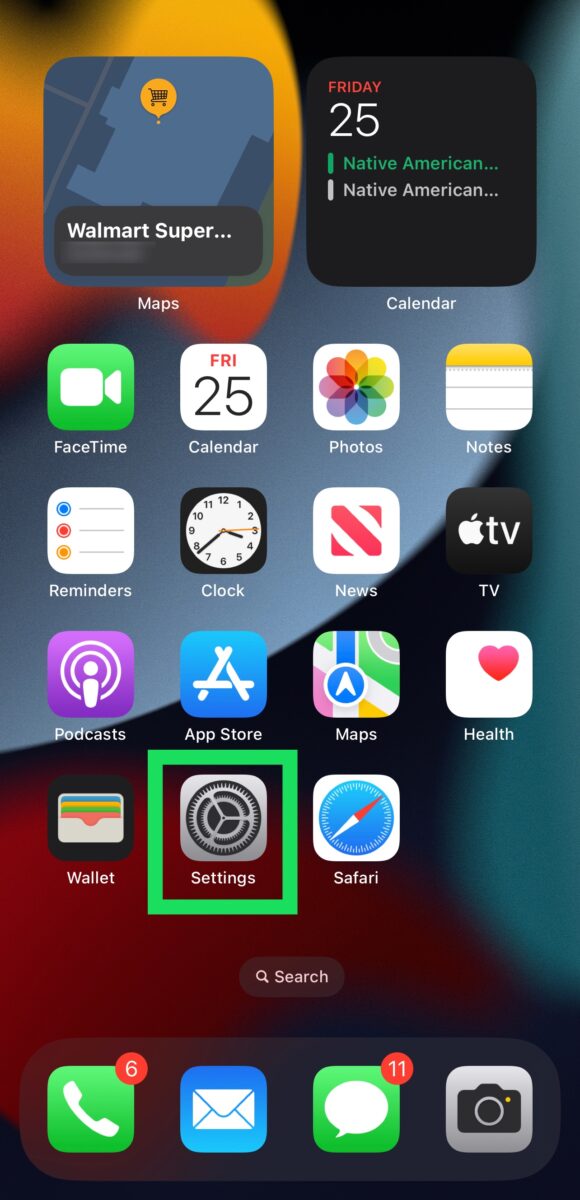 Sie finden die Einstellungs-App des Geräts auf dem Startbildschirm oder in der App-Bibliothek.
Sie finden die Einstellungs-App des Geräts auf dem Startbildschirm oder in der App-Bibliothek.
Da die AirPod-Hülle nur eine Taste zum Koppeln hat, müssen Sie die Einstellungs-App Ihres Begleitgeräts öffnen, um sie anzupassen.
Hilfreicher Tipp: Wenn Sie die Einstellungen-App nicht finden können, wischen Sie nach rechts und geben Sie „Einstellungen“ in die Suchleiste oben ein.
Schritt 3: Tippen Sie auf Bluetooth
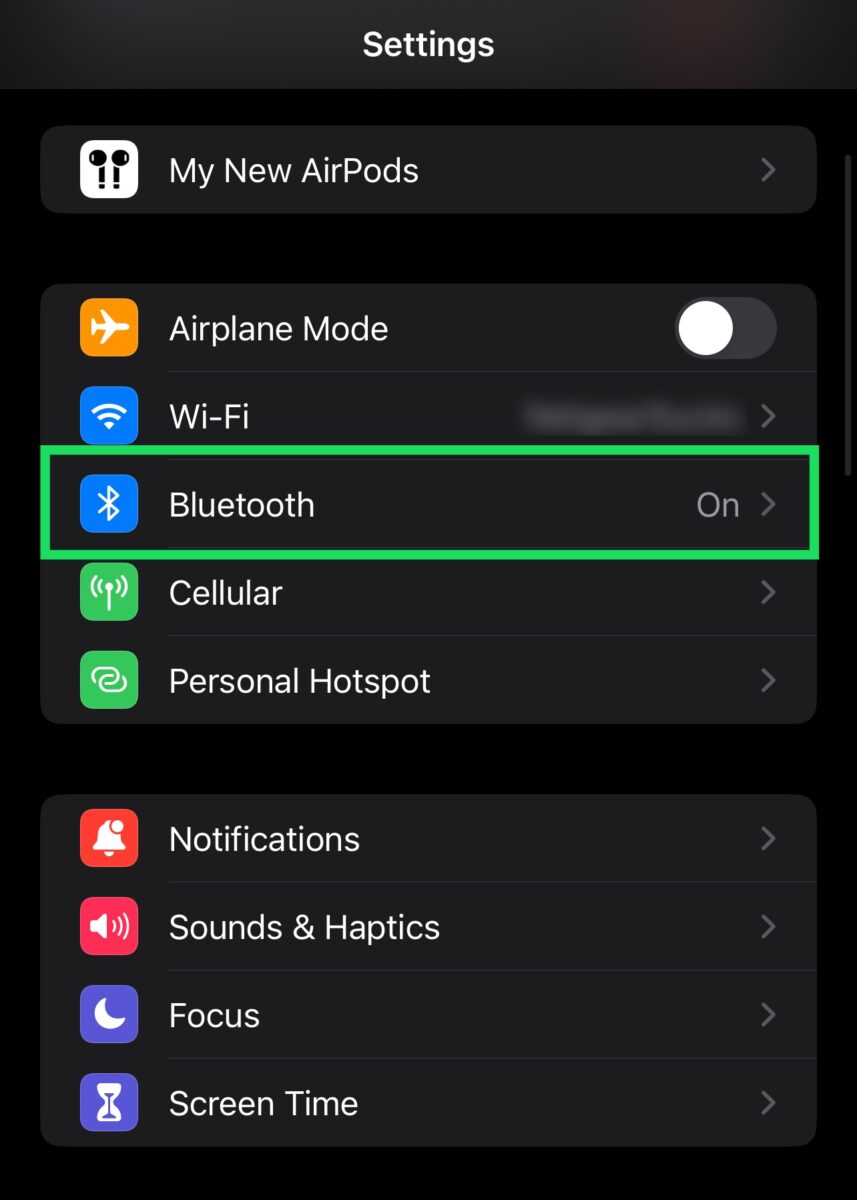 Tippen Sie auf Bluetooth, was normalerweise weiter oben auf der Einstellungsseite zu finden ist.
Tippen Sie auf Bluetooth, was normalerweise weiter oben auf der Einstellungsseite zu finden ist.
Du findest deine AirPods in den Bluetooth-Einstellungen.
Schritt 4: Tippe auf das i-Symbol rechts neben deinen AirPods
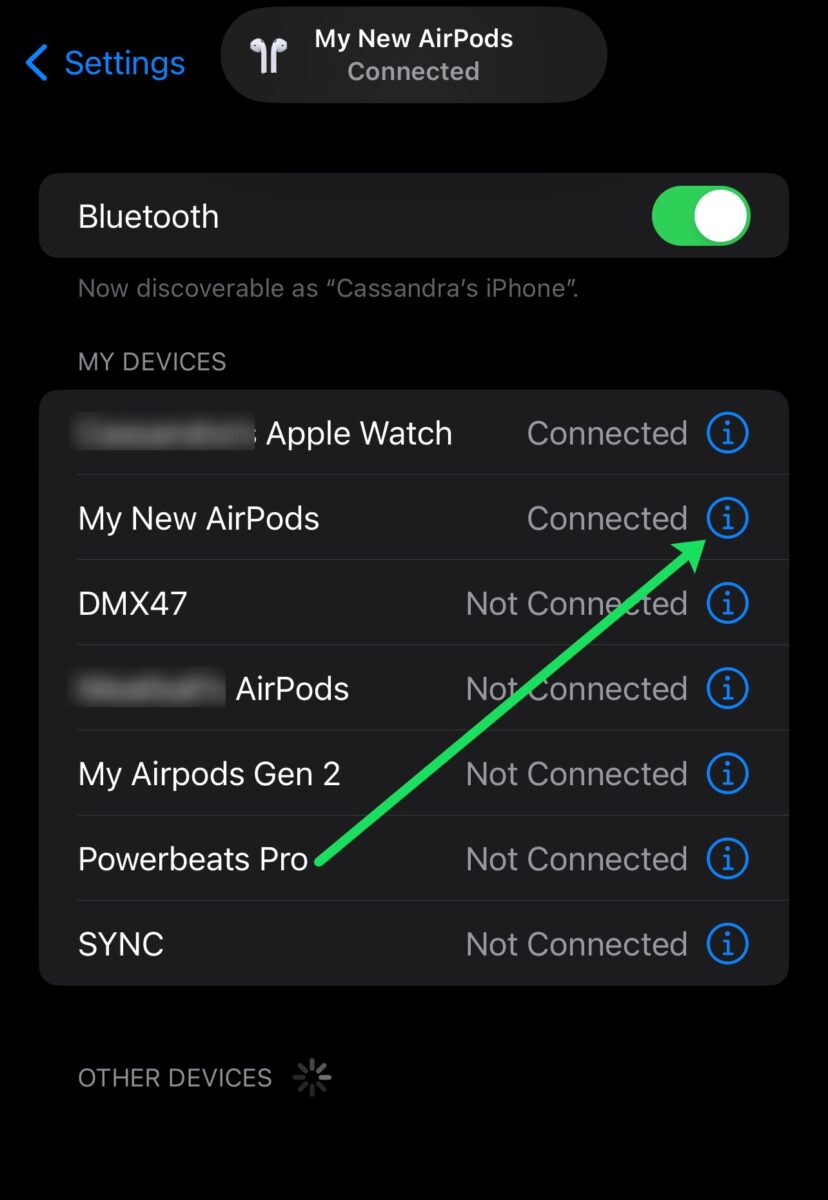 Suchen Sie Ihre AirPods in der Liste, die erscheint auf dieser neuen Seite.
Suchen Sie Ihre AirPods in der Liste, die erscheint auf dieser neuen Seite.
Rechts neben jedem bekannten Bluetooth-Gerät befindet sich ein kleines i-Symbol. Tippen Sie auf das kleine i-Symbol mit einem Kreis darum, um Ihre AirPods umzubenennen.
Schritt 5: Tippen Sie auf Name
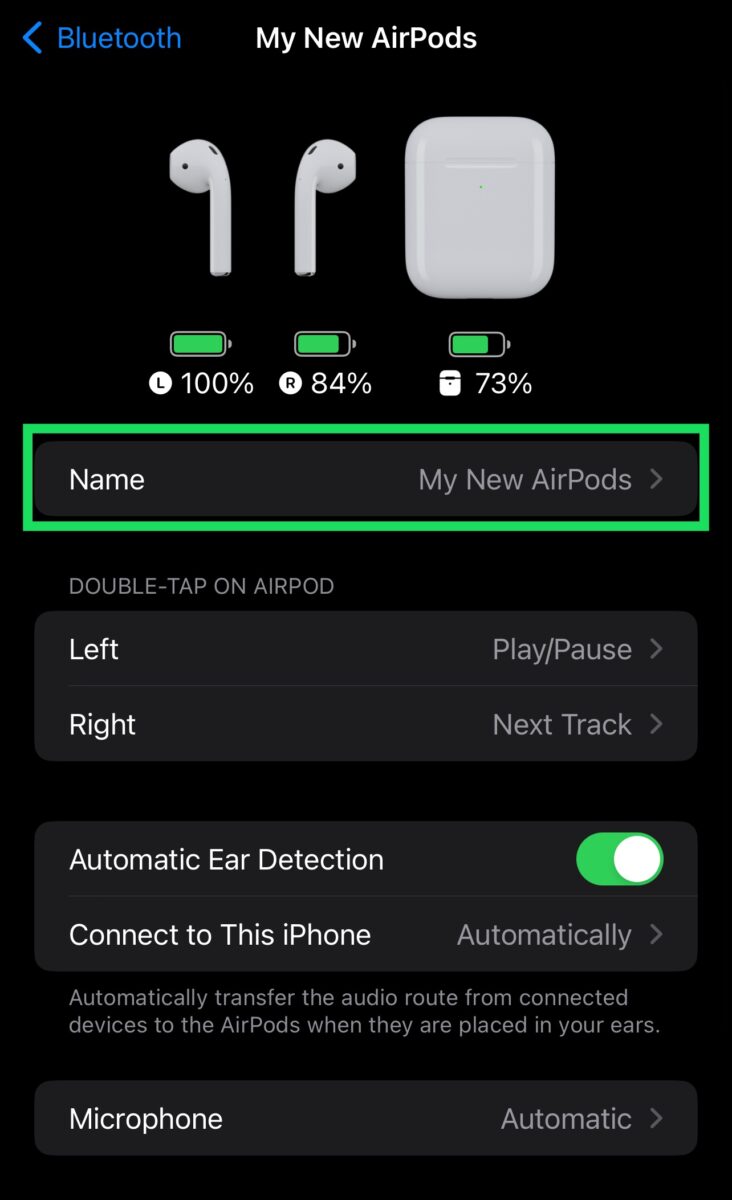 Oben im neuen Fenster sehen Sie eine Option , um den neuen Namen Ihres AirPod einzugeben.
Oben im neuen Fenster sehen Sie eine Option , um den neuen Namen Ihres AirPod einzugeben.
Tippen Sie auf dieses Feld, um den Cursor zu aktivieren.
Hilfreicher Tipp: Sie können auf dieser Seite auch andere Einstellungen wie die automatische Ohrerkennung ändern und Funktionen zum Anhalten antippen!
Schritt 6: Geben Sie den Namen ein
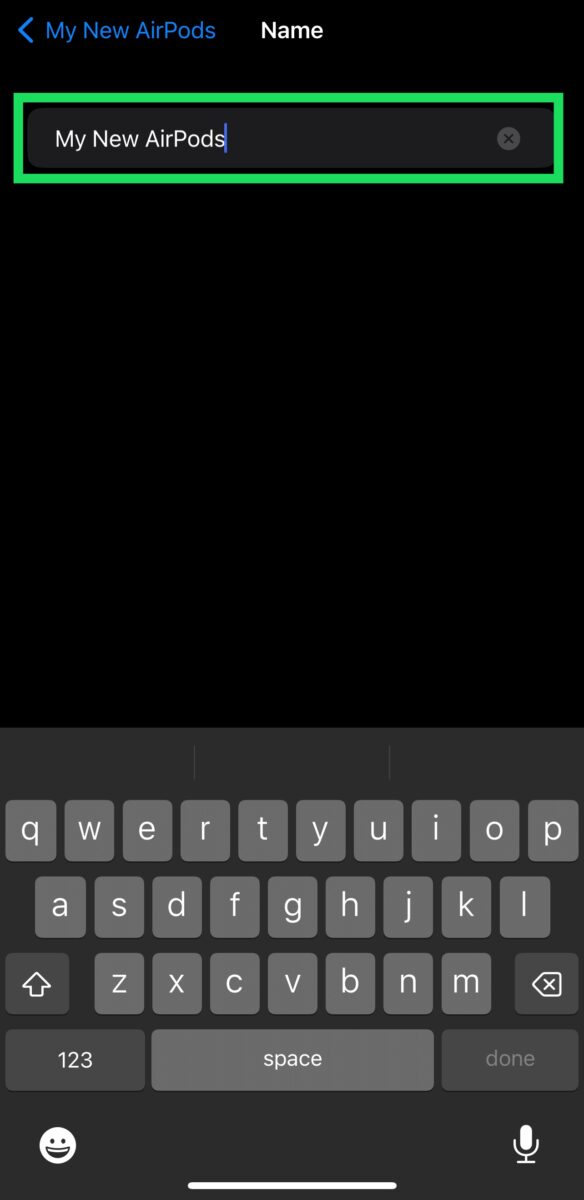 Nachdem Sie Ihre AirPods umbenannt haben, erscheinen sie mit dem neuen Namen in der iCloud und auf jedem Bluetooth-fähigen Gerät, das Sie verwenden.
Nachdem Sie Ihre AirPods umbenannt haben, erscheinen sie mit dem neuen Namen in der iCloud und auf jedem Bluetooth-fähigen Gerät, das Sie verwenden.
Du kannst deine AirPods beliebig benennen. Geben Sie den Namen oben im Fenster ein, wo Sie das Textfeld sehen. Dann müssen Sie Ihre Änderungen nicht speichern; Tippen Sie auf den Zurück-Pfeil in der oberen linken Ecke, um zu den Einstellungen zurückzukehren, oder schließen Sie die App.
So ändern Sie den AirPods-Namen auf einem Mac
Vielleicht möchten Sie lieber Ihren ändern AirPods-Name von einem Mac oder MacBook. Wenn dies Ihr einziges Apple-Gerät ist, können Sie den Namen Ihres AirPod dennoch ändern. Setzen Sie wie bei der obigen Methode Ihre AirPods in Ihre Ohren und stellen Sie sicher, dass sie sich mit Ihrem Mac verbinden. Andernfalls sehen Sie die Option zum Umbenennen Ihrer AirPods nicht.
Schritt 1: Klicken Sie auf das Apple-Symbol in der oberen linken Ecke
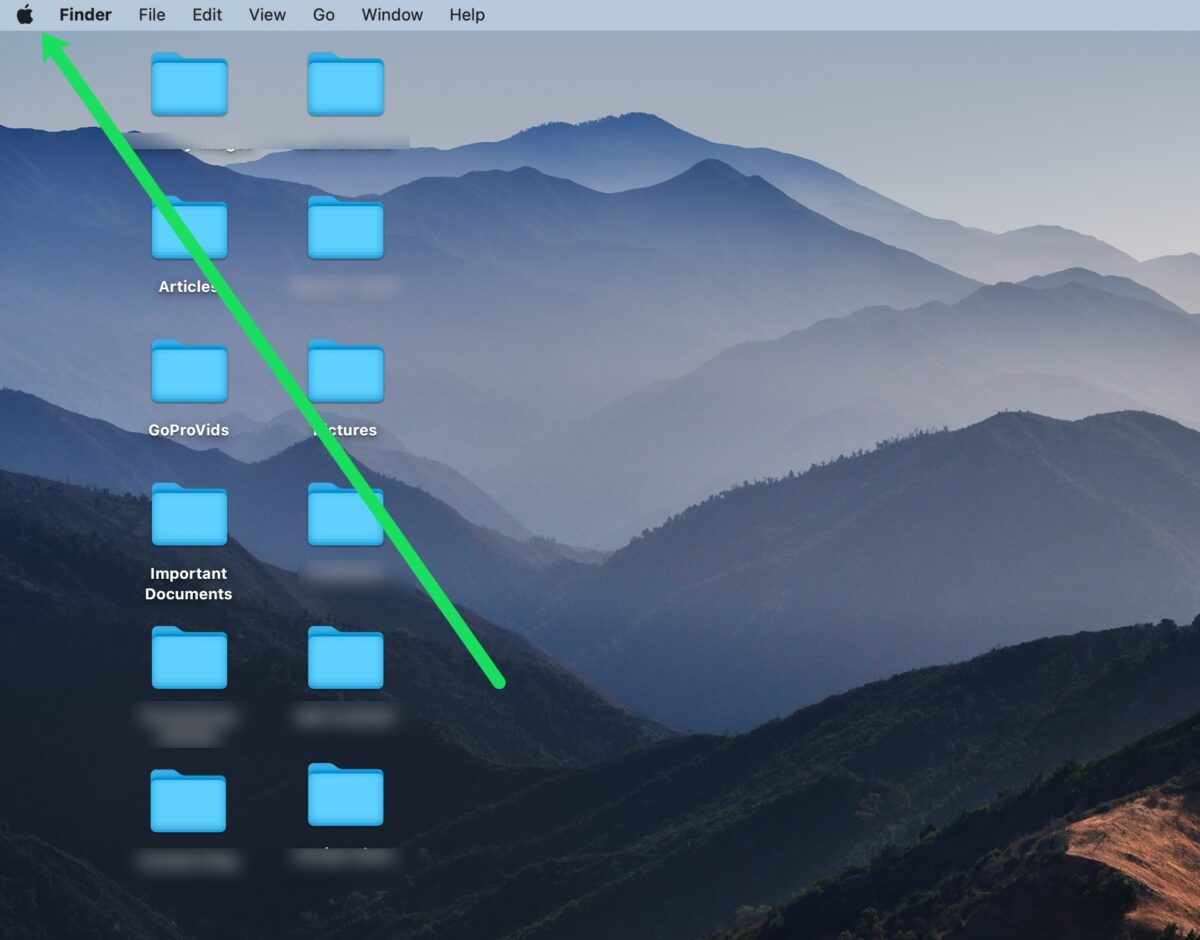 Klicken Sie auf das Apple-Symbol, um sehen Sie sich ein Dropdown-Menü an und fahren Sie mit dem nächsten Schritt fort.
Klicken Sie auf das Apple-Symbol, um sehen Sie sich ein Dropdown-Menü an und fahren Sie mit dem nächsten Schritt fort.
Das Auffinden des Apple-Menüs kann schwierig sein, wenn Sie neu im Betriebssystem sind. Aber es ist das Apple-Symbol in der oberen linken Ecke.
Schritt 2: Klicken Sie auf Systemeinstellungen
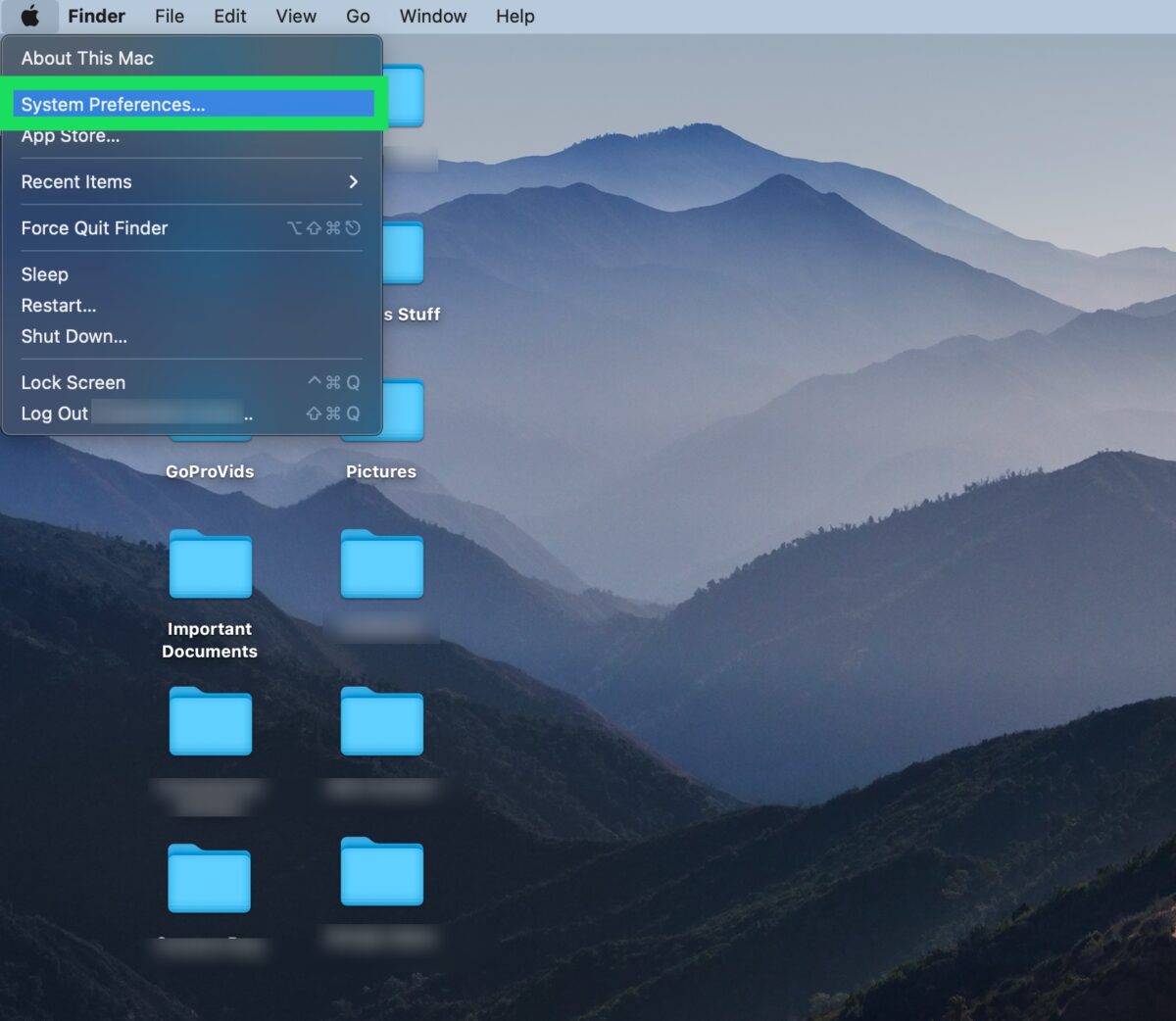 Klicken Sie auf die Option Systemeinstellungen.
Klicken Sie auf die Option Systemeinstellungen.
Ein kleines Dropdown-Menü mit Optionen wie Über diesen Mac und Neustart wird angezeigt.
Hilfreicher Hinweis: In den Systemeinstellungen können Sie viele Dinge auf Ihrem Mac anpassen, überprüfen Sie dies Ihr Netzwerk und mehr!
Schritt 3: Klicken Sie auf Bluetooth
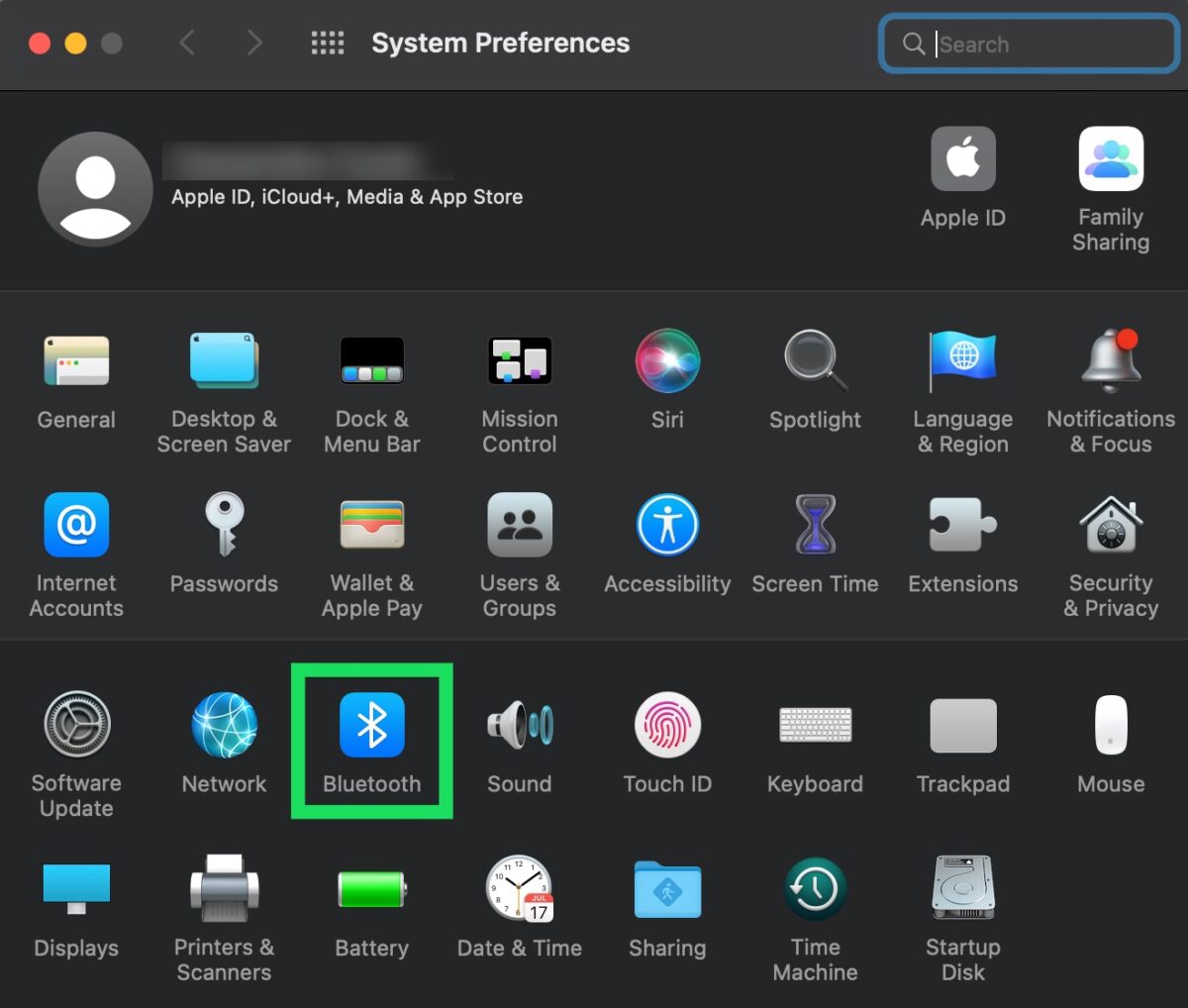 Klicken Sie auf das Bluetooth-Symbol, um den Namen Ihres AirPod zu ändern.
Klicken Sie auf das Bluetooth-Symbol, um den Namen Ihres AirPod zu ändern.
Schritt 4: Klicken Sie mit der rechten Maustaste auf Ihre AirPods
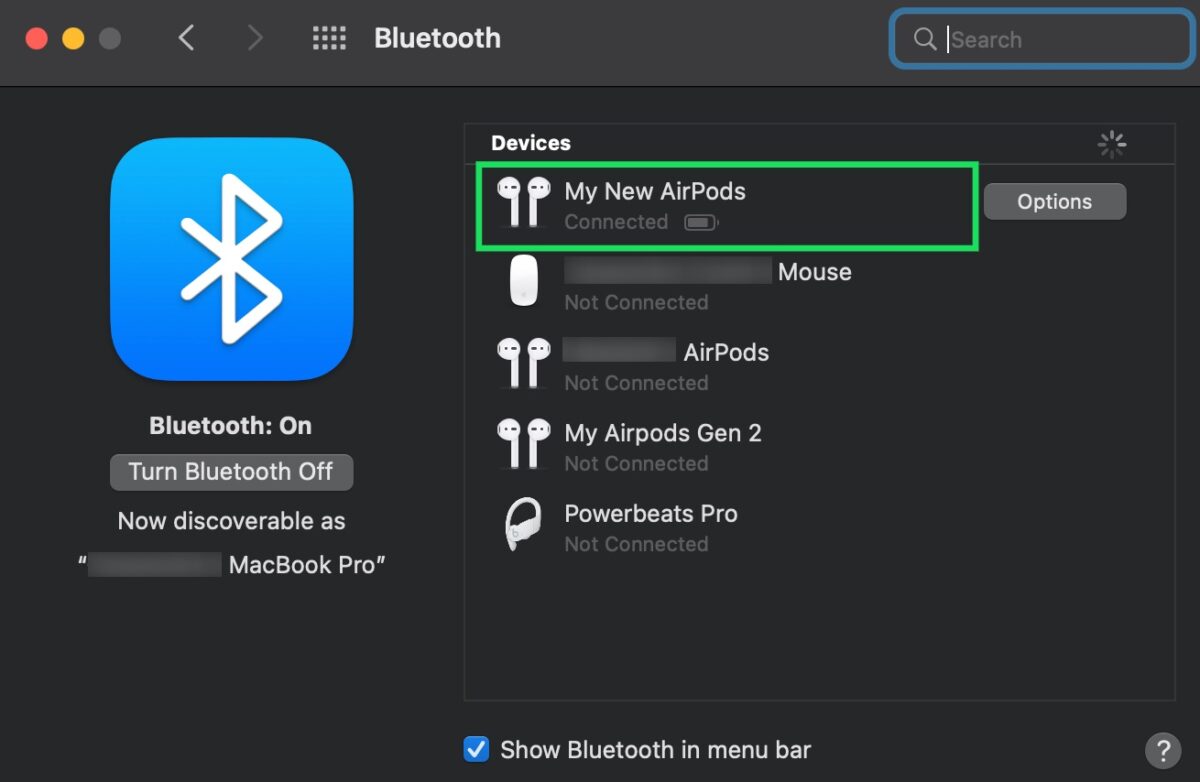 Klicken Sie mit der rechten Maustaste (Strg+Klick auf einem MacBook), um ein neues Dropdown-Menü anzuzeigen.
Klicken Sie mit der rechten Maustaste (Strg+Klick auf einem MacBook), um ein neues Dropdown-Menü anzuzeigen.
Suchen Sie Ihre AirPods in der Geräteliste. Bewegen Sie dann den Mauszeiger über die Auswahl.
Schritt 5: Klicken Sie auf Umbenennen
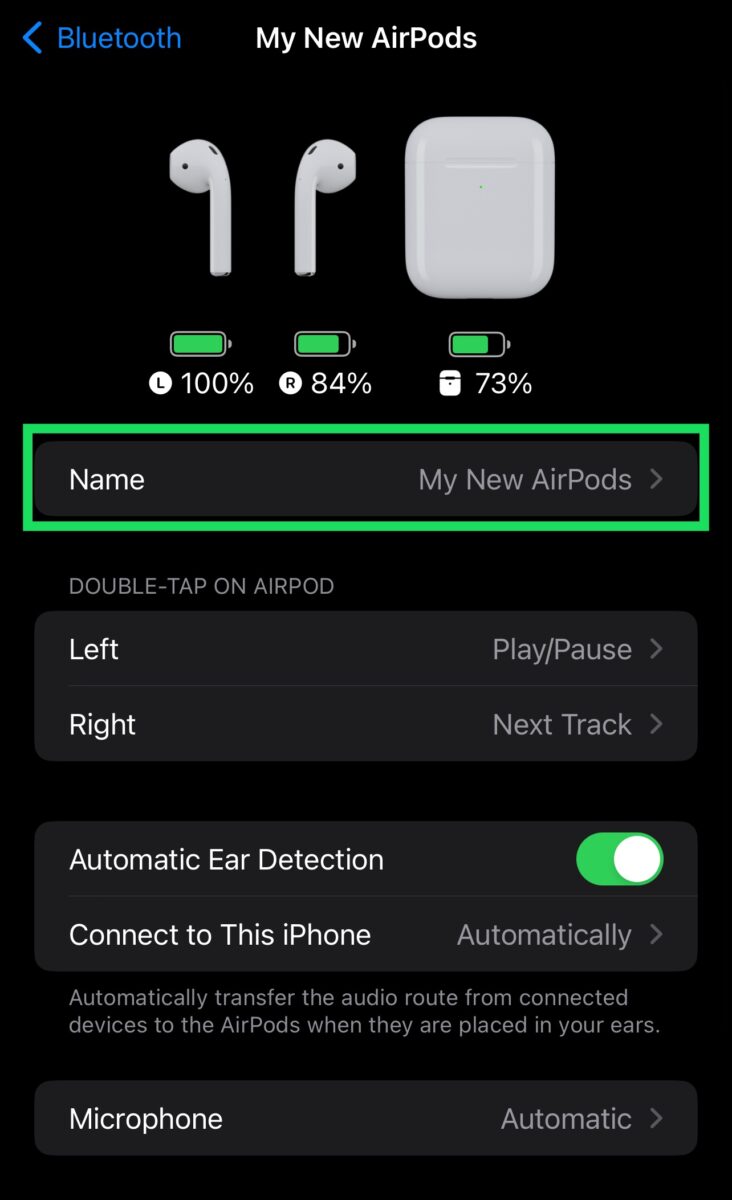 Klicken Sie im Dropdown-Menü, das erscheint, nachdem Sie mit der rechten Maustaste auf Ihre AirPods geklickt haben, auf Umbenennen.
Klicken Sie im Dropdown-Menü, das erscheint, nachdem Sie mit der rechten Maustaste auf Ihre AirPods geklickt haben, auf Umbenennen.
Schritt 6: Geben Sie den Namen ein und klicken Sie auf Umbenennen
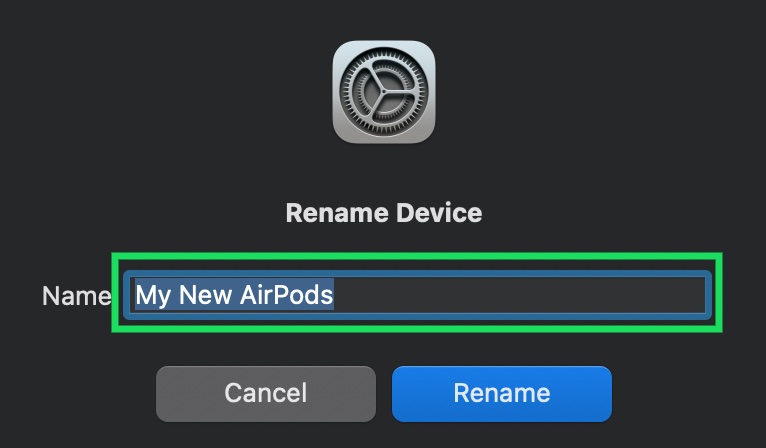 Der neue Name Ihres AirPod wird auf allen Ihren Geräten aktualisiert.
Der neue Name Ihres AirPod wird auf allen Ihren Geräten aktualisiert.
Geben Sie den neuen Namen, den Sie Ihren AirPods geben möchten, in das Textfeld ein. Klicken Sie dann auf Umbenennen.
Ein brandneuer Name
Sie können den Namen Ihres AirPod so oft ändern, wie Sie möchten, indem Sie die obigen Schritte befolgen. Vielleicht gefällt Ihnen etwas Albernes besser als ein traditioneller Name, oder Sie haben Ihre AirPods versehentlich mit dem iOS-Gerät einer anderen Person gekoppelt, und jetzt fühlen Sie sich von Ihren kleinen Audio-Begleitern getrennt.
Egal aus welchen Gründen, koppeln Sie Ihre AirPods mit Ihrem Telefon und gehen Sie zu den Einstellungen. Dann können Ihre AirPods einen benutzerdefinierten Namen haben, der zu Ihrer Persönlichkeit passt und Ihnen hilft, sie leicht zu identifizieren.
FAQs (häufig gestellte Fragen) zum Umbenennen von AirPods
Warum nicht? t sehe ich die Option zum Umbenennen meiner AirPods?
Wenn Sie die obigen Schritte befolgen und keine Option zum Ändern des Namens Ihrer AirPods sehen, müssen Sie sicherstellen, dass sie aufgeladen sind ear und mit Ihrem iOS-Gerät verbunden.
Apple zeigt die Anpassungsoptionen nur an, wenn es Ihre AirPods erkennt.
Welche Geräte kann ich verwenden, um meine AirPods umzubenennen?
strong>
Mit Android-und Windows-basierten Geräten können Sie die AirPod-Einstellungen nicht ändern, einschließlich des Namens. Sie können jedoch ein iPad, iPhone, iPod Touch oder Mac verwenden, um den Namen des AirPod zu ändern.
Warum haben meine AirPods einen seltsamen Namen, den ich nicht geändert habe?
Viele Benutzer äußern Bedenken, weil ihre AirPods seltsame Namen haben, nachdem sie sich mit einem Gerät verbunden haben. Wie bereits erwähnt, übernehmen AirPods standardmäßig die Namen anderer Geräte. Wenn Ihr Name einen seltsamen oder verwirrenden Namen anzeigt, können Sie ihn erneut umbenennen.
Wenn das Problem jedoch weiterhin besteht, versuchen Sie, Ihre AirPods auf die Werkseinstellungen zurückzusetzen (Einstellungen>Bluetooth>i-Symbol>Gerät vergessen ) und reparieren Sie sie.
Was mache ich, wenn sich der Name des AirPod nicht geändert hat?
Also, Sie haben die obigen Schritte befolgt nur um festzustellen, dass sich der Name der AirPods nicht geändert hat. Vielleicht haben Sie die Schritte mehrmals ausgeführt und es funktioniert immer noch nicht. Setzen Sie die AirPods zurück (Einstellungen>Bluetooth>i-Symbol>Gerät vergessen) und reparieren Sie sie auf Ihrem Telefon. Versuchen Sie dann erneut, sie umzubenennen.
Wie ändere ich den Namen meines Telefons?
Wenn Sie den Namen Ihres AirPods aktualisiert haben und den Namen Ihres Telefons ändern möchten Navigieren Sie ebenfalls zu Einstellungen. Tippen Sie dann oben auf der Seite auf Allgemein und Info. Tippen Sie auf Name und geben Sie die neue Kennung Ihres Telefons ein.