Das Telefon ist mit einem 5,00-Zoll-Touchscreen-Display ausgestattet, das eine Auflösung von 1080 × 1920 Pixel bietet. Das Sony Xperia Z wird von einem 1,5-GHz-Quad-Core-Qualcomm angetrieben. Das Sony Xperia Z (Codename: yuga) wurde im Januar 2013 auf den Markt gebracht. Das Smartphone wurde mit Android 4.1.2 Jelly Bean ausgeliefert und später auf Android 5.1.1 Lollipop aktualisiert. Auf dieser Seite führen wir Sie durch die Installation des inoffiziellen Android 13 Custom ROM auf dem Sony Xperia Z. Wenn Sie jemand sind, der die Vanilla-Version von Android 13 installieren möchte, dann ist diese Anleitung genau das Richtige für Sie.
Seiteninhalte

Überblick über das Sony Xperia Z
Das Sony Xperia Z (Codename: yuga) wurde im April 2014 auf den Markt gebracht. Apropos Spezifikationen, Sony Das Xperia Z verfügt über ein 5,2 Zoll großes Display mit einer Bildschirmauflösung von 1080 x 1920 Pixel. Es wird von einem Qualcomm MSM8974AB Snapdragon 801-Prozessor angetrieben, der mit 3 GB RAM gekoppelt ist. Das Telefon verfügt über 16 GB oder 256 GB internen Speicher. Die Kamera des Sony Xperia Z verfügt über eine 20,7-MP-und eine 2,2-MP-Frontkamera. Es wird von einem nicht entfernbaren Li-Po-Akku mit 3200 mAh unterstützt.
Android 13 und seine Funktionen
Google hat endlich damit begonnen, sein stabiles Android 13-Update für die Öffentlichkeit bereitzustellen. Wie erwartet hat nur Google das Update für seine Pixel-Reihe veröffentlicht, aber noch kein OEM hat damit begonnen, einen Stall zu kochen.
In Bezug auf Android 13 scheint der Nachfolger von Android 12 viele zusätzliche Funktionen und Verbesserungen zu haben zu seinem Vorgänger. Wir haben bereits letztes Jahr die wichtigsten Änderungen an der Benutzeroberfläche und den Designelementen in Android 12 gesehen und verwendet, die als „Material You“ bekannt sind. usw.
Während die verbesserten Scroll-Screenshots, der optimierte einhändige UI-Modus, bessere Datenschutz-und Sicherheitsfunktionen, verbesserte App-Benachrichtigungen, Spracheinstellungen pro App, App-Berechtigungen zum Senden von Benachrichtigungen, BT LE Audio-Unterstützung, automatische Themensymbole, aktualisierte Widgets für die aktuelle Wiedergabe usw. Benutzer finden auch intuitive QR-Scanner-Unterstützung, verbesserten Silent-Modus, Mediensteuerung durch Antippen zum Übertragen, mehrere Profile für NFC-Zahlungen und mehr.
s
Was ist Funktionierende und bekannte Fehler:
Was funktioniert? Wi-Fi RIL Volte Mobile Daten GPS Kamera Taschenlampe Camcorder Bluetooth Fingerabdruck UKW-Radio Geräuschvibration Bekannte Probleme? Sie sagen mir
Wie man AOSP Android 13 auf Sony Xperia Z (yuga) installiert
Wie der Titel schon sagt, haben wir die Anforderungen und Schritte zum Flashen des AOSP Android 13-Builds auf dem Sony Xperia geteilt Z (yuga)-Variante.
Bevor Sie zum Leitfaden übergehen, vergewissern Sie sich, dass Sie alle unten aufgeführten Anforderungen erfüllt haben.
Voraussetzungen
Bevor wir beginnen Bei diesem Verfahren würde ich Ihnen dringend empfehlen, eine Sicherungskopie Ihres Gerätespeichers und aller auf Ihrem Gerät gespeicherten Dateien zu erstellen. Darüber hinaus wird empfohlen, die in diesem Beitrag erwähnten Schritte sorgfältig zu befolgen, um dauerhafte Schäden oder Bricking Ihres Geräts zu vermeiden.
Laden Sie Ihr Telefon auf
Es wird dringend empfohlen, Ihr Telefon aufzuladen, bevor Sie den Bootloader entsperren Vermeiden Sie, dass Ihr Gerät während des Vorgangs gelegentlich heruntergefahren wird. Stellen Sie sicher, dass mindestens 50 % oder mehr aufgeladen sind, um einen reibungslosen Betrieb zu gewährleisten.
s
ADB-und Fastboot-Binärdateien herunterladen
Sie können diesen ADB-und Fastboot-Teil überspringen, wenn Sie ihn bereits installiert haben TWRP-Wiederherstellung auf Ihrem Sony Xperia Z.
Mit dem ADB-und Fastboot-Befehl (Plattform-Tools) können Sie Ihr Android-Gerät in den Bootloader-Modus (Download-Modus) booten, was einfach sein wird damit Sie mit weiteren Schritten fortfahren können. ADB (Android Debug Bridge) stellt eine Verbindung oder Brücke zwischen dem Gerät und dem Computer her, um Dateien von der Seite zu laden.
Fastboot ist ein fortschrittlicheres Befehlsdienstprogramm für Android-Geräte, das mit Computern funktioniert. Sie können ADB-und Fastboot-Binärdateien (Plattform-Tools) herunterladen.
s
Sony USB-Treiber herunterladen
Ein USB-Treiber ist eine Reihe von Dateien, mit denen Sie eine erfolgreiche und starke Verbindung herstellen können zwischen einem mobilen Gerät und einem Computer ordnungsgemäß über ein USB-Datenkabel. Es ist nützlich, Dateien zwischen den angeschlossenen Geräten, Flash-Dateien auf dem Mobilteil und mehr zu übertragen.
Es ist auch erwähnenswert, dass mobile Geräte und andere externe Geräte USB-Treiber auf einem Windows-Computer verwenden und ausführen können. B. Maus, Tastatur, Drucker, externe Festplatten, Lautsprecher, USB-Flash-Laufwerke usw. Sie können Sony USB-Treiber hier abrufen.
Entsperren Sie den Bootloader Ihres Telefons:
.parallax-ad-container{position:relativ;breite:100%;höhe:320px;rand:0 automatisch;überlauf:versteckt}.parallax-ad{position:absolute!wichtig;oben:0!wichtig;links:0!wichtig;breite:100 %!wichtig;Höhe:100%!wichtig;Rand:0!wichtig;Rand:0!wichtig;Auffüllung:0!wichtig;clip:rect(0,auto,auto,0)!wichtig}.parallax-ad>iframe {position:fixed;top:130px;height:100%;transform:translateX(-50%);margin-left:0!important}.ad-label{font-family:Arial,Helvetica,sans-serif;font-size:.875rem;color:#8d969e;text-align:center;padding:1rem 1rem 0 1rem}
Sie müssen zuerst den Bootloader auf Ihrem Sony Xperia Z entsperren, um benutzerdefinierte ROMs nutzen zu können.
TWRP-Wiederherstellung installieren:
Sie müssen TWRP-Wiederherstellung auf Ihrem Telefon installieren, um ein benutzerdefiniertes ROM auf Ihrem Gerät zu installieren. Befolgen Sie nach dem Entsperren des Bootloaders unsere Anleitung zur Installation von TWRP-Wiederherstellung auf Ihrem Sony Xperia Z.
Android 13-ROM herunterladen:
Hier finden Sie alle benutzerdefinierten Android 13-ROMs für Ihr Sony Xperia Z (yuga ).
Android 13 Gapps herunterladen:
Es ist erwähnenswert, dass die meisten AOSP-ROMs (Android Open Source Project) von Drittanbietern (auch bekannt als Aftermarket-Firmware) ohne vorinstallierte Software geliefert werden Google Apps-Paket. Sie können die Android 13 GApps manuell installieren, indem Sie unserer Anleitung folgen.
Warnung!
Installationsanleitung:
Verbinden Sie Ihr Gerät über ein USB-Kabel mit dem PC. Stellen Sie sicher, dass das USB-Debugging aktiviert ist. Gehen Sie dann zum Plattform-Tools-Ordner, geben Sie CMD in die Adressleiste ein und drücken Sie die Eingabetaste. Dadurch wird die Eingabeaufforderung gestartet.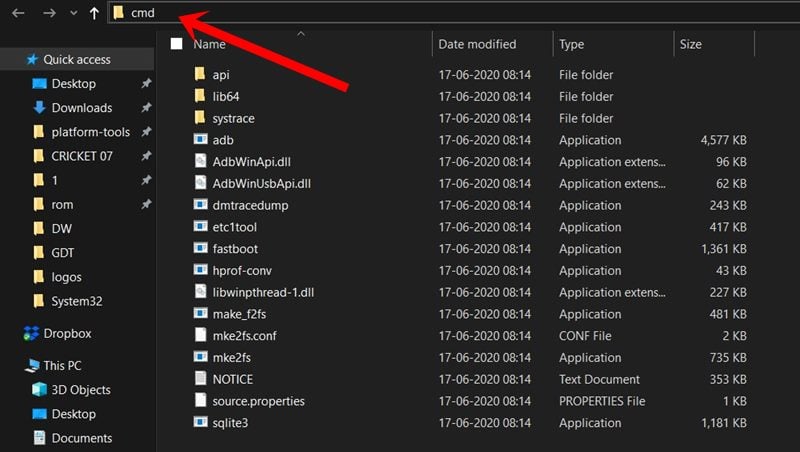 Führen Sie den folgenden Befehl im CMD-Fenster aus oder rufen Sie den Wiederherstellungsmodus auf, indem Sie die Kombination aus Lautstärke und Ein/Aus-Taste verwenden. Ihr Gerät zu TWRP Recovery: adb reboot recovery Gehen Sie nun zum Abschnitt Installieren und navigieren Sie zum heruntergeladenen Anbieter und zur Firmware. Wische nach rechts, um es zu flashen.
Führen Sie den folgenden Befehl im CMD-Fenster aus oder rufen Sie den Wiederherstellungsmodus auf, indem Sie die Kombination aus Lautstärke und Ein/Aus-Taste verwenden. Ihr Gerät zu TWRP Recovery: adb reboot recovery Gehen Sie nun zum Abschnitt Installieren und navigieren Sie zum heruntergeladenen Anbieter und zur Firmware. Wische nach rechts, um es zu flashen.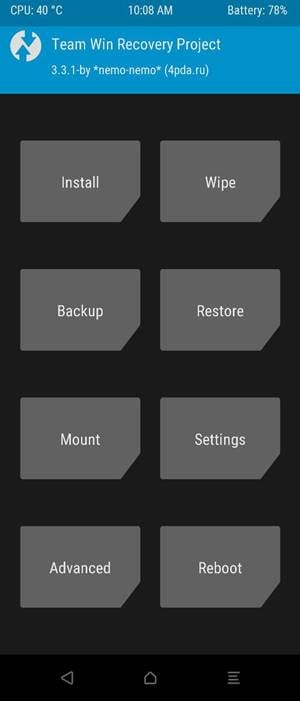 TWRP Home Wenn Sie auch Google Apps möchten, müssen Sie es an dieser Instanz selbst flashen. Gehen Sie zu Installieren, wählen Sie die GApps-ZIP-Datei aus und wischen Sie mit der rechten Maustaste, um diese Datei zu flashen. Wenn dies erledigt ist, können Sie Ihr Gerät neu starten. Gehen Sie zu Reboot und wählen Sie System.
TWRP Home Wenn Sie auch Google Apps möchten, müssen Sie es an dieser Instanz selbst flashen. Gehen Sie zu Installieren, wählen Sie die GApps-ZIP-Datei aus und wischen Sie mit der rechten Maustaste, um diese Datei zu flashen. Wenn dies erledigt ist, können Sie Ihr Gerät neu starten. Gehen Sie zu Reboot und wählen Sie System.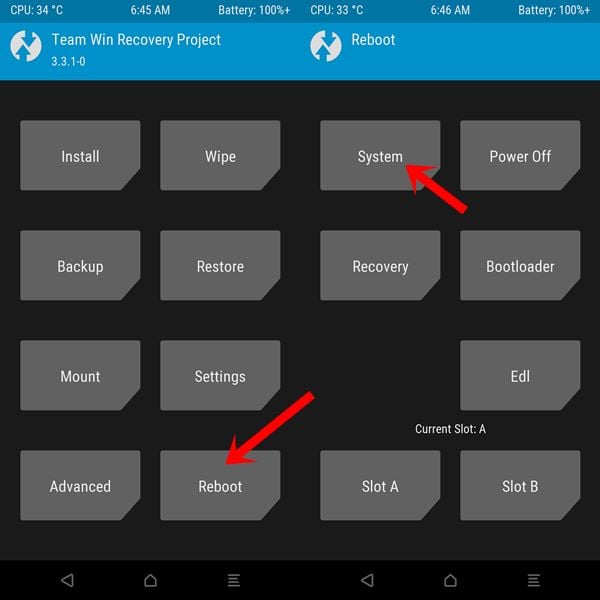
Ihr Gerät bootet nun mit dem neu installierten Betriebssystem. Damit schließen wir die Anleitung zur Installation von AOSP Android 13 auf dem Sony Xperia Z ab. Denken Sie daran, dass der erste Start einige Zeit dauern kann und Sie Ihr Gerät möglicherweise von Grund auf neu einrichten müssen.
Fazit
Das Flashen des portierten Android 13 auf Ihrem Sony Xperia Z gibt Ihnen einen ersten Vorgeschmack auf die neueste Version des Android-Betriebssystems. Es sieht so aus, als würde das Sony Xperia Z-Modell das Android 13-Update nicht offiziell vom Hersteller erhalten. Es ist also eine gute Idee, die meisten Funktionen und die visuelle Behandlung zu erhalten. Wenn Sie jedoch zusätzliche Fehler oder Stabilitätsprobleme finden, sollten Sie diese dem entsprechenden Forum melden.
Das war’s, Leute. Wir gehen davon aus, dass dieser Leitfaden für Sie hilfreich war. Für weitere Fragen können Sie unten einen Kommentar abgeben.