Call of Duty Warzone 2 hat die Aufmerksamkeit aller in der Gaming-Community auf sich gezogen, und Spieler auf der ganzen Welt schließen sich zusammen, um das Spiel gegen AL Mazrah zu spielen. Da das Spiel die Crossplay-Funktion für wichtige Plattformen unterstützt, einschließlich Xbox, Playstation und PC, finden es die Benutzer lustig, zusammen zu spielen und neben dem Spiel zusammenzuarbeiten. Aber für einige Benutzer ist die Erfahrung nicht so freundlich, da sie mit einem besonderen Problem konfrontiert sind, dass der CrossPlay-Voice-Chat von Warzone 2 nicht funktioniert.
Wenn Sie die Crossplay-Funktion aktivieren, können Sie sich mit verteilten Leuten messen über verschiedene Geräte hinweg. Dies erhöht die Gesamtschwierigkeit des Spiels, da Sie auf mehrere Experten sowohl von der Konsole als auch von PC-Spielern treffen werden. Aber damit ist das Problem, dass der Voice-Chat nicht mit der Crossplay-Funktion funktioniert, bei Benutzern ziemlich häufig. Heute werden wir in diesem Leitfaden die Gründe für dieses Problem untersuchen und einige Schritte zur Fehlerbehebung mitteilen, um dasselbe zu beheben.

Seiteninhalte
Warzone 2 CrossPlay-Voice-Chat funktioniert nicht: Wie kann man es beheben?
Seit der Einführung der Warzone 2-Crossplay-Funktion haben viele Benutzer sie ausprobiert und mehrere Fehler und Probleme gemeldet. Das COD Warzone-Forum über Reddit ist voller Beschwerden, in denen Benutzer darüber sprechen, dass die Voice-Chat-Funktion im Crossplay-Modus nicht richtig funktioniert.
s
Laut Benutzern ist das Problem ziemlich neu und es gibt keine offizielle Lösung dafür. Aber keine Sorge, die folgenden Methoden zur Fehlerbehebung helfen Ihnen, das Problem vorübergehend zu beheben.
Methode 1: Spiel neu starten
In den meisten Fällen liegt das Problem im Spiel selbst zu schlechter Konfiguration der Crossplay-Einstellungen intern. Solche technischen Störungen sind ziemlich häufig, und Sie können sie beheben, indem Sie einfach Ihr Spiel neu starten. Wenn es nicht hilft, sollten Sie versuchen, Ihren PC/Konsole neu zu starten, um zu sehen, ob es hilft.
Methode 2: Mikrofonzugriff prüfen
Es ist besser, den Mikrofonzugriff auf Ihrem Gerät zuzulassen Spielgerät, um die richtige Voice-Chat-Option im Spiel zu erhalten. Wir empfehlen Ihnen außerdem, die angeschlossenen Lautsprecher auf Hardwarefehler zu überprüfen.
Für PC-Benutzer:
Drücken Sie die Win-Taste, um die zu öffnen Startmenü > Suchen Sie nach Mikrofon-Datenschutzeinstellungen. Aktivieren Sie die Option Mikrofonzugriff > Aktivieren Sie die Option Apps den Zugriff auf Ihr Mikrofon erlauben . Stellen Sie jetzt sicher, dass Sie es über das Steuerungsfeld als Standardgerät festlegen. Sie können im Startmenü danach suchen. Gehen Sie zu Hardware und Sound > Klicken Sie auf Sound > Rechtsklick auf das angeschlossene Mikrofon. Legen Sie es als Standardgerät fest > Klicken Sie als Nächstes mit der rechten Maustaste auf das Mikrofon. Gehen Sie zu Eigenschaften > Klicken Sie auf Erweitert > Erlauben Sie Anwendungen, denen Sie Zugriff auf das Mikrofon gewähren möchten, z. B. COD: Warzone 2.0.
Für Nutzer der PlayStation-Konsole:
Öffnen Sie das Hauptmenü auf Ihrer PS4/PS5-Konsole. Gehen Sie zum Zahnradsymbol in der oberen rechten Ecke. Wählen Sie Ton > Wählen Sie Mikrofon. Wählen Sie „Controller-Mikrofon“ für „Eingabegerät“ aus. Versuchen Sie, den Controller-Mikrofonstatus über das Dropdown-Menü auf „Stumm aufheben“ zu ändern. Wählen Sie als Nächstes das verbundene Gaming-Headset für “Eingabegerät” aus. Spielen Sie das Spiel COD Warzone 2 und suchen Sie nach dem Problem, dass der Voice-Chat nicht funktioniert.
Für Benutzer der Xbox-Konsole:
Achten Sie darauf, das Headset-Mikrofon zu aktivieren, indem Sie die Xbox-Taste auf dem Controller drücken. Gehen Sie zu Audio & Musik > Wählen Sie Headset-Mikrofon > Einschalten. Passen Sie jetzt die Mikrofoneinstellungen an, indem Sie COD: Warzone 2 starten. Gehen Sie zu Audioeinstellungen > Wählen Sie Mikrofongerät. Wenn es auf Standard eingestellt ist, versuchen Sie, es manuell auf das angeschlossene Mikrofon/Headset zu ändern. Aktivieren Sie dann die Option Headset & Lautsprecher in den Xbox-Einstellungen. Wählen Sie Allgemein > Wählen Sie Lautstärke und Audioausgabe. Gehen Sie zu Zusätzliche Optionen > Wählen Sie Party-Chat-Ausgabe > Wählen Sie Headset & Lautsprecher.
Wenn Sie fertig sind, stellen Sie sicher, dass Sie das Spiel neu starten, um nach dem Voice-Chat mit Crossplay-Problem zu suchen.
s
Methode 3: Überprüfen Sie die WLAN-Verbindung
Für die Mehrheit der Benutzer Verwenden Sie eine geschlossene WLAN-Verbindung, die einige Pakete blockiert, um mit dem Netzwerk verbundene Geräte zu erkennen. Bitte versuchen Sie, falls verfügbar, eine Verbindung mit alternativen WLAN-Netzwerken herzustellen. Falls dies nicht der Fall ist, können Sie Ihren PC/Konsole auch mit einem mobilen Hotspot verbinden und sehen, ob es hilft.
Methode 4: NAT-Typ konfigurieren
NAT-Typ steht für Netzwerkadressübersetzung. Es ist ein einfacher Vorgang, bei dem Ihre private Internet-IP in einem lokalen Netzwerk in eine öffentliche IP umgewandelt wird, sodass Sie sich ganz einfach online mit Ihren Freunden verbinden können.
Dies ist eine ziemlich wichtige Einstellung für Online-Multiplayer-Spiele. aber die meisten Benutzer konfigurieren nicht dasselbe. Idealerweise müssen Sie sicherstellen, dass der NAT-Typ auf „Öffnen“ eingestellt ist, damit Sie die Crossplay-Funktion ohne Probleme nutzen können.
s
Für PC-Benutzer:
Öffnen Sie die PC-Einstellung und Navigieren Sie zur WLAN-Option.
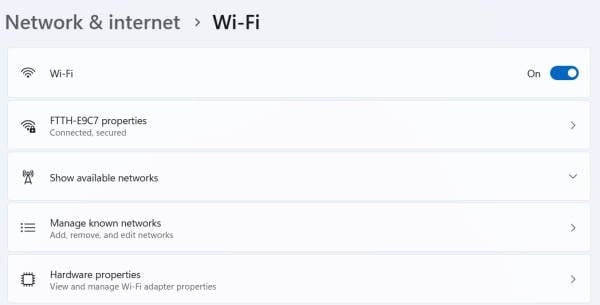
Öffnen Sie hier die WLAN-Einstellungen für das WLAN, mit dem Sie verbunden sind. Aktivieren Sie die Option „Netzwerkerkennung aktivieren“.
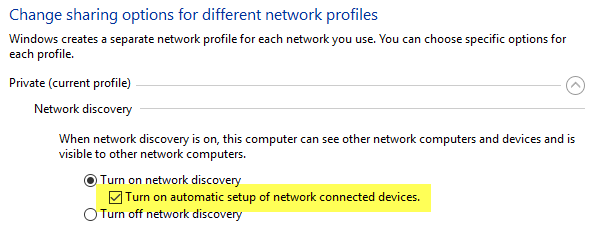
Auch Kontrollkästchen die Option „Automatische Einrichtung von mit dem Netzwerk verbundenen Geräten aktivieren“. Sobald dies erledigt ist, starten Sie das Spiel neu und das Problem wird behoben.
Für PlayStation-Benutzer:
Öffnen Sie das PS4/PS5-Einstellungsmenü und navigieren Sie zur Netzwerkoption.
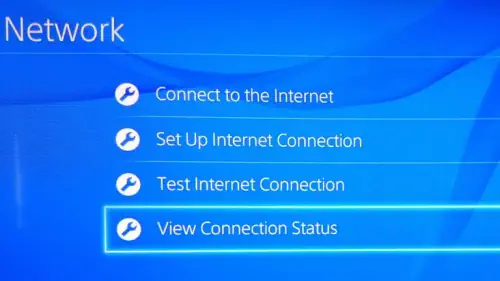
Klicken Sie auf “View Verbindungsstatus“-Schaltfläche.
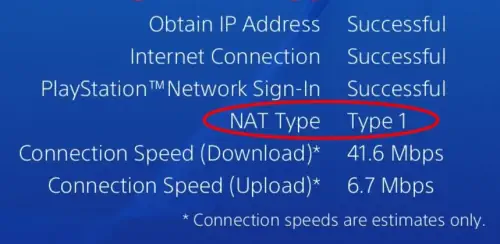
Hier können Sie den NAT-Typ unten überprüfen. Idealerweise muss es NAT-Typ 1 sein, damit Crossplay korrekt funktioniert. Hinweis: Wenn die Option Typ 2 oder Typ 3 ist, müssen Sie die DMZ-Option im WLAN-Router konfigurieren. Wenn Sie fertig sind, überprüfen Sie erneut, ob sich der Modus in Typ 1 NAT ändert.
Für Xbox-Benutzer:
Öffnen Sie die Xbox-Einstellungen und navigieren Sie zur Option System > Netzwerk.
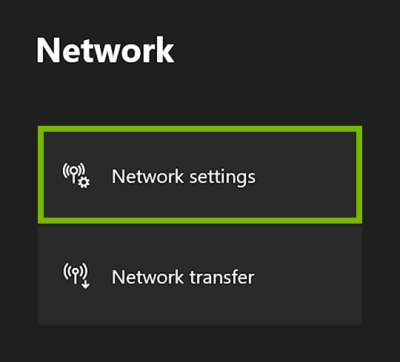
Hier können Sie die aktueller NAT-Typ..parallax-Anzeigencontainer{Position:relativ;Breite:100%;Höhe:320px;Rand:0 automatisch;Überlauf:versteckt}.parallax-Anzeige{Position:absolut!wichtig;oben:0!wichtig;links:0! wichtig;Breite:100%!wichtig;Höhe:100%!wichtig;Rand:0!wichtig;Rand:0!wichtig;Padding:0!wichtig;clip:rect(0,auto,auto,0)!wichtig}. parallax-ad>iframe{position:fixed;top:130px;height:100%;transform:translateX(-50%);margin-left:0!important}.ad-label{font-family:Arial,Helvetica,sans-serif;font-size:.875rem;color:#8d969e;text-align:center;padding:1rem 1rem 0 1rem}
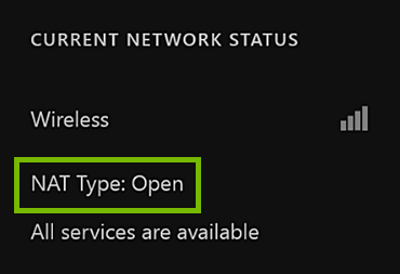
Um den NAT-Typ zu ändern, gehen Sie zu den Netzwerkeinstellungen, wählen Sie Alternative Portauswahl und von Automatik auf Manuell umschalten. Wählen Sie nun aus der Liste der verfügbaren Ports aus und sehen Sie, welche Ports Ihnen den NAT-Typ offen geben. Hinweis: Wenn die obige Option”Eingeschränkt”oder”Eingeschränkt”anzeigt, gehen Sie zu den erweiterten Netzwerkeinstellungen und ändern Sie sie in den offenen Typ. Wenn Sie eine solche Option nicht sehen, starten Sie Ihre Konsole neu und der NAT-Typ ändert sich in Open.
Methode 5: Wenden Sie sich an den Activision-Support
Wenn keine der Methoden für Sie funktioniert hat, wenden Sie sich an Activision Support für weitere Unterstützung bei Problemen mit Modern Warfare II. Stellen Sie sicher, dass Sie das Ticket einreichen, damit Entwickler daran arbeiten können.
Schlussfolgerung
Damit sind wir am Ende dieser Anleitung zur Behebung des nicht funktionierenden CrossPlay-Voice-Chats von Call of Duty Warzone 2 angelangt Ausgabe. Obwohl das Problem recht neu ist, ist sich das COD-Entwicklerteam des Problems bewusst und arbeitet derzeit an einer Lösung. In den kommenden Wochen können Sie also mit mehreren Spiel-Patch-Updates rechnen, die das Problem dauerhaft beheben werden.