Inhaltsverzeichnis
Viele MacBook-Benutzer versuchen, die Verwendung der Terminal-App wegen ihrer Befehlszeilenschnittstelle zu vermeiden. Wenn Sie einer dieser Leute sind, dann verpassen Sie viel, da dieses Tool über großartige Datenwiederherstellungsfunktionen verfügt, mit denen Sie Ihre gelöschten Dateien wiederherstellen können. Und keine Sorge, die Verwendung von Terminal ist nicht kompliziert (unsere Schritt-für-Schritt-Anleitungen führen Sie durch den ganzen Weg).
In diesem Artikel behandeln wir die besten Möglichkeiten, wie Sie Terminal verwenden können um gelöschte Daten auf Ihrem Mac wiederherzustellen.

Wie zum Starten von Terminal
Terminal ist eine native macOS-Anwendung, die auf allen Macs vorinstalliert ist. Daher kann dieses Tool wie jede andere App geöffnet werden, die bereits auf Ihrem Computer installiert ist.
So finden und starten Sie Terminal auf Ihrem Mac:
Öffnen Sie Finder (Klicken Sie im Dock auf das erste Symbol von links). Klicken Sie in der Seitenleiste auf Anwendungen und öffnen Sie den Ordner Dienstprogramme.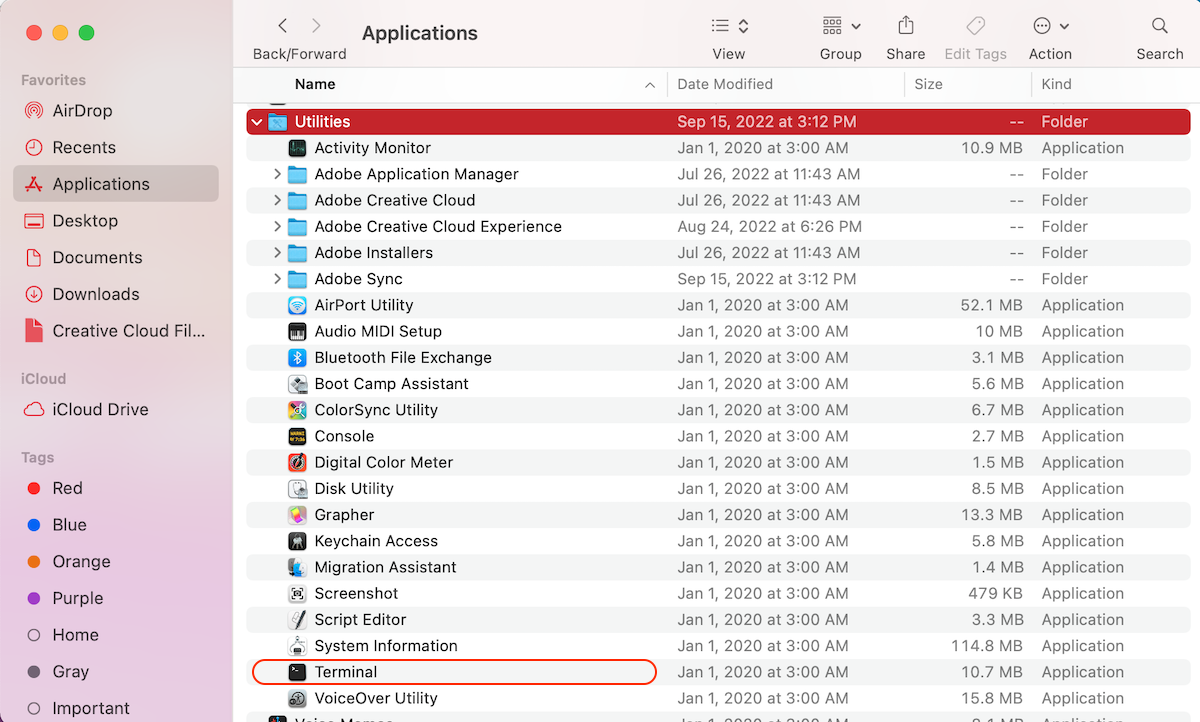 Doppelklicken Sie auf das Symbol Terminal, um es zu starten.
Doppelklicken Sie auf das Symbol Terminal, um es zu starten.
Eine andere Möglichkeit, diese Anwendung zu öffnen, ist über Launchpad. Drücken Sie dazu einfach F4 auf Ihrer Tastatur und geben Sie dann Terminal in das Suchfeld oben ein.
Auch bevor Sie Terminal verwenden Stellen Sie auf Ihrem Mac für die Datenwiederherstellung sicher, dass die Anwendung vollen Festplattenzugriff hat. Gehen Sie dazu zu Systemeinstellungen > Sicherheit & Datenschutz und klicken Sie in der linken Seitenleiste auf Vollständiger Festplattenzugriff. Wenn Terminal nicht in der Liste enthalten ist, klicken Sie auf das Pluszeichen, um es hinzuzufügen.
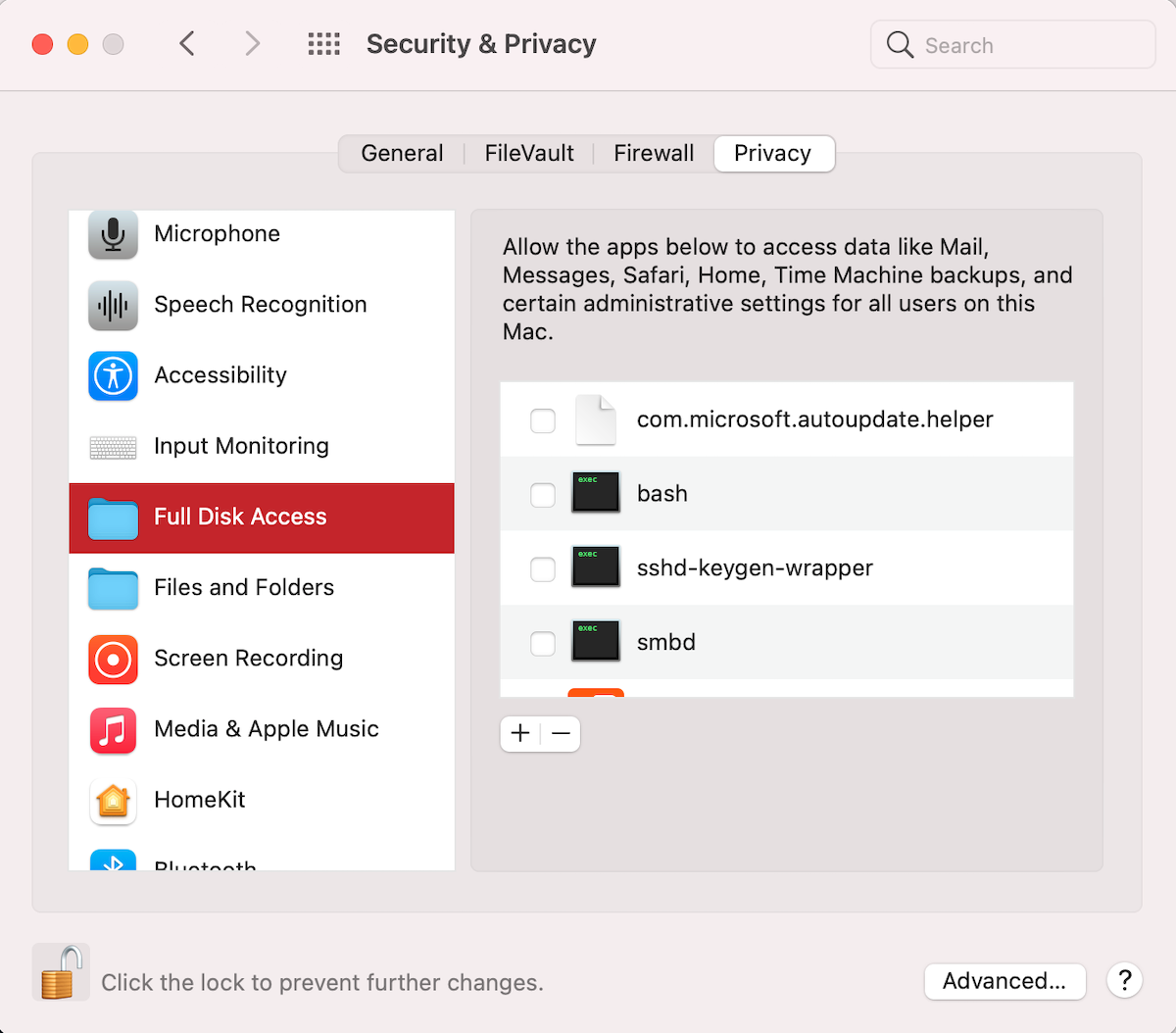
So stellen Sie gelöschte Dateien mit dem Mac-Terminal wieder her
Hier sind die effektivsten Möglichkeiten, wie Sie mit Terminal gelöschte Dateien von Ihrem Mac wiederherstellen können.
Methode Nr. 1: Dauerhaft gelöschte Dateien mit dem Wiederherstellungstool wiederherstellen
Wenn Sie dauerhaft gelöschte Dateien wiederherstellen möchten Auf einem Mac mit Terminal ist es am besten, ein spezielles Datenwiederherstellungstool damit auszuführen und die Daten dann mit diesem Tool wiederherzustellen. Wir zeigen Ihnen, wie Sie das mit zwei Datenwiederherstellungstools machen: Disk Drill und PhotoRec.
Option A: Disk Drill
Unsere Empfehlung ist Disk Drill da es im Handumdrehen faszinierende Ergebnisse liefert und unglaublich einfach zu navigieren ist. Darüber hinaus ist es mit den neuesten macOS X-Versionen kompatibel und unterstützt eine Vielzahl von Dateiformaten und Dateisystemen. Weitere Informationen über das Tool finden Sie in unserem ausführlichen Disk Drill-Test.
Disk Drill bietet eine kostenlose Testversion an, mit der Sie Ihr Gerät scannen und eine Vorschau der Dateien anzeigen können, die wiederhergestellt werden können. Wenn Sie die entdeckten Daten wiederherstellen möchten, müssen Sie sich die Pro-Version besorgen.
Um Disk Drill herunterzuladen, gehen Sie zur offiziellen Website von CleverFiles und klicken Sie auf den Link. Folgen Sie dann den Anweisungen auf dem Bildschirm, um die Anwendung zu installieren.
Und wenn Sie dieses Tool aus irgendeinem Grund über das Terminal öffnen müssen, können Sie das auf jeden Fall tun, indem Sie einfach diesen Schritten folgen:
Starten Sie die Terminal-Anwendung auf Ihrem Mac. Kopieren Sie die folgende Befehlszeile und fügen Sie sie in Terminal ein: /Applications/Disk\ Drill.app/Contents/MacOS/Disk\ Drill Drücken Sie Return.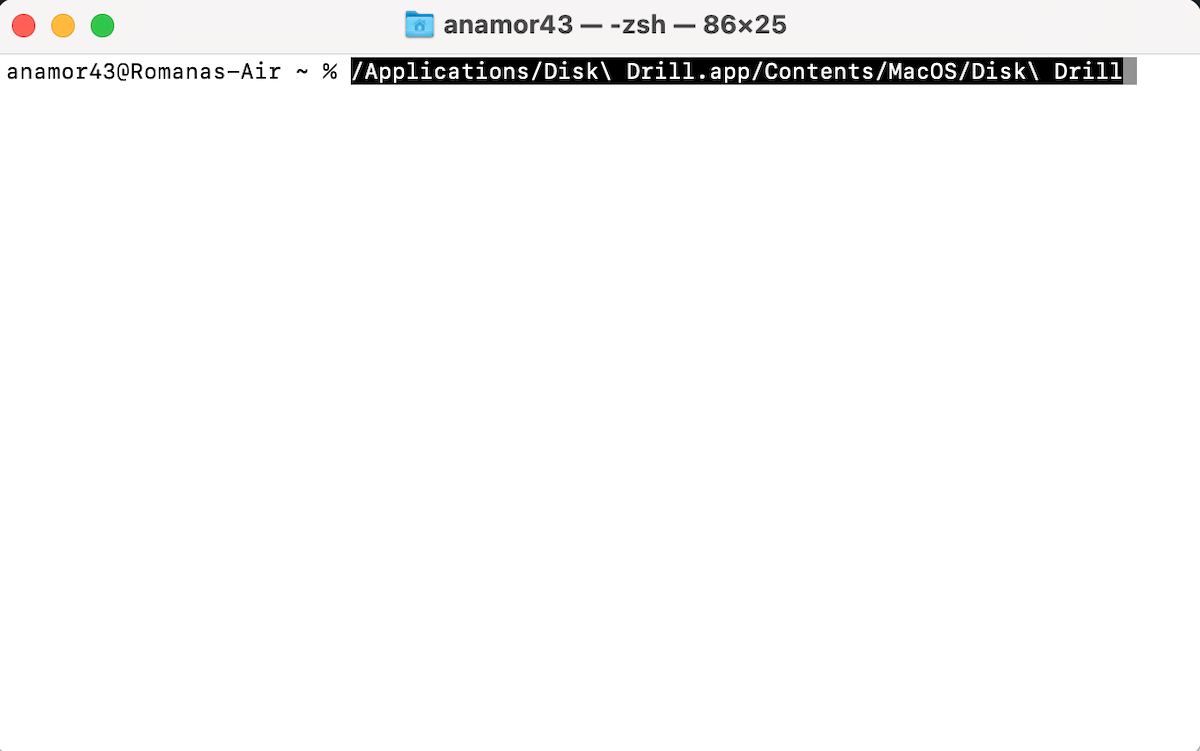 Wählen Sie nach dem Start des Tools das Laufwerk mit den gelöschten aus Daten und klicken Sie auf Nach verlorenen Daten suchen, um den Scan zu starten.
Wählen Sie nach dem Start des Tools das Laufwerk mit den gelöschten aus Daten und klicken Sie auf Nach verlorenen Daten suchen, um den Scan zu starten.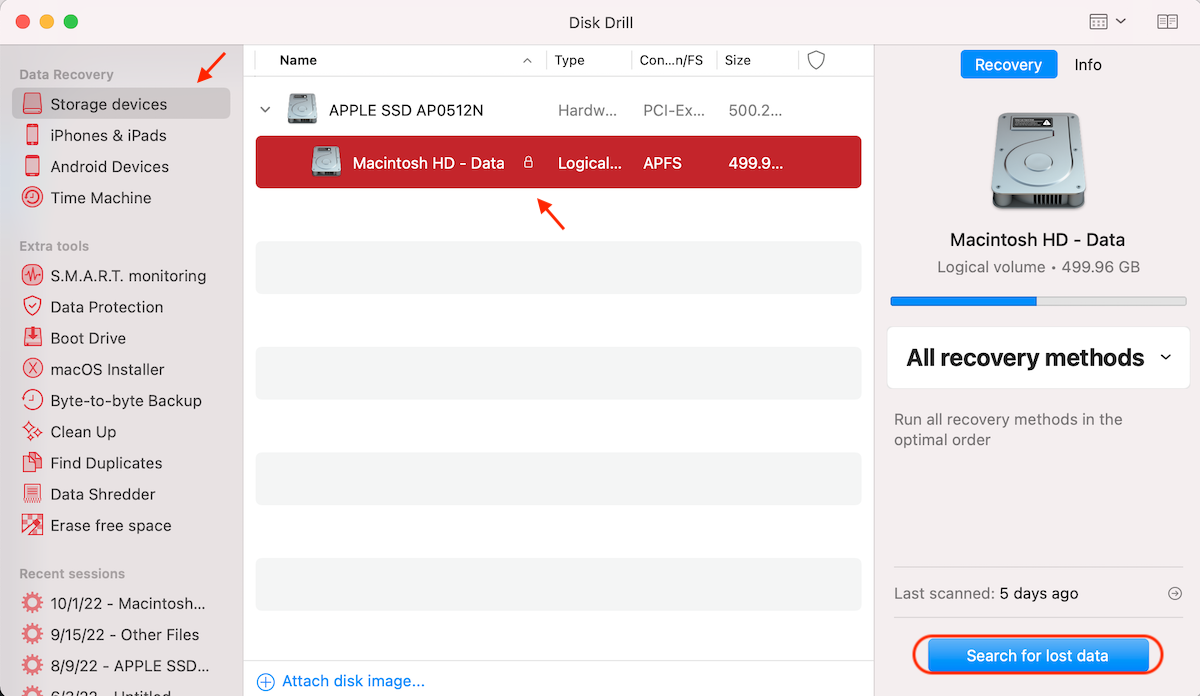 Warten Sie, bis der Scan abgeschlossen ist, und klicken Sie auf Gefundene Elemente überprüfen, um die gefundenen Daten durchzusehen.
Warten Sie, bis der Scan abgeschlossen ist, und klicken Sie auf Gefundene Elemente überprüfen, um die gefundenen Daten durchzusehen.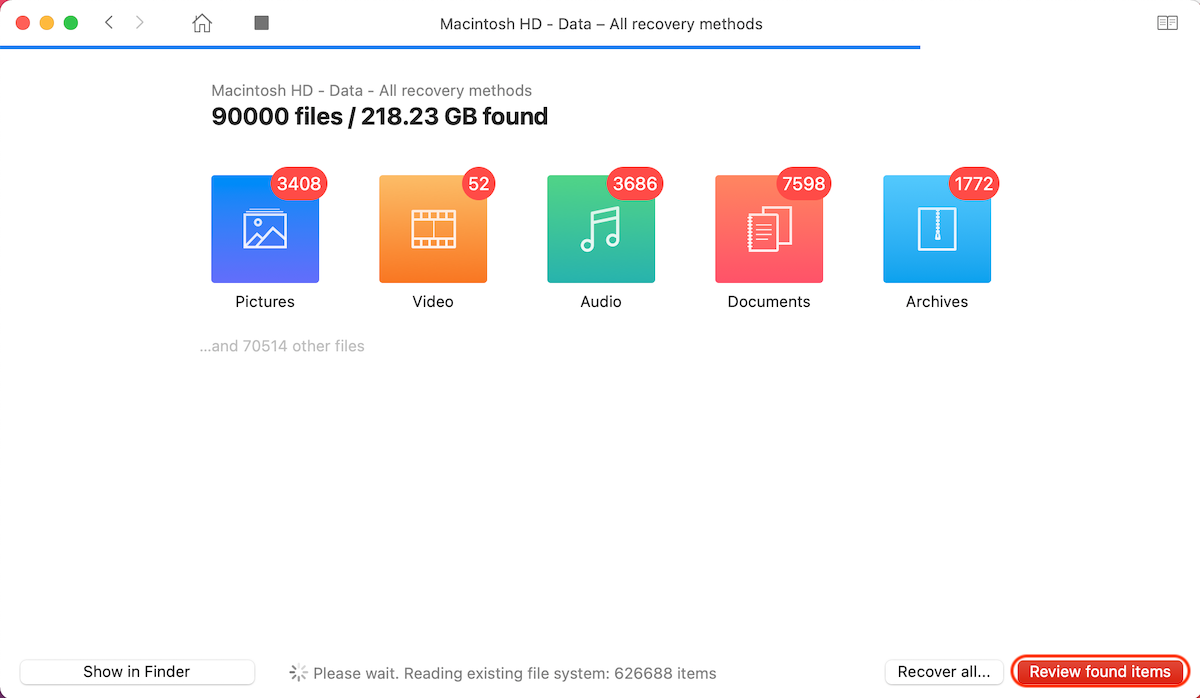 Verwenden Sie das Suchfeld in der oberen rechten Ecke, um die benötigte Datei zu finden, oder klicken Sie auf eine bestimmte Registerkarte in der Seitenleiste auf der linken Seite, um Ihre Scanergebnisse einzugrenzen. Wählen Sie die Dateien aus, die Sie wiederherstellen möchten, und klicken Sie auf die Schaltfläche Wiederherstellen.
Verwenden Sie das Suchfeld in der oberen rechten Ecke, um die benötigte Datei zu finden, oder klicken Sie auf eine bestimmte Registerkarte in der Seitenleiste auf der linken Seite, um Ihre Scanergebnisse einzugrenzen. Wählen Sie die Dateien aus, die Sie wiederherstellen möchten, und klicken Sie auf die Schaltfläche Wiederherstellen. Wählen Sie ein bevorzugtes Ziel für die wiederhergestellten Daten und klicken Sie zur Bestätigung auf OK.
Wählen Sie ein bevorzugtes Ziel für die wiederhergestellten Daten und klicken Sie zur Bestätigung auf OK.
Option B: PhotoRec
PhotoRec ist kostenlos und Open-Source-Datenwiederherstellungssoftware, die gelöschte Dateien in verschiedenen Formaten und Größen wiederherstellen kann. Es ist dem Terminal sehr ähnlich, da es auch über eine Befehlszeilenschnittstelle verfügt.
Befolgen Sie diese Schritte, um mit Terminal PhotoRec auszuführen und Ihre gelöschten Dateien wiederherzustellen:
Laden Sie PhotoRec und TestDisk herunter (Sie können diese beiden Anwendungen nicht separat herunterladen). Öffnen Sie Terminal. Geben Sie den folgenden Befehl ein und drücken Sie die Eingabetaste: sudo photorec
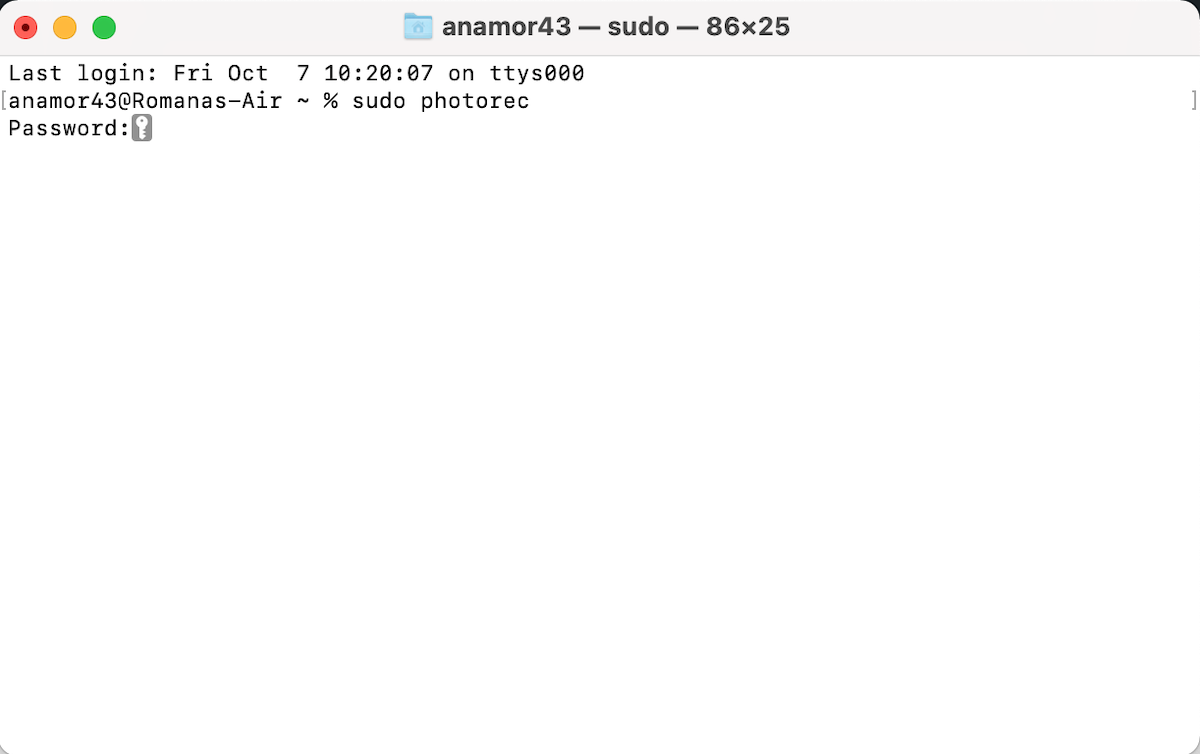
Verwenden Sie die Pfeile auf Ihrer Tastatur, um die benötigte Festplatte auszuwählen. Drücken Sie zur Bestätigung Return.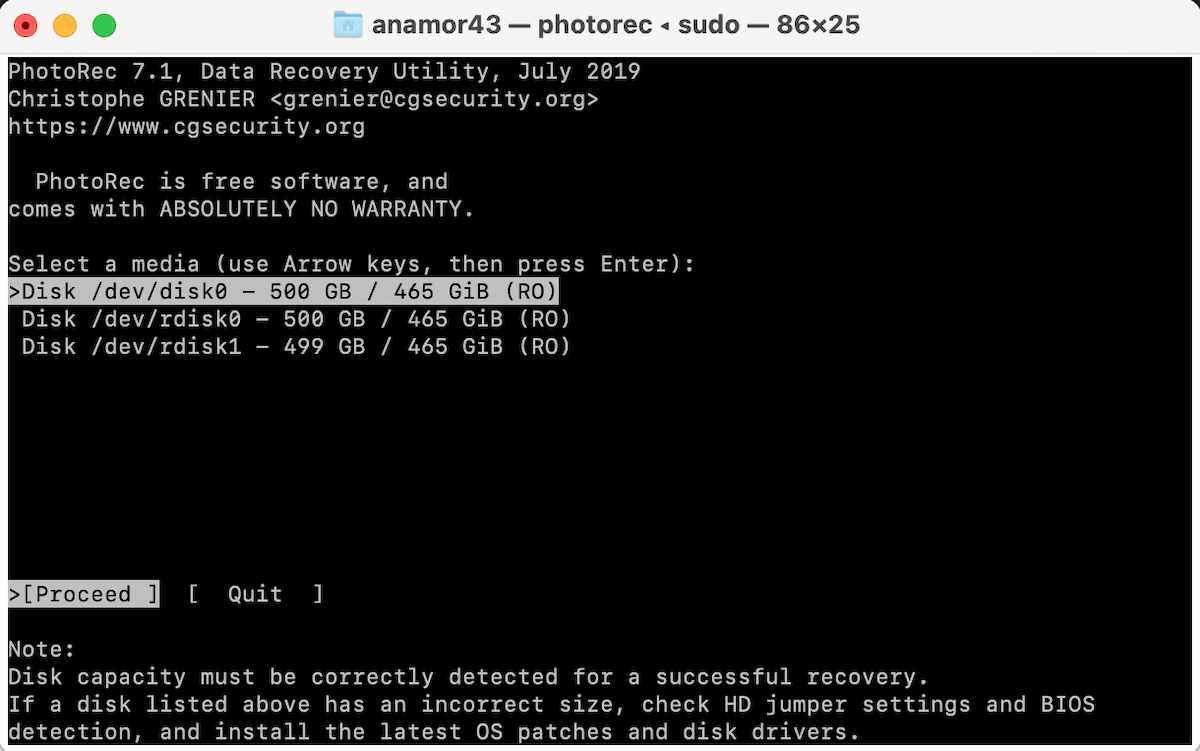 Wählen Sie den Dateisystemtyp aus, in dem sich die gelöschten Dateien früher befanden. Wählen Sie Frei, um nach gelöschten Dateien zu suchen, oder Ganze, um die Daten von der gesamten Partition wiederherzustellen. Wählen Sie einen Ordner auf Ihrem Mac, den Sie als Ziel für die wiederhergestellten Daten verwenden möchten, und drücken Sie zur Bestätigung die Taste C.
Wählen Sie den Dateisystemtyp aus, in dem sich die gelöschten Dateien früher befanden. Wählen Sie Frei, um nach gelöschten Dateien zu suchen, oder Ganze, um die Daten von der gesamten Partition wiederherzustellen. Wählen Sie einen Ordner auf Ihrem Mac, den Sie als Ziel für die wiederhergestellten Daten verwenden möchten, und drücken Sie zur Bestätigung die Taste C.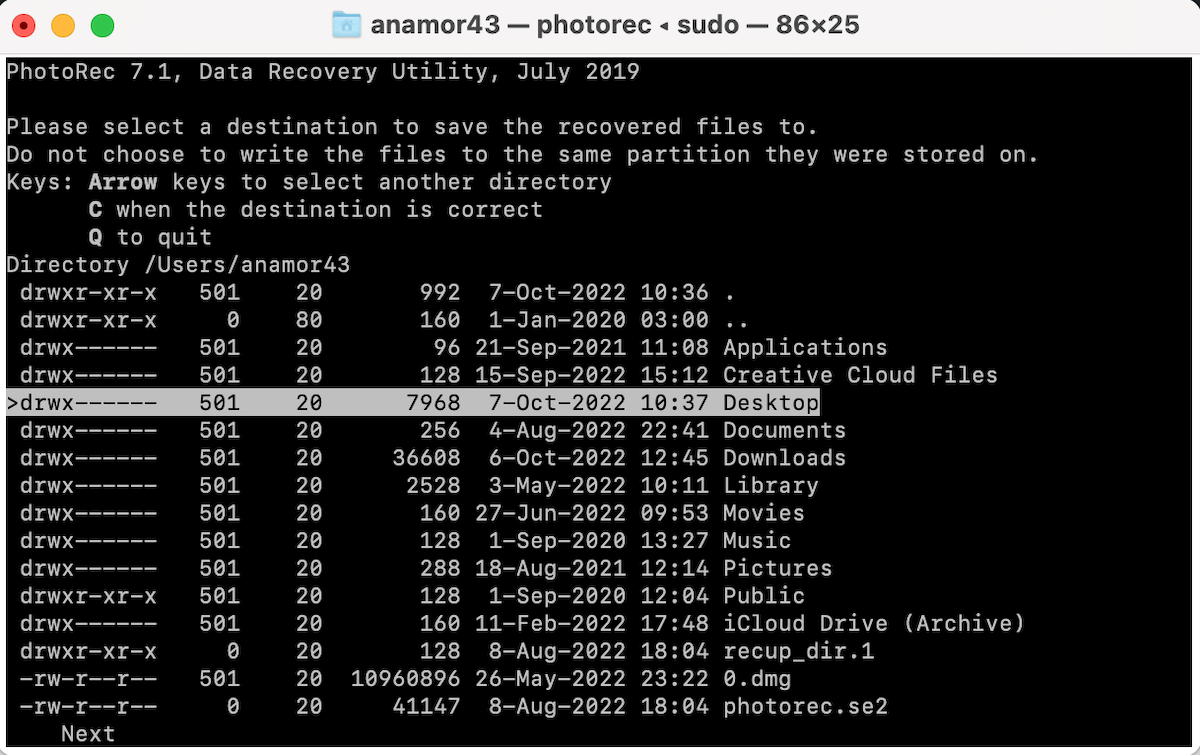
Methode Nr. 2: Suche nach gelöschten Dateien im temporären Dateiordner des Mac
Temporäre Ordner auf Ihrem Mac enthält verschiedene Cache-und temporäre Dateien. Solche Ordner sind auf Ihrem Computer versteckt und können von den Benutzern nicht manuell gefunden werden. Wenn Sie also glauben, dass sich die Datei, nach der Sie suchen, in einem dieser Ordner befindet, können Sie am schnellsten über das Terminal darauf zugreifen.
Folgen Sie diesen Schritten, um auf den Ordner mit temporären Dateien zuzugreifen Ihrem Mac über Terminal:
Öffnen Sie die Terminal-App auf Ihrem Computer. Geben Sie die folgende Befehlszeile ein und drücken Sie die Eingabetaste: echo $TMPDIR Öffnen Sie den temporären Ordner, indem Sie diesen Befehl eingeben, und drücken Sie zur Bestätigung die Eingabetaste: Öffnen Sie $TMPDIR
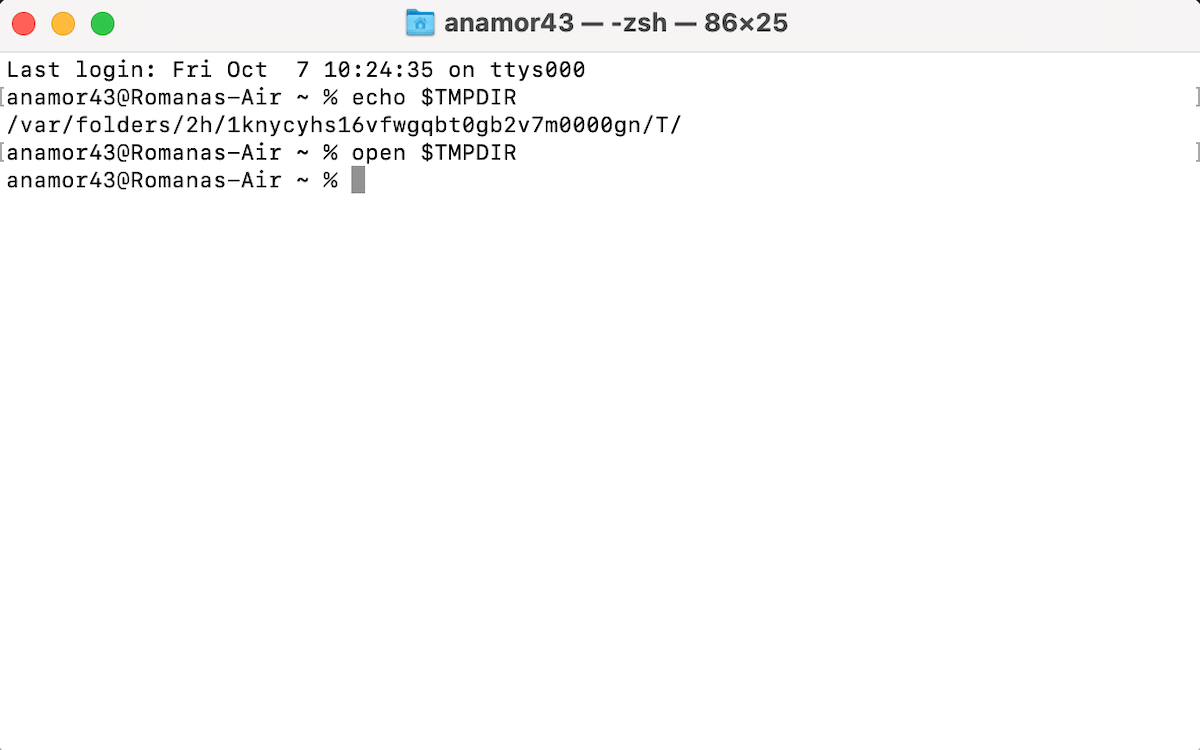
Sobald Sie die benötigte Datei gefunden haben, ziehen Sie sie per Drag-and-Drop in einen anderen Ordner.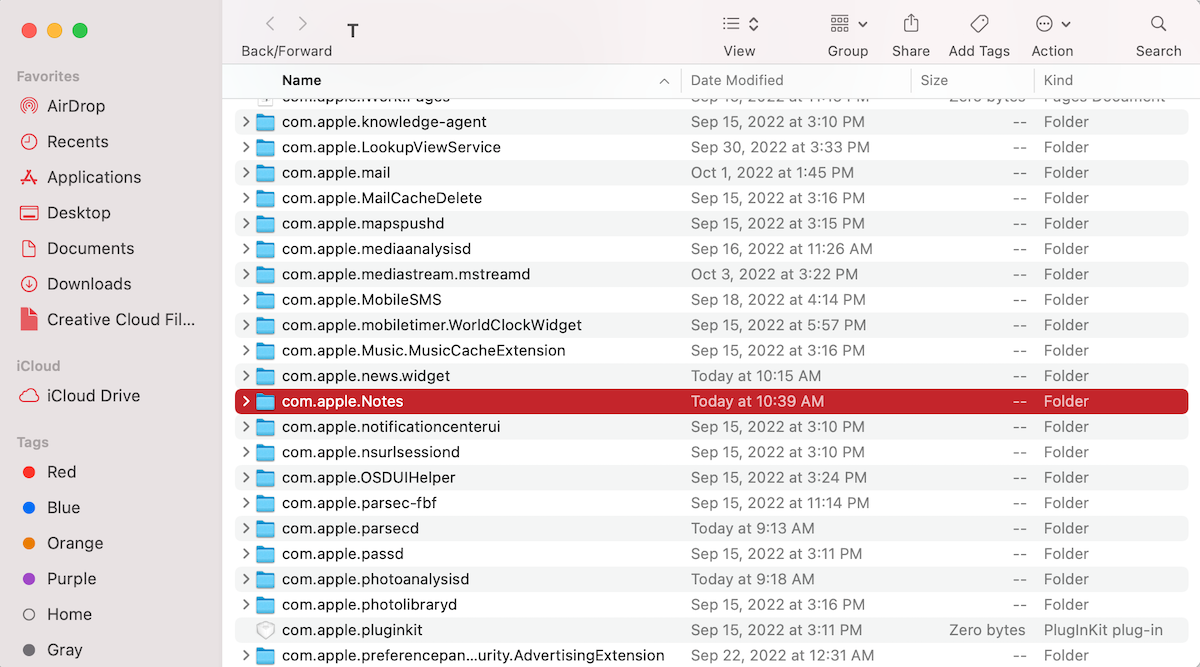 Wenn Sie andere Datenwiederherstellungsmethoden ausprobieren möchten, finden Sie hier unsere Anleitung zum Wiederherstellen gelöschter Dateien von einem Mac.
Wenn Sie andere Datenwiederherstellungsmethoden ausprobieren möchten, finden Sie hier unsere Anleitung zum Wiederherstellen gelöschter Dateien von einem Mac.
Methode Nr. 3: Gelöschte Objekte aus dem Papierkorb wiederherstellen
Im Grunde ist der Papierkorb nur ein weiterer Ordner auf Ihrem Mac (aber mit einem speziellen Zweck). Sobald Sie eine Datei von Ihrem Computer löschen, wird sie zuerst in diesen Ordner verschoben, und erst nachdem Sie den Papierkorb geleert haben, werden die Daten dauerhaft gelöscht.
Leider können Sie gelöschte Dateien nicht mehr aus dem leeren Papierkorb wiederherstellen Mac mit Terminal. Wenn dies der Fall ist, ist es am besten, stattdessen ein spezialisiertes Datenwiederherstellungstool zu verwenden.
Es gibt zwei Möglichkeiten, auf den Papierkorb-Ordner zuzugreifen: ohne Software (durch Klicken auf das Papierkorb-Symbol im Dock) oder über die Terminal-App, wenn die erste Option aus irgendeinem Grund nicht funktioniert. Und Sie können sowohl eine Vorschau der dort befindlichen Dateien anzeigen als auch gelöschte Ordner auf dem Mac mit Terminal aus dem Papierkorb wiederherstellen.
Befolgen Sie diese Schritte, um gelöschte Dateien auf dem Mac mit Terminal aus dem Papierkorb wiederherzustellen:
Öffnen Sie Terminal. Geben Sie den folgenden Befehl ein und drücken Sie die Eingabetaste: cd.Trash Kopieren und Einfügen oder geben Sie den folgenden Befehl ein, um die Namen der im Papierkorbordner geladenen Dateien zu durchsuchen: ls-al ~/.Trash
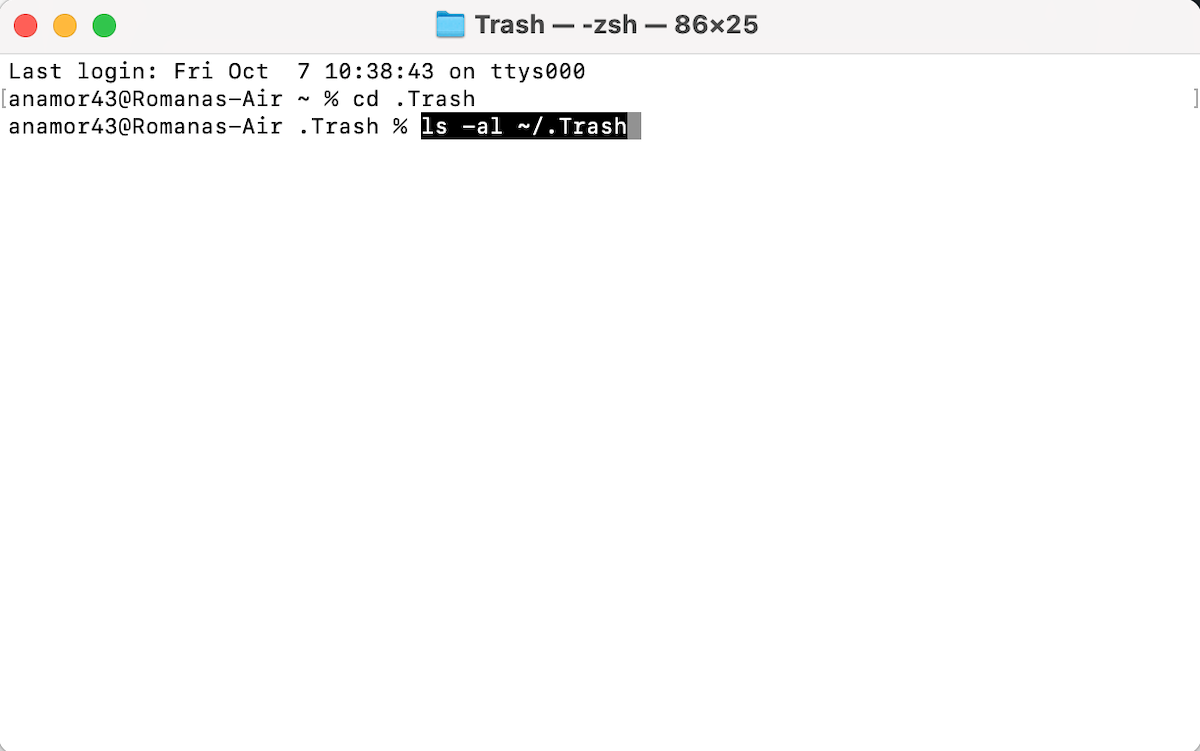
Drücken Sie Return. Um eine Datei an ihrem ursprünglichen Speicherort wiederherzustellen, geben Sie den folgenden Befehl ein und drücken Sie Return: mv filename …/(ersetzen Sie den Dateinamen durch den entsprechenden)
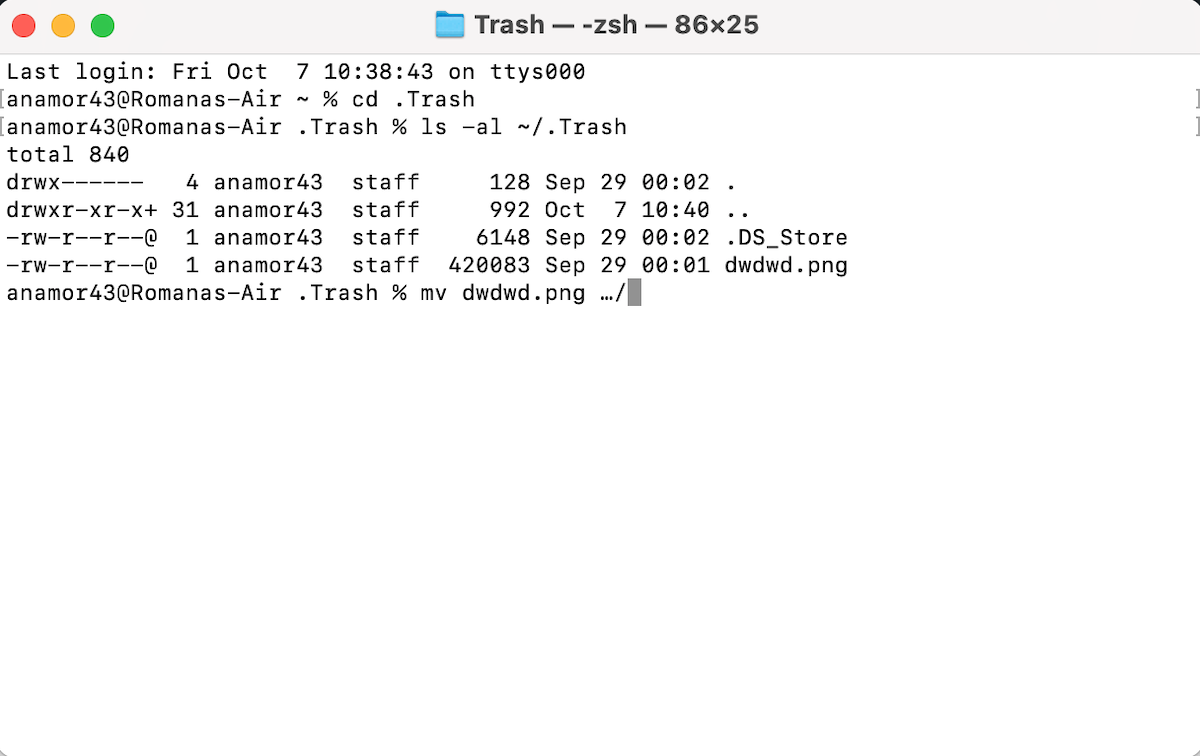
Terminal beenden.
Um die wiederhergestellte Datei anzuzeigen, gehen Sie in den Ordner, in dem sich die Datei vor dem Löschen befand.
Methode Nr. 4: Gelöschte Dateien mit Time Machine wiederherstellen
Sie könnten es sein Sie fragen sich, warum Sie nicht einfach die App Time Machine auf Ihrem Mac starten und den Datenwiederherstellungsprozess von dort aus abschließen? Die Wahrheit ist, dass es unglaublich hilfreich sein kann, dies über das Terminal zu tun, insbesondere in Fällen, in denen Ihre Maus nicht funktioniert oder wenn Sie einfach nicht Stellen Sie die gelöschten Daten aus einem Time Machine-Backup wieder her, da die App nicht startet.
Wenn Sie versuchen, verschwundene Dateien auf Ihrem Mac wiederherzustellen, und sicher sind dass sie nicht gelöscht wurden, gibt es ein paar andere Optionen, die Sie ausprobieren können (weitere Informationen finden Sie in diesem Artikel).
So stellen Sie gelöschte Dateien auf dem Mac im Terminal mithilfe von Time Machine wieder her:
Verbinden Sie das Laufwerk mit Ihren Time Machine-Backups mit Ihrem Computer (wenn sie sich auf einem internen Laufwerk befinden, überspringen Sie diesen Schritt). Starten Sie die Terminal-App auf Ihrem Mac. Geben Sie den folgenden Befehl ein und drücken Sie die Eingabetaste: tmutil listbackups
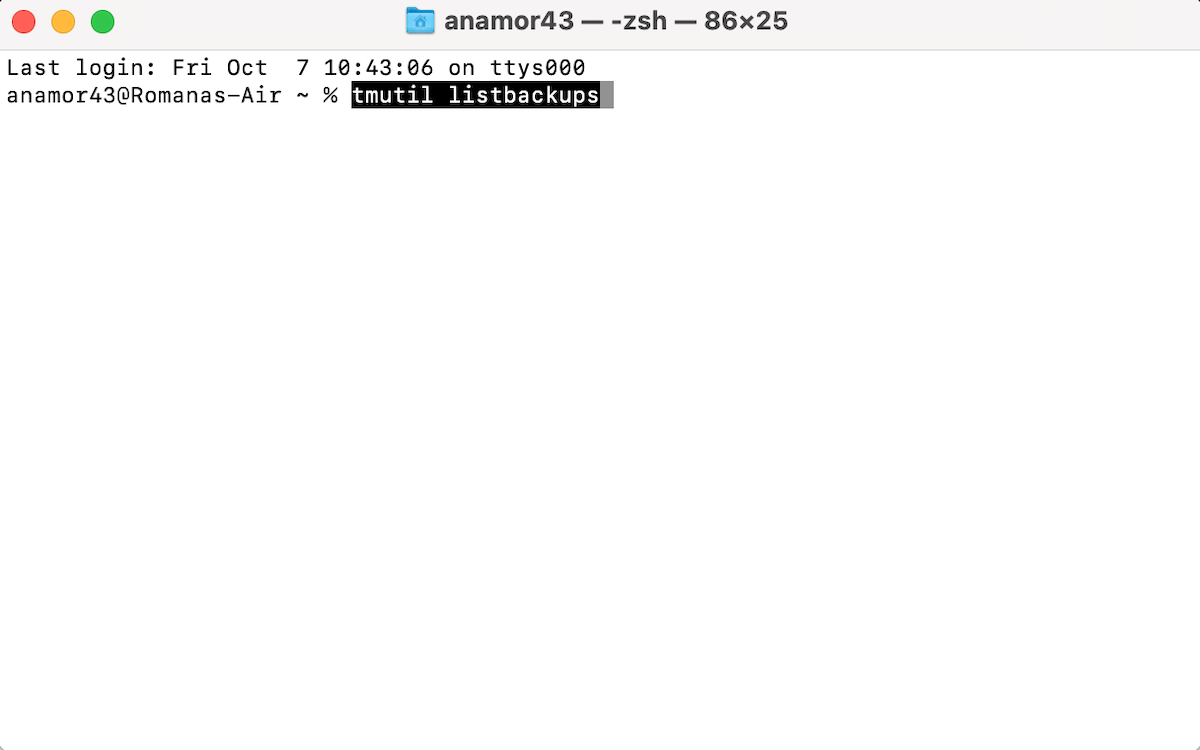
Verwenden Sie diesen Befehl als Grundlage für denjenigen, der Ihren Datenwiederherstellungsanforderungen entspricht: tmutil restore’backup_path/original_path”~ destination’
Ersetzen Sie backup_path durch den Speicherort Ihrer Time Machine-Sicherung, original_path durch die Ort der gelöschten Datei und Ziel mit dem Ort, den Sie als Ziel für die wiederhergestellte Datei verwenden möchten.
FAQs
Der beste Weg, dauerhaft gelöschte Dateien wiederherzustellen, ist mit einem Tool wie Disk Drill. Folgendes sollten Sie tun:
Laden Sie Disk Drill für Mac herunter und installieren Sie es. Starten Sie die App und wählen Sie das Laufwerk Ihres Macs aus. Starten Sie den Scan. Wählen Sie die benötigten Dateien aus und klicken Sie auf Wiederherstellen. Wählen Sie einen bevorzugten Ordner für die wiederhergestellten Dateien.
Dies hängt von Ihrer spezifischen Datenverlustsituation ab, und manchmal kann nicht viel getan werden, um das Problem rückgängig zu machen. Wenn jedoch nicht viel Zeit vergangen ist, seit Sie die Datei auf Ihrem Mac mit dem Befehl rm gelöscht haben, sollten Sie in der Lage sein, die Daten mit Hilfe eines spezialisierten Datenwiederherstellungstools (z. B. mit Disk Drill) wiederherzustellen. In einigen komplexeren Fällen müssen Sie jedoch möglicherweise auf ein Datenwiederherstellungszentrum zurückgreifen.
Leider ist es fast unmöglich, den geleerten Papierkorb über die Terminal-App auf Ihrem Mac wiederherzustellen, da diese Befehlszeilenanwendung nur ein Ersatz für die grafische Benutzeroberfläche des Papierkorbordners ist. Aber Terminal kann verwendet werden, um andere spezialisierte Datenwiederherstellungstools (wie Disk Drill) zu starten oder zu verwenden, die helfen können, Dateien aus dem geleerten Papierkorb wiederherzustellen.
Es gibt viele Terminalbefehle für die Mac-Datenwiederherstellung. Abhängig von Ihrer Datenverlustsituation müssen Sie den Befehl jedoch möglicherweise ändern, um Ihre spezifischen Wiederherstellungsanforderungen zu erfüllen. Hier sind einige Beispiele für Terminal-Datenwiederherstellungsbefehle:
cd.Trash — startet den Wiederherstellungsprozess des Papierkorbordners. mv Dateiname …/— Stellt eine Datei aus dem Papierkorb wieder her. tmutil listbackups – zeigt verfügbare Time Machine-Sicherungsversionen an. open $TMPDIR — öffnet den Ordner mit temporären Dateien.
Fazit
Wie Sie sehen können, ist es nicht kompliziert, die Terminal-App auf Ihrem Mac zu verwenden, um gelöschte Dateien wiederherzustellen. Obwohl das Tool keine grafische Benutzeroberfläche hat, ist es recht einfach zu navigieren, wenn Sie wissen, welche Befehle Sie verwenden müssen.
Aber leider hat Terminal einige Nachteile und kann fehlende Daten nicht wiederherstellen komplexere Datenverlustsituationen. Wenn das Ihr Fall ist, denken Sie daran, dass Sie andere erstaunliche Optionen haben (zum Beispiel die Wiederherstellung der benötigten Dateien mit Hilfe eines Datenwiederherstellungstools wie Disk Drill)
Post Views: 35