Mehrere Programme auf verschiedenen Monitoren können eine großartige Möglichkeit für Multitasking und Produktivitätssteigerung sein. Viele Benutzer finden es jedoch schwierig, ein Programm auf einem bestimmten Monitor zu starten, wenn sie eine Konfiguration mit zwei Monitoren verwenden.
Schnelle Antwort
Um ein Programm auf einem bestimmten Monitor zu öffnen, starten Sie es auf Ihrem primären Monitor. strong> und ziehen Sie es auf dasjenige, auf dem Sie es öffnen möchten. Drücken Sie auf das Symbol “Wiederherstellen” und verkleinern Sie das Fenster auf die Hälfte seiner Größe. Schließen Sie schließlich das Programm, ohne es erneut zu maximieren.
Um die Aufgabe zu erleichtern, haben wir eine ausführliche Anleitung zum Öffnen eines Programms auf einem bestimmten Monitor mit schnellen und einfachen Anweisungen geschrieben. Wir werden auch die Behebung von Problemen bei der Einrichtung mehrerer Monitore im Detail besprechen.
Inhaltsverzeichnis
Ein Programm auf einem bestimmten Monitor öffnen
Wenn Sie nicht wissen wie Um ein Programm auf einem bestimmten Monitor zu öffnen, helfen Ihnen unsere folgenden 4 Schritt-für-Schritt-Methoden dabei, diese Aufgabe mit minimalem Aufwand zu erledigen.
Methode Nr. 1: Verwenden von Drag and Drop
Um ein Programm standardmäßig auf einem bestimmten Monitor zu öffnen, ziehen Sie es wie folgt per Drag & Drop.
Starten Sie das Programm. Ziehen Sie das Programmfenster auf den Monitor, auf dem Sie es öffnen möchten. Drücken Sie auf das Symbol “Wiederherstellen” und verkleinern Sie das Fenster auf die Hälfte seiner Größe.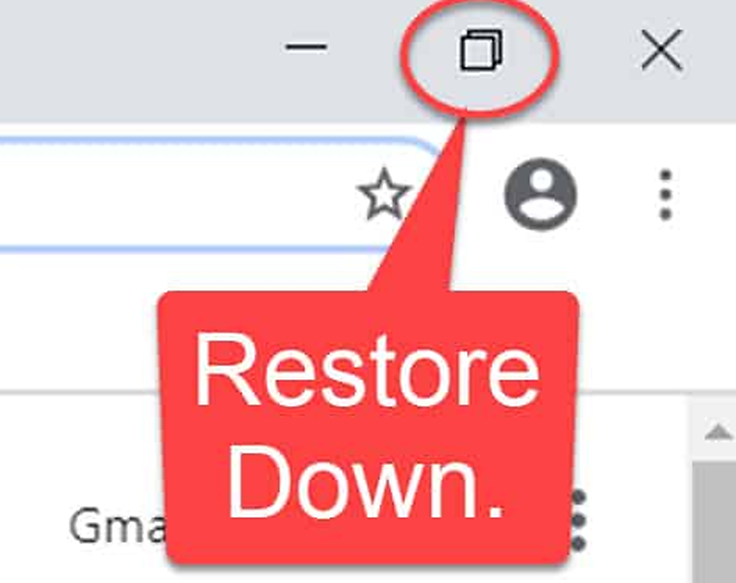 Drücken Sie die Schaltfläche „X“, um das Programm zu schließen. Wenn Sie das Programm das nächste Mal starten, wird es auf dem Monitor geöffnet, auf dem Sie es geschlossen haben.
Drücken Sie die Schaltfläche „X“, um das Programm zu schließen. Wenn Sie das Programm das nächste Mal starten, wird es auf dem Monitor geöffnet, auf dem Sie es geschlossen haben.
Sie können das Programm auch konfigurieren , um es auf einem anderen Monitor zu öffnen, indem Sie denselben Schritten folgen.
Methode Nr. 2: Verwenden von Tastenkombinationen h3>
Es ist auch möglich, ein Programm jedes Mal auf einem bestimmten Monitor zu öffnen, indem Sie die Tastenkombinationen wie folgt verwenden.
Starten Sie das Programm auf Ihrem Computer. Drücken Sie Windows + Shift + Pfeil nach links, um das Programmfenster auf den linken Monitor zu verschieben. Drücken Sie Windows + Shift + Rechtspfeil, um das Programmfenster auf den rechten Monitor zu verschieben.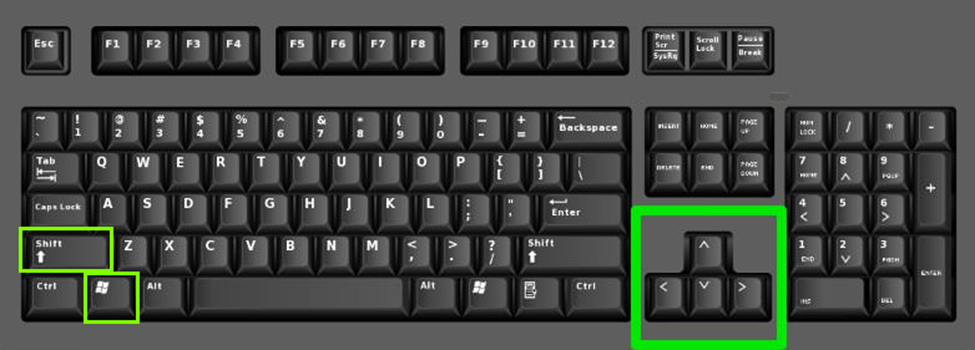 Verkleinern Sie das Fenster auf die Hälfte seiner Größe, indem Sie auf das “Wiederherstellen” Symbol klicken und die Ecken nach innen ziehen. Drücken Sie „X“.
Verkleinern Sie das Fenster auf die Hälfte seiner Größe, indem Sie auf das “Wiederherstellen” Symbol klicken und die Ecken nach innen ziehen. Drücken Sie „X“.
Das Programm wird jetzt standardmäßig bei jedem Start auf dem ausgewählten Monitor geöffnet.
Methode Nr. 3: Ändern der Hauptanzeige
Um ein Programm auf einem bestimmten Monitor zu öffnen, können Sie ihn auch zu Ihrer primären Anzeige machen, indem Sie diesen schnellen und einfachen Schritten folgen.
Klicken Sie auf die Schaltfläche”Start”. Klicken Sie auf Einstellungen. Klicken Sie auf „System“. Klicken Sie auf „Anzeige“. Wählen Sie im Ihren gewünschten Monitor aus Abschnitt strong>”Mehrere Anzeigen”, nachdem Sie ihn identifiziert haben. Aktivieren Sie die Option „Dies zu meiner Hauptanzeige machen“ , und das war es auch schon! 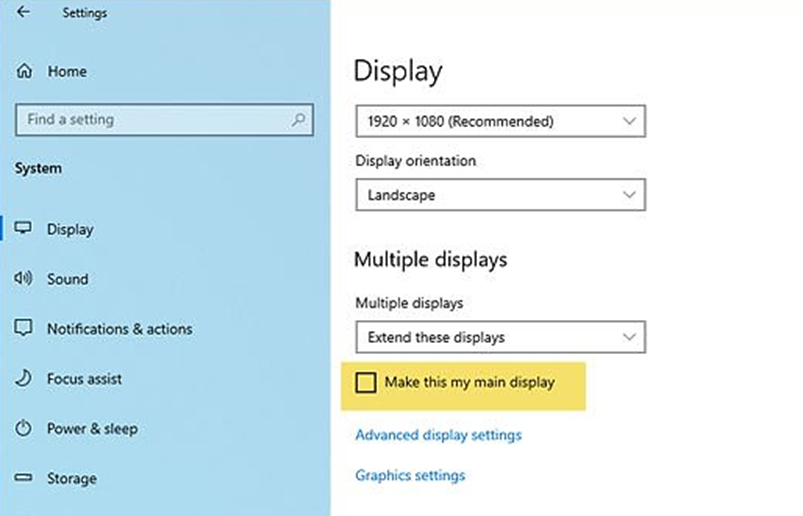
Als Ihre Hauptanzeige jedes Programm Ihr Start wird auf dem ausgewählten Monitor geöffnet, sofern nicht anders eingestellt.
Methode Nr. 4: Zuweisen eines Monitors zu einem Mac
Mit diesen Schritten können Sie einfach jedem Programm einen Monitor zuweisen oder app, um es dort standardmäßig auf einem Mac zu öffnen.
Klicken Sie mit der rechten Maustaste im Dock auf das Programm, das Sie öffnen möchten. Klicken Sie auf “Optionen”. Wählen Sie “Desktop on Display” mit der Nummer Ihres gewünschten Monitors aus, und Sie sind fertig! 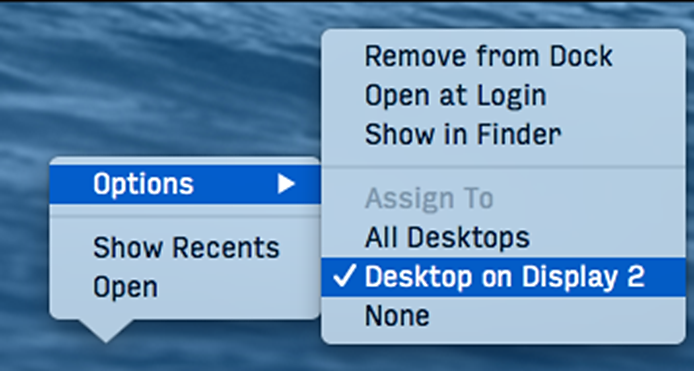
Wenn die App geöffnet werden soll sich nicht im Dock befindet, starten Sie Finder und klicken Sie auf “Applications”. Suchen Sie nun die App, die Sie öffnen möchten, ziehen Sie sie auf Docken und dort ablegen.
Mehrere Monitore funktionieren nicht unter Windows
Wenn beim Öffnen verschiedener Programme und Apps auf anderen Monitoren Probleme auftreten, versuchen Sie es mit folgenden Fixes, um das Problem zu beheben.
Fix Nr. 1: Aktivieren der Erweiterungsoption
Der schnellste Weg zur Fehlerbehebung bei Ihrem Multi-Monitor-Setup besteht darin, den Erweiterungsmodus auf jedem Monitor zu aktivieren einfache Navigation, indem Sie die folgenden Schritte ausführen.
Drücken Sie gleichzeitig die Tasten Windows + P auf der Tastatur. Klicken Sie auf “Erweitern”.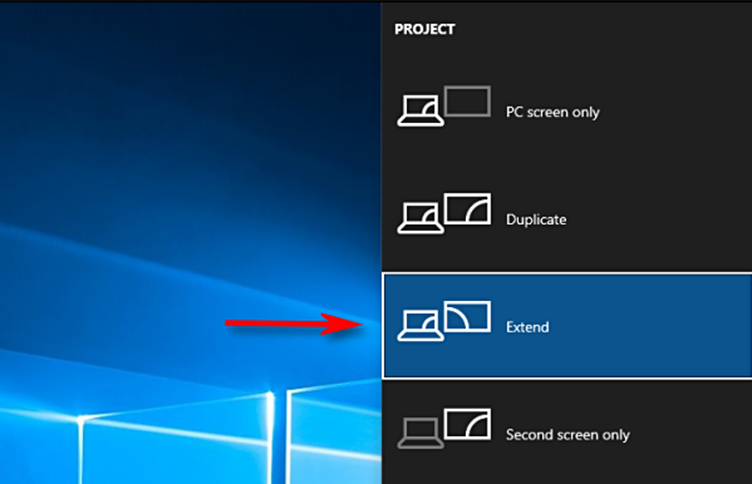 Wiederholen Sie den Vorgang auf jedem Monitor, bevor Sie das Programm auf einem anderen Monitor öffnen.
Wiederholen Sie den Vorgang auf jedem Monitor, bevor Sie das Programm auf einem anderen Monitor öffnen.
Fix Nr. 2: Alles neu starten
Um das Problem mit Programmen zu beheben, die nicht auf mehreren Monitoren geöffnet werden, fahren Sie alle Geräte herunter und trennen Sie sie von der Hauptstromquelle. Warten Sie als Nächstes ein paar Minuten, um alles ruhen zu lassen, schließen Sie es dann an, schalten Sie alle Ihre Monitore und Ihren Computer wieder ein und prüfen Sie, ob das Problem dadurch behoben wird.
Stellen Sie außerdem sicher Sie verbinden beide Monitore über ein HDMI Kabel für eine schnellere Verbindung.
Fix Nr. 3: Neuinstallation des Anzeigetreibers h3>
Wenn Sie Probleme mit der Einrichtung mehrerer Monitore haben, versuchen Sie, den Anzeigetreiber auf folgende Weise neu zu installieren.
Drücken Sie die Tasten Windows + X auf Ihrer Computertastatur. Klicken Sie auf “Geräte-Manager”. Erweitern Sie “Anzeigeadapter”. Klicken Sie mit der rechten Maustaste auf den Anzeigeadapter auf Ihrem Computer. Klicken Sie auf „Gerät deinstallieren“. 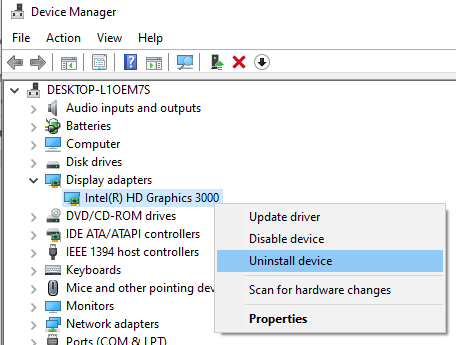
Wenn Sie fertig sind, starten Sie Ihren PC neu, und Windows installiert den automatisch neu Bildschirmtreiber anzeigen und das Problem bei der Einrichtung mehrerer Monitore lösen.
Zusammenfassung
In dieser Anleitung haben wir besprochen, wie ein Programm auf einem bestimmten Monitor geöffnet wird. Wir haben auch mehrere Methoden besprochen, um Probleme mit der Anzeige Ihres Computermonitors zu beheben.
Hoffentlich wurde Ihre Frage beantwortet, und Sie können sich die Mühe ersparen, Ihre Apps jedes Mal zu verschieben, wenn Sie Ihren PC einschalten.