Viele Benutzer ärgern sich über das wechselnde Hintergrundbild von macOS Ventura. Das Desktop-Hintergrundbild bleibt beim nächsten Start oder nach einer Weile nicht mehr dasselbe. Das Betriebssystem ändert den Hintergrund mit der Zeit. Es gibt viele Möglichkeiten, die gewünschte Grafik auf dem Desktop zu halten. Wir haben eine Liste mit Lösungen zur Behebung der macOS-Probleme zusammengestellt.
Seiteninhalte
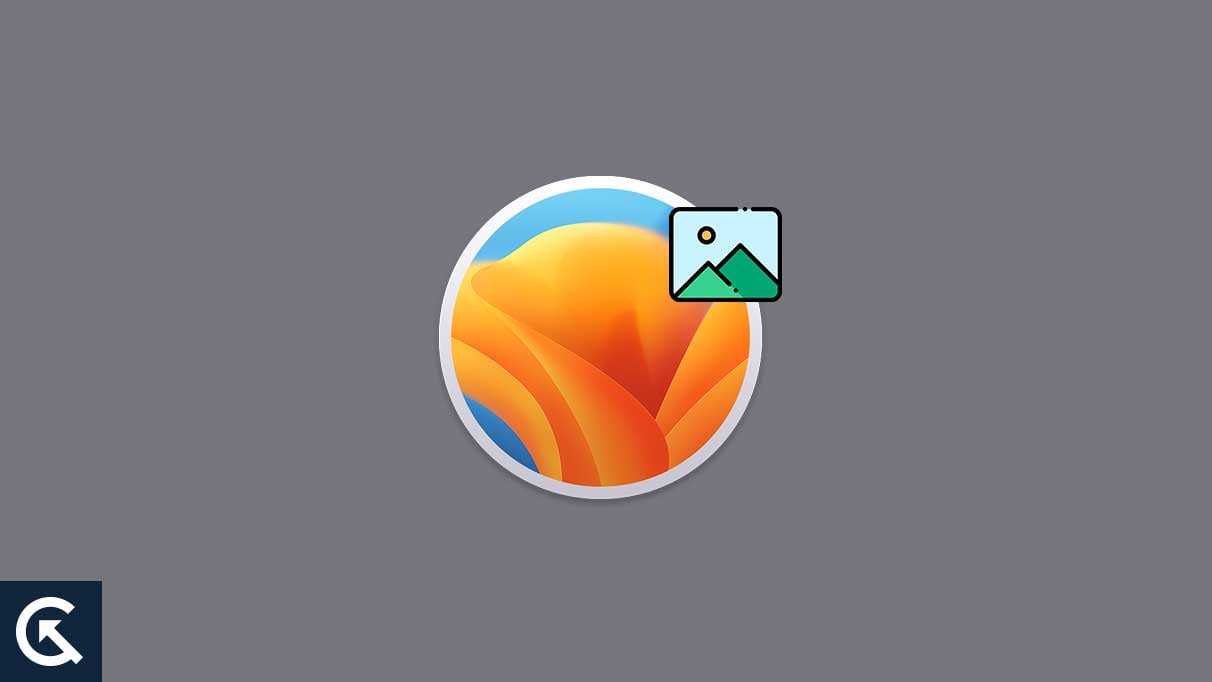
Warum ändert Mac das Hintergrundbild?
Apple hat den visuellen Aspekt von verbessert das Betriebssystem. Das Team hat dem System dynamische Hintergrundbilder hinzugefügt. Die Hintergrundgrafik ändert die Farben von Sonnenaufgang bis Sonnenuntergang. Der dunklere Hintergrund wirkt sich positiv auf die Augen aus. Ich werde Ihnen zeigen, wie Sie die ganze Zeit bei einer Tapete bleiben können. macOS Ventura folgt dem iOS-System und hat andere Anweisungen.
Dynamisches Hintergrundbild:
Wie ich bereits sagte, hat das macOS Ventura ein dynamisches Standardmäßig installiertes Hintergrundbild. Benutzer können das Hintergrundbild jederzeit entfernen und ein benutzerdefiniertes festlegen. Folgen Sie dem Tutorial, um ein neues Hintergrundbild Ihrer Wahl im neuesten Betriebssystem einzurichten.
macOS-Fehler:
s
Die neue macOS-Edition erscheint im September oder Oktober. Der in Cupertino ansässige Hersteller gibt Millionen für ein Team aus, um neue Software zu entwickeln. Niemand kann leugnen, dass zwölf Monate nicht ausreichen, um eine stabile Softwareversion herauszubringen. MacOS-Bugs haben Tausende geärgert, mich eingeschlossen. Geben Sie dem Entwickler ein paar Monate Zeit, um Patch-Updates zu veröffentlichen.
Externes Zubehör:
Haben Sie mehrere Zubehörteile an den Computer angeschlossen? MacBook-und Mac Mini-Benutzer verwenden externe Monitore für eine bessere Ansicht. Das Hintergrundbild passt den Winkel an, um die Kunst anzuzeigen. Verwenden Sie ein anderes Hintergrundbild, das für größere Bildschirmgrößen geeignet ist. Entfernen Sie die externen Monitore oder umgehen Sie das Problem, um das ideale Hintergrundbild zu finden.
Hintergrundfehler:
s
Jede Software hat Fehler im System. Die offiziellen Entwickler erkennen sie und lösen sie durch ein Update. Wir haben keinen Zugriff auf den Quellcode, also können wir sie nicht lösen. Nutzer müssen warten, bis der Hersteller ein Update veröffentlicht. Sie können die Softwarefehler vorübergehend entfernen. Ich habe Ihnen unten gezeigt, wie es geht.
Falsche Bildeinstellungen:
macOS hat grundlegende Hintergrundeinstellungen in der neuesten Version. Eine falsche Anpassung kann den Verlauf des Hintergrundbilds im System verändern. Überprüfen Sie die Einstellungen und deaktivieren Sie die unnötige Option. Ich habe Ihnen gezeigt, was Sie überprüfen und was Sie deaktivieren müssen, um das Problem zu lösen.
s
Hintergrundbildquelle gelöscht:
macOS hat eine begrenzte Hintergrundbibliothek. Benutzer können in der neuesten Ventura Volltonfarben als Anzeigehintergrund hinzufügen. Wir alle wissen, dass Apple nicht mit der im Internet verfügbaren Bibliothek konkurrieren kann. Wir alle legen ein benutzerdefiniertes Hintergrundbild für die gewünschte Umgebung fest. Überprüfen Sie die Quelldatei, da sie am Speicherort fehlt. Der Computer konnte die benutzerdefinierte Bilddatei nicht finden und hat stattdessen ein Standard-Hintergrundbild gespeichert.
macOS Ventura-Hintergrundbild ändert sich nicht: Wie wird es behoben?
Entfernen Sie das Zubehör vom Mac-Computer. Lassen Sie Maus und Tastatur mit dem macOS-Rechner verbunden. Sichern Sie außerdem die Daten auf der Time Machine oder dem externen Speicherlaufwerk. Verwenden Sie niemals Tools von Drittanbietern, um das macOS-System zu reparieren.
Mac herunterfahren
Apple hat die Konkurrenz in Bezug auf die Softwareoptimierung übertroffen. Der Schlafmodus hat den Benutzern Bequemlichkeit gegeben. Versetzen Sie den Mac-Computer in den Ruhemodus und gehen Sie ins Bett. Allerdings braucht der Apple-Rechner eine Auszeit. Fahren Sie die Maschine herunter und lassen Sie sie eine Stunde lang schlafen.
1. Klicken Sie auf das Apple-Logo.
.parallax-ad-container{position:relative;width:100%;height:320px;margin:0 auto;overflow:hidden}.parallax-ad{position:absolute!important; oben:0!wichtig;links:0!wichtig;Breite:100%!wichtig;Höhe:100%!wichtig;Rand:0!wichtig;Rand:0!wichtig;Auffüllung:0!wichtig;clip:rect(0, auto,auto,0)!important}.parallax-ad>iframe{position:fixed;top:130px;height:100%;transform:translateX(-50%);margin-left:0!important}.ad-label {Schriftfamilie:Arial,Helvetica,serifenlos;Schriftgröße:.875rem;Farbe:#8d969e;Textausrichtung:Mitte;Auffüllung:1rem 1rem 0 1rem}
2. Wählen Sie die Option „Herunterfahren“.
3. Klicken Sie auf die Schaltfläche „Herunterfahren“.
4. Stellen Sie den Mac-Computer in einen belüfteten Bereich.
Gönnen Sie sich fünf Minuten Ruhe, wenn Sie keine Stunde Zeit haben. Die Hardware gibt die Wärme von der Komponente ab. Die Software startet die Treiber und Hintergrundprozesse. Die meisten MacOS-Fehler und-Störungen verschwinden nach einem Neustart.
Hintergrundfarbe aktivieren
Apple hat die Benutzeroberfläche in macOS Ventura. Das Unternehmen hat einen extremen Schritt unternommen, um iPhone und Mac ähnlich zu machen. Neue iPhone-Nutzer müssen keine Lernphase durchlaufen und können das Gerät vom ersten Tag an effektiv nutzen. Aktivieren Sie die Tönung, damit macOS Hintergrundbilder in Fensterbereichen passt.
1. Klicken Sie auf das Apple-Logo.
2. Wählen Sie „Systemeinstellungen“ aus dem Dropdown-Menü.
3. Wählen Sie „Erscheinungsbild“ aus den Einstellungen.
4. Wählen Sie die Option „Hintergrundeinfärbung in den Fenstern zulassen“.
Das Hintergrundbild passt in Bereiche wie die Statusleiste oder Symbolleisten.
Dynamisches Hintergrundbild entfernen
Das Designteam von Apple hat mehrere Bilder desselben Hintergrundbilds erstellt. Der Computer erkennt die Zeitzone und ändert das Hintergrundbild im Laufe des Tages. Deaktivieren Sie den automatisierten Dienst vom System und stellen Sie einen still ein.
1. Klicken Sie auf das Apple-Logo.
2. Wählen Sie „Systemeinstellungen“ aus dem Dropdown-Menü.
3. Wählen Sie „Hintergrundbild“ aus den Einstellungen.
4. Suchen Sie nach der Option „Ventura-Grafik“.
5. Klicken Sie unter der Ventura-Grafikoption auf „Dynamisch“.
6. Wählen Sie eines der beiden Optionen aus.
a. Dynamisch
b. Licht (Standbild)
c. Dunkel (Still)
7. Sie können eins einstellen und später wiederkommen.
Die”Still”-Version ändert das Hintergrundbild im Laufe des Tages nicht. Das Bild wird auf allen externen Monitoren angezeigt.
Benutzerdefiniertes Hintergrundbild festlegen
Benutzer sollten die Bildschirmauflösung notieren oder sich merken, bevor sie das Hintergrundbild herunterladen. Das Internet bietet uns eine große Auswahl an Bildern für unsere Desktops. Wir sollten die Bildschirmauflösung wählen, die zum Mac-Display passt. Die höchste Auflösung des MacBook Air M1 beträgt 1680×1050. Lesen Sie die technischen Spezifikationen des Mac auf der offiziellen Produktseite.
1. Laden Sie das Bild herunter und beachten Sie dabei die Bildschirmauflösung.
2. Klicken Sie mit der rechten Maustaste auf das Trackpad oder die Maus.
3. Klicken Sie auf die Option „Desktopbild festlegen“.
4. Öffnen Sie die „Systemeinstellungen“ im Launchpad.
5. Wählen Sie in den Einstellungen „Hintergrund“ aus.
6. Suchen Sie nach dem Namen des Hintergrunds.
7. Klicken Sie auf das Dropdown-Menü.
Sie haben vier Optionen auf dem Bildschirm.
a. Bildschirm ausfüllen
b. An Bildschirm anpassen
c. Dehnen, um den Bildschirm auszufüllen
d. Mitte
8. Wählen Sie die Option „Bildschirm ausfüllen“. Sie verlieren nicht an Klarheit, weil Sie das Bild gespeichert haben, das der Bildschirmauflösung entspricht.
Mac aktualisieren
macOS Monterey hat über zwölf Software-Updates veröffentlicht in zwölf Monaten. Aktualisieren Sie Ihre macOS-Version auf dem Computer. Sie können meine Regeln befolgen, bevor Sie fortfahren und Zeit sparen.
a. Lesen Sie die aktualisierten Patchnotizen.
b. Geben Sie der Welt ein paar Tage Zeit, um die neue Softwareversion zu testen.
c. Lesen Sie Videos und schriftliche Rezensionen zum Software-Update.
Ältere Hardware muss keine Akku-oder Leistungsprobleme haben.
1. Öffnen Sie „Systemeinstellungen“ im Launchpad.
2. Wählen Sie die „Allgemeinen“ Einstellungen.
3. Klicken Sie auf die Option „Softwareaktualisierung“.
4. Klicken Sie auf die Schaltfläche „Herunterladen und installieren“.
Verbinden Sie Ihren Mac mit dem Internet und laden Sie ihn auf.
Fazit
Sie können das Hintergrundbild von macOS Ventura ändern. Installieren Sie macOS neu, wenn das Problem nicht behoben ist. Apple hat die Benutzeroberfläche der Systemeinstellungen für iPhone-und iPad-Benutzer geändert. Nehmen Sie sich ein paar Minuten Zeit, um mit den Einstellungen herumzuspielen. Ändern Sie Hintergrundbilder und probieren Sie neue Einstellungen aus. Teilen Sie uns im Kommentarbereich mit, wie Sie die Probleme mit dem macOS Ventura-Hintergrundbild gelöst haben.