Viele Spieler versuchen, ins Spiel zu kommen und ein abenteuerliches Spiel zu spielen, aber Fehler 6039 lässt die Spieler nicht ins Spiel. Immer wenn die Spieler versuchen, das Match in Modern Warfare 2 und Warzone 2 zu starten, erhalten sie den Dev-Fehler 6039. Dieser Dev-Fehler tritt auf, sobald Sie versuchen, in das Match einzusteigen, mit einem schwarzen Bildschirm und einer Eingabeaufforderung.
Tausende von Spielern auf der ganzen Welt sind mit diesem Entwicklerproblem konfrontiert. Sie können nicht herausfinden, warum dieses Problem mit ihrem Spiel auftritt. Um ihnen zu helfen, die Ursache des Problems zu finden und es zu beheben, sind wir hier mit dieser Anleitung. Wir hoffen, dass Sie mit Hilfe dieses Leitfadens das Problem lösen und wieder in das Spiel einsteigen können. Beginnen wir also mit dieser Anleitung.

Seiteninhalte
Gründe für Fehler 6039 in Modern Warfare 2 und Warzone 2
Wenn Sie den Fehler 6039 in Modern Warfare 2 oder Warzone 2 erhalten, kann dies aus zahlreichen Gründen auftreten. Wir haben sie unten aufgelistet, also überprüfe sie unbedingt.
Es gibt einige Probleme mit den Spieldateien Du hast das Spiel nicht auf die neueste Version aktualisiert. Es gibt einige Fehler in den installierten Spieldateien. Das Antivirenprogramm stört die Spieldateien. Die Windows-Firewall blockiert die Antworten der Spieldateien.
So beheben Sie den Entwicklungsfehler 6039 in Modern Warfare 2 und Warzone 2

Die Spieler können das Spiel aufgrund des Entwicklerfehlers nicht spielen. Wir haben die verschiedenen Gründe für das Problem besprochen. Jetzt ist es an der Zeit, sich die Methoden anzusehen, mit denen Sie sie beheben können. Unten haben wir die Methoden aufgelistet, mit denen Sie versuchen können, das Problem einfach zu beheben.
s
1. Überprüfen Sie die Internetverbindung
Die erste Methode zur Behebung des Problems besteht darin, die Internetverbindung zu überprüfen. Sie sollten über eine starke Internetverbindung verfügen, damit das Spiel funktioniert. Wir empfehlen Ihnen, einen Internet-Geschwindigkeitstest durchzuführen, um die Geschwindigkeit Ihrer Verbindung zu bestimmen. Es gibt zahlreiche Websites, auf denen Sie die Geschwindigkeit Ihrer Internetverbindung überprüfen können. Ohne eine ordnungsgemäße Internetverbindung werden die Spieldateien wahrscheinlich nicht geladen, wodurch das Problem möglicherweise auftritt.
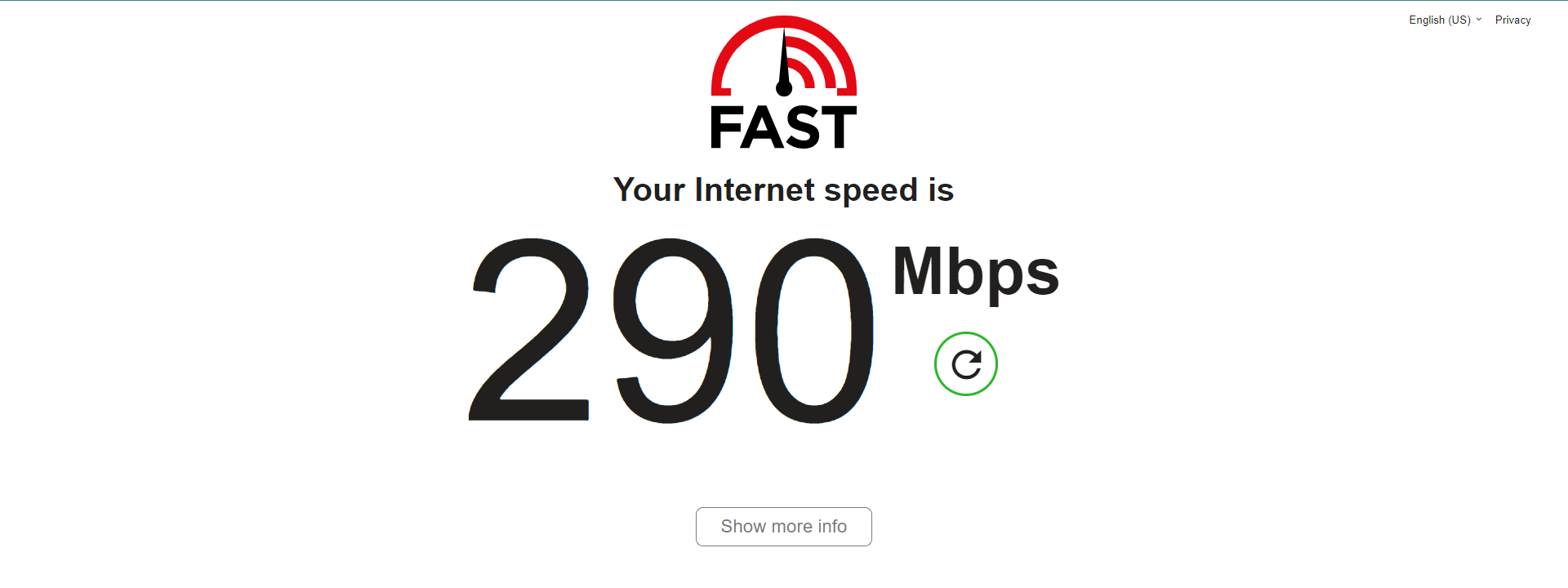
Hochgeschwindigkeits-Internetzugang ist für das Spiel notwendig. Stellen Sie daher sicher, dass Ihre Internetverbindung stabil ist. Versuchen Sie, eine andere Netzwerkverbindung zu verwenden, um zu sehen, ob dies die Stabilität oder Geschwindigkeit des Internets verbessert. Sie können auch versuchen, Ihren Router neu zu starten. Trennen Sie die Geräte, die mit dem Router verbunden sind. Schalten Sie den Router aus und nach einiger Zeit wieder ein. Verbinden Sie danach Ihren PC mit dem Router und prüfen Sie, ob das Problem behoben ist oder nicht.
2. Starten Sie das Gerät neu
Durch einen Neustart des Geräts können möglicherweise auftretende Fehler behoben werden. Dies ist der nächste Ansatz, den wir empfehlen, um das Problem zu beheben. Benutzer können aufgrund von Problemen mit dem Gerät Schwierigkeiten beim Spielen haben. Probieren Sie diesen Ansatz also aus und sehen Sie, ob er Ihr Problem löst.
3. Aktualisieren Sie den Netzwerktreiber
Die nächste Methode, mit der Sie versuchen können, das Problem zu lösen, ist die Aktualisierung des Netzwerktreibers. Ihr Netzwerktreiber muss aktualisiert werden, damit das Spiel ohne Probleme funktioniert. Manchmal versäumen wir es, den Netzwerktreiber zu aktualisieren, was zu Problemen mit der Funktionalität des Spiels führt. Aktualisieren Sie zunächst den Netzwerktreiber anhand der folgenden Anweisungen, falls Sie dies noch nicht getan haben.
Gehen Sie zum Startmenü. Verwenden Sie die Suchleiste, um nach „Geräte-Manager“ zu suchen. Auf dem Bildschirm wird eine Netzwerkauswahl angezeigt. Es kann durch zweimaliges Anklicken erweitert werden. Klicken Sie dann mit der rechten Maustaste auf Ihren Netzwerktreiber. Eine Treiberaktualisierungsoption wird jetzt sichtbar sein; wählen Sie es aus. Befolgen Sie die auf dem Bildschirm angezeigten Schritte, um die Aktualisierung abzuschließen. Starten Sie das Gerät neu, nachdem das Update abgeschlossen ist.
4. Überprüfen Sie die Integrität der Spieldateien
Es besteht die Möglichkeit, dass das Spiel aufgrund beschädigter oder fehlender Dateien mit diesem Problem konfrontiert wird. Dies kann passieren, wenn das Spiel installiert wird und einige Module davon möglicherweise nicht richtig in den Spieldateien installiert wurden. Sie können dies einfach im Steam Game Store beheben. Der Steam Game Store verfügt über eine Funktion zum Überprüfen und Reparieren der Spieldateien. Sie können dies ganz einfach tun, indem Sie die unten angegebenen Schritte befolgen.
Öffnen Sie das Startmenü. Geben Sie „Steam“ in die Suchleiste ein. Öffnen Sie nun die App und gehen Sie zur Bibliothek. Wählen Sie das Spiel aus und klicken Sie auf die drei dort verfügbaren Punkte. Wählen Sie danach Eigenschaften. Gehen Sie zu den lokalen Dateien. Sie sehen die Option „Integrität der Spieldateien überprüfen“. Klicken Sie darauf und warten Sie, bis der Vorgang abgeschlossen ist. Führen Sie das Spiel jetzt erneut aus und prüfen Sie, ob das Problem behoben ist oder nicht.
5. Antivirensoftware deaktivieren
Das Problem kann auch auftreten, wenn Ihre Antiviren-Apps Konflikte mit der Datei des Spiels verursachen. Viele Benutzer haben berichtet, dass sie versucht haben, das Spiel auszuführen, indem sie das Antivirenprogramm deaktiviert haben, und sie konnten dieses Problem lösen.
In diesem Fall blockiert das auf Ihrem PC installierte Antivirenprogramm möglicherweise die Dateien des Spiels um die Sicherheit des PCs aufrechtzuerhalten. Dies kann passieren, wenn sie eine böswillige Aktivität oder Reaktion vermuten. Daher empfehlen wir Ihnen, Ihr Antivirenprogramm zu deaktivieren und zu prüfen, ob das Problem behoben wurde oder nicht.
6. Windows Firewall deaktivieren
Die Windows Defender Firewall kann auch ein Grund für die Fehlermeldung des Spiels sein. Die Aufgabe der Windows-Firewall besteht darin, Spieldateien zu blockieren, wenn sie böswillige Aktivitäten mit ihnen vermuten. Dies geschieht, um Ihr System vor bösartigen Bedrohungen zu schützen.
Dieses Problem kann auftreten, wenn Ihre Windows-Firewall eine andere Antwort vom Server des Rockstar-Spiels vermutet und diese blockiert hat. Sie können dies jedoch leicht beheben, um das Spiel auszuführen, indem Sie die Windows Defender-Firewall auf Ihrem PC deaktivieren. Befolgen Sie die nachstehenden Schritte, um die Windows Defender Firewall von Ihrem System zu deaktivieren.
Öffnen Sie das Startmenü. Geben Sie „Windows Defender Firewall“ in die Suchleiste ein. Wählen Sie Windows Defender Firewall aus den Suchergebnissen aus. Klicken Sie danach im linken Bereich auf Windows Defender Firewall ein-oder ausschalten. Wählen Sie die Option „Windows Defender-Firewall deaktivieren (nicht empfohlen)“.
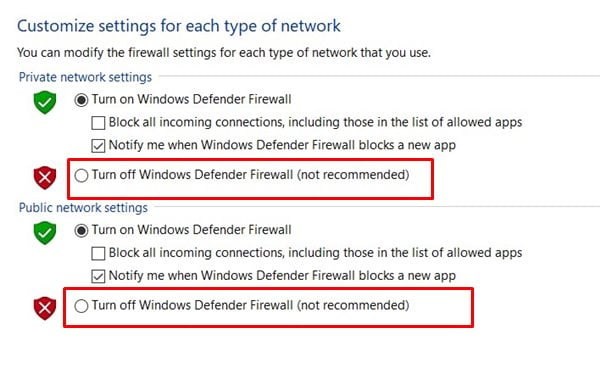
Sie müssen dies sowohl für Ihr privates als auch für Ihr öffentliches Netzwerk tun. Klicken Sie nun auf OK, um die Änderungen zu speichern. Starten Sie den PC neu und überprüfen Sie, ob das Spiel ordnungsgemäß gestartet wurde oder nicht.
7. Netzwerk-DNS-Einstellungen ändern
.parallax-ad-container{position:relative;width:100%;height:320px;margin:0 auto;overflow:hidden}.parallax-ad{position:absolute! wichtig;oben:0!wichtig;links:0!wichtig;Breite:100%!wichtig;Höhe:100%!wichtig;Rand:0!wichtig;Rand:0!wichtig;Auffüllung:0!wichtig;clip:rect( 0,auto,auto,0)!important}.parallax-ad>iframe{position:fixed;top:130px;height:100%;transform:translateX(-50%);margin-left:0!important}.ad-label{font-family:Arial,Helvetica,sans-serif;font-size:.875rem;color:#8d969e;text-align:center;padding:1rem 1rem 0 1rem}
Es besteht die Möglichkeit, dass die von Ihnen verwendeten DNS-Einstellungen nicht korrekt sind und Probleme im Spiel durch das Anfordern von Antworten verursachen können. Wir schlagen vor, dass Sie die DNS-Einstellungen überprüfen oder ändern, um das Problem zu beheben. Sie können dies tun, indem Sie die unten angegebenen Schritte ausführen.
Drücken Sie zunächst die Windows + R-Taste, um Ausführen zu öffnen. Geben Sie „ncpa.cpl“ ein und drücken Sie die Eingabetaste. Klicken Sie mit der rechten Maustaste auf den Netzwerkadapter, den Sie verwenden. Wählen Sie danach Eigenschaften. Doppelklicken Sie auf Internet Protocol Version 4. Kopieren Sie Ihre vorhandenen DNS-Serveradressen ordnungsgemäß sowohl für den bevorzugten als auch für den alternativen DNS-Server. Ersetzen Sie es jetzt durch 8.8.8.8 für Preferred und 8.8.4.4 für Alternate DNS. Klicken Sie auf OK, um die Auswahl zu bestätigen und klicken Sie dann erneut auf OK, um die Änderungen zu speichern. Starten Sie danach Ihren Computer neu und prüfen Sie, ob das Problem behoben wurde oder nicht.
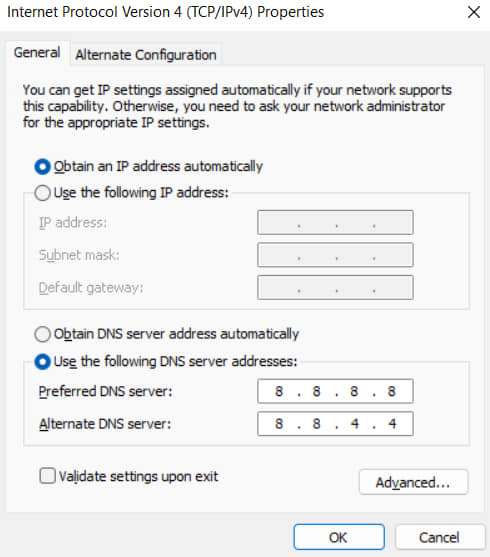
8. Nach Windows-Updates suchen
Windows-Updates sind ebenfalls wichtig, um diese Art von Problemen im Spiel zu vermeiden. Benutzer haben berichtet, dass ihnen dies aufgefallen ist, als sie das Spiel auf ihren veralteten Fenstern ausgeführt haben. Wenn sie auf die neueste Version aktualisiert haben, wurde das Problem für sie behoben. Dies liegt daran, dass die Windows-Updates auch Updates für die Netzwerktreiber enthalten, die zur Installation erforderlich sind. Falls Sie die Fenster nicht aktualisiert haben und einige ausstehende Updates auf Ihrem PC haben, wird dieses Problem wahrscheinlich mit Ihrem Spiel auftreten. Befolgen Sie die nachstehenden Schritte, um auf Ihrem Computer nach Updates zu suchen.
Drücken Sie die Windows-Taste + I, um die Einstellungen auf Ihrem Computer zu öffnen. Klicken Sie im linken Bereich des Bildschirms auf Windows Update. Klicken Sie danach auf Nach Updates suchen. Wenn ein Update verfügbar ist, klicken Sie auf die Schaltfläche Jetzt herunterladen, um die verfügbaren Updates auf Ihr System herunterzuladen. Warten Sie, bis der Vorgang abgeschlossen ist. Starten Sie danach den PC neu und prüfen Sie, ob das Problem mit dem schwarzen Bildschirm behoben wurde oder nicht.
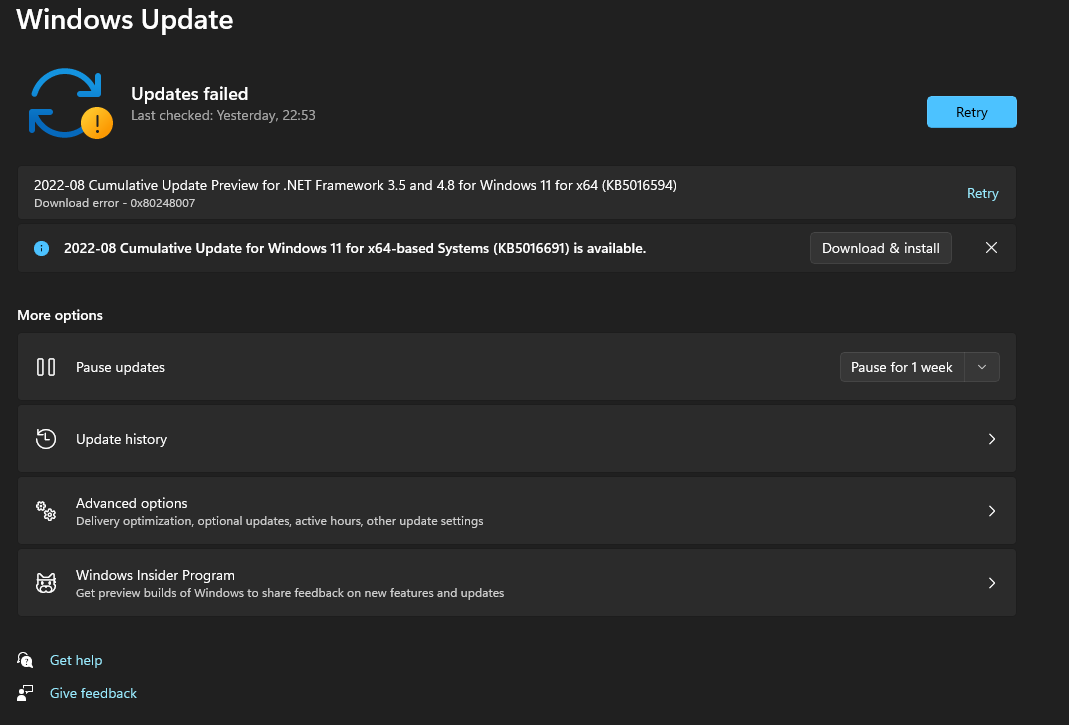
9. Suche nach optionalen Updates
Das optionale Update ist ein weiterer wichtiger Faktor, um das Spiel ohne Probleme auszuführen. Dieses Update enthält wichtige Treiber-Updates für den PC, durch die die Apps und Spiele reibungslos auf Ihrem PC laufen. Sie müssen die unten angegebenen Schritte befolgen, um nach optionalen Updates auf Ihrem Computer zu suchen.
Drücken Sie zunächst die Windows + I-Taste, um die Einstellungen zu öffnen. Klicken Sie im linken Bereich des Bildschirms auf Windows Update. Wählen Sie die erweiterte Option. Scrollen Sie nun nach unten und suchen Sie nach der Option Optionale Updates. Wählen Sie es aus und prüfen Sie, ob Updates verfügbar sind oder nicht. Wenn ein Update verfügbar ist, laden Sie es herunter und warten Sie, bis der Vorgang abgeschlossen ist. Starten Sie danach Ihren PC neu und prüfen Sie, ob das Problem behoben ist oder nicht.
10. Führen Sie das Spiel im Administratormodus aus
Viele Benutzer haben berichtet, dass sie das Problem beheben konnten, indem sie es im Administratormodus ausführten. Der Administratormodus gibt dem Spiel alle nötigen Befugnisse, die erforderlich sind, um es ordnungsgemäß auszuführen. Wenn also eine der Spieldateien nicht ordnungsgemäß funktioniert, wird sie auf Ihrem System ordnungsgemäß ausgeführt, und Sie können das Problem beheben. Sie können dies tun, indem Sie die unten angegebenen Schritte befolgen.
Wählen Sie die Spielanwendungsdatei aus, die Sie verwenden, um das Spiel zu starten. Klicken Sie mit der rechten Maustaste darauf und klicken Sie auf die Option „Als Administrator ausführen“.
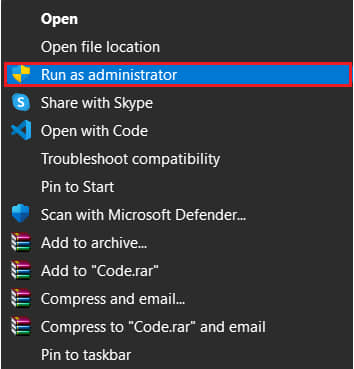
Wenn das Spiel danach einwandfrei läuft, kann es zu Problemen mit Ihren Kontosteuerungseinstellungen kommen. Da das Spiel perfekt läuft, empfehlen wir Ihnen, die Einstellungen dauerhaft vorzunehmen, damit Sie die Schritte nicht jedes Mal wiederholen müssen, wenn Sie das Spiel starten. Sie können dies ganz einfach tun, indem Sie die unten angegebenen Schritte befolgen.
Klicken Sie erneut mit der rechten Maustaste auf die Spieldatei. Wählen Sie nun die Eigenschaften des Spiels aus. Klicken Sie auf die Registerkarte Kompatibilität. Wählen Sie die Option „Als Administrator ausführen“.
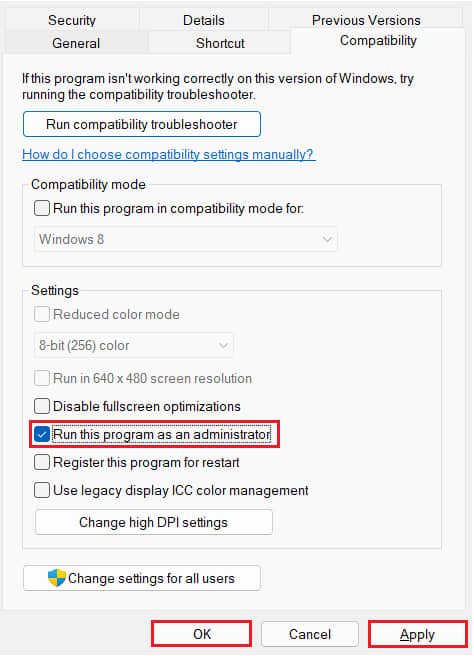
Klicken Sie nun auf Übernehmen und die Schaltfläche OK, um die Änderungen zu speichern.
11. Spiel zurücksetzen
Sie können versuchen, das Problem zu beheben, indem Sie das Spiel von Ihrem Windows aus zurücksetzen. Befolgen Sie dazu die unten angegebenen Schritte.
Öffnen Sie zunächst die Einstellungen auf Ihrem PC. Klicken Sie nun im linken Bereich des Bildschirms auf Apps. Wählen Sie die Option Apps & Features. Suchen Sie nach dem Spiel und klicken Sie auf die drei verfügbaren Punkte auf der rechten Seite, indem Sie das Spiel auswählen. Klicken Sie nun auf Erweiterte Optionen. Scrollen Sie nach unten und wählen Sie die Option Zurücksetzen. Überprüfen Sie danach, ob das Problem behoben wurde oder nicht.
12. Aktualisieren Sie das Spiel
Es gibt viele Benutzer, die mit diesem Problem bei ihren Spielen konfrontiert sind. Da sie dies den Entwicklern gemeldet haben, werden sie daran arbeiten, dieses Problem zu beheben. Manchmal kann das Absturzproblem auch Konflikte zwischen dem Spiel und den Systemdateien verursachen. Dies kann nur von den Entwicklern behoben werden. Daher schlagen wir vor, dass Sie regelmäßig nach Updates für das Spiel suchen, um zu sehen, ob neue Updates für das Spiel verfügbar sind. Sie können dies tun, indem Sie die folgenden Schritte ausführen.
Öffnen Sie zunächst das Startmenü auf Ihrem PC. Geben Sie „Steam“ in die Suchleiste ein. Klicken Sie auf das relevanteste Ergebnis. Geh zur Bibliothek. Wählen Sie das Spiel aus und klicken Sie mit der rechten Maustaste darauf. Danach sehen Sie die Option „Aktualisieren“. Wenn ein Update verfügbar ist, klicken Sie darauf, um es herunterzuladen. Warten Sie nun, bis der Vorgang abgeschlossen ist. Starten Sie danach Ihr System neu und prüfen Sie, ob das Problem mit dem Absturz des Spiels behoben ist oder nicht.
13. Installieren Sie das Spiel neu
Auch wenn die Implementierung aller oben aufgeführten Methoden bei Ihnen nicht funktioniert, schlagen wir vor, dass Sie das Spiel möglicherweise neu installieren müssen, um dieses Problem auf Ihrem PC zu beheben Konsole. Dies ist die letzte Methode, mit der Sie versuchen können, dieses Problem in Ihrem Spiel zu beheben.
Viele Benutzer haben berichtet, dass sie dieses Problem beheben konnten, nachdem sie das Spiel auf ihrem PC oder ihrer Konsole neu installiert hatten. Denn wenn Sie das Spiel deinstallieren, werden alle Dateien und Einstellungen von Ihrem PC gelöscht.
Wenn Sie das Spiel danach erneut installieren, werden alle Dateien ordnungsgemäß auf Ihrem PC installiert Sie können das Problem beheben. Wir empfehlen Ihnen daher, dies zu tun, wenn keine der oben genannten Methoden für Sie funktioniert hat. Stellen Sie nach der Deinstallation des Spiels sicher, dass Sie Ihren Laptop/Ihre Konsole neu starten und alle Spieldateien von Ihrem PC löschen.
Zum Abschluss
Tausende von Spielern sind es vom Entwicklerfehler 6039 in Call of Duty Modern Warfare 2 oder Warzone 2 betroffen. Sie können das Spiel aufgrund dieses Problems nicht spielen. Sie können dieses Problem jedoch leicht beheben, indem Sie die oben aufgeführten Methoden ausprobieren. Wir hoffen, dass dieser Leitfaden Ihnen bei der Lösung des Problems geholfen hat.
Das war es für heute. Wir sehen uns im nächsten. Wenn Sie Zweifel oder Vorschläge haben, teilen Sie uns dies im Kommentarbereich unten mit.