Counter Strike Global Offense ist mit Abstand das beliebteste Ego-Shooter-Spiel des Jahrzehnts. Vor kurzem haben Spieler berichtet, dass sie Probleme beim Zugriff auf die Spielserver haben. Möglicherweise sind Sie auf die frustrierende Fehlermeldung gestoßen, die besagt: „Kein offizieller Server erreichbar.“
Dieser Fehler kann Sie daran hindern, sich mit den Servern des Spiels zu verbinden und online mit Ihren Freunden oder anderen Spielern zu spielen. In diesem Artikel gehen wir auf einige mögliche Ursachen dieses Fehlers ein und bieten einige Schritte zur Fehlerbehebung, die Ihnen helfen, ihn zu beheben und wieder CS:GO zu spielen.
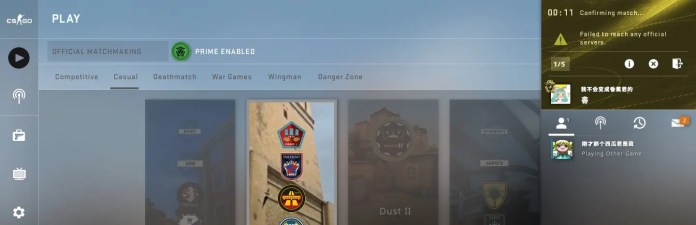
Verwenden Sie das TCP-Protokoll für Ihren Steam-Client
Beginnen Sie mit der Verwendung eines TCP-Protokolls. Bei der Fehlerbehebung können Sie Steam auf die Verwendung von TCP anstelle von UDP umstellen. Es ist eine großartige Möglichkeit, alle Protokollprobleme zu beseitigen. Befolgen Sie dazu einfach die folgenden Schritte:
Klicken Sie zuerst auf das Steam-Symbol auf Ihrem Desktop.
Klicken Sie nun auf „Eigenschaften“.
Wählen Sie OK. Gehen Sie jetzt zurück und starten Sie Ihren CS:GO-und Steam-Client, um zu sehen, ob das Problem behoben wurde.
Lesen Sie: [Behoben] Die Inhaltsdatei ist in Steam gesperrt
Versuchen Sie es mit einem VPN
Wenn Ihre Verbindung zu Ihrem CS: GO-Spielserver unterbrochen wird, sollten Sie das als Erstes tun Überlegen Sie, ob es eine gute Idee wäre, ein VPN zu verwenden, um Ihren Datenverkehr umzuleiten. Dies kann helfen, Probleme wie zusätzliche Routen oder Relais zu beheben.
Wenn Sie ein VPN einrichten möchten, kann dies kompliziert und zeitaufwändig sein. Wenn Sie eine einfachere Lösung wünschen, versuchen Sie den NordVPN-Dienst. Wir glauben, dass es für die meisten Menschen die beste Wahl ist.
NordVPN bietet einen schnellen VPN-Dienst, der mit nur wenigen Mausklicks einfach einzurichten ist. Du kannst dich von mehreren unterschiedlichen Standorten aus verbinden, sodass du jederzeit schneller und zuverlässiger bist.
Befolge die nachstehenden Schritte, um NordVPN auf deinem Computer zu verwenden:
Erster Download und Installieren Sie NordVPN auf Ihrem PC. Starten Sie NordVPN und erstellen Sie ein Konto. Klicken Sie nun auf den Verbindungsschalter, der Sie mit dem empfohlenen VPN-Server verbindet.
Wenn Sie fertig sind, starten Sie CS:GO und prüfen Sie, ob das Problem behoben wurde.
Starten Sie Ihre Netzwerkverbindung neu
Wenn das nicht funktioniert, versuchen Sie, Ihre Netzwerkverbindung neu zu starten. Dies sollte einer Ihrer ersten Schritte zur Fehlerbehebung in einer Heim-oder Verbraucherumgebung sein. Es ist auch eine gute Sicherheitspraxis, den Router regelmäßig neu zu starten. Führen Sie dazu einfach die folgenden Schritte aus:
Fahren Sie zunächst Ihren Computer herunter. Um einen Windows-Computer auszuschalten, klicken Sie auf die Schaltfläche „Start“, klicken Sie im Startmenü auf das Symbol „Ein/Aus“ und dann auf die Schaltfläche „Herunterfahren“. Schalten Sie nun Ihr Modem und Ihren Router aus. Um Ihren Router auszuschalten, ziehen Sie das Netzkabel aus der Wandsteckdose, warten Sie einige Sekunden und stecken Sie das Netzkabel dann wieder ein. Warten Sie, bis das Modem und der Router vollständig neu gestartet und eine Verbindung zum Internet hergestellt wurden. Starten Sie jetzt Ihren Computer und starten Sie Counter Strike, um zu überprüfen, ob das Problem behoben wurde.
Setzen Sie Ihre Netzwerkeinstellungen zurück
Sie können auch versuchen, Ihre Netzwerkeinstellungen zurückzusetzen. Ein Zurücksetzen auf die Werkseinstellungen löscht alles auf Ihrem Gerät und stellt den Zustand wieder her, in dem es sich beim Auspacken befand, einschließlich Internet, lokales Netzwerk und andere gekoppelte Geräte.
Da beim Zurücksetzen des Netzwerks alle festgelegten Verbindungseinstellungen entfernt werden, Es sollte immer als letzter Ausweg bei der Fehlersuche verwendet werden. Ihre Dateien bleiben unberührt, was dazu beiträgt, unnötige Probleme zu vermeiden, alles neu einzurichten.
Netzwerk-Resets sind jedoch nicht schädlich für Ihren Computer. Führen Sie dazu die folgenden Schritte aus:
Beginnen Sie mit dem Drücken von Win + R auf Ihrer Tastatur. Geben Sie „CMD“ ein.
Drücken Sie nun Strg + Umschalt + Eingabe. Geben Sie nun die folgenden Kommentare ein:
Wenn Sie fertig sind, schließen Sie das Fenster und starten Sie Ihren Computer neu. Überprüfen Sie nun, ob das Problem behoben wurde oder nicht.
Überprüfen Sie Ihr Antivirenprogramm
Das Problem „Server konnte nicht erreicht werden“ kann viele verschiedene Ursachen haben. Eine Möglichkeit ist, dass Ihr Antivirenprogramm oder Ihre Firewall das Problem verursacht, sodass Sie Ihr Gerät auf Kompatibilität überprüfen müssten. Versuchen Sie, Ihr Antivirenprogramm zu deaktivieren, und überprüfen Sie, ob der Fehler weiterhin besteht.
Eine andere Möglichkeit ist, dass Sie auf Probleme stoßen, weil der CS:GO-Server offline ist oder mit Problemen konfrontiert ist. Gehen Sie in einem solchen Fall zu Steamstat.us und überprüfen Sie, ob Counter-Strike-Server aktiv sind und ordnungsgemäß funktionieren.
Häufig gestellte Fragen
Wie überprüfen Sie, ob CS:GO-Server ausgefallen sind?
Der beste Weg, um den offiziellen Serverstatus für CS:GO zu überprüfen, ist, zu Steamstat zu gehen. uns. Scrollen Sie auf der Seite nach unten und Sie sehen den Status der CS:GO-Server.
Warum sind die CS:GO-Server ausgefallen?
Ein Update ist die häufigste Ursache für Server Ausfälle. Immer wenn ein neues Update veröffentlicht wird, können die Server für kurze Zeit ausfallen. Allerdings können die Server nach einem Update recht schnell wieder einsatzbereit sein. Ein technischer Fehler in den Servern von Valve kann ebenfalls zu Serverausfällen führen.
Wie behebe ich das Problem, dass im CS:GO-Workshop kein dedizierter Server gefunden werden konnte?
Die Wahrscheinlichkeit ist groß, dass Sie es sind Dieser Fehlercode wird angezeigt, da einige Werkstattkarten falsch installiert wurden, wenn Sie sie manuell installiert haben. Sie können das Problem beheben, indem Sie in diesem Fall die falschen Werkstattkarten aus dem dedizierten Ordner löschen.
Warum stellt Steam keine Verbindung zum Netzwerk her?
Beim Versuch, sich bei Ihrem anzumelden Steam-Konto erhalten Sie normalerweise die Fehlermeldung „Verbindung zum Steam-Netzwerk konnte nicht hergestellt werden.“ … Ein Neustart Ihres Computers kann Softwareabstürze und Treiberprobleme beheben und Ihre Netzwerkeinstellungen zurücksetzen, wodurch möglicherweise der Fehler „Steam verbindet sich nicht“ behoben wird.