Inhaltsverzeichnis
Das Übertragen von Dateien von Ihrem Telefon auf einen Computer oder ein anderes Gerät ist eine notwendige Fähigkeit. Auf diese Weise können Sie Speicherplatz freigeben, wertvolle Erinnerungen teilen oder sie aus Sicherheitsgründen sichern.
Eigentlich ist es ziemlich einfach, Videos von einem Android-Gerät auf einen Computer zu übertragen. Es können jedoch einige Probleme auftreten, z. B. Verbindungs-und Anschlussprobleme sowie Inkompatibilitätsprobleme, z. B. MKV-Dateien, die auf dem Mac nicht nativ unterstützt werden. Aber im Allgemeinen ist das Übertragen von Dateien von Android auf den Computer kinderleicht. Unten sind mehrere Möglichkeiten dazu aufgeführt.
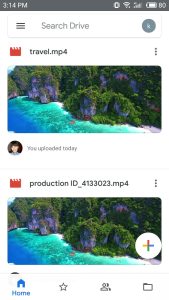
Methode 1: So übertragen Sie Videos von Android auf einen PC oder Mac
Der einfachste Weg, Dateien von Ihrem Android zu verschieben, ist die Verwendung eines Cloud-Dienstes wie Google Drive. Standardmäßig werden dem Google-Konto, das Sie zum Einrichten Ihres Telefons verwendet haben, 15 GB Google Drive-Speicherplatz zugewiesen. Da es cloudbasiert ist, können Sie Ihre Dateien hochladen und mit jedem anderen Gerät auf Ihr Laufwerk zugreifen.
Hier ist, was Sie tun müssen:
Öffnen Sie die Google Drive-App auf Ihrem Android-Telefon oder-Tablet. Tippen Sie auf Hinzufügen (+) → Hochladen.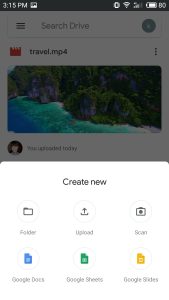 Suchen Sie die Videodateien, die Sie hochladen möchten.
Suchen Sie die Videodateien, die Sie hochladen möchten.
Gehen Sie dann auf Ihrem PC oder Mac wie folgt vor:
Öffnen Sie drive.google.com in Ihrem Desktop-Browser und melden Sie sich mit demselben Google-Konto an, das Sie auf Ihrem Android-Telefon verwendet haben. 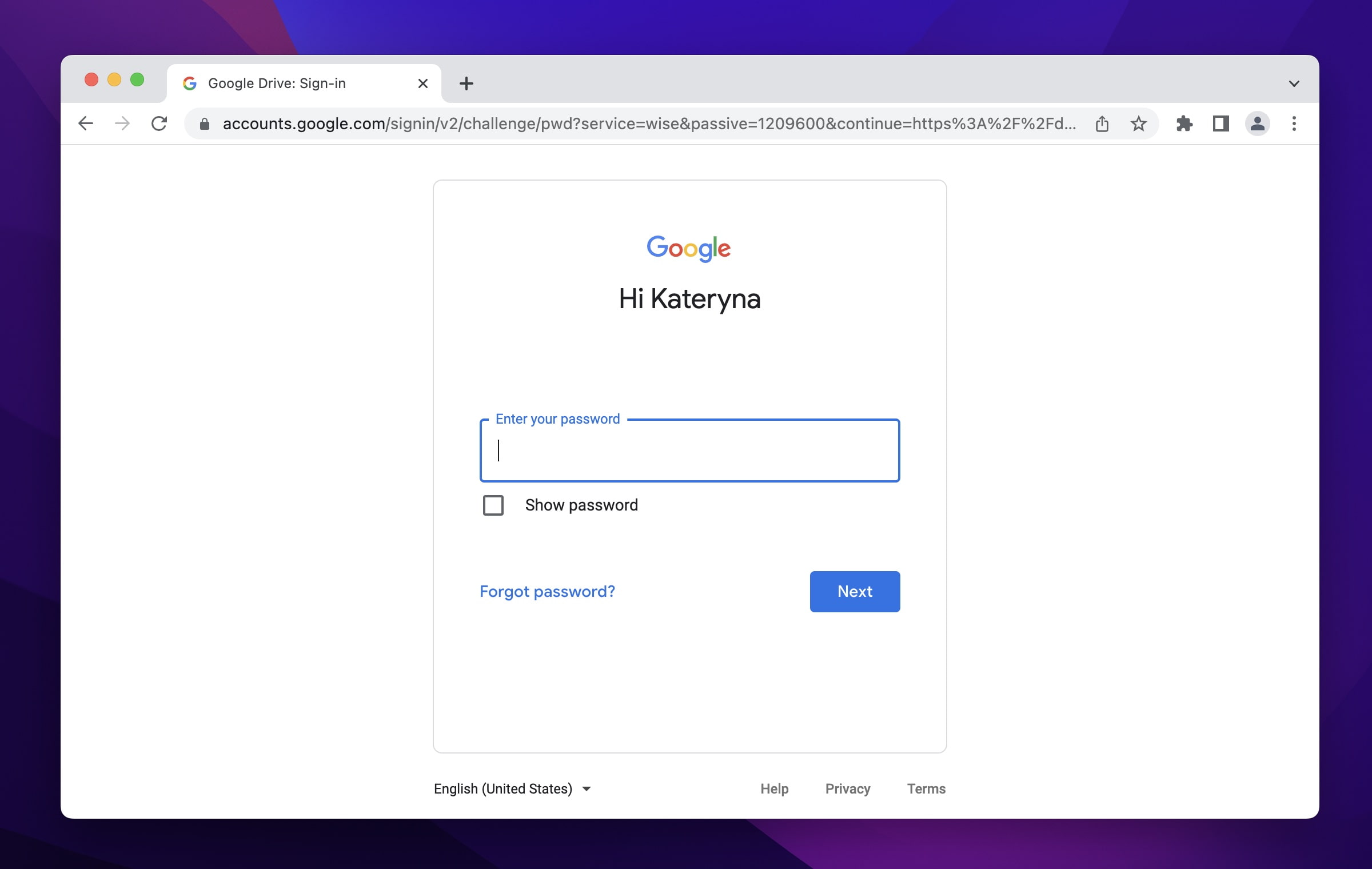 Suchen Sie die gewünschte Datei Transfer. Klicken Sie mit der rechten Maustaste oder bei gedrückter Ctrl-Taste darauf → Herunterladen.
Suchen Sie die gewünschte Datei Transfer. Klicken Sie mit der rechten Maustaste oder bei gedrückter Ctrl-Taste darauf → Herunterladen.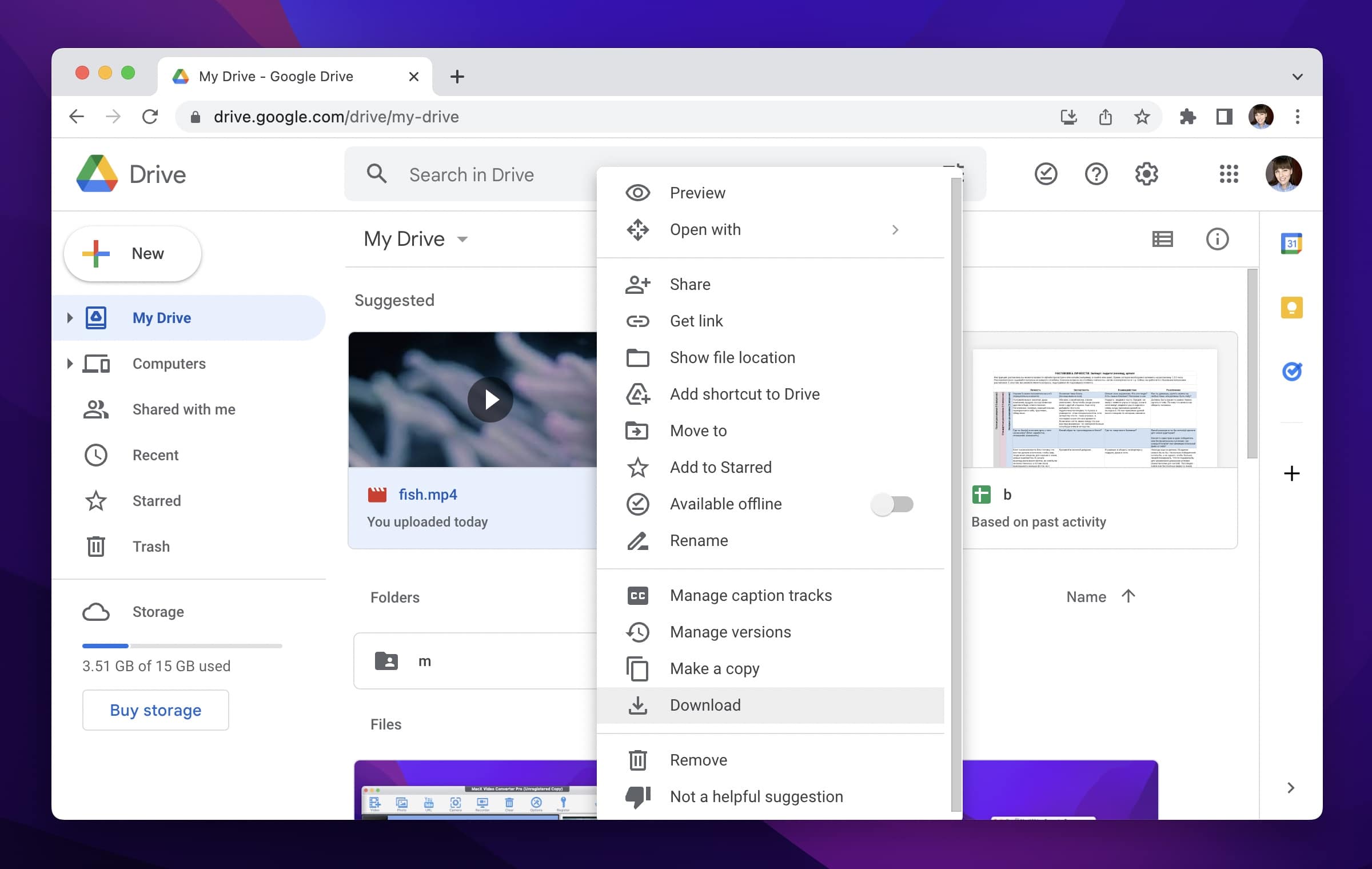
Methode 2: So übertragen Sie Videos von Android auf den Mac mit einer Drittanbieter-App
Das Teilen von Dateien innerhalb des Apple-Ökosystems ist einfach und nahtlos, aber das ist nicht der Fall, wenn Sie versuchen, von oder auf ein Gerät zu wechseln, das nicht von Apple stammt. Glücklicherweise gibt es viele Apps, die Ihnen dabei helfen können. Wenn Sie nach der besten und problemlosesten Möglichkeit suchen, Ihre Dateien zwischen Ihrem Android und Mac zu verwalten, sollten Sie MacDroid.
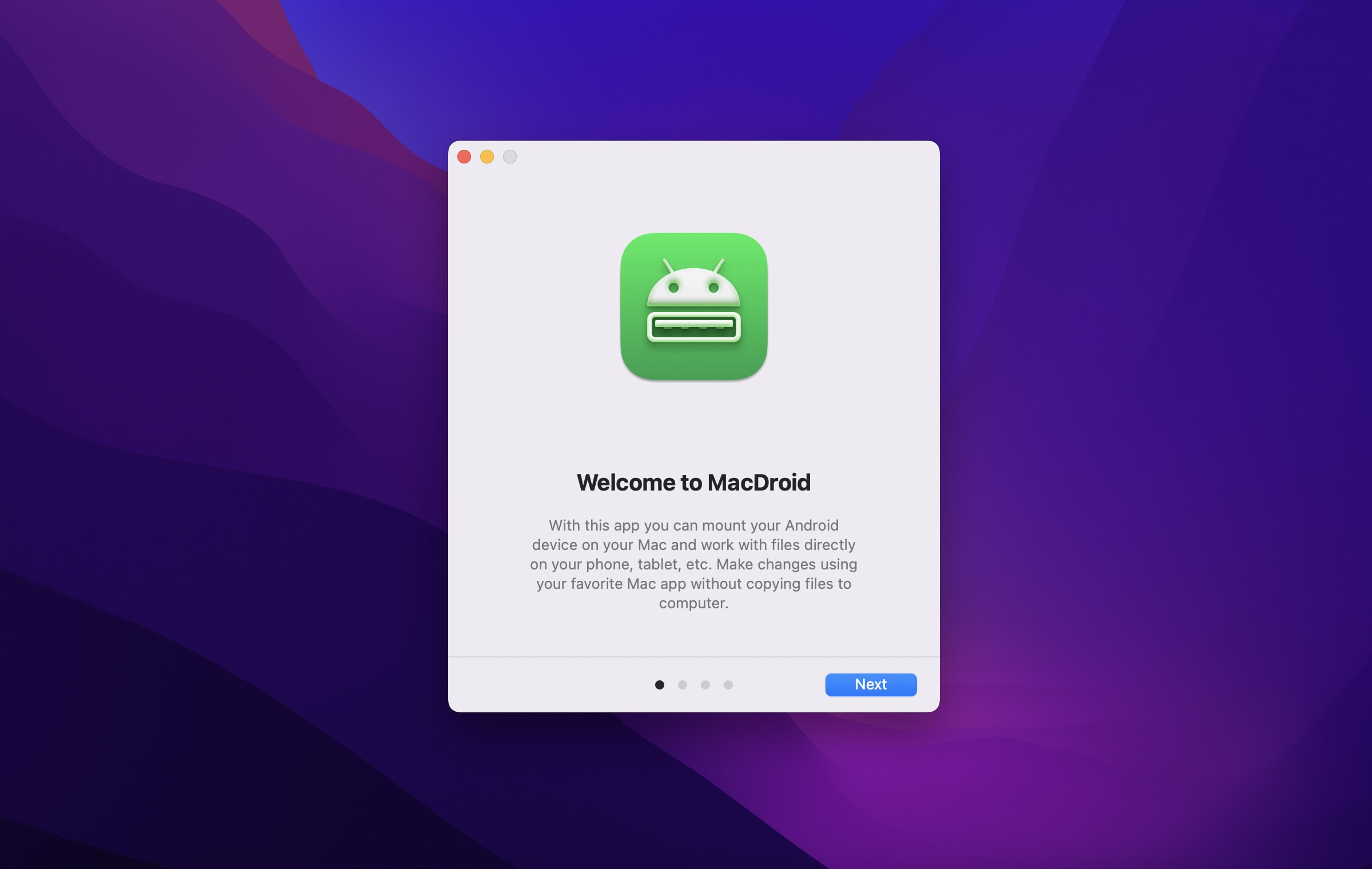
Warum sollten Sie es verwenden? Hier sind einige Vorteile:
Sie können sowohl internen als auch externen Android-Speicher bereitstellen. Es unterstützt ADB-und MTP-Übertragungen. Es sind keine Add-Ons oder Erweiterungen erforderlich.
Laden Sie zunächst MacDroid auf Ihren Mac herunter. Dann:
App öffnen → MTP-Modus auswählen.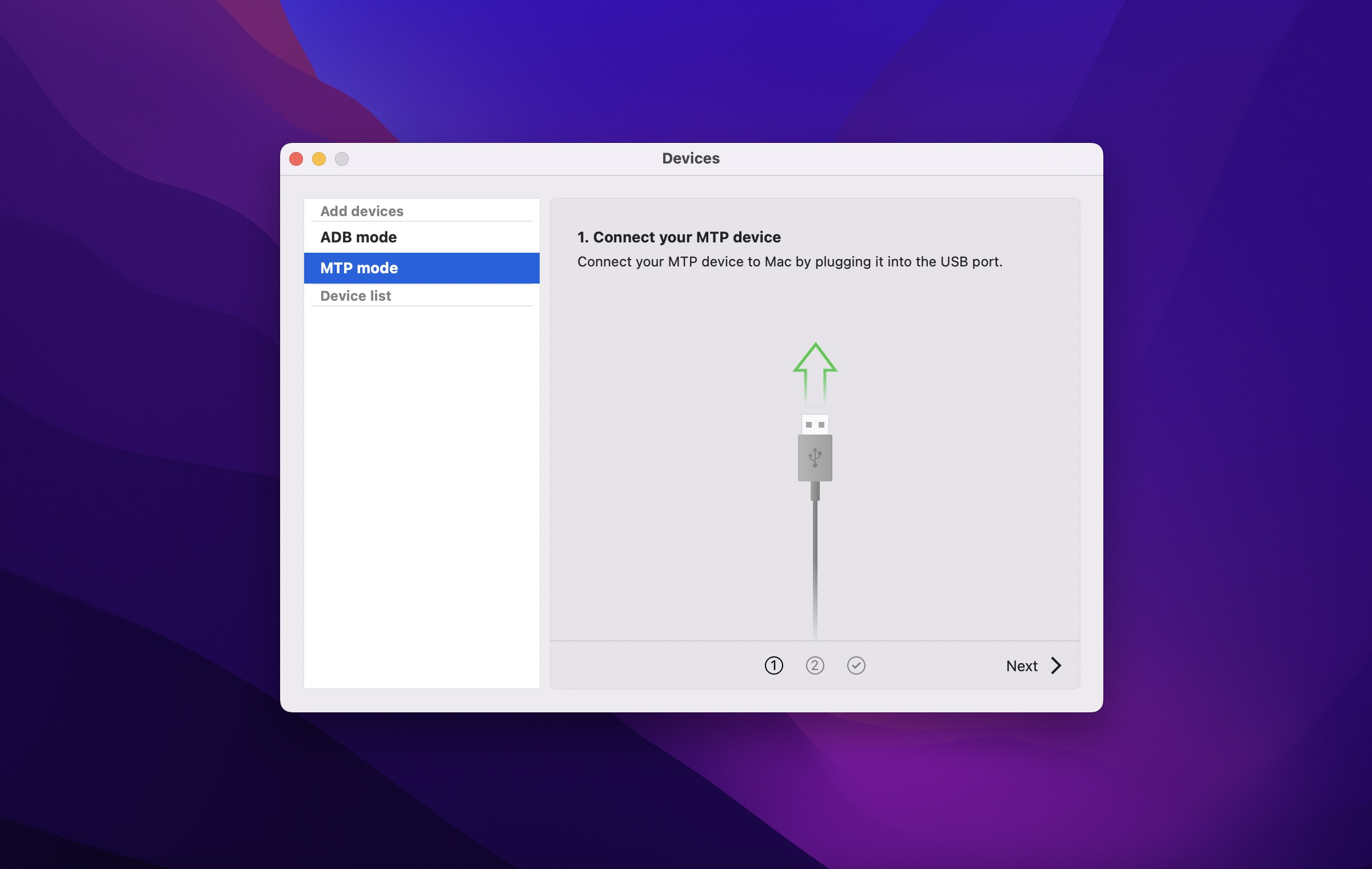 Verbinden Sie Ihr Android-Telefon über den mitgelieferten USB-Anschluss mit Ihrem Mac. Abhängig von Ihrem Mac und USB-Anschluss benötigen Sie möglicherweise einen Adapter, um eine Verbindung herstellen zu können. Nach dem Anschließen sollten Sie Ihr Android-Gerät unter der Geräteliste in der MacDroid-App sehen → klicken Sie auf Weiter. Tippen Sie auf Ihrem Android-Telefon auf Dateiübertragung. Sobald Sie dies getan haben, sehen Sie Ihr Android-Gerät in der Geräteliste der App → klicken Sie auf Bereitstellen.
Verbinden Sie Ihr Android-Telefon über den mitgelieferten USB-Anschluss mit Ihrem Mac. Abhängig von Ihrem Mac und USB-Anschluss benötigen Sie möglicherweise einen Adapter, um eine Verbindung herstellen zu können. Nach dem Anschließen sollten Sie Ihr Android-Gerät unter der Geräteliste in der MacDroid-App sehen → klicken Sie auf Weiter. Tippen Sie auf Ihrem Android-Telefon auf Dateiübertragung. Sobald Sie dies getan haben, sehen Sie Ihr Android-Gerät in der Geräteliste der App → klicken Sie auf Bereitstellen.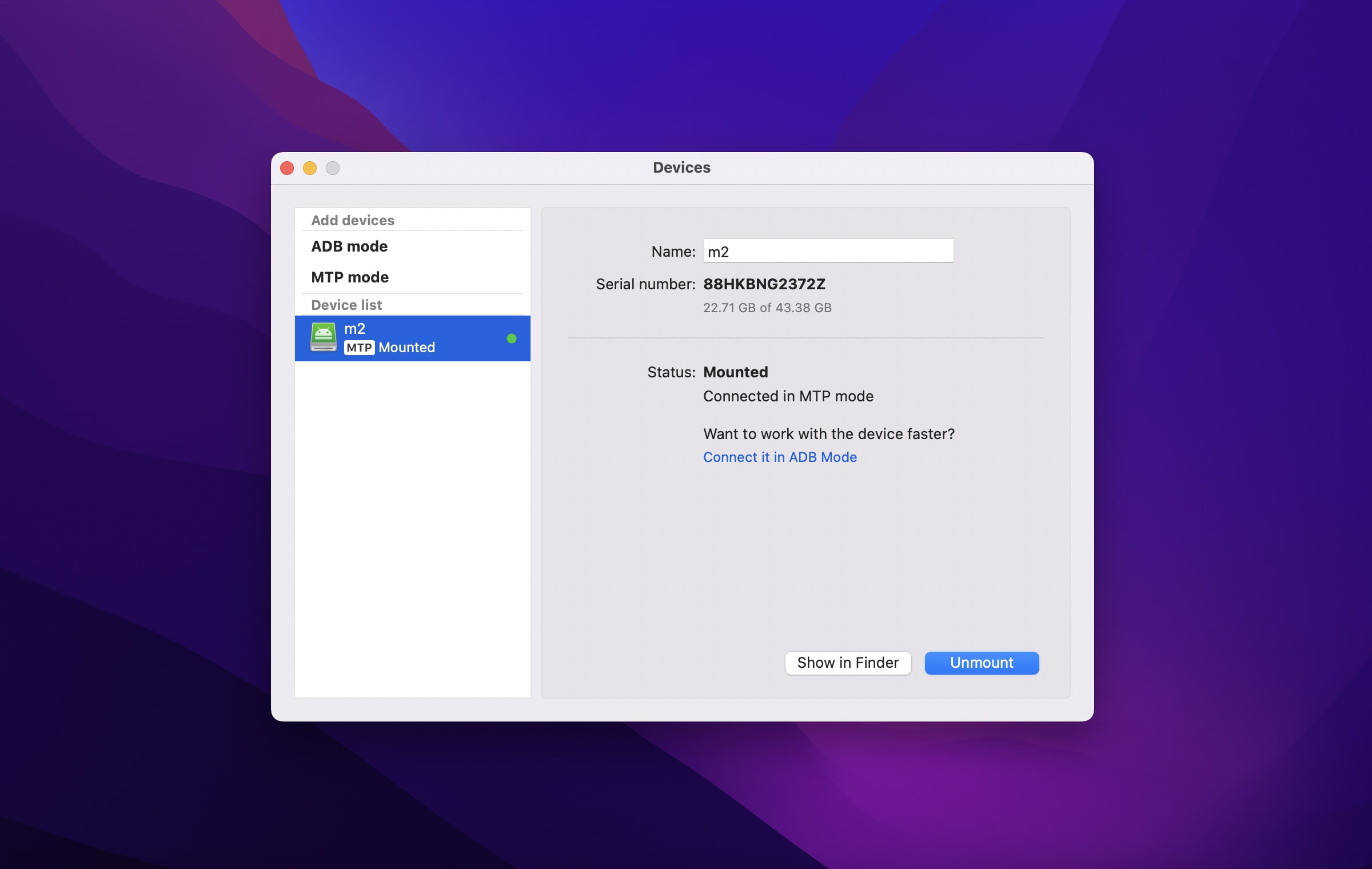 Sie sollten jetzt den gesamten Inhalt Ihres Geräts sehen. Wählen Sie einfach die Dateien aus, die Sie auf Ihren Mac übertragen möchten. Wenn Sie fertig sind, wählen Sie Bereitstellung aufheben.
Sie sollten jetzt den gesamten Inhalt Ihres Geräts sehen. Wählen Sie einfach die Dateien aus, die Sie auf Ihren Mac übertragen möchten. Wenn Sie fertig sind, wählen Sie Bereitstellung aufheben.
Der Vorgang ist ähnlich, wenn Sie einen ADB-Modus verwenden möchten. Sie müssen zuerst zu den Geräteeinstellungen Ihres Android gehen und den USB-Debugging-Modus aktivieren.
Methode 3: So übertragen Sie Videos von Android auf einen PC oder Mac über ein USB-Kabel
Sie können sich jederzeit dafür entscheiden die traditionelle Art, Dateien von und zu Ihrem Android auf Ihren Mac oder PC zu verschieben – mit dem praktischen Dandy-USB-Kabel. Der Prozess ist wie üblich viel nahtloser, wenn Sie einen Windows-Computer verwenden. Schließen Sie Ihr Telefon einfach mit einem USB-Kabel an Ihren PC an und entsperren Sie Ihr Gerät.
Wenn Sie Wenn Sie ein altes Android-Gerät verwenden, gehen Sie wie folgt vor:
Suchen Sie nach einer Eingabeaufforderung Zugriff zulassen → Tippen Sie auf Zulassen. Ziehen Sie den Fenstervorhang nach unten und suchen Sie nach aktivierter USB-Dateiübertragung. Tippen Sie auf , um die vollständigen Einstellungen zu erweitern → wählen Sie Dateiübertragung.
Wenn Sie ein neueres Android-Modell verwenden:
Warten Sie, bis die Eingabeaufforderung auf Ihrem Telefon erscheint. Wählen Sie unter USB verwenden für die Option Dateiübertragung aus. Auf Ihrem PC sollte eine Eingabeaufforderung erscheinen. Klicken Sie auf Gerät anzeigen und Dateien öffnen. Dies zeigt Ihnen eine Ordneransicht des Speicherinhalts Ihres Android. Wenn keine solche Eingabeaufforderung angezeigt wird, führen Sie einen der folgenden Schritte aus: Klicken Sie auf die Schaltfläche Start → Fotos. Wählen Sie Importieren → Von einem verbundenen Gerät. Wählen Sie das Video aus, das Sie übertragen möchten. Öffnen Sie den Datei-Explorer → suchen Sie Ihr Android-Gerät unter Dieser PC. Suchen Sie nach dem Video und kopieren Sie es auf Ihren PC.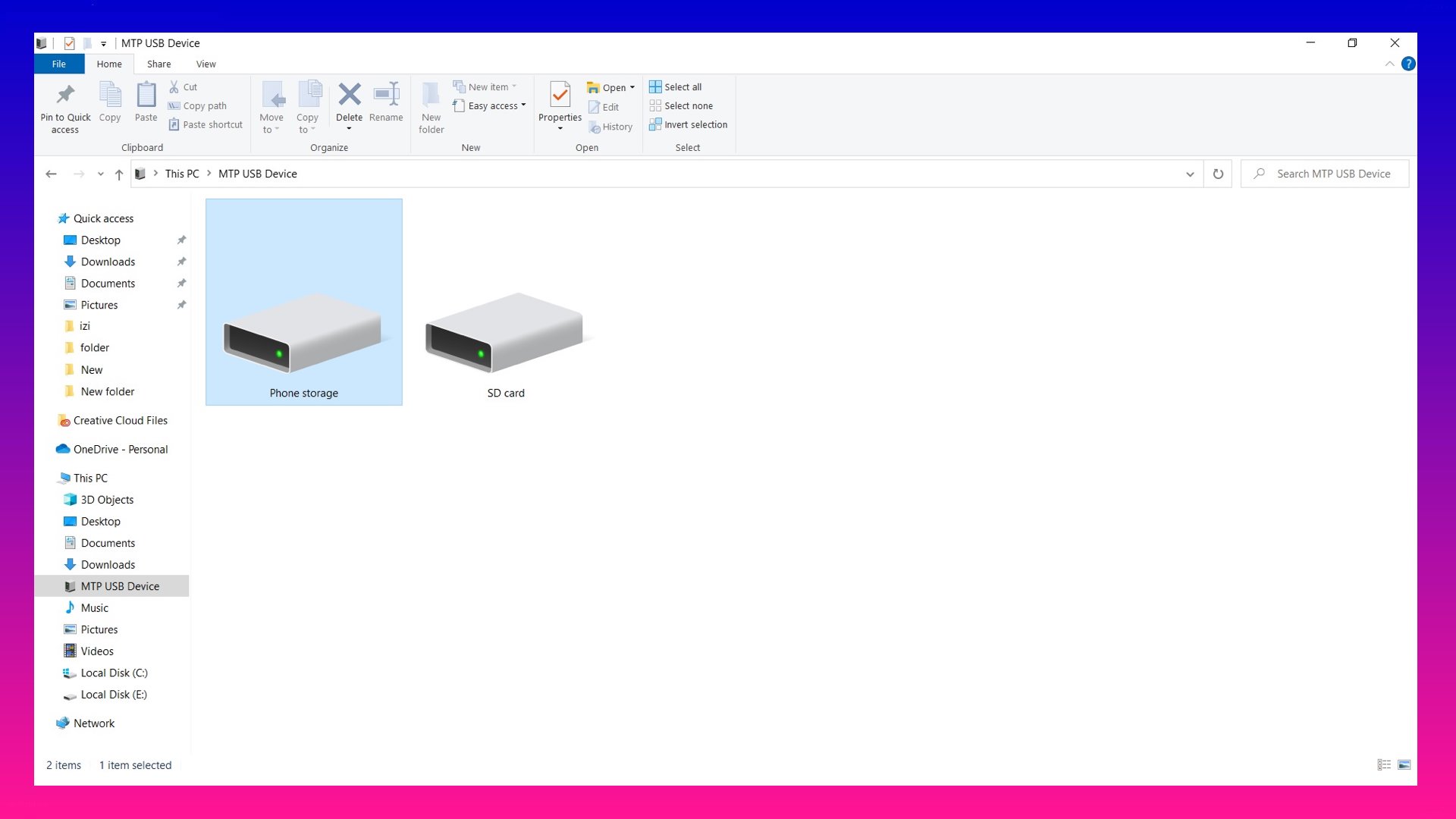
Wenn Sie jetzt ein USB-Kabel verwenden möchten, um Dateien von Ihrem Android-Gerät auf Ihren Mac zu übertragen, müssen Sie herunterladen Android File Transfer auf Ihrem Mac. Sobald Sie dies getan haben:
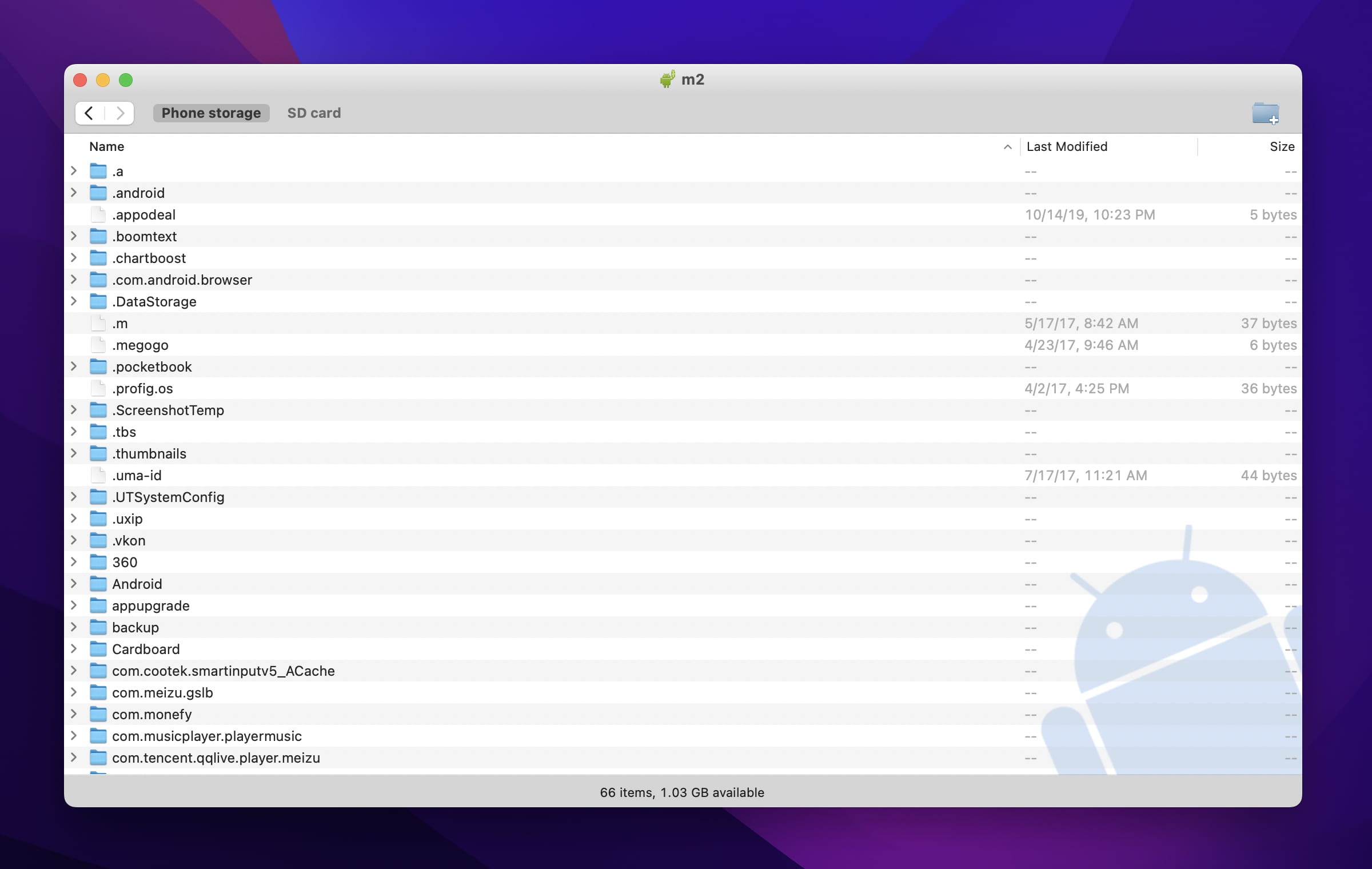
Öffnen Sie die App. Beim nächsten Mal öffnet sich die App automatisch. Entsperren Sie Ihr Gerät und verbinden Sie es mit Ihrem Mac-Computer. Tippen Sie auf die Benachrichtigung Dieses Gerät über USB aufladen.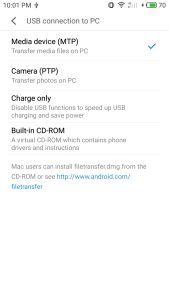 Wählen Sie Dateiübertragung unter USB verwenden für aus. Sie können nun Ihre Dateien auf Ihren Mac übertragen.
Wählen Sie Dateiübertragung unter USB verwenden für aus. Sie können nun Ihre Dateien auf Ihren Mac übertragen.
Methode 4: Videos mit einer Dateiübertragungs-App von Ihrem Android auf Ihr iPhone übertragen
Früher war es unmöglich, Dateien von Android auf iPhone zu übertragen. Zum Glück können Sie Apps, die plattformübergreifend funktionieren, problemlos übertragen. Es stehen viele Apps zur Auswahl, wie SHAREit, ShareDrop und Dr.Fone. Der Prozess ist unabhängig von der App ähnlich. Folgendes müssen Sie tun:
Installieren Sie die App auf beiden Geräten. Aktivieren Sie die App, um auf Ihren Standort zuzugreifen, wenn Sie dazu aufgefordert werden. Wählen Sie auf Ihrem Android-Gerät Senden → wählen Sie die Dateien aus, die Sie übertragen möchten → tippen Sie auf Senden.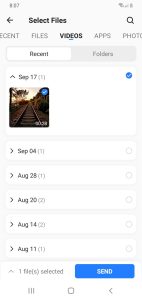 Stellen Sie eine Verbindung zum iOS-Gerät her, indem Sie unter Empfänger danach suchen. Ihnen wird ein Popup-Fenster mit einem Hotspot-Namen und einem Passwort angezeigt. Gehen Sie zu den WLAN-Einstellungen Ihres iPhones und stellen Sie eine Verbindung zu diesem Hotspot her.
Stellen Sie eine Verbindung zum iOS-Gerät her, indem Sie unter Empfänger danach suchen. Ihnen wird ein Popup-Fenster mit einem Hotspot-Namen und einem Passwort angezeigt. Gehen Sie zu den WLAN-Einstellungen Ihres iPhones und stellen Sie eine Verbindung zu diesem Hotspot her.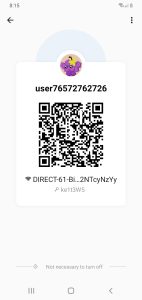 Lassen Sie Ihr iPhone die Dateien empfangen.
Lassen Sie Ihr iPhone die Dateien empfangen.
Methode 5: Videos vom Computer auf Android übertragen
Umgekehrt möchten Sie vielleicht auch Videodateien von Ihrem Computer auf Ihr Android-Gerät übertragen. Alle oben besprochenen Prozesse sollten funktionieren und umgekehrt. Wenn Sie beispielsweise Google Drive verwenden, laden Sie einfach die Videodatei von Ihrem PC oder Mac auf Ihr Laufwerk hoch und greifen Sie dann über Ihr Android darauf zu, damit Sie die Datei direkt auf Ihr Gerät herunterladen können.
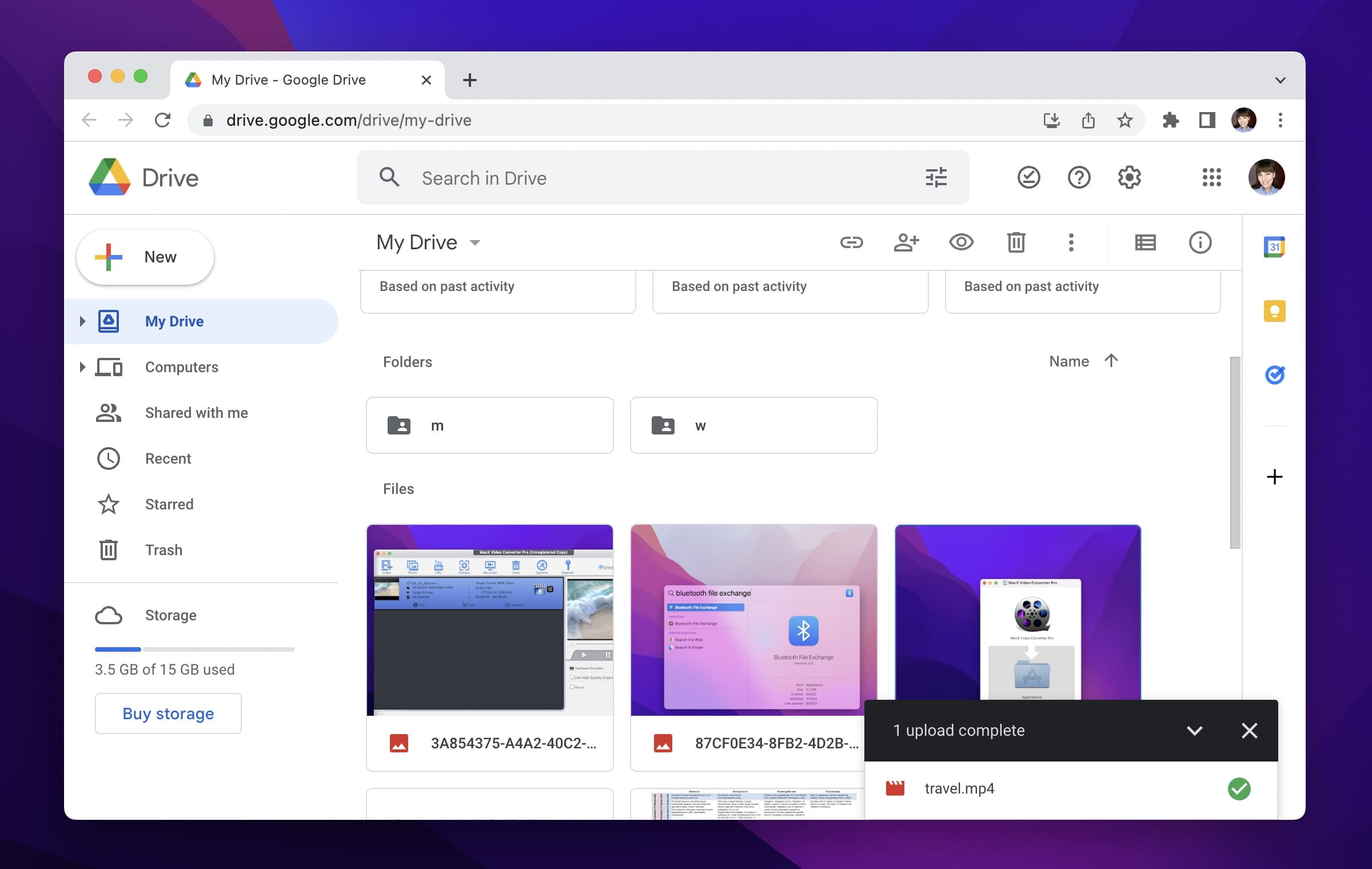
Sie können auch ein USB-Kabel verwenden, um Videos von Ihrem Computer auf Ihr Android-Gerät zu übertragen:
Entsperren Sie Ihr Android-Gerät. Verbinden Sie die beiden Geräte über ein USB-Kabel. Wählen Sie auf Ihrem Android-Gerät Dieses Gerät über USB aufladen → Dateiübertragung. Wählen Sie das gewünschte Video aus und ziehen Sie es in das Dateiübertragungsfenster, das sich auf Ihrem Computer öffnet. 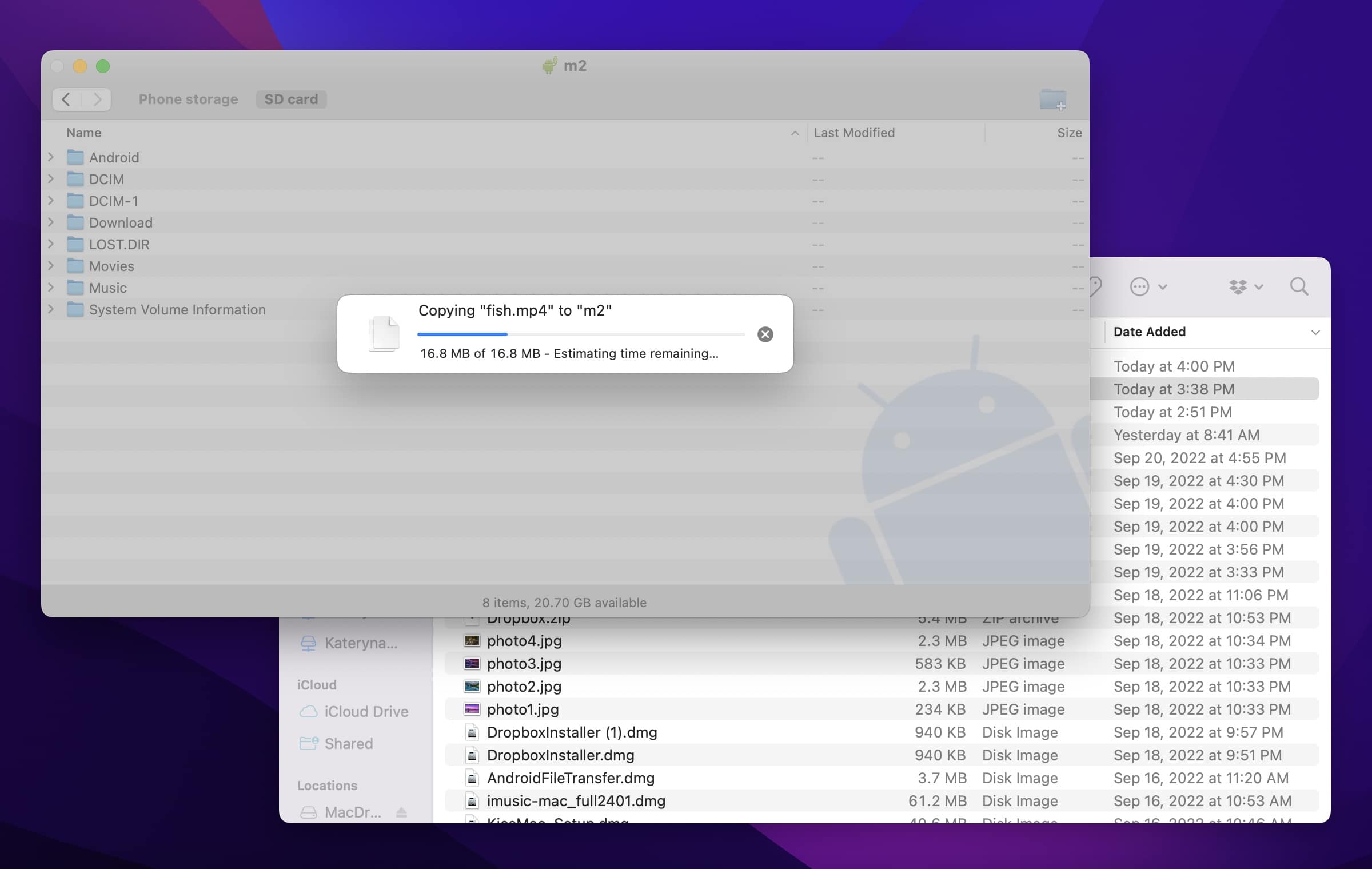 Wenn Sie fertig sind, tippen Sie auf USB-Speicher ausschalten, Bereitstellung aufheben oder Ausschalten. Werfen Sie Ihr Telefon aus und ziehen Sie dann das USB-Kabel ab.
Wenn Sie fertig sind, tippen Sie auf USB-Speicher ausschalten, Bereitstellung aufheben oder Ausschalten. Werfen Sie Ihr Telefon aus und ziehen Sie dann das USB-Kabel ab.
Häufige Ursachen für Probleme bei der Übertragung von Android-Videos
Während die Übertragung von Videos von Android-Telefonen auf andere Nicht-Android-Geräte normalerweise nahtlos und reibungslos verläuft, ist es nicht ungewöhnlich, wenn Sie auf Probleme stoßen. Zu den häufigsten Problemen bei der Videoübertragung gehören:
Probleme mit dem USB-Kabel oder dem USB-Anschluss. Vorhandensein von Software von Drittanbietern, die die Android File Transfer App stört (für Übertragungen zwischen Android und Mac). Geräte, auf denen nicht die neueste Software ausgeführt wird. Hardwareprobleme. Fehlende Gerätetreiber.
Wenn Sie Probleme beim Übertragen Ihrer Videodateien haben, können Sie einen der folgenden Tipps ausprobieren.
Überprüfen Sie Ihre Internetverbindung
Wenn Sie eine Übertragung planen über Google Drive, überprüfen Sie unbedingt Ihre Internetverbindung, insbesondere wenn Sie versuchen, eine umfangreiche Videodatei im Datenmodus herunterzuladen.
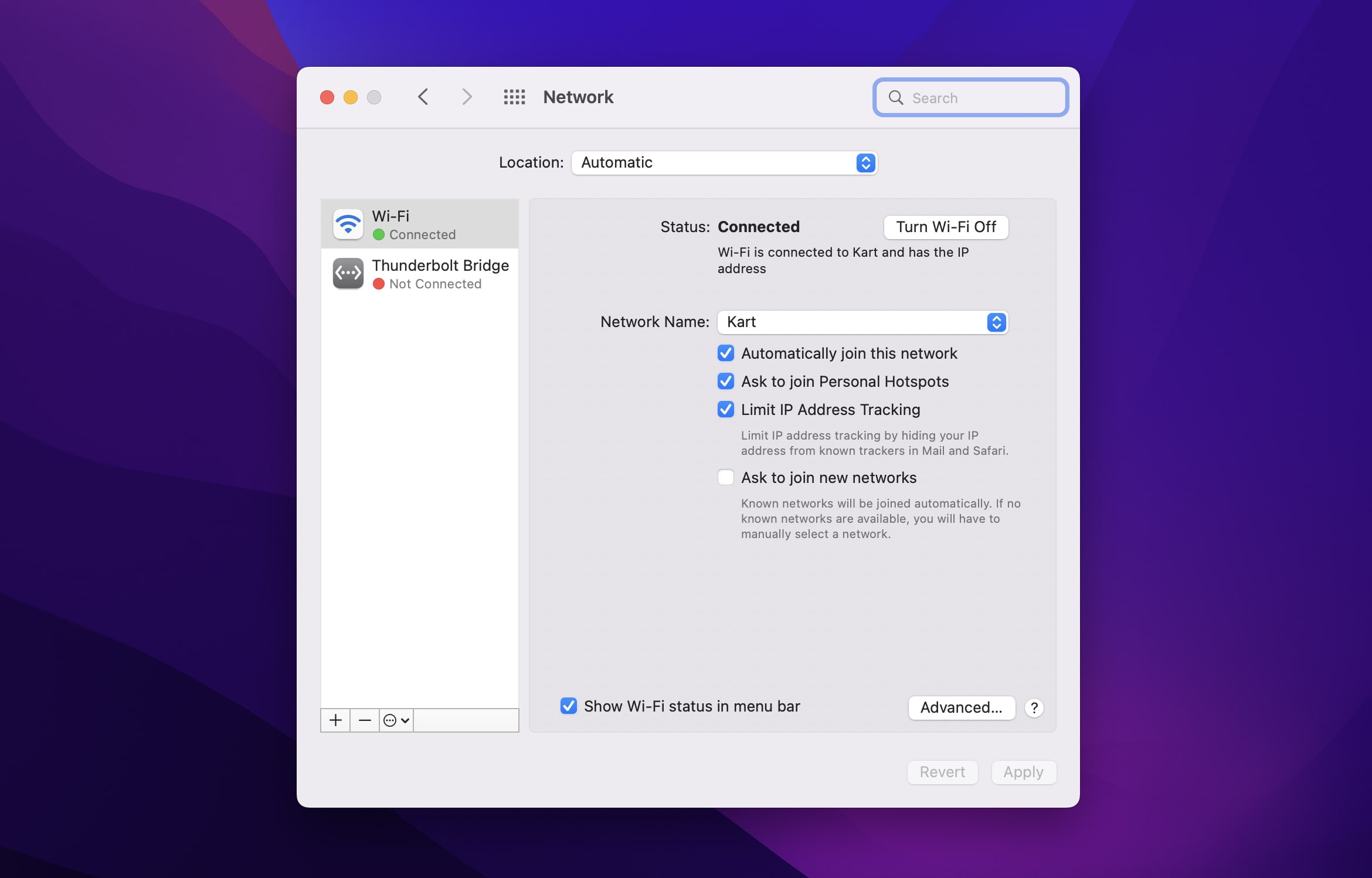
Versuchen Sie es mit einem anderen USB-Kabel
Prüfen Sie, ob Ihr USB-Kabel funktioniert, egal ob zum Aufladen oder zur Dateiübertragung. Achten Sie darauf, das mit Ihrem Gerät gelieferte Kabel zu verwenden. Die Verwendung eines USB-Kabels, das nicht für Ihr Mobilteil ausgelegt ist, kann zu Kompatibilitätsproblemen führen.
Überprüfen Sie andere Hardwareprobleme
Überprüfen Sie die USB-Ladebuchse und den USB-Anschluss. Sehen Sie, ob Schmutz oder Ablagerungen es verstopfen. Möglicherweise muss auch die Ladebuchse ausgetauscht werden.
Starten Sie das Android-Gerät und den PC oder Mac neu
Ein schneller Neustart ist eine einfache Möglichkeit, Fehler zu beheben, die möglicherweise auf beiden Geräten vorhanden sind. Trennen Sie die Geräte vom USB-Kabel und starten Sie beide neu. Stecken Sie sie nach dem Neustart über ein USB-Kabel zusammen.
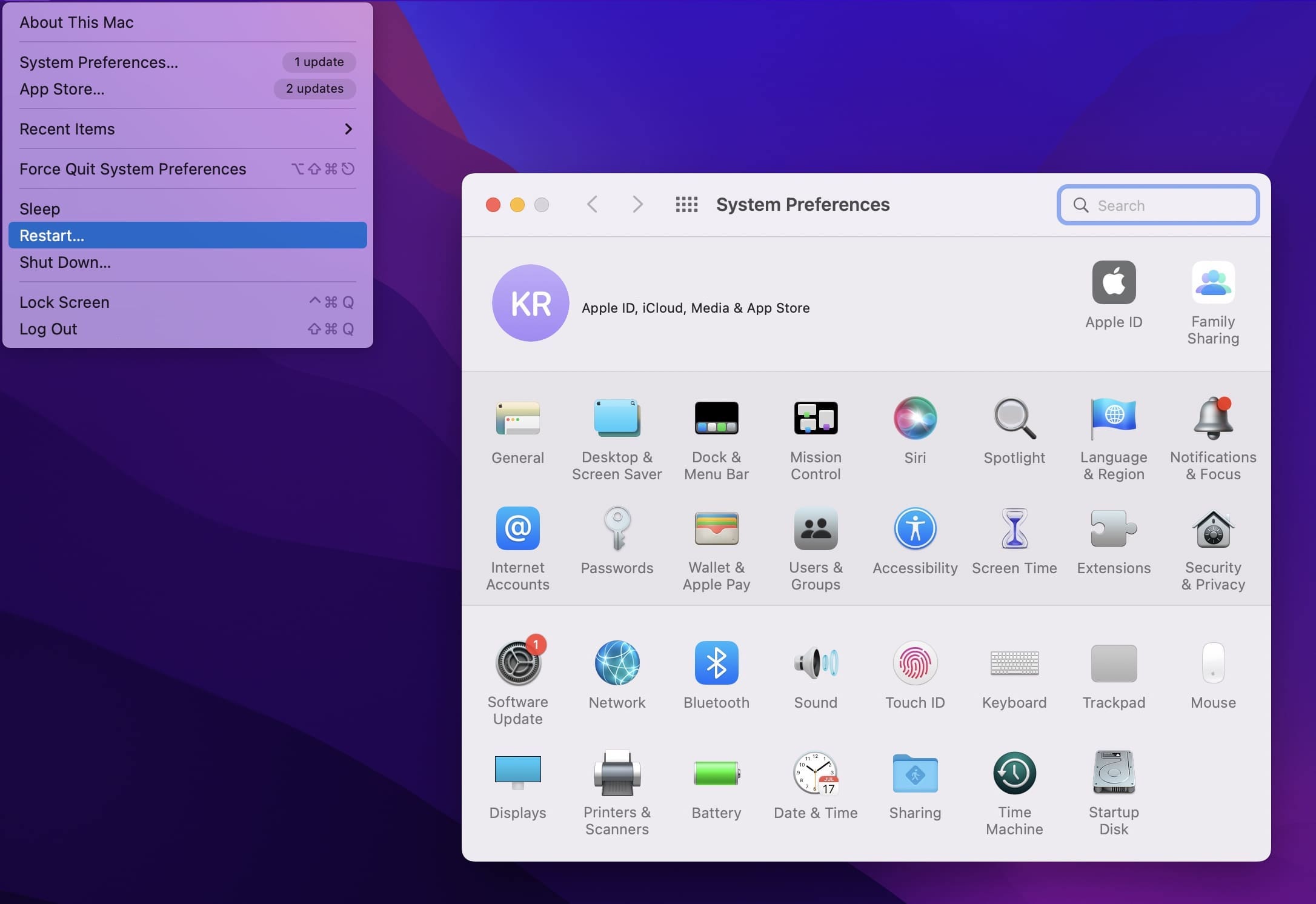
USB-Einstellungen ändern
Immer wenn Sie Ihr Gerät an einen PC anschließen, wird standardmäßig keine Datenübertragung ausgewählt. Dies bedeutet, dass Ihr Gerät nur aufgeladen wird, anstatt dass Sie Dateien darüber übertragen können. So ändern Sie dies:
Wischen Sie die Benachrichtigungsleiste nach unten → wählen Sie Android-System, das dieses Gerät über USB auflädt. Wählen Sie Für weitere Optionen tippen → Dateiübertragung/Android Auto.
Android File Transfer neu installieren
Wenn Sie Android File Transfer zum Verschieben der Videodateien verwenden, ist die App möglicherweise beschädigt oder beschädigt. Löschen Sie zur Sicherheit die App und installieren Sie sie erneut.
Aktualisieren Sie Ihr Betriebssystem oder Ihre Drittanbieter-App
Prüfen Sie, ob es eine aktuellere Version Ihrer Drittanbieter-App gibt. Stellen Sie in ähnlicher Weise sicher, dass Ihr Android-Gerät auf dem neuesten Betriebssystem läuft. Gehen Sie auf Ihrem Android-Telefon zu Einstellungen → Systemupdates und installieren Sie es. Wenn ein Betriebssystem-Update verfügbar ist, laden Sie es herunter. Starten Sie Ihr Gerät neu und versuchen Sie den Übertragungsvorgang erneut.
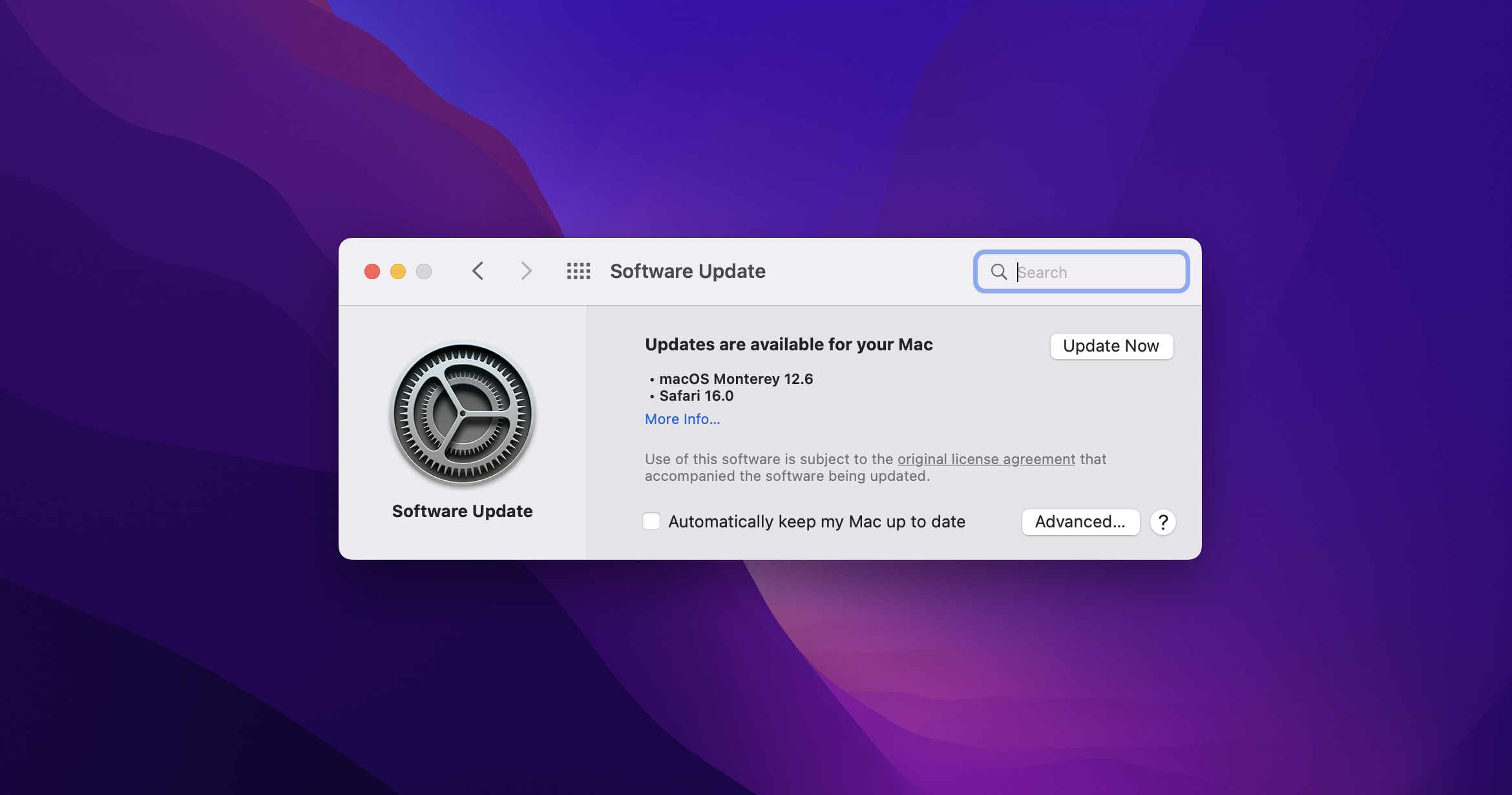
Löschen Sie störende Apps
Wenn Sie ein altes Samsung-Telefon besitzen, haben Sie wahrscheinlich ähnliche Dateiverwaltungs-Apps wie Smart Switch und Kite heruntergeladen. Diese Apps können die Funktionsweise der Android File Transfer App beeinträchtigen und müssen möglicherweise entfernt werden.
Verwenden Sie USB-Debugging
Wenn alles andere fehlschlägt, können Sie sich für USB-Debugging entscheiden für Android-Geräte zur Kommunikation mit dem Android Software Developer Kit (SDK) über USB. Dadurch kann Ihr Android-Gerät vollständig mit Ihrem PC kommunizieren und Prozesse wie das Ausführen von Befehlen und das Übertragen großer Dateien optimieren.
Fazit
Es ist eigentlich ziemlich einfach, Videodateien von Ihrem Android auf Ihren PC zu übertragen solange Sie die notwendige App oder das Kabel haben. Sie können sich für einen Cloud-Dienst entscheiden oder manuell über ein USB-Kabel übertragen und die Android-Dateiübertragung oder eine andere Drittanbieter-App verwenden.
FAQ
Sie können große Videodateien mit a übertragen Cloud-Dienste wie Google Drive, Android File Transfer oder andere Übertragungs-Apps von Drittanbietern wie MacDroid.
Schließen Sie einfach Ihr Samsung-Gerät mit dem mitgelieferten USB-/Ladekabel an Ihren Mac an. Abhängig von Ihrem Mac müssen Sie möglicherweise einen Adapter verwenden. Auf Ihrem Mac wird möglicherweise eine Eingabeaufforderung Zugriff auf Datum zulassen angezeigt. Klicken Sie auf Zulassen. Auf Ihrem Mac wird ein Popup-Fenster mit dem Speicher Ihres Samsung-Geräts angezeigt. Suchen Sie nach den Dateien, die Sie abrufen möchten, und kopieren Sie sie auf Ihren Mac.
Schließen Sie Ihr Gerät mit dem USB-/Ladekabel, das mit Ihrem iPhone geliefert wurde, an Ihren Mac an:
Öffnen Sie die App Fotos auf Ihrem Mac. Ein Importbildschirm sollte sofort erscheinen. Wenn dies nicht der Fall ist, klicken Sie auf das unter Meine Geräte aufgeführte Gerät. Möglicherweise wird auf Ihrem iPhone eine Eingabeaufforderung angezeigt. Entsperren Sie es, geben Sie Ihren Passcode ein → tippen Sie auf Vertrauen. Wählen Sie aus, wohin Sie Ihre Artikel importieren möchten. Wählen Sie Alle neuen Fotos importieren oder wählen Sie einige Fotos aus und klicken Sie auf Ausgewählte importieren. Warten Sie, bis es fertig ist, und trennen Sie dann Ihr iPhone von Ihrem Mac.
Beitragsaufrufe: 57