Apple macOS Ventura ist die nächste Generation von Software, die entwickelt wurde, um den sich schnell ändernden Anforderungen der Benutzer gerecht zu werden. Von Funktionen wie dem Bühnenmanager und der Kontinuitätskamera bis hin zur Tischansicht und Center Stage wird der brandneue Ventura die Art und Weise neu erfinden, wie Apple-Benutzer ihren Mac sehen.
Jedoch kommt mit jedem Upgrade auch eine Reihe von Bugs und Fehlern, die Techniker und Entwickler bei Apple nicht nachvollziehen können. Ähnlich verhält es sich mit macOS Ventura, das Zeitstempel beim Übertragen von Dateien mit rsync modifiziert hat.
In diesem Artikel haben wir alle möglichen Hacks und Lösungen zusammengestellt, die von Benutzern im Apple-Diskussionsforum vorgeschlagen wurden. Lesen Sie weiter, um zu erfahren, wie Sie das rsync-Problem beheben können, wenn auch Sie vor demselben Problem stehen.
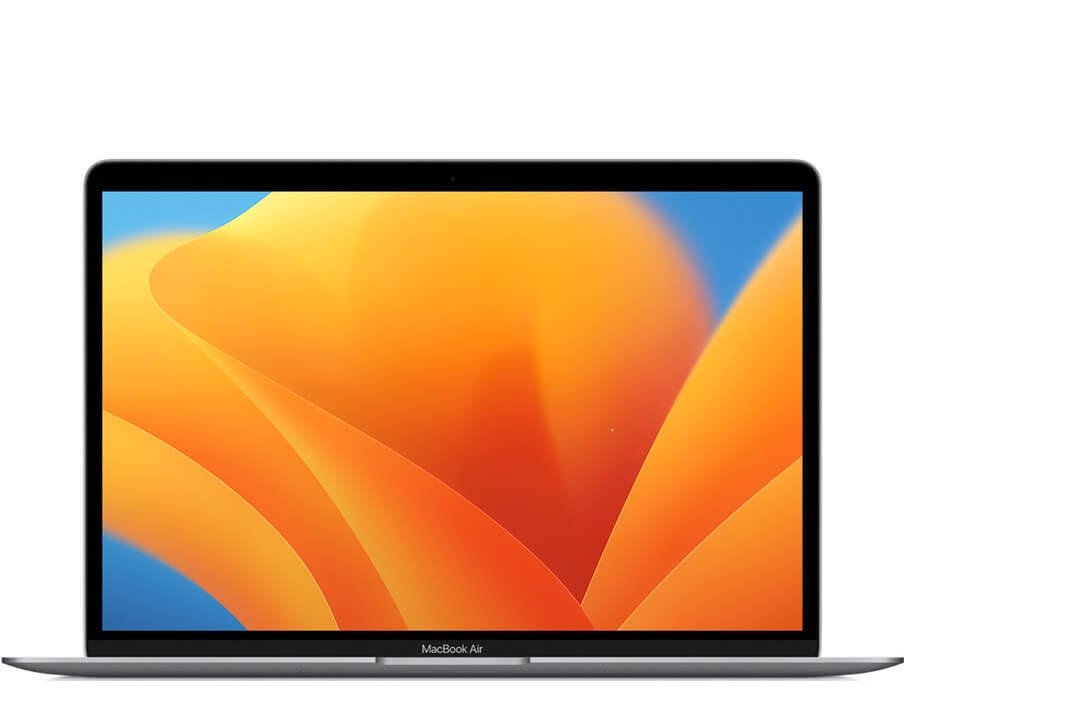
Was ist das Problem mit rsync in macOS Ventura?
Benutzer beschweren sich, dass die Ausführung des rsync-Befehls etwa 30 Sekunden gedauert hat. Nach dem Ventura-Upgrade werden Sie jedoch feststellen, dass der Befehl unterbrochen wird, und der Arbeitsablauf ebenfalls. Darüber hinaus überträgt jeder Aufruf des Befehls alle Dateien einzeln. Somit dauert eine Dateiübertragung, die normalerweise etwa 30 Sekunden dauern würde, jetzt mehr als 30 Minuten. Weitere Informationen finden Sie auch in diesem Thread im Apple Support-Forum.
Der Benutzer hat eine erwähnt Beispiel:
rsync-ap–modify-window=1 $HOME/usbfiles//Volumes/usbstick/usbfiles
Grund: Je nach Benutzer , löst der Aufruf der Option „i“ mit rsync eine zeitliche Diskrepanz während der Übertragung jeder Datei aus ihrem Quellverzeichnis aus. Sobald sie übertragen sind, zeigen sie nicht ihre ursprünglichen Zeitstempel und ändern sie stattdessen auf die aktuelle Zeit.
Was ist die Lösung in macOS Ventura?
Die Ursache dafür sind nach Angaben des Benutzers die Fehler im Ventura-Kernel und seine Art, mit dos-Dateisystem-Zeitstempeln umzugehen. Das System ist nicht zur Zeitaktualisierung durch den rsync verpflichtet. Man kann den Zeitstempel jedoch manuell korrigieren, indem man den Schalter-r des Unix-Befehls verwendet.
Um das zu tun:
Schritt 1: Erstellen Sie einen beliebigen Test file und rsync von HPFS auf USB/msdos verschieben.
Schritt 2: Des Weiteren Erkennung von Zeitstempel und Übertragung aktivieren.
Schritt 3: Gehen Sie zu [email protected] # touch testfile.txt
Außerdem [email protected] #rsync-aPi –modify-window=1 testfile.txt/Volumes/CURATE/testfile.txt sendet inkrementelle Dateiliste >f++++++++++ testfile.txt 0 100% 0.00kB/s 0:00:000 (xfr#1, to-chk=0/1).
Wie löst man Exfat unter macOS Ventura?
Ein anderer Benutzer schlägt vor, dass während der Synchronisierung der Exfat-Festplatte der Zeitstempel nicht korrekt berührt wurde. Daher kann man beim Kopieren von Dateien eine Nichtübereinstimmung finden, die sie auf den nächsten Satz von Dateien übertragen können, was zu einer Änderung von Zeitstempeln führt. Ausschlaggebend für diesen Fehler war die Berechtigung aus der Originaldatei.
Bei einer Berechtigung von 644 beispielsweise können Sie mtime überhaupt nicht kopieren, sondern rsync ausführen. Ebenso ist die Case-Berechtigung für 700 die gleiche Berechtigung wie für alle Dateien auf exfat und msdos. Wenn Sie diese korrekt kopieren können, ist der nächste Satz von rsyncs identisch und erzeugt keine Kopie.
Hier ist, was Sie in macOS Ventura tun können
Wenn Sie einen Fehler in Ihrem neuen macOS Ventura 13.0.0 sowie 13.0.1 vermuten, wo es nicht den korrekten Zeitstempel beibehält, gehen Sie folgendermaßen vor:
Legen Sie die Zieldatei für jede Quelle mit dem Befehl vor touch-r {src} {dest} direkt nach dem rsync-Vorgang. Wenn Sie dies tun, erkennt die rsync-Operation die Dateigröße und die Zeitstempel. Fügen Sie außerdem einen weiteren Befehl –modify-window=1 für msdos-Dateisysteme hinzu.
Fazit
Falls das oben genannte Lösung bei Ihnen nicht funktioniert hat, warten Sie, bis wir weitere Möglichkeiten von Apple-Spezialisten gefunden haben. Um weitere Probleme mit macOS zu lösen, können Sie außerdem direkt diesen Schritten folgen:
Laut Apple Support können Sie Ihr Gerät herunterfahren oder neu starten. Überprüfen Sie, ob Ihr macBook die neueste Softwareversion verwendet und Sie dies regelmäßig tun aktualisieren. Rufen Sie die Apple.com-Seite auf und wenden Sie sich an die Mitarbeiter des Chat-Supports, um weitere Hilfe zu erhalten.
Lassen Sie uns im Kommentar unten wissen, ob dieser Artikel bei der Lösung Ihres Problems hilfreich war.