Nicht viel geht über die AirDrop-Funktion von Apple. Öffnen Sie ein Bild in Ihrer Fotos-App und mit einem Fingertipp ist es jetzt in der Galerie Ihres Freundes. Müssen Sie ein wichtiges Dokument zur Überprüfung an Ihr Macbook senden? Verwenden Sie einfach AirDrop! Lassen Sie sich nicht von der Unfähigkeit, AirDrop zu reparieren, wenn es nicht funktioniert, ausbremsen!
Können Sie das Gerät der anderen Person nicht finden? Oder dreht sich der Kreis weiter und sendet niemals Daten? Die AirDrop-Funktion verwendet eine Kombination aus Wi-Fi und Bluetooth, um sich mit anderen Geräten zu verbinden und Ihre Daten zu übertragen.
Wenn die Verbindung fehlschlägt oder Sie das Gerät der anderen Person nicht auf der Sendeliste sehen können, gibt es eine ein Problem mit jemandes Bluetooth, Wi-Fi oder Ihrem Betriebssystem. Unabhängig von der Ursache helfen wir Ihnen, diese Probleme zu überwinden. Gehen Sie die folgenden Schritte durch, um Ihre AirDrop-Probleme zu beheben und schnell Daten zwischen Apple-Geräten zu senden.
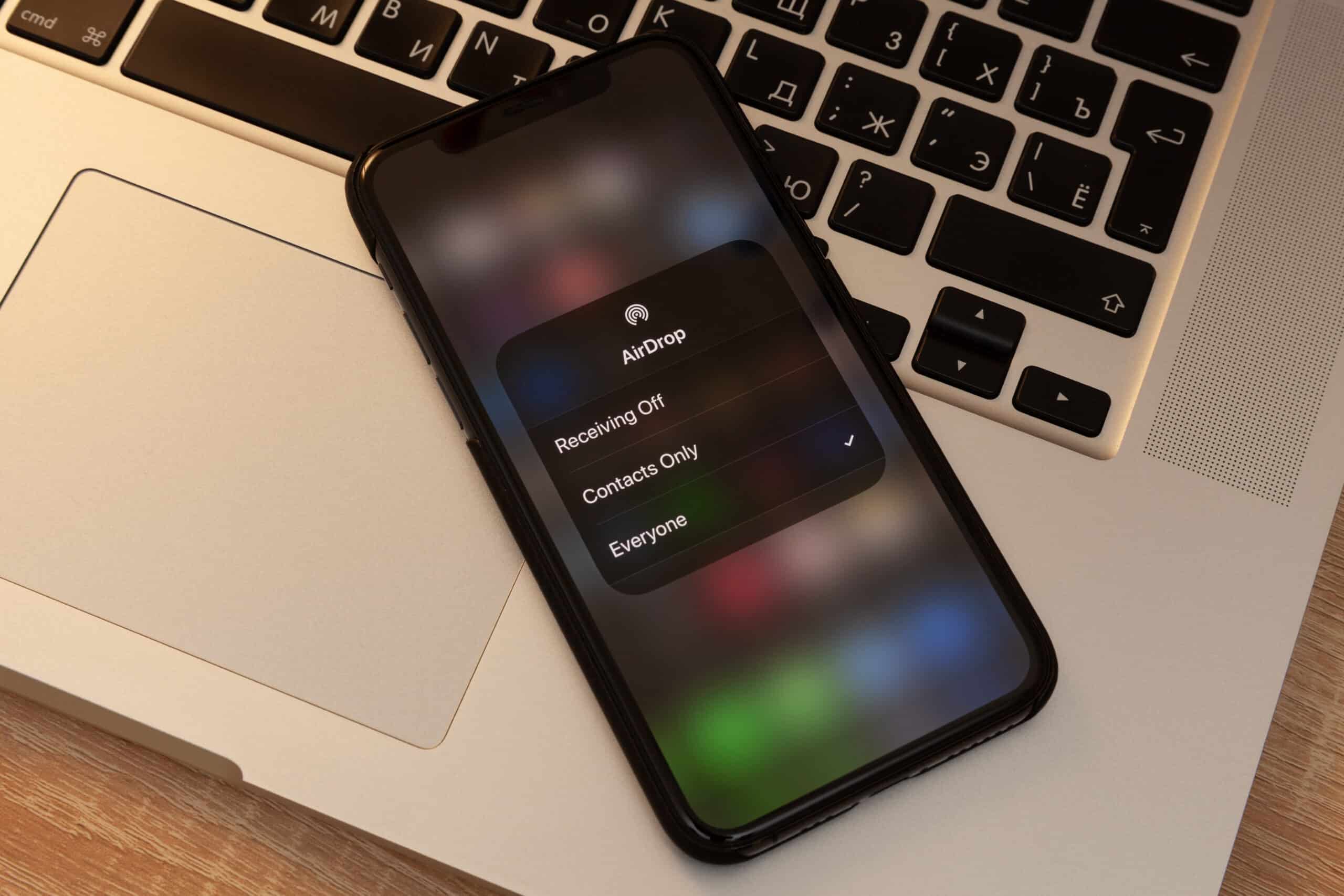
Verwendung von AirDrop von Apple
Bevor wir uns mit unserem Tutorial zur Behebung von AirDrop befassen, wollen wir sicherstellen, dass Sie es richtig verwenden. Möglicherweise müssen Sie einige Einstellungen anpassen oder sich dem Empfangsgerät nähern. Natürlich entsteht das Problem manchmal durch mangelndes Wissen oder allgemeine Benutzerfehler. Also fangen wir dort an.
Schritt 1: Suchen Sie eine Datei, die Sie senden möchten
Als Erstes müssen Sie Ihre Datei suchen. Sie können eine Datei, ein Bild, ein Video oder fast jede beliebige Datei senden. Sie können auch mehrere Dateien auswählen und sie dann per AirDrop verschieben.
Ist es ein Bild in der Galerie Ihres Geräts? Vielleicht möchten Sie eine Adresse von Apple Maps senden. Öffnen Sie dennoch die Anwendung der Datei und suchen Sie die Informationen, die Sie senden möchten.
Schritt 2: Tippen Sie oben auf das Teilen-Symbol von Apple
Wenn Ihre Datei fertig ist, tippen Sie auf Apple Share-Symbol.
Denken Sie daran, dass die Position dieses Symbols in verschiedenen Anwendungen unterschiedlich ist. Manchmal ist es etwas schwer fassbar. Wenn Sie das Teilen-Symbol nicht finden können, tippen Sie zuerst auf ein Menü und suchen Sie dann nach Teilen.
Schritt 3: Wählen Sie das AirDrop-Symbol
Wenn AirDrop ordnungsgemäß funktioniert, sehen Sie eine Liste mit Geräten, auf denen Sie Ihre Datei per AirDrop übertragen können, eine Text-und E-Mail-Option und andere. Suchen Sie nach dem Profilbild Ihres Freundes oder dem Namen des Apple-Geräts, an das Sie es senden möchten.
Wenn Sie keine AirDrop-Optionen sehen, fahren Sie mit dem nächsten Abschnitt fort.
Schritt 4: Warten Sie auf die gesendete Benachrichtigung
Sie können das Blau beobachten kreisen Sie das Profilbild des anderen Geräts ein. Darunter steht „Warten“. Wenn die Übertragung abgeschlossen ist, hören Sie einen Bestätigungston und der Kreis zeigt „Abgeschlossen“ an.
Nun hat das andere Apple-Gerät die Datei.
Sie hören ein Bestätigungston und das Klingeln wird beendet.
Schritte zum Beheben von AirDrop, wenn es nicht funktioniert
Jetzt, da Sie wissen, dass Sie AirDrop richtig verwenden, lassen Sie uns einige Schritte unternehmen, um es zu beheben wenn AirDrop nicht funktioniert. Unabhängig davon, welches Apple-Gerät Sie verwenden, funktionieren diese Schritte.
Neustart des Geräts
Der erste Schritt zur Fehlerbehebung ist ein Neustart des Geräts. Was für uns funktioniert, ist, das sendende Gerät neu zu starten. Sobald es wieder eingeschaltet ist, versuchen Sie es erneut. Wenn es immer noch nicht funktioniert, starten Sie das empfangende Gerät neu.
Ein Geräteneustart funktioniert oft, weil es alle Daten löscht, die in einem ausgehenden Status hängen bleiben. Sie müssen also nach dem Neustart Ihres Apple-Geräts erneut versuchen, Ihre Dateien zu senden.
Bluetooth prüfen
Ihre AirDrop-Funktion funktioniert nicht ohne eine Bluetooth-Verbindung. Wenn ein Neustart des Geräts nicht funktioniert hat, ist es an der Zeit, den Bluetooth-Status Ihres Geräts zu überprüfen.
So überprüfen Sie Ihr Bluetooth auf einem iOS-Gerät (iPhone, iPad oder iPod Touch):
Öffnen Sie die Einstellungen-App. Tippen Sie auf Bluetooth . Schalten Sie den Schalter um, falls er nicht bereits grün ist. 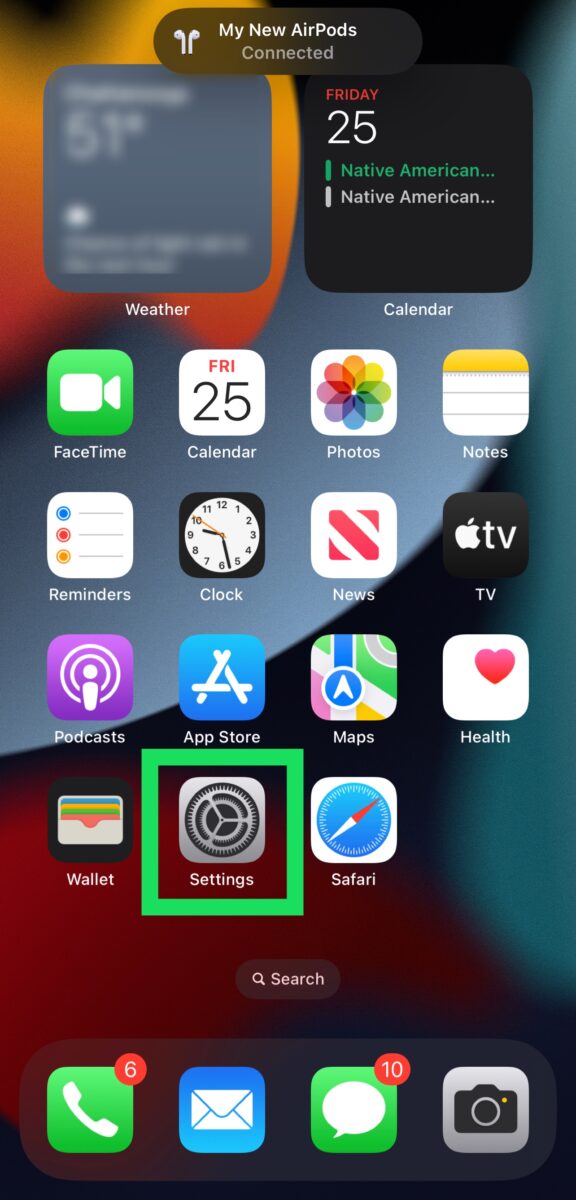 Öffnen Sie Einstellungen.
Öffnen Sie Einstellungen. 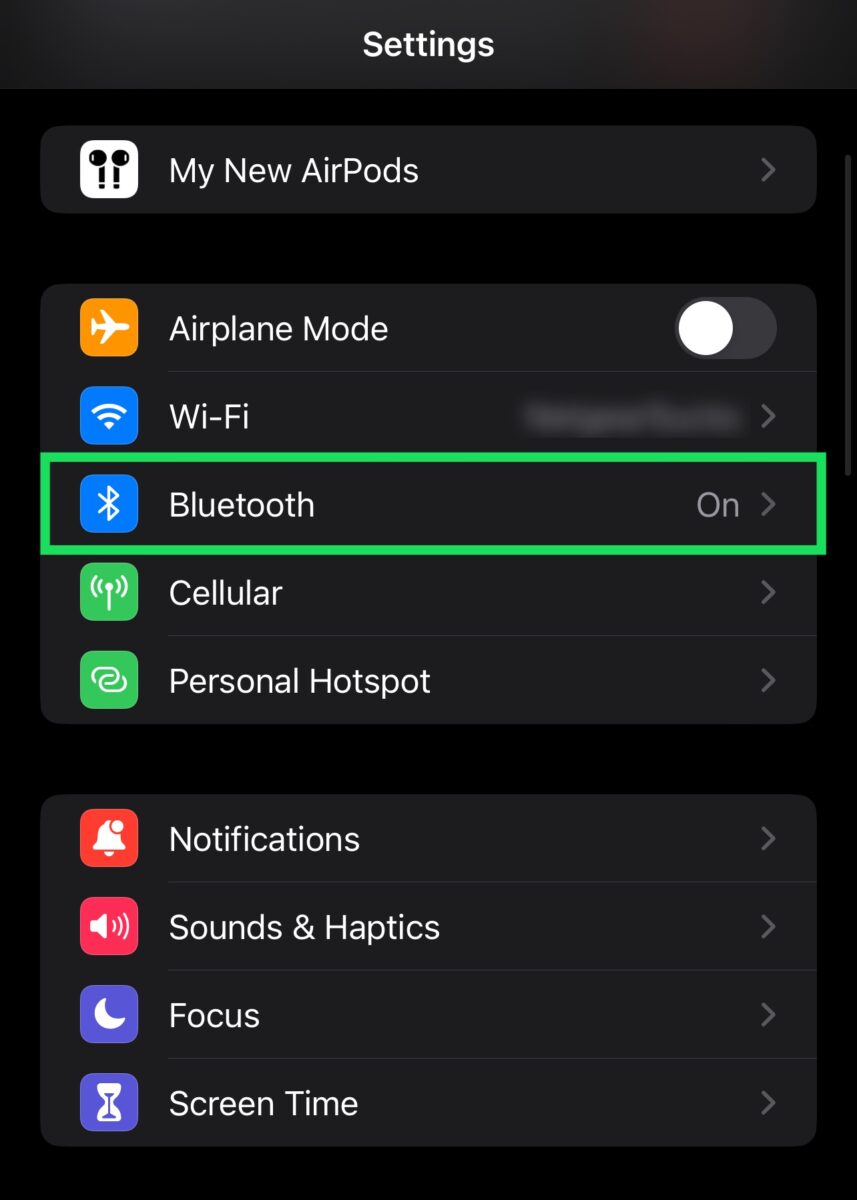 Schalten Sie Bluetooth ein.
Schalten Sie Bluetooth ein.
Wenn Sie einen Mac verwenden, gehen Sie wie folgt vor:
Klicken Sie auf das Apple-Symbol ganz oben links auf Ihrem Mac. Öffnen Sie die Systemeinstellungen. Klicken Sie auf Bluetooth (neben dem Netzwerksymbol). Stellen Sie sicher, dass der Status Bluetooth ausschalten anzeigt. 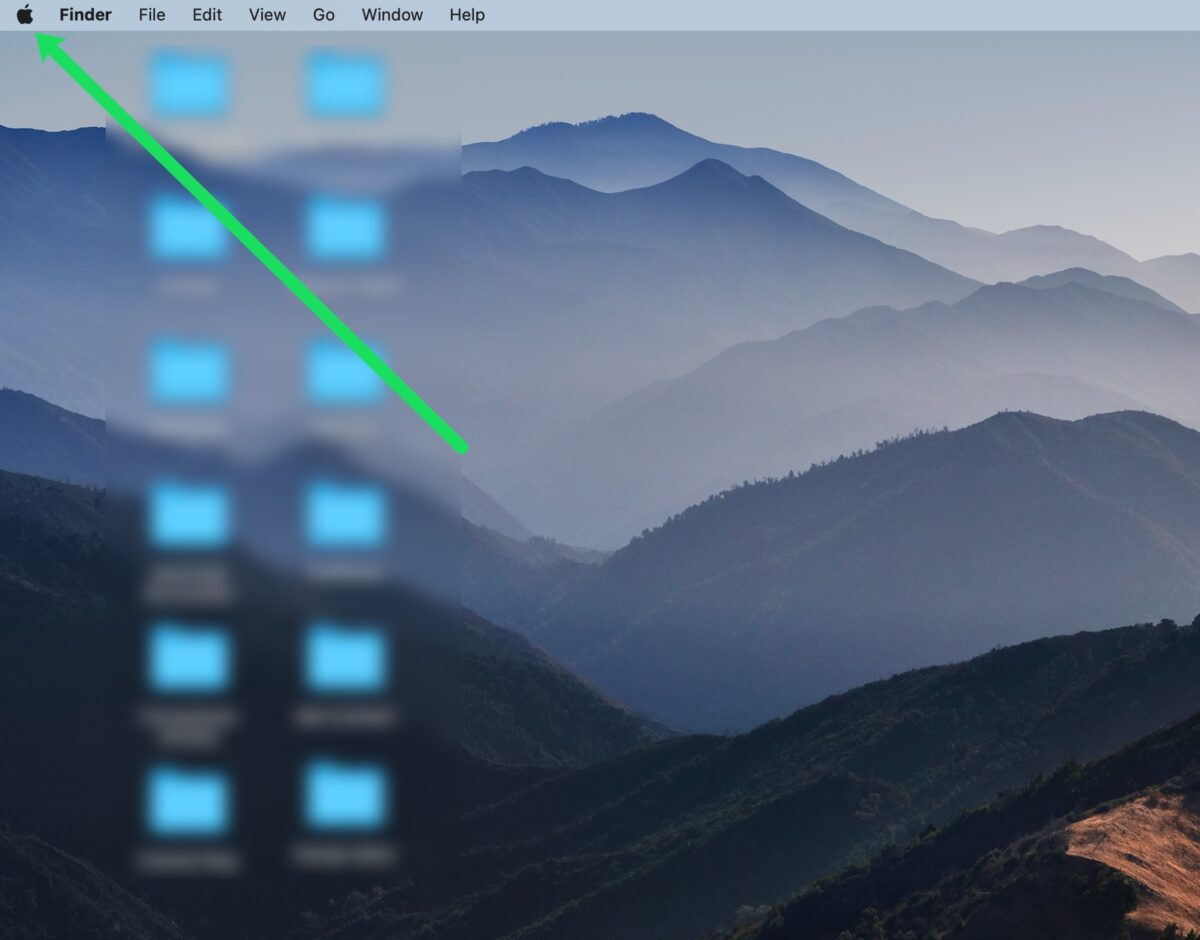 Klicken Sie auf das Apple-Logo.
Klicken Sie auf das Apple-Logo. 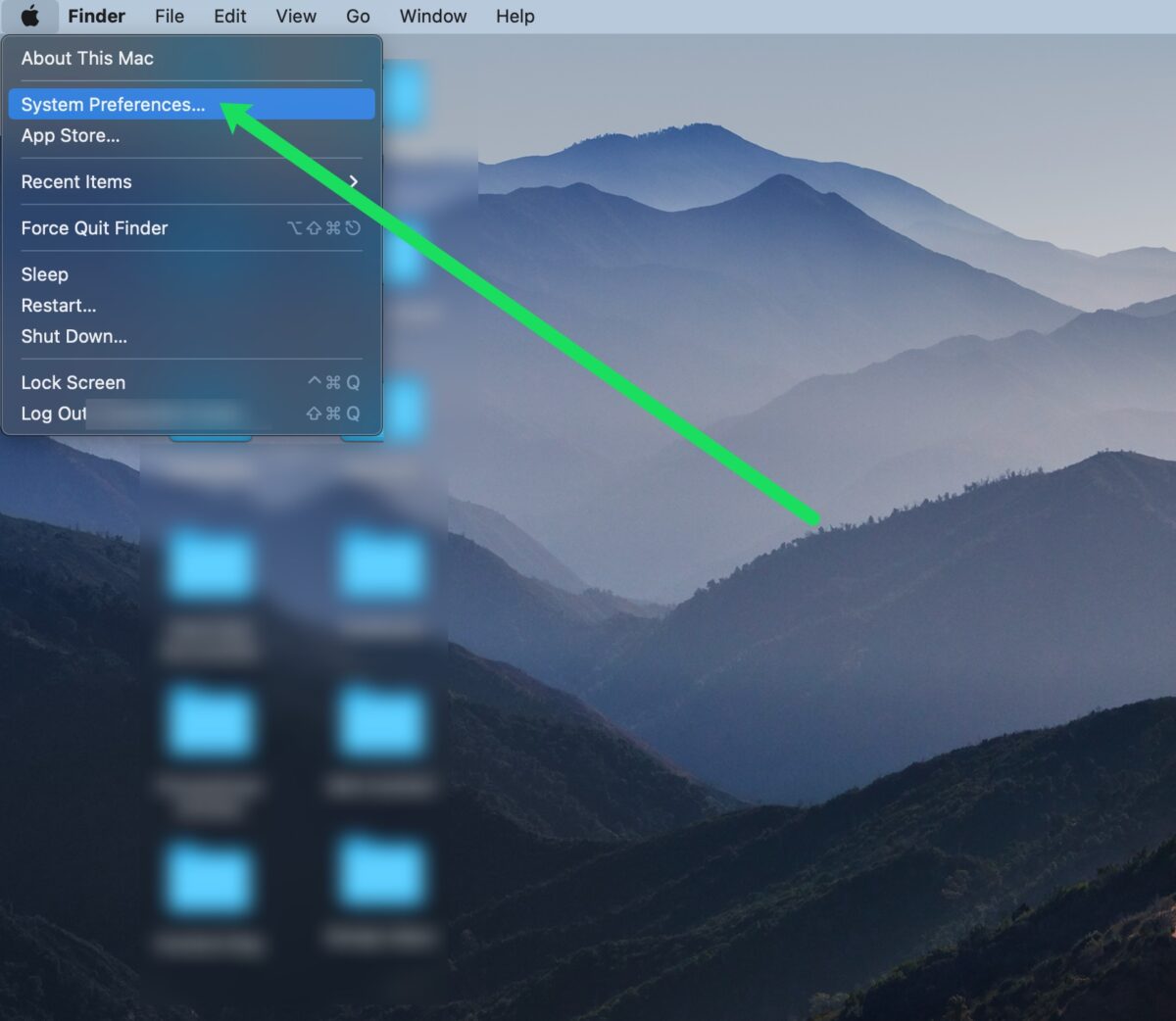 Klicken Sie auf Systemeinstellungen.
Klicken Sie auf Systemeinstellungen.  Klicken Sie auf Bluetooth.
Klicken Sie auf Bluetooth. 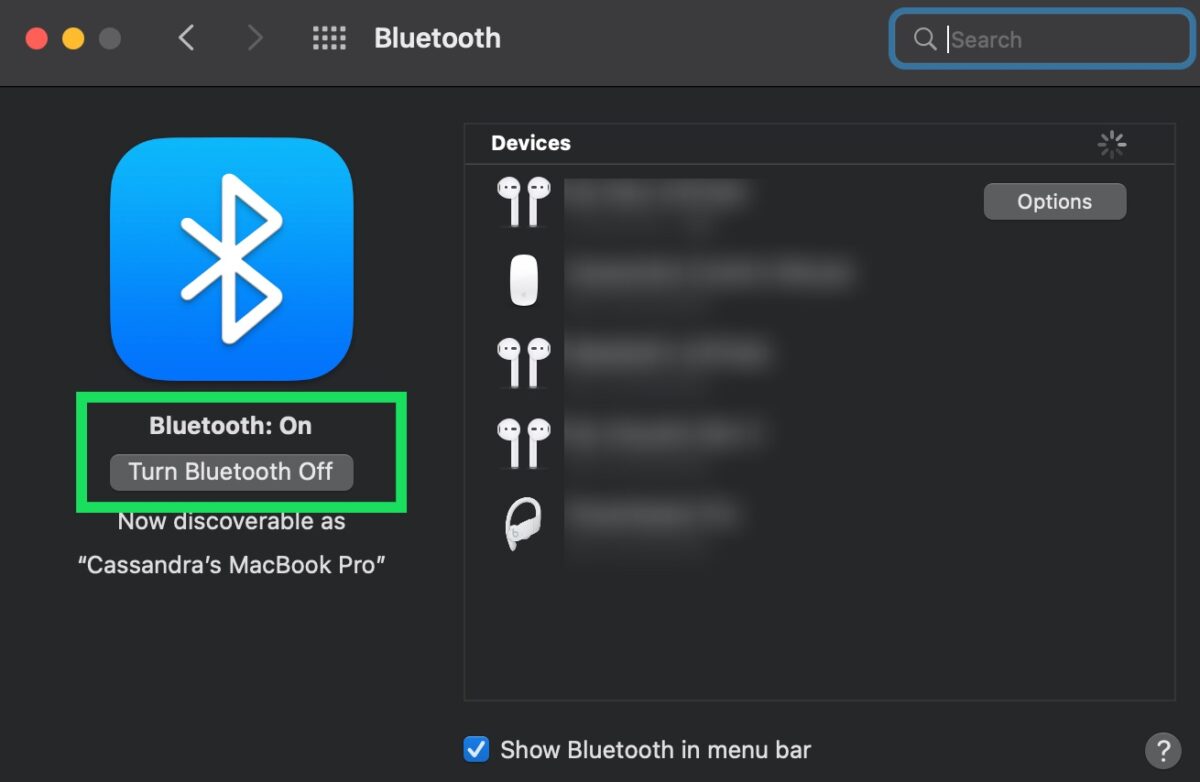 Klicken Sie auf Bluetooth ausschalten.
Klicken Sie auf Bluetooth ausschalten.
Wi-Fi aktivieren
Möglicherweise hat Ihr Bluetooth eine Fehlfunktion, und wir müssen uns auf Wi-Fi verlassen, um die Datei weiterzuleiten. Aktivieren Sie auf den sendenden und empfangenden Geräten dasselbe Wi-Fi-Netzwerk.
Wenn Sie ein iPhone oder iPad verwenden, öffnen Sie die App Einstellungen und tippen Sie auf WLAN.
 Tippen Sie in den Einstellungen auf WLAN.
Tippen Sie in den Einstellungen auf WLAN.
Wenn Sie ein MacBook oder einen Mac verwenden, klicken Sie oben links auf das Apple-Symbol und wählen Sie Systemeinstellungen aus. Klicken Sie hier auf Netzwerk und stellen Sie sicher, dass die WLAN-Netzwerke übereinstimmen.
 Oder, wenn Sie einen Mac verwenden, klicken Sie in Bluetooth auf Bluetooth >Systemeinstellungen.
Oder, wenn Sie einen Mac verwenden, klicken Sie in Bluetooth auf Bluetooth >Systemeinstellungen.
Versuchen Sie dann erneut, AirDrop zu verwenden.
Aktivieren Sie alle in den Einstellungen
Eines der häufigsten Probleme mit AirDrop ist, wenn Benutzer ein anderes Gerät nicht sehen können. Wenn dieses Problem auftritt, wird das gesuchte Profilsymbol oder Gerät nie angezeigt. Die Lösung ist jedoch recht einfach. Sie können Ihre AirDrop-Kontakteinstellungen auf „Jeder“ ändern.
So geht’s:
Gehen Sie zu Einstellungen. Tippen Sie auf Allgemein.Tippen Sie auf AirDrop.Tippen Sie auf Jeder, sodass das Häkchen erscheint. 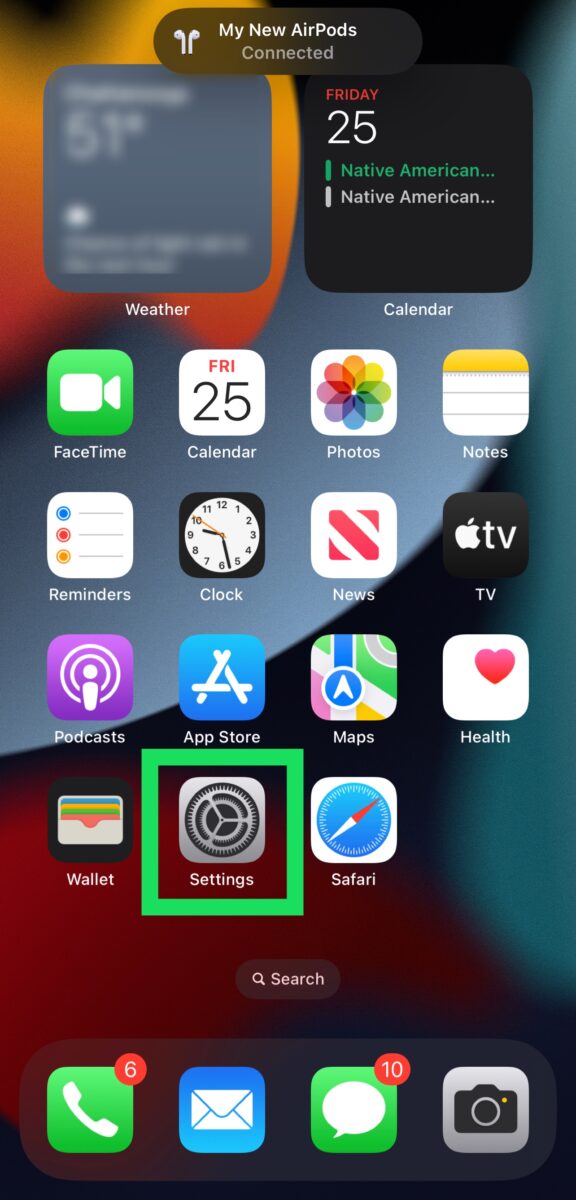 Gehen Sie zu Einstellungen.
Gehen Sie zu Einstellungen.  Gehe zu Allgemein.
Gehe zu Allgemein.  Klicken Sie auf AirDrop.
Klicken Sie auf AirDrop. 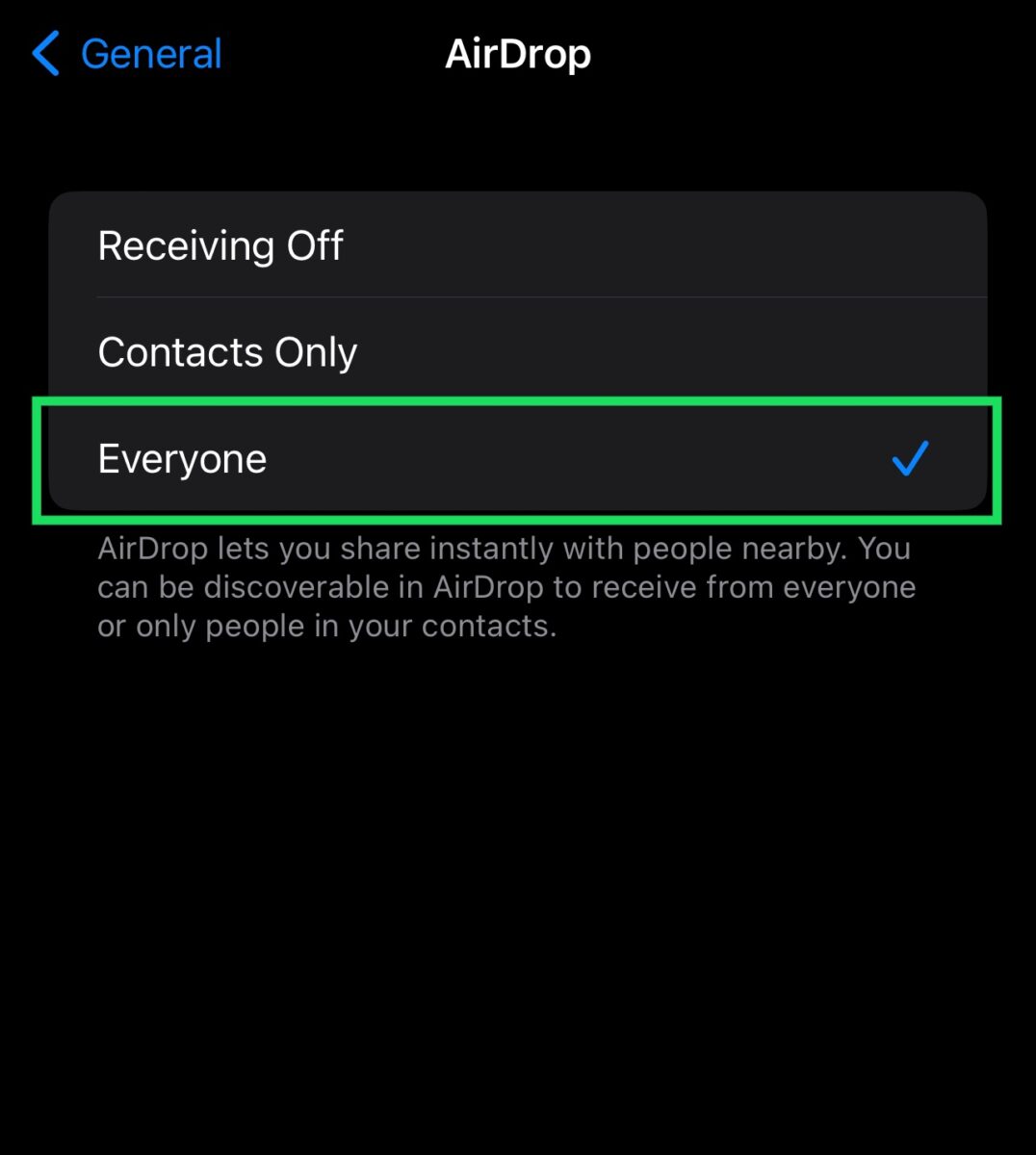 Wählen Sie Alle aus.
Wählen Sie Alle aus.
Komm näher
Ein wirklich toller Trick, den du anwenden kannst, um deinen AirDrop zu reparieren, besteht darin, die Telefone (Kameraende) aufeinander zu richten. Die Geräte müssen sich jedoch innerhalb von 30 Fuß voneinander befinden. Bringen Sie die beiden näher zusammen und versuchen Sie es erneut.
Ein weiterer lustiger Leckerbissen über das Senden und Empfangen von Informationen; Manchmal können Materialien wie Wände und Dächer das Signal stören. Versuche draußen näher zu kommen.
Zu AirDrop oder nicht zu AirDrop
AirDrop ist so eine hilfreiche Funktion. Es ist keine Überraschung, dass diese Apple-Funktion entstanden ist; Das Ziel des Unternehmens ist es, Sie alle Arten von Informationen und Daten zwischen Geräten übertragen zu lassen. Zusammen mit Siri und FaceTime ist AirDrop eine exklusive Apple-Funktion, die es Benutzern ermöglicht, effizienter mit ihren Geräten zu interagieren.
Glücklicherweise können Sie fast jeden Dateityp mit AirDrop senden, solange es funktioniert. Wenn AirDrop fehlschlägt, können Sie schnell frustriert werden. Aber die gute Nachricht ist, dass es eine ziemlich einfache Lösung gibt. Überprüfen Sie die Einstellungen Ihres Geräts, schalten Sie die Geräte aus und wieder ein und versuchen Sie es erneut.
Wenn Sie weiterhin Probleme haben, vergessen Sie nicht, dass der Apple Support eine hervorragende Möglichkeit ist, schnell Hilfe zu erhalten.
6 Möglichkeiten, AirDrop zu reparieren, wenn es nicht funktioniert (mit Fotos) FAQs (häufig gestellte Fragen)
Kann ich AirDrop auf Nicht-OSX-Geräten verwenden?
Nein. AirDrop ist eine exklusive Apple-Funktion, die nicht mit anderen Betriebssystemen funktioniert.
Woher weiß ich, welches Gerät das richtige ist?
Manchmal Es ist schwierig zu erkennen, welches Gerät Ihr Empfänger ist, da Sie nur ein leeres Profilbild und einen Gerätenamen wie „iPhone“ sehen.
In diesem Szenario ändern Sie am besten den Namen des empfangenden Geräts. Auf diese Weise können Sie sicher sein, dass Sie an den richtigen senden.
Wie stelle ich sicher, dass ich keine willkürlichen AirDrops erhalte?
Wenn Sie vermeiden möchten, AirDrops zu erhalten, insbesondere von zufälligen Personen, öffnen Sie die AirDrop-Einstellungen auf Ihrem Gerät (unter Allgemein unter iOS und im Kontrollzentrum von Mac oben auf dem Mac Bildschirm) und wählen Sie die Option „Nur Kontakte“.
Gibt es bei AirDrop eine Dateigrößenbeschränkung?
Nein. Apple beschränkt nicht, wie klein oder groß die von uns gesendeten Dateien sind. Längere Dateien können jedoch eine Weile dauern.
Wenn Sie ein längeres Video oder eine große Datei senden möchten, halten Sie die beiden Geräte nahe beieinander, bis die Übertragung abgeschlossen ist.
Wo werden AirDropped-Dateien gespeichert?
Wenn Sie eine Datei an einen Mac oder ein MacBook senden, wird sie in den Downloads-Ordner verschoben, auch wenn es sich um ein Bild handelt.
Wenn Wenn Sie etwas an ein iOS-Gerät senden, kann es an verschiedenen Stellen erscheinen. Beispielsweise werden Fotos und Videos in der Fotos-App angezeigt. Die Kontakte werden in der Dialer-App angezeigt. Betrachten Sie den Dateityp und suchen Sie in dieser App nach AirDropped-Informationen.