Inhaltsverzeichnis
Wenn Sie Ihre SD-Karte an Ihren Computer anschließen, erhalten Sie Fehler, verschwindende Daten oder unsinnige Dateinamen? Oder hat Ihr Mac Schwierigkeiten, Ihre Speicherkarte zu erkennen, obwohl er noch nie zuvor ein Problem hatte? Schlechte Nachrichten: Ihre SD-Karte ist wahrscheinlich beschädigt. Schlimmer noch: Ihre Daten sind definitiv gefährdet.
Es gibt jedoch auch gute Neuigkeiten. Sie können eine beschädigte SD-Karte auf dem Mac reparieren und sogar Ihre Daten wiederherstellen – Sie sind auch an der richtigen Stelle, um zu erfahren, wie das geht. Dieser Artikel ist eine detaillierte Anleitung zur Wiederherstellung beschädigter SD-Karten auf dem Mac.
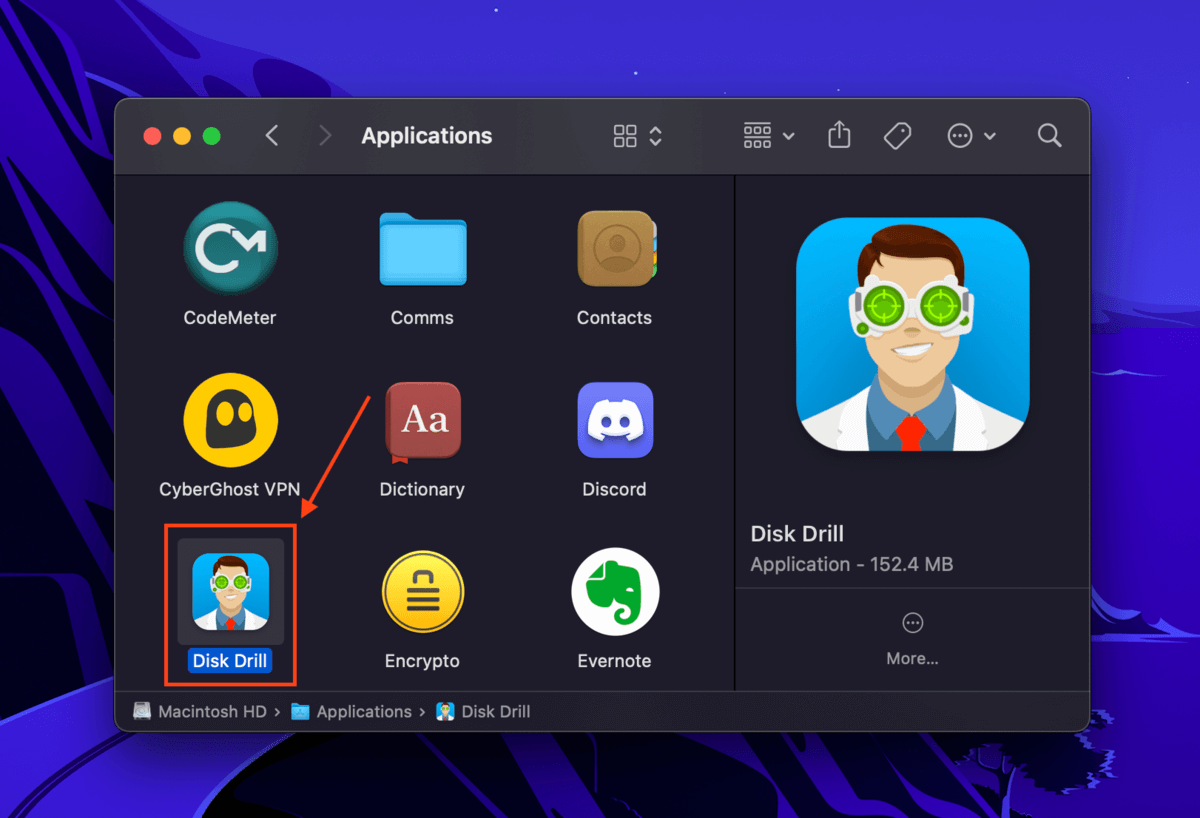
Woher wissen Sie, ob Ihre SD-Karte beschädigt ist?
SD-Karten können sowohl durch physische als auch durch logische Schäden beschädigt werden. Es gibt eine Reihe von Symptomen, die Ihnen sagen können, um welches es sich handelt. Wir haben sie alle in der folgenden Tabelle aufgelistet, zusammen mit Sprunglinks zu verschiedenen Methoden, um Ihre beschädigte SD-Karte auf dem Mac zu reparieren.
So stellen Sie Daten von einer beschädigten SD-Karte auf einem Mac wieder her
Es gibt zwei Möglichkeiten, Daten wiederherzustellen eine beschädigte SD-Karte: die DIY-Methode und das Einsenden Ihrer Karte an den Laden. Für Korruption und andere logische Schäden ist die DIY-Methode mehr als ausreichend. Wenn Ihre SD-Karte jedoch mechanisch beschädigt ist (aufgrund von Hitze, Wasser usw.), kann die Wiederherstellung Ihrer SD-Karte das Problem verschlimmern.
Option 1: Daten von einer beschädigten SD-Karte selbst wiederherstellen
Um eine beschädigte SD-Karte auf dem Mac mit einer DIY-Methode wiederherzustellen, benötigen wir ein spezielles Tool namens Datenwiederherstellungssoftware. Für diesen Artikel verwenden wir Disk Drill. Es macht die Datenwiederherstellung für Benutzer auf allen Ebenen wirklich einfach und unterstützt die meisten Speicherkarten und Dateitypen – einschließlich RAW, was es zu einem großartigen Werkzeug zum Wiederherstellen von Fotos macht.
Disk Drill kann auch SD erkennen und scannen Karten, die aufgrund von Beschädigungen und anderen logischen Schäden nicht im Finder angezeigt werden (solange sie im Festplattendienstprogramm angezeigt werden). Am wichtigsten ist, dass es ein sehr nützliches Tool namens Byte-to-Byte Backup hat, mit dem wir das gesamte Laufwerk kopieren können – wir können diese Datei als Wiederherstellungsziel verwenden und vermeiden, dass wir weiter mit den Korrupten interagieren müssen SD-Karte. Warum ist das wichtig? Die Faustregel lautet: Je öfter Sie ein beschädigtes Laufwerk verwenden, desto schlimmer wird es. Wir zeigen Ihnen in der Anleitung unten, wie das geht.
Wenn Sie mehr über diese App wissen möchten, bevor Sie sie auf Ihrem Mac installieren, können Sie unsere vollständige Disk Drill-Rezension lesen. So verwenden Sie Disk Drill für die Wiederherstellung beschädigter SD-Karten auf dem Mac:
Laden Sie Disk herunter und installieren Sie es Drill für Mac. Starten Sie Disk Drill (Finder > Anwendungen > Disk Drill). Klicken Sie in der linken Seitenleiste auf Byte-zu-Byte-Sicherung. Wählen Sie dann Ihre SD-Karte aus (kann bei Verwendung eines Kartenlesegeräts als „Generic Storage Device“ angezeigt werden) und klicken Sie auf Backup erstellen. Stellen Sie sicher, dass Sie die Sicherungsdatei an einem Ort auf Ihrem Computer speichern, wenn Sie dazu aufgefordert werden, um ein Überschreiben von Daten auf Ihrer SD-Karte zu vermeiden.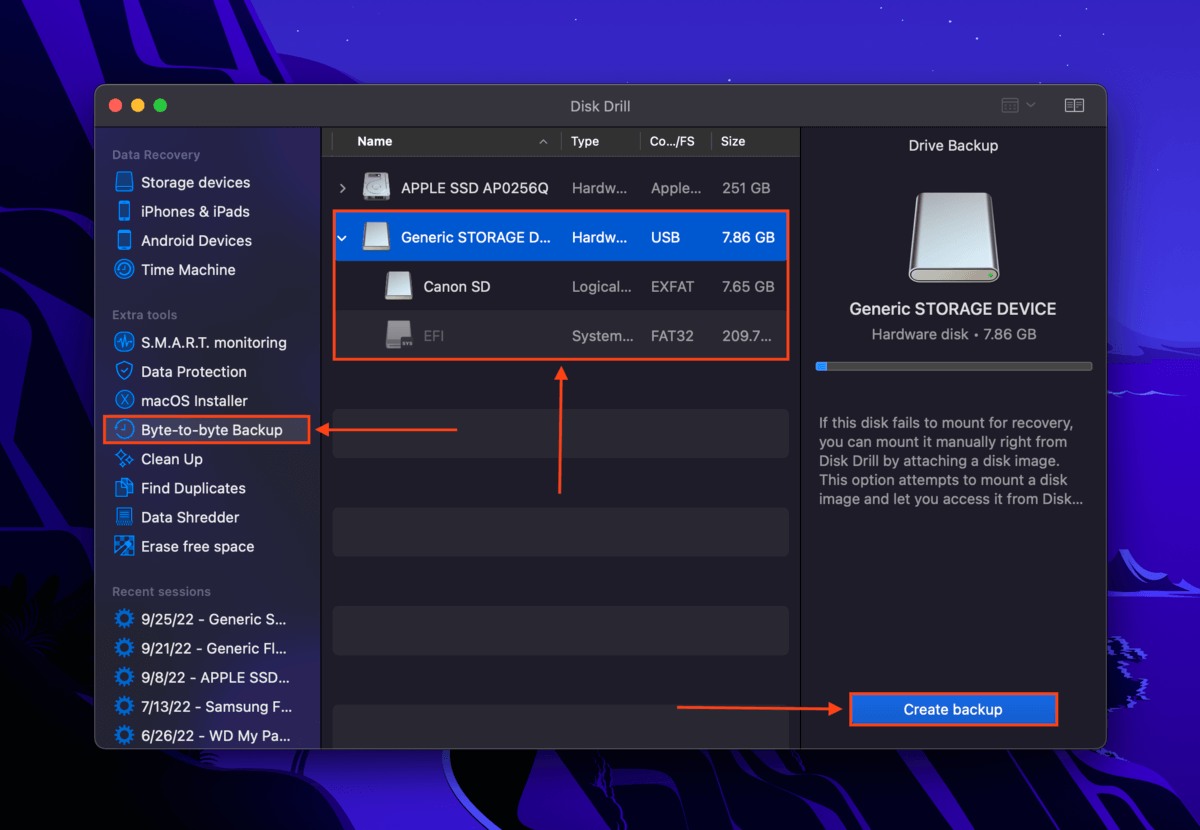 Nachdem Sie Ihre Sicherungsdatei erstellt haben, können Sie im Finder darauf doppelklicken oder zurück zu den Speichergeräten navigieren Bildschirm und klicken Sie auf die Schaltfläche Disk-Image anhängen…, um es in Disk Drill hochzuladen. Sie können an dieser Stelle auch Ihre eigentliche SD-Karte auswerfen. Wählen Sie dann die Sicherungsdatei aus und klicken Sie auf Nach verlorenen Daten suchen.
Nachdem Sie Ihre Sicherungsdatei erstellt haben, können Sie im Finder darauf doppelklicken oder zurück zu den Speichergeräten navigieren Bildschirm und klicken Sie auf die Schaltfläche Disk-Image anhängen…, um es in Disk Drill hochzuladen. Sie können an dieser Stelle auch Ihre eigentliche SD-Karte auswerfen. Wählen Sie dann die Sicherungsdatei aus und klicken Sie auf Nach verlorenen Daten suchen.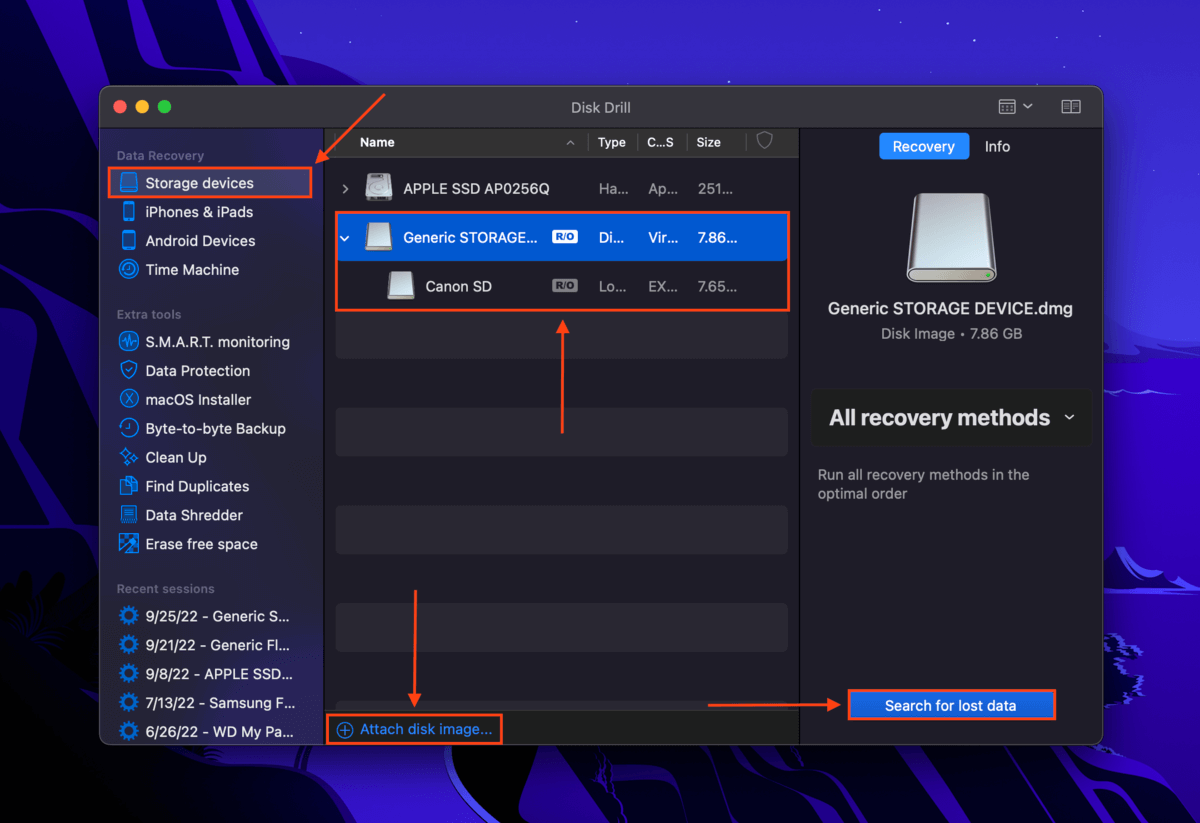 Sie können damit beginnen, die Dateien zu durchsuchen, die Disk Drill bereits gefunden hat, oder Sie können warten, bis der Scan abgeschlossen ist. Klicken Sie anschließend auf Gefundene Elemente überprüfen.
Sie können damit beginnen, die Dateien zu durchsuchen, die Disk Drill bereits gefunden hat, oder Sie können warten, bis der Scan abgeschlossen ist. Klicken Sie anschließend auf Gefundene Elemente überprüfen.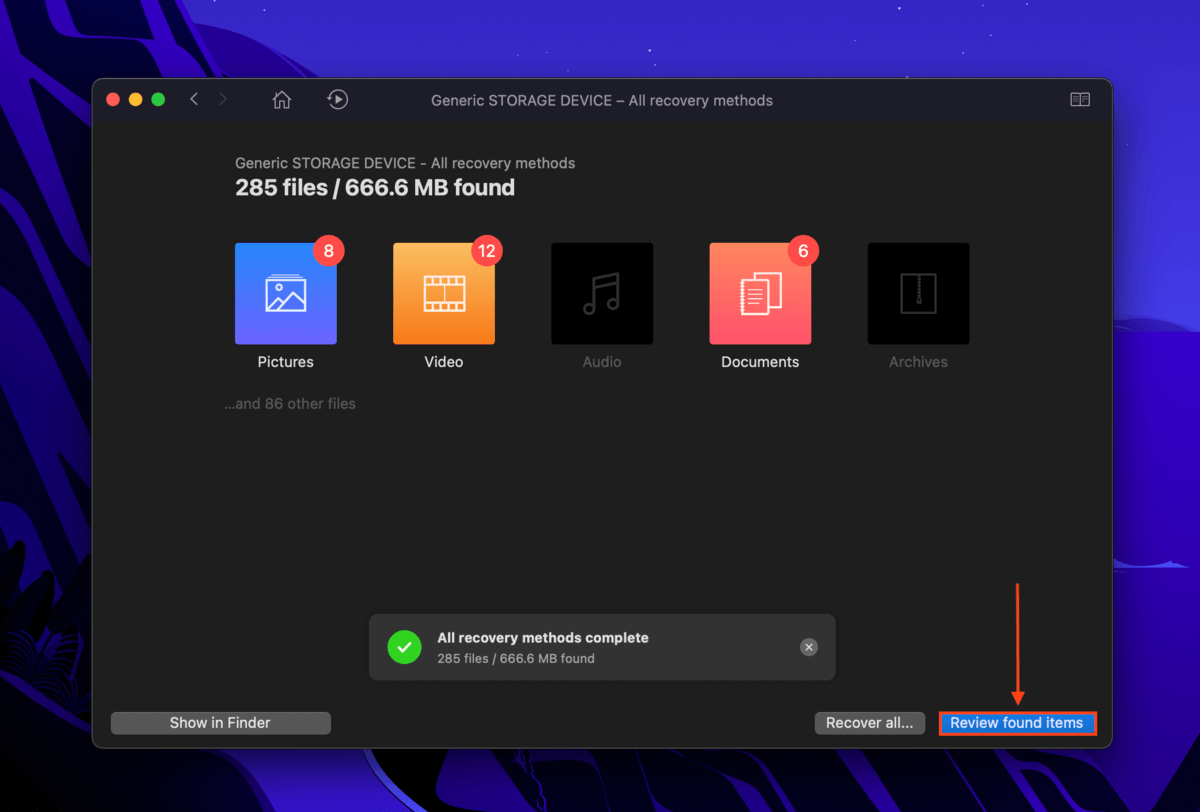 In diesem Fenster können Sie die von Disk Drill gefundenen Dateien sortieren, filtern und eine Vorschau anzeigen. Sie müssen Ihren Mauszeiger neben eine Datei bewegen, damit die Vorschauschaltfläche angezeigt wird. Klicken Sie darauf, um ein separates Vorschaufenster zu öffnen.
In diesem Fenster können Sie die von Disk Drill gefundenen Dateien sortieren, filtern und eine Vorschau anzeigen. Sie müssen Ihren Mauszeiger neben eine Datei bewegen, damit die Vorschauschaltfläche angezeigt wird. Klicken Sie darauf, um ein separates Vorschaufenster zu öffnen.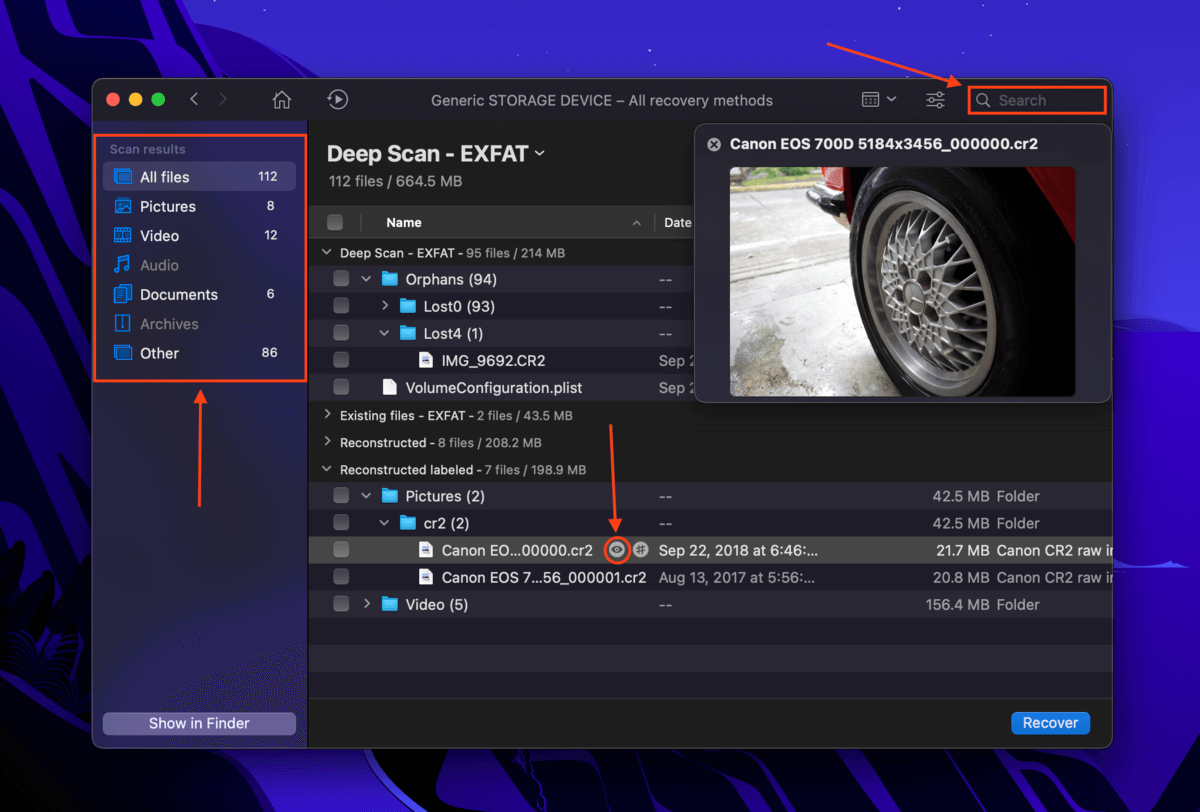 Verwenden Sie die Kästchen in der Spalte ganz links, um die Dateien auszuwählen, die Sie wiederherstellen möchten. Klicken Sie dann auf Wiederherstellen. Sie können auch alle Felder leer lassen und auf Alle wiederherstellen
Verwenden Sie die Kästchen in der Spalte ganz links, um die Dateien auszuwählen, die Sie wiederherstellen möchten. Klicken Sie dann auf Wiederherstellen. Sie können auch alle Felder leer lassen und auf Alle wiederherstellen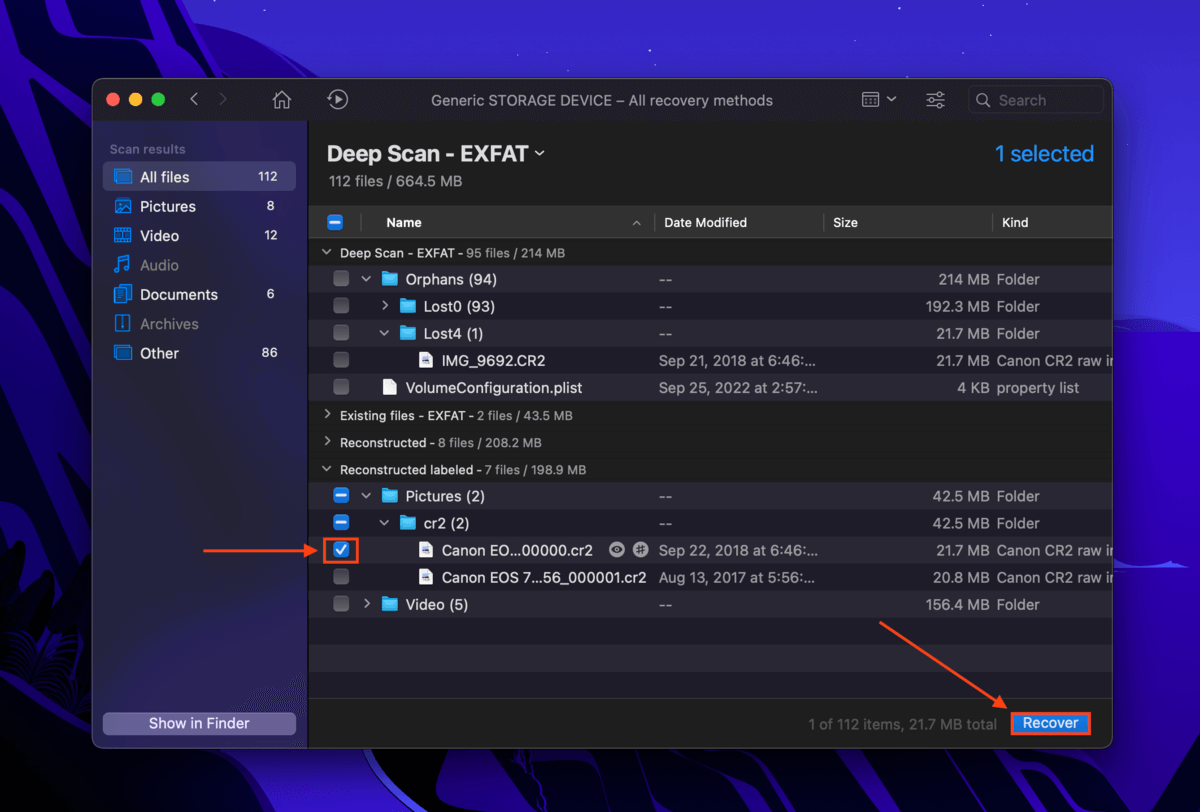 Verwenden Sie im Dialogfeld das Dropdown-Menü, um einen Zielordner für Ihre wiederhergestellten Dateien auszuwählen Dateien. Speichern Sie es nicht erneut auf Ihrer SD-Karte, da Sie möglicherweise vorhandene Daten überschreiben. Sobald Sie einen sicheren Speicherort ausgewählt haben, klicken Sie auf OK.
Verwenden Sie im Dialogfeld das Dropdown-Menü, um einen Zielordner für Ihre wiederhergestellten Dateien auszuwählen Dateien. Speichern Sie es nicht erneut auf Ihrer SD-Karte, da Sie möglicherweise vorhandene Daten überschreiben. Sobald Sie einen sicheren Speicherort ausgewählt haben, klicken Sie auf OK.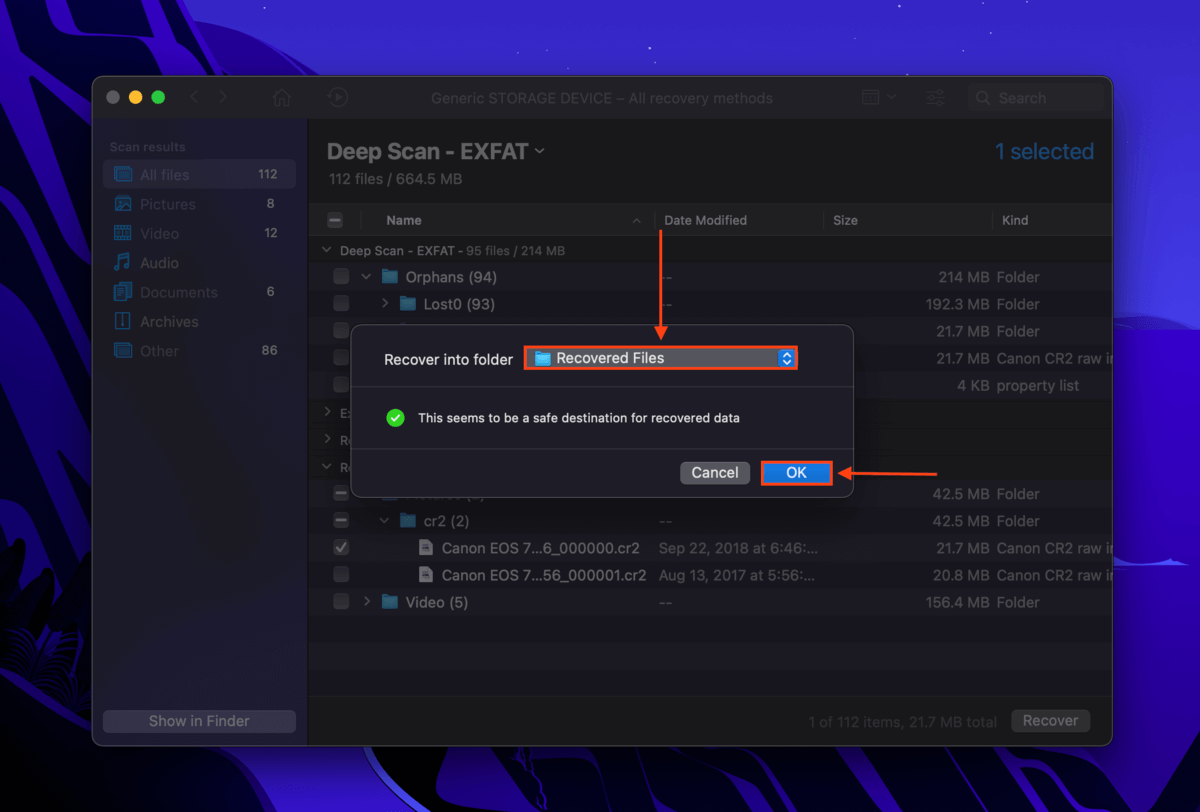
Disk Drill Basic für Mac bietet keine kostenlose Wiederherstellung. Sie können jedoch beliebig viele Dateien in der Vorschau anzeigen. Es gibt kostenlose Datenwiederherstellungssoftware, aber alle haben ihre eigenen Einschränkungen. Versuchen Sie es auf eigene Gefahr.
Option 2: Wenden Sie sich an einen professionellen Datenwiederherstellungsdienst
Wenn Sie vermuten, dass Ihre SD-Karte durch Hitze, Bruch, Wasser usw Datenwiederherstellung ist die Nutzung eines professionellen Datenrettungsdienstes. Dies bezieht sich auf Servicezentren mit Reinräumen, fortschrittlicher Ausrüstung und Spezialisten, die Daten sicher von Speichergeräten abrufen können, die physisch beschädigt wurden.
Wenn Sie in Ihrer Nähe Optionen haben, empfehlen wir Ihnen, die folgenden zu berücksichtigen:
ISO 5 Reinraum/Klasse 100 Reinraum Keine Daten – keine Gebührengarantie Kostenlose telefonische Beratung mit Kostenvoranschlag
So reparieren Sie eine beschädigte SD-Karte auf einem Mac
Die Methode, die Sie verwenden, um Ihre beschädigte SD-Karte zu reparieren Karte hängt davon ab, was die Korruption überhaupt verursacht hat. Sie können sie jedoch alle einzeln ausprobieren. Wir haben unten alle Methoden in der Reihenfolge ihres Schwierigkeitsgrades zusammen mit Schritt-für-Schritt-Anleitungen aufgeführt.
Versuchen Sie, Ihre Karte mit Hilfe von Erste Hilfe zu reparieren
Erste Hilfe ist ein leistungsfähiges Reparaturwerkzeug, das mitgeliefert wird im Festplattendienstprogramm enthalten. Es kann Festplattenfehler finden und reparieren, die durch Beschädigung und andere logische Schäden verursacht wurden. Dies ist die einfachste Methode, um ein beschädigtes Laufwerk auf dem Mac zu reparieren, und Sie sollten es ausprobieren.
Schließen Sie dazu Ihre SD-Karte an Ihren Mac an und starten Sie das Festplattendienstprogramm (Finder > Anwendungen > Dienstprogramme > Festplattendienstprogramm).
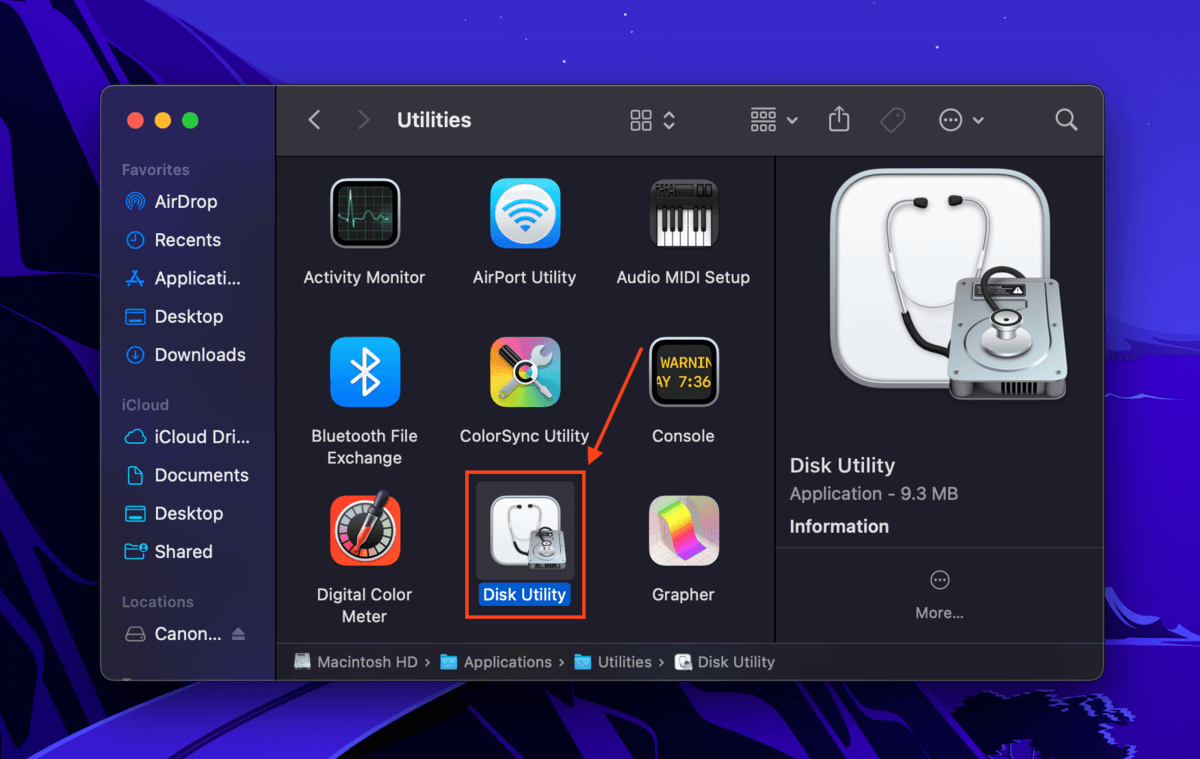
Wählen Sie dann Ihre SD-Karte in der linken Seitenleiste aus und klicken Sie oben im Fenster auf die Schaltfläche Erste Hilfe. Bestätigen Sie, wenn Sie dazu aufgefordert werden, und warten Sie, bis der Vorgang abgeschlossen ist.
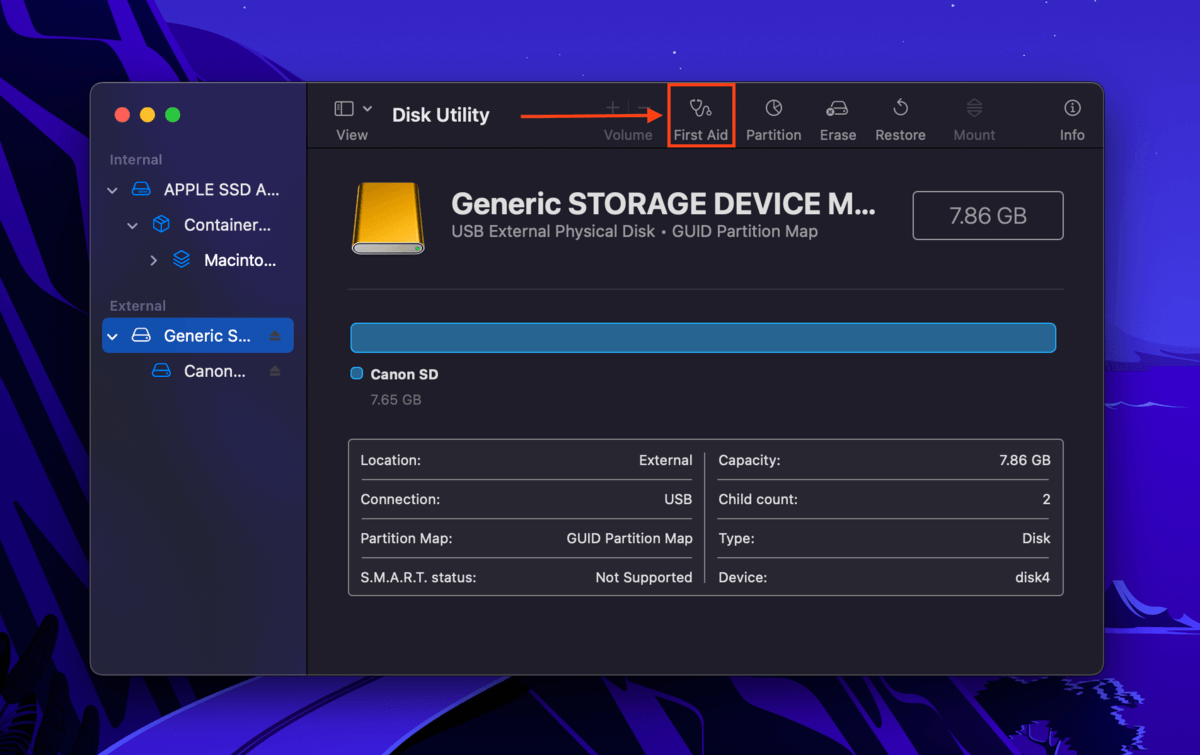
Diagnostizieren Sie Ihre SD-Karte mit dem Terminal
Wenn Erste Hilfe nicht funktioniert hat, können wir diskutil Terminal-Befehle, um das Problem zu identifizieren und zu versuchen, es zu beheben. Wenn Sie die Terminal-App noch nie zuvor verwendet haben, machen Sie sich keine Sorgen – wir gehen die Befehle Schritt für Schritt durch.
Verbinden Sie Ihre SD-Karte mit Ihrem Mac und starten Sie die Terminal-App (Finder > Anwendungen > Dienstprogramme > Terminal).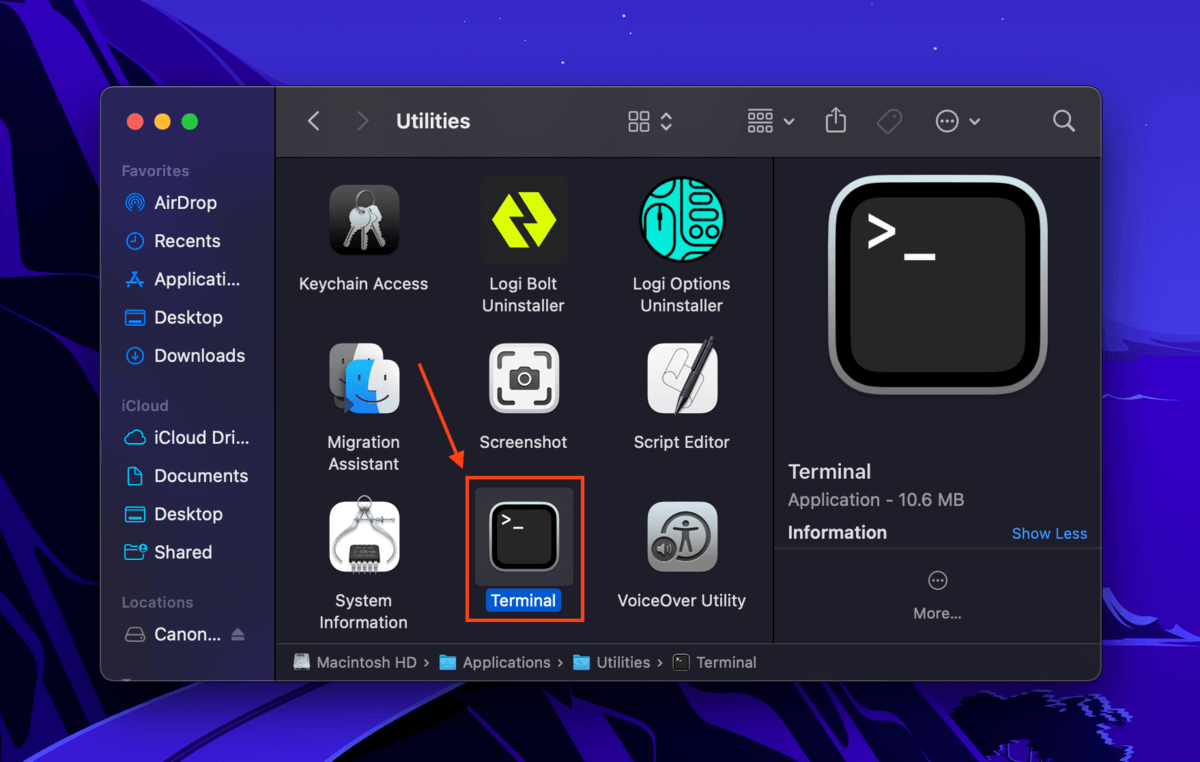 Geben Sie den folgenden Befehl ein und drücken Sie Return: diskutil list
Geben Sie den folgenden Befehl ein und drücken Sie Return: diskutil list
Notieren Sie sich die Kennung Ihrer SD-Karte.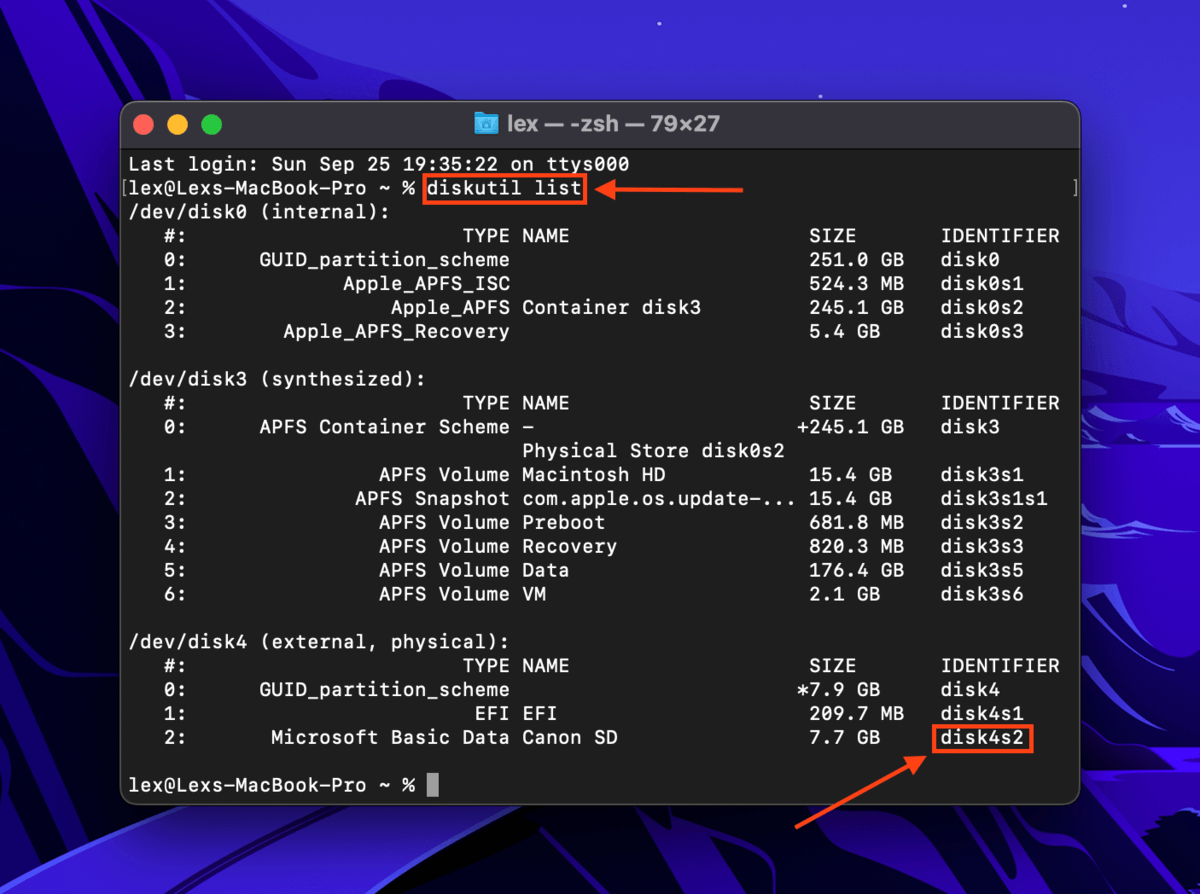
Geben Sie den folgenden Befehl ein und drücken Sie die Eingabetaste: diskutil verifyvolume „identifier“
Ersetzen Sie „identifier“ durch die Festplattenkennung Ihrer SD-Karte.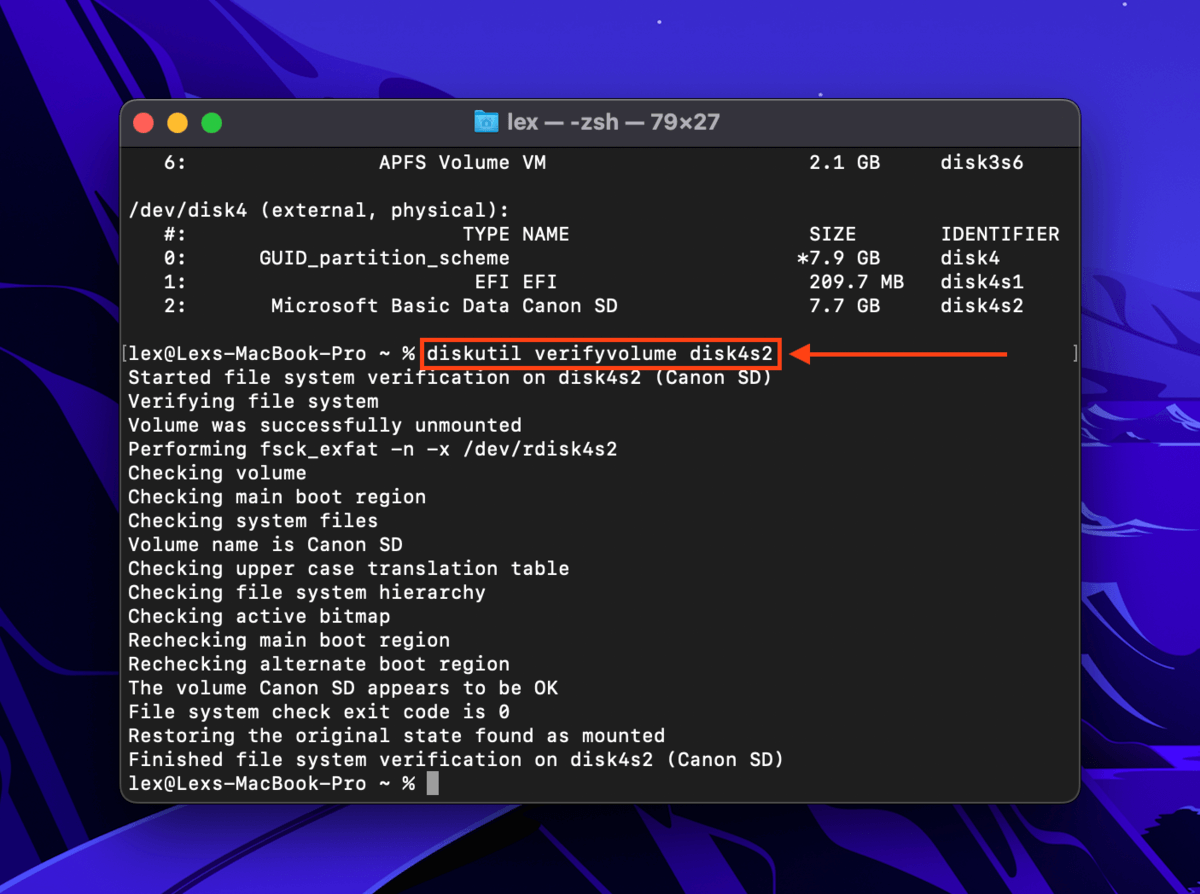
Wenn der Befehl Fehler zurückgibt, geben Sie den folgenden Befehl ein und drücken Sie die Eingabetaste: diskutil repairvolume „ident ifier“
Achten Sie darauf, „identifier“ durch den Ihrer SD-Karte zu ersetzen.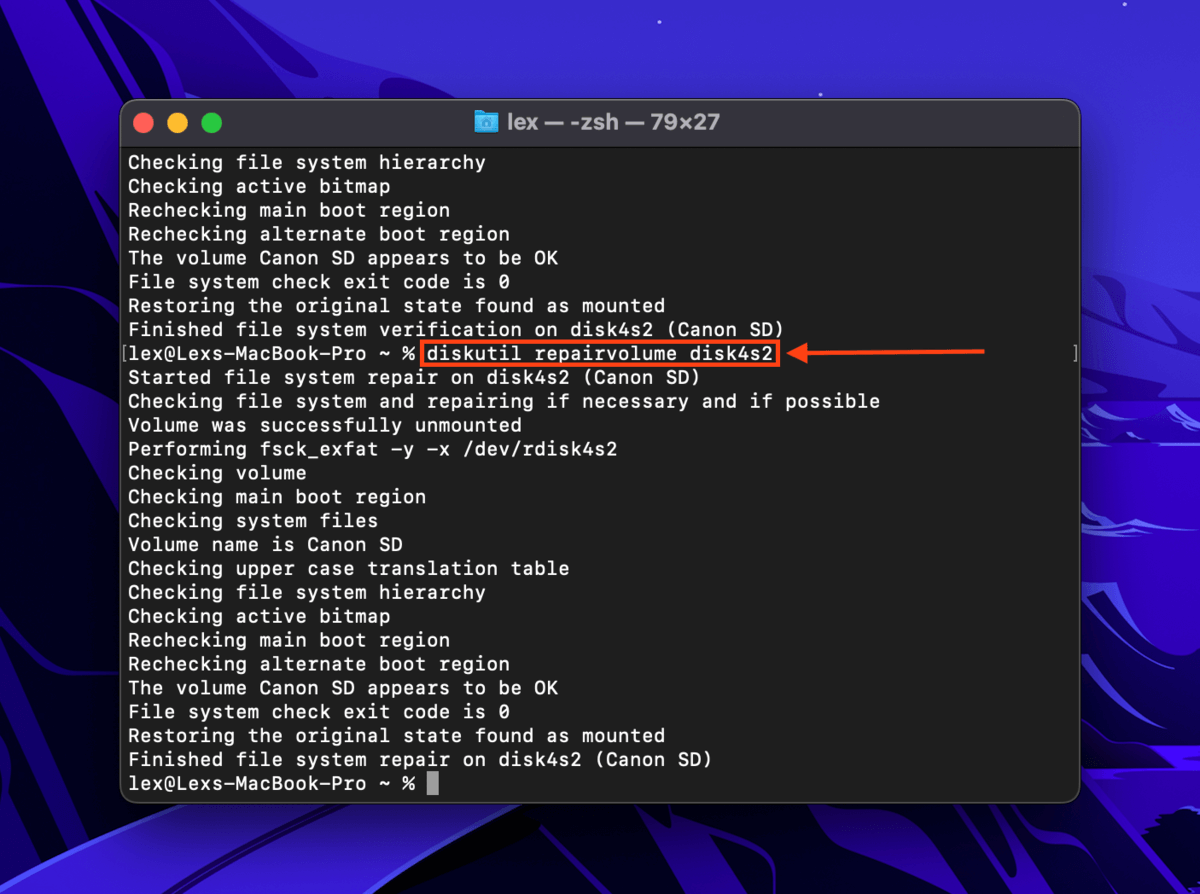
Führen Sie einen SMC-oder NVRAM-Reset durch
Der SMC (System Management Controller) ist ein Chip, der die Einstellungen der physischen Komponenten Ihres Mac speichert, wie z. B. Tastatur, Festplatte usw. Andererseits NVRAM (Non-Volatile Random-Access Memory) speichert die Einstellungen für virtuelle Funktionen wie Bildschirmauflösung, Startreihenfolge usw.
Wenn der SMC oder NVRAM beschädigt oder beschädigt wird, können Ihrem Mac seltsame Dinge passieren. In einigen Fällen wird es nicht einmal booten. Je nach Modell Ihres Macs haben Sie meist nur das eine oder das andere (oder gar keins). Wir werden beide Methoden für verschiedene Mac-Modelle zusammen durchgehen.
Diese Methode ist nicht anwendbar für Benutzer mit Apple Silicon-basierten Macs (M1, M1 MAX, M2). Ihr Mac erledigt dies bei Bedarf selbst.
So setzen Sie die SMC Ihres Mac zurück:
Desktop-Macs
Schalten Sie Ihren Mac aus und ziehen Sie das Netzkabel ab. Halten Sie den Netzschalter 10 Sekunden lang gedrückt und lassen Sie ihn dann los. Schließen Sie das Netzkabel wieder an und schalten Sie Ihren Mac ein. MacBooks mit nicht entfernbarem Akku
MacBooks mit nicht entfernbarem Akku
Fahren Sie Ihr MacBook herunter. Halten Sie die folgenden Tasten 7 Sekunden lang gedrückt: (Umschalt + Wahltaste + STRG + Einschalttaste). Lassen Sie die Tasten los und warten Sie einige Sekunden. Schalten Sie Ihren Mac ein.
MacBooks mit austauschbarem Akku
Fahren Sie Ihr MacBook herunter, ziehen Sie das Netzkabel ab und entfernen Sie den Akku. Halten Sie den Netzschalter 10 Sekunden lang gedrückt und lassen Sie ihn dann los. Schließen Sie den Akku und das Netzkabel wieder an und schalten Sie dann Ihr MacBook ein.
So setzen Sie den NVRAM Ihres Mac zurück:
Fahren Sie Ihren Mac herunter. Drücken Sie den Netzschalter und halten Sie sofort die folgenden Tasten gedrückt, bis Sie den Startton ein zweites Mal hören (Intel-basierte Macs) oder das Apple-Logo erscheint und beim zweiten Mal verschwindet (T2-Macs):
(Command + Option + P + R)
Formatieren Sie Ihre Speicherkarte
Wenn keine der oben genannten Methoden funktioniert, besteht Ihre letzte Heimwerkerlösung darin, Ihre Speicherkarte zu formatieren. Dieser Prozess sollte alles beseitigen – einschließlich Viren, Korruption … und Ihre Daten. Bevor Sie also Ihre SD-Karte formatieren, stellen Sie Ihre Daten wieder her, indem Sie den Anweisungen im Abschnitt zur Datenwiederherstellung in diesem Artikel folgen, und speichern Sie sie auf Ihrem Mac oder einem anderen Laufwerk.
Sobald Ihre Daten sicher sind, (1) starten Sie Disk Dienstprogramm wie zuvor (Finder > Anwendungen > Dienstprogramme > Festplatten-Dienstprogramm), (2) wählen Sie Ihre SD-Karte in der linken Seitenleiste aus und (3) klicken Sie oben auf Löschen das Fenster.
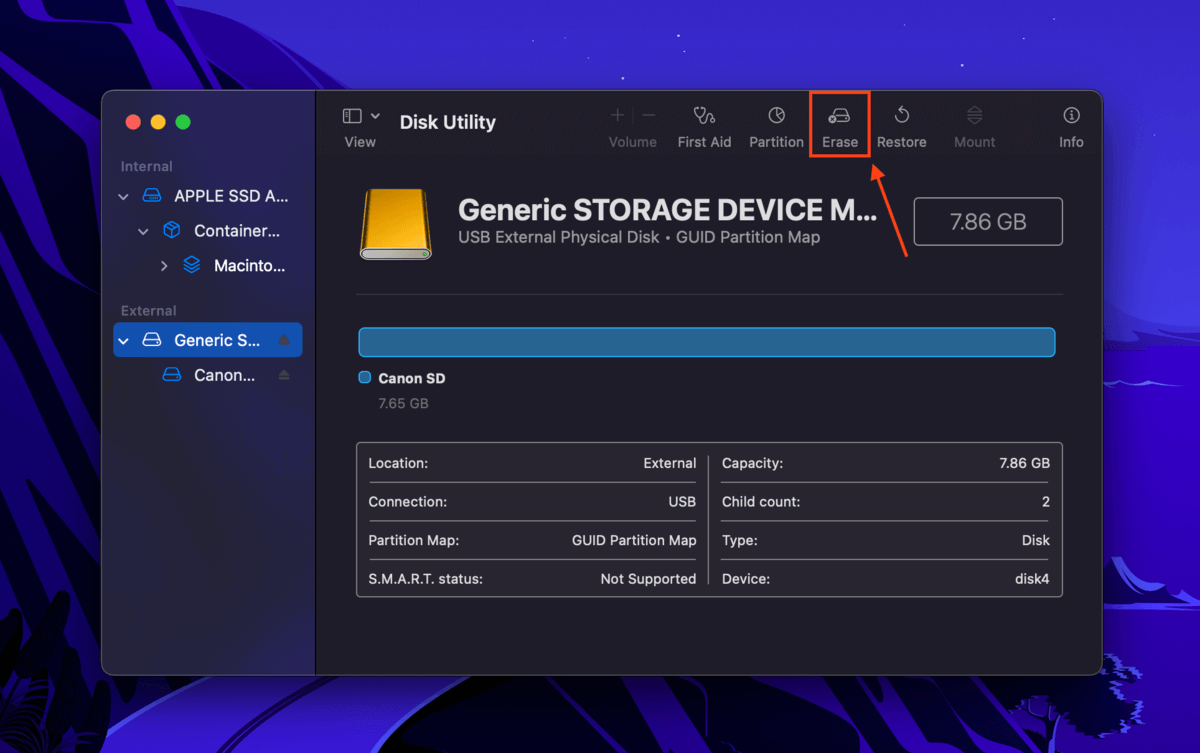
Wählen Sie das Format, das Ihre SD-Karte verwenden soll (wir empfehlen exFAT) und klicken Sie auf Formatieren, um mit dem Vorgang fortzufahren.
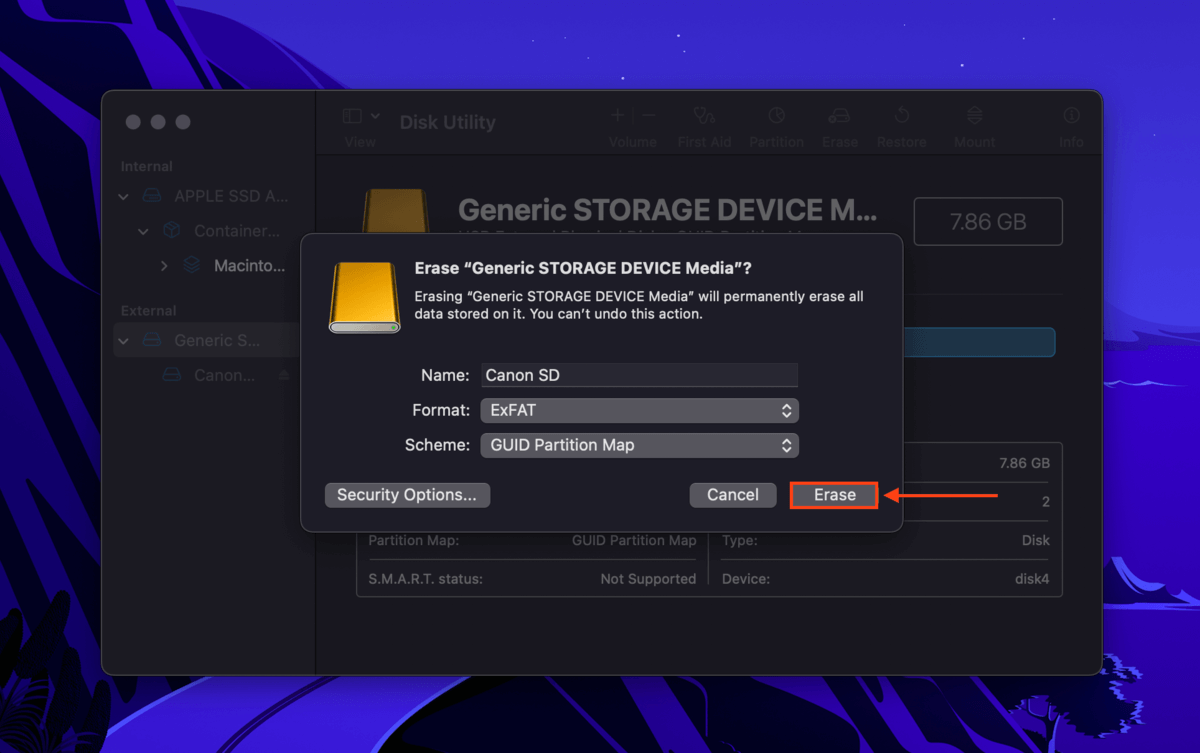
Einige Tipps um SD-Kartenbeschädigungen in Zukunft zu verhindern
SD-Kartenbeschädigungen können plötzlich auftreten, es ist oft schwierig herauszufinden, was sie verursacht hat. Es gibt jedoch einige Best Practices, um die Wahrscheinlichkeit zu verringern und Ihre SD-Karte so lange wie möglich zu erhalten:
Kaufen Sie SD-Karten und Kartenadapter nur direkt von bekannten Herstellern und vertrauenswürdigen Händlern. Werfen Sie Ihre SD-Karte ordnungsgemäß aus, bevor Sie sie von Ihrem Mac trennen. Halten Sie Ihre SD-Karte von Hitze, Staub und Wasser fern. Achten Sie auf den Akku Ihres Geräts und lesen oder schreiben Sie nicht auf die SD-Karte, wenn die Möglichkeit eines plötzlichen Stromausfalls besteht.
Trotzdem liegen einige Dinge einfach außerhalb unserer Kontrolle und Speichergeräte haben eine natürliche Lebensdauer. Um die schlimmsten Folgen einer Beschädigung (Datenverlust) zu vermeiden, sichern Sie Ihre Daten auf einem separaten Speichergerät und/oder in der Cloud.
FAQ
Ja! Stellen Sie Daten von einer beschädigten SD-Karte mithilfe einer Datenwiederherstellungssoftware wieder her:
Laden Sie Disk Drill herunter und installieren Sie es. Verbinden Sie Ihre SD-Karte mit Ihrem Mac und starten Sie Disk Drill. Scannen Sie Ihre SD-Karte und durchsuchen, sortieren und filtern Sie gefundene Dateien. Wählen Sie die Daten aus, die Sie wiederherstellen möchten. Wählen Sie einen sicheren Ort und speichern Sie Ihre wiederhergestellten Dateien.
Um eine beschädigte SD-Karte zu reparieren, versuchen Sie die folgenden Lösungen:
Verwenden Sie das Erste-Hilfe-Tool des Festplattendienstprogramms. Verwenden Sie den Befehl diskutil Terminal, um die Volumes Ihrer SD-Karte zu überprüfen und zu reparieren. Führen Sie einen SMC-oder NVRAM-Reset durch (Sprungverbindung). Formatieren Sie Ihre Speicherkarte. Das Festplatten-Dienstprogramm kann normalerweise immer noch fehlerhafte Speichergeräte erkennen, selbst im Falle eines schwerwiegenden logischen Schadens. Wenn Ihre SD-Karte nicht im Festplattendienstprogramm angezeigt wird, liegt möglicherweise ein Problem mit Ihrem SMC oder NVRAM vor. Wir empfehlen einen Reset – so geht’s.
Es gibt einige Gründe, warum Ihre SD-Karte nicht auf Ihrem Mac gemountet wird. Hier sind alle und was Sie dagegen tun können:
Fehlerhafte Verbindung – Stellen Sie sicher, dass Ihre SD-Karte physisch entsperrt ist, reinigen Sie Ihre Anschlüsse/versuchen Sie andere Anschlüsse oder verwenden Sie eine andere Speicherkarte Leser. Logischer Schaden – Verwenden Sie das Erste-Hilfe-Tool des Festplattendienstprogramms, verwenden Sie den diskutil-Befehl von Terminal oder formatieren Sie Ihre SD-Karte. Beachten Sie, dass das Formatieren Ihre Daten löscht, aber Sie können eine Datenwiederherstellungssoftware verwenden, um gelöschte Dateien von Ihrer SD-Karte auf Ihrem Mac wiederherzustellen. Physischer Schaden – Senden Sie Ihre SD-Karte an einen professionellen Datenwiederherstellungsdienst, um Ihre Daten wiederherzustellen.
Wenn Ihre SD-Karte immer wieder von Ihrem Mac getrennt wird, gibt es wahrscheinlich Probleme mit Ihren Anschlüssen oder Adaptern. Versuchen Sie es mit einer weichen Bürste und/oder einem trockenen Mikrofasertuch, um Staub und Schmutz zu entfernen, bevor Sie Ihre SD-Karte wieder anschließen. Wir empfehlen auch, andere Ports und Speicherkartenadapter zu testen.
Fazit
Wenn Ihre SD-Karte beschädigt wird, folgt in der Regel bald ein Datenverlust – und es wird nur noch schlimmer. Sobald Sie bemerken, dass Ihre SD-Karte funktioniert, sichern Sie Ihre Daten so schnell wie möglich und versuchen Sie, sie zu reparieren. Aber um die schlimmsten Folgen einer Beschädigung zu vermeiden, sollten Sie Ihre Daten regelmäßig mit Time Machine sichern.
Zu guter Letzt sollten Sie nicht sofort auf die Formatierung zurückgreifen, da der Vorgang Ihre Daten löscht. Aber wenn Sie es bereits getan haben, können Sie immer noch eine Datenwiederherstellungssoftware verwenden, um gelöschte Dateien von Ihrer SD-Karte wiederherzustellen.
Beitragsaufrufe: 55