Im Laufe der Jahre hat Apple es möglich gemacht, Textnachrichten von überall aus zu senden und zu empfangen. Mit iMessage können Sie nicht nur SMS von Ihrem iPhone und iPad senden und empfangen, sondern auch von Ihrem Mac. Wenn Sie einen Mac haben, haben Sie möglicherweise die standardmäßig darin installierte Nachrichten-App gesehen.
Sie müssen sich lediglich mit Ihren Apple-Anmeldeinformationen (ID und Passwort) bei dieser App anmelden und mit dem Senden und Empfangen von Nachrichten beginnen. Das bedeutet, dass Sie die iMessages-App nicht separat auf Ihrem Mac installieren müssen. Willst du das Beste hören? Sie können Ihren Freunden sogar MMS (Fotos und GIFs) über den Mac senden.
Sie sollten jedoch wissen, wie Sie iMessage auf einem Mac richtig einrichten. Nur so können Sie problemlos Nachrichten auf Ihrem Mac senden und empfangen. In diesem Beitrag wird erläutert, wie Sie iMessage am einfachsten einrichten und einige häufig auftretende iMessage-Probleme auf dem Mac beheben können.
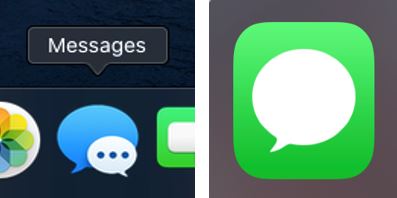
Step 1: Open the Messages App
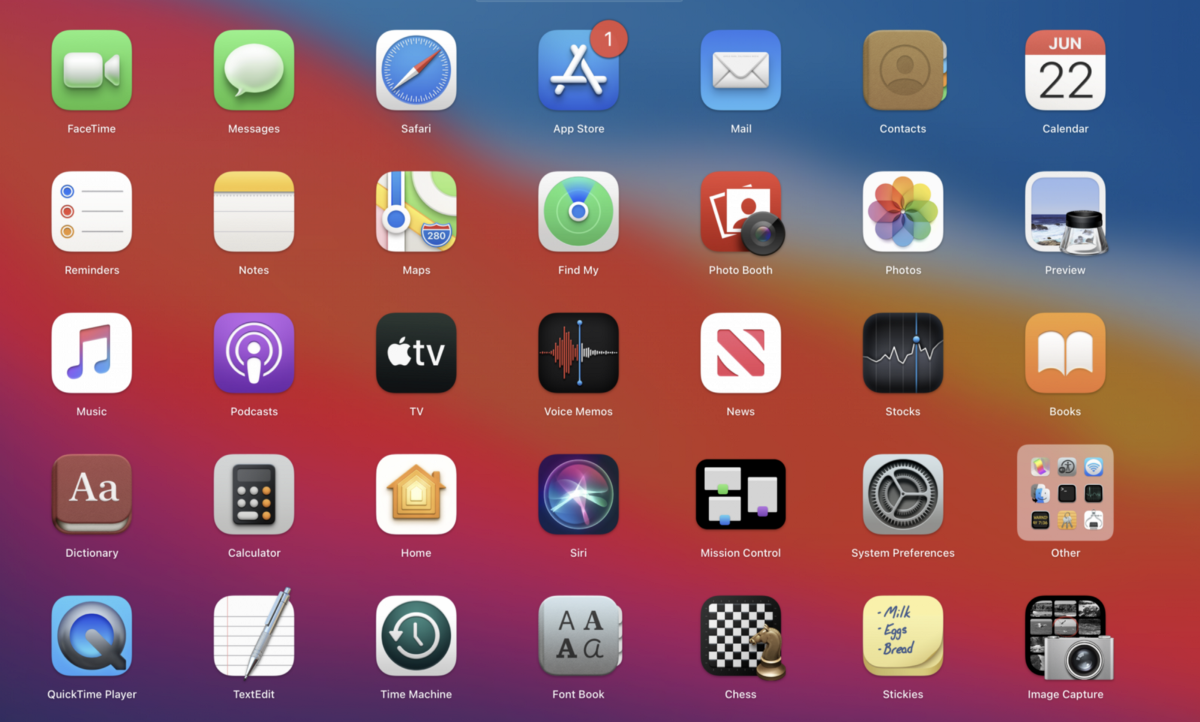 Open the messages app on your Mac.
Open the messages app on your Mac.
Öffnen Sie zunächst die Nachrichten-App auf Ihrem Mac, dargestellt durch ein grün-weißes Symbol. Wenn sich die App nicht in Ihrem Dock befindet, können Sie danach suchen oder sie im Ordner „Programme“ finden.
Schritt 2: Melden Sie sich mit Ihrer Apple-ID an
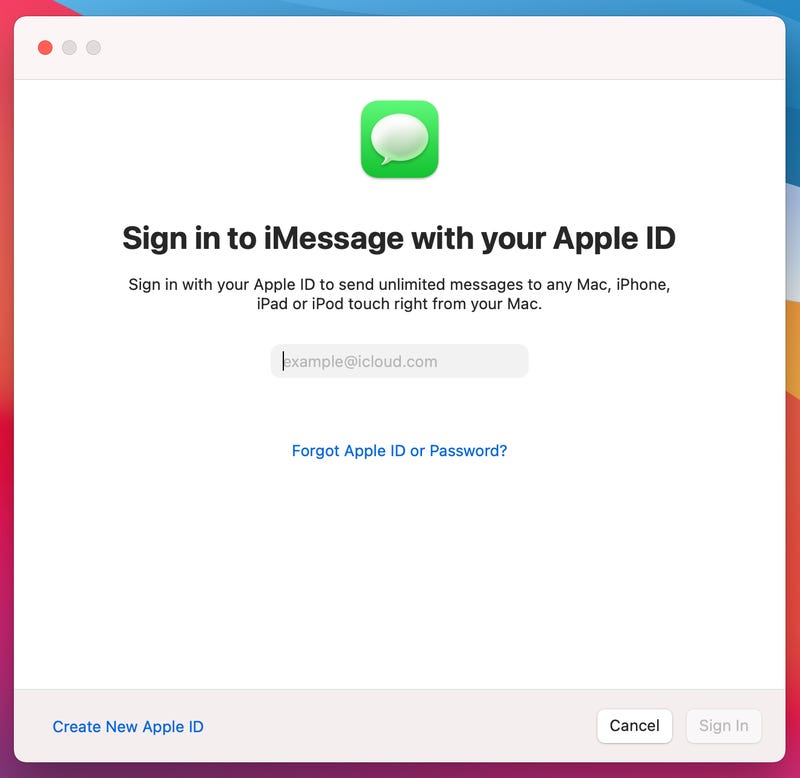 Sign in with your Apple ID.
Sign in with your Apple ID.
Beim Starten der App werden Sie aufgefordert, sich mit einer Apple-ID anzumelden. Geben Sie dieselben Apple-Anmeldeinformationen ein, die Sie auf Ihrem iPad oder iPhone verwenden, um iMessages zu senden. Wenn Sie Ihr Konto durch Zwei-Faktor-Authentifizierung geschützt haben, werden Sie auf dem nächsten Bildschirm aufgefordert, den Code einzugeben, um sich in der Nachrichten-App auf dem Mac anzumelden.
Schritt 3: SMS senden
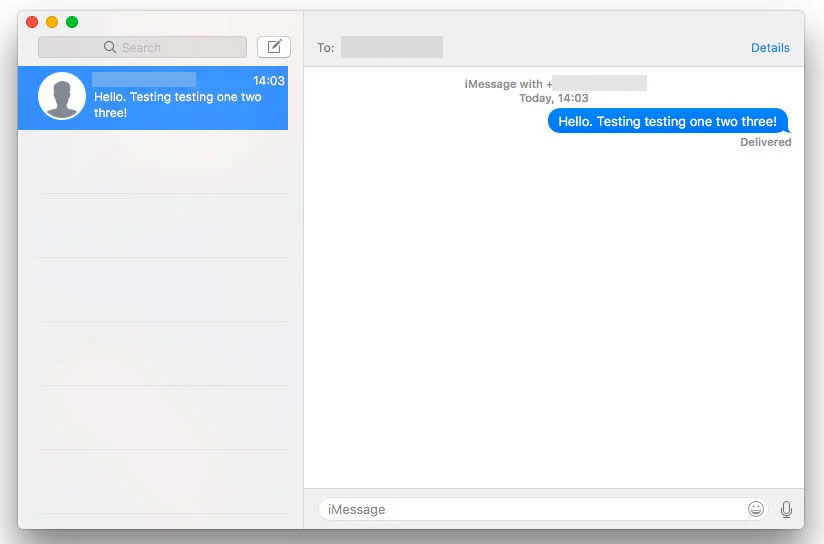 Send texts.
Send texts.
Sobald Sie sich erfolgreich bei der App angemeldet haben, können Sie jedem eine SMS senden. Sie müssen jedoch die Kontaktnummer oder E-Mail-Adresse der Person kennen, der Sie eine SMS senden möchten. Falls Sie sich nicht an die Person erinnern, der Sie eine Nachricht senden möchten, fahren Sie mit dem nächsten Schritt fort.
Schritt 4: Zeigen Sie Ihre vorhandenen Chats an
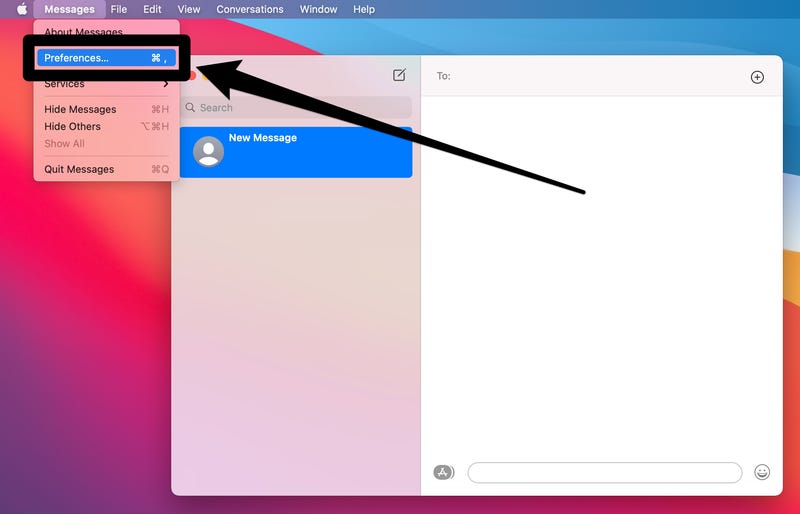 View your existing chats.
View your existing chats.
Wenn Sie alle Ihre Konversationen sehen möchten, sollten Sie die Textnachrichten von Ihrem iPhone mit Ihrem Mac synchronisieren. Gehen Sie dazu mit dem Mauszeiger auf die Menüleiste am oberen Bildschirmrand und klicken Sie auf Nachrichten. Then, choose Preferences.
Step 5: Open the iMessage Tab
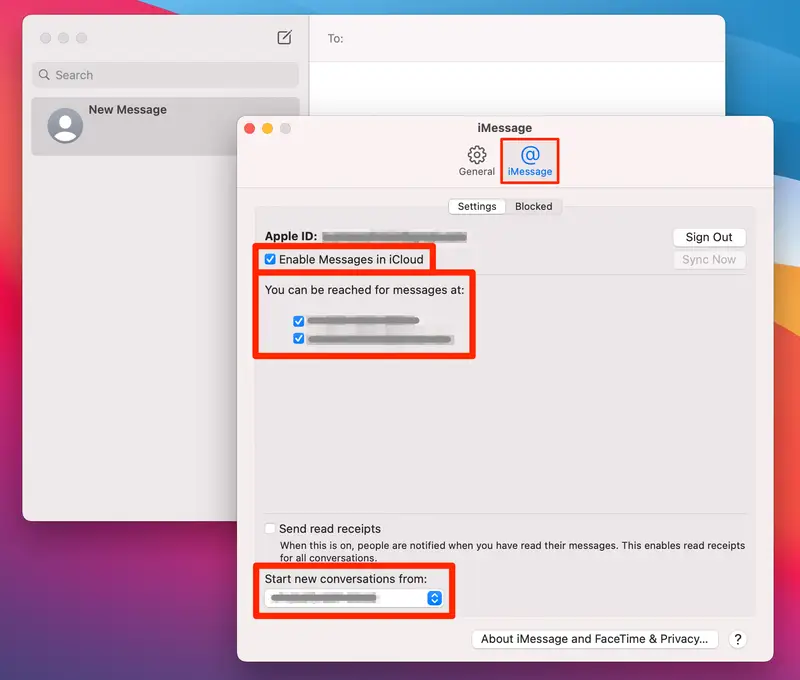 Open the iMessage tab.
Open the iMessage tab.
Klicken Sie auf dem nächsten Bildschirm auf die Registerkarte „iMessage“ und aktivieren Sie das Kontrollkästchen neben „Nachrichten in iCloud aktivieren“. Dies speichert alle deine I-Nachrichten in deinem iCloud-Konto. Falls diese Option nach dem Öffnen des iMessage-Tabs nicht erscheint, bedeutet dies, dass diese Option bereits auf Ihrem Mac aktiviert war.
Schritt 6: Passen Sie die Nachrichteneinstellungen an
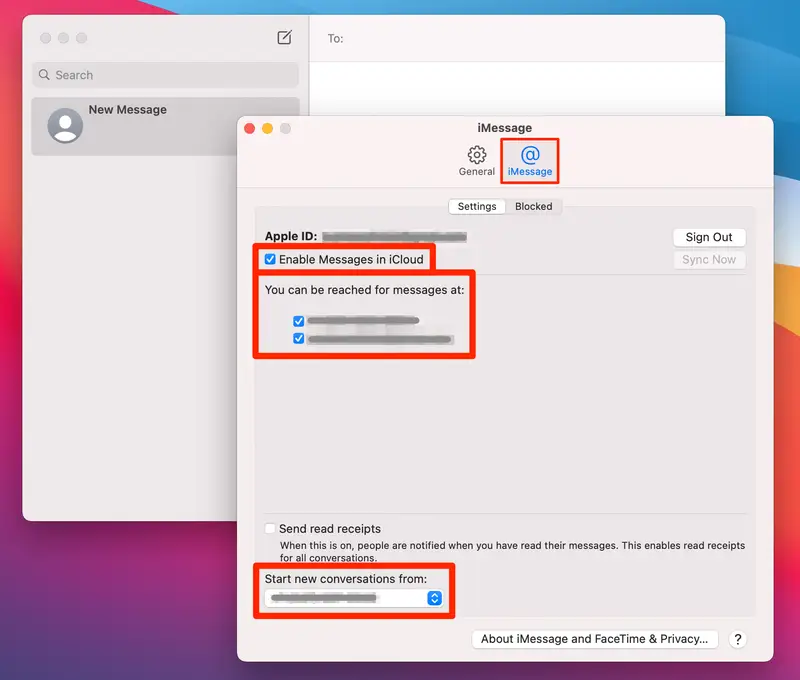 Adjust the messaging settings.
Adjust the messaging settings.
Auf demselben Bildschirm sehen Sie die Option „Sie sind für Nachrichten erreichbar unter“. Unter dieser Überschrift finden Sie alle Ihre Kontaktnummern und E-Mail-Adressen, an die Ihre Freunde Ihnen schreiben können. Sie können diejenigen auswählen, von denen Sie Nachrichten auf dem Mac erhalten möchten.
Die Option „Lesebestätigungen senden“ steht Ihnen ebenfalls zur Verfügung. Sie können es aktivieren, wenn Sie möchten, dass Ihre Freunde es sehen, wenn Sie ihre Nachrichten lesen.
Step 7: Start New Conversations
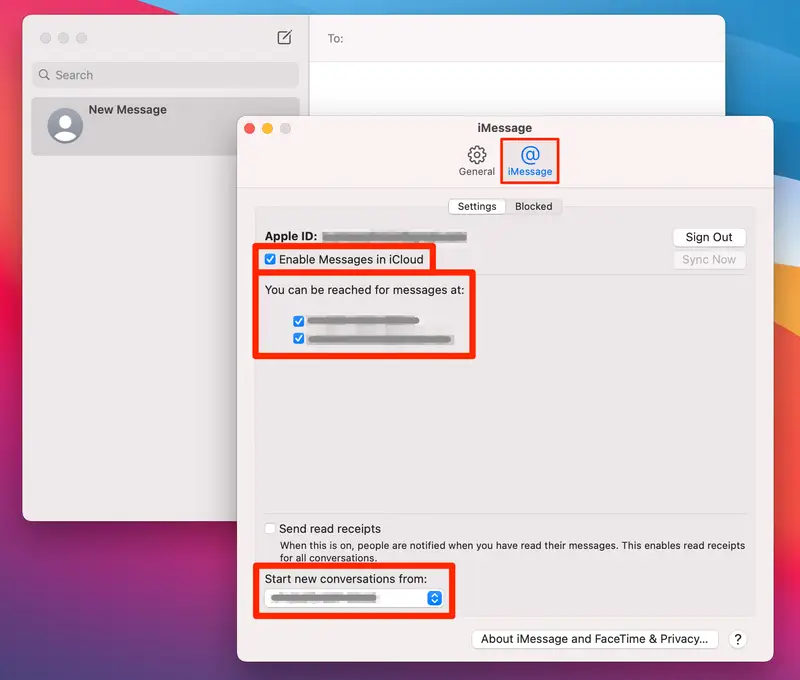 Start new conversations in the iMessage tab.
Start new conversations in the iMessage tab.
Sie haben auch die Option „Neue Konversationen beginnen von“ auf der iMessage-Registerkarte. Unter dieser Option haben Sie ein Dropdown-Menü, in dem Sie die Kontaktnummern und E-Mail-Adressen auswählen können, denen Sie Textnachrichten vom Mac senden möchten.
Diese Option ist nur verfügbar, wenn Sie mehr als eine E-Mail-ID oder Kontaktnummer haben, die in der Option „Sie sind für Nachrichten erreichbar unter“ aufgeführt sind. Denken Sie daran, dass dies die E-Mail-ID oder Kontaktnummer ist, die andere sehen, wenn Sie ihnen eine Nachricht senden.
Wenn Sie beispielsweise Ihre E-Mail-ID auswählen, sehen Ihre neuen Konversationen die ID. Gleiches gilt für die Nutzung der Telefonnummer. Sie können auch Ihren Namen und Ihr Foto festlegen , und Benachrichtigungen für die iMessages.
Step 8: Restart the Messages App
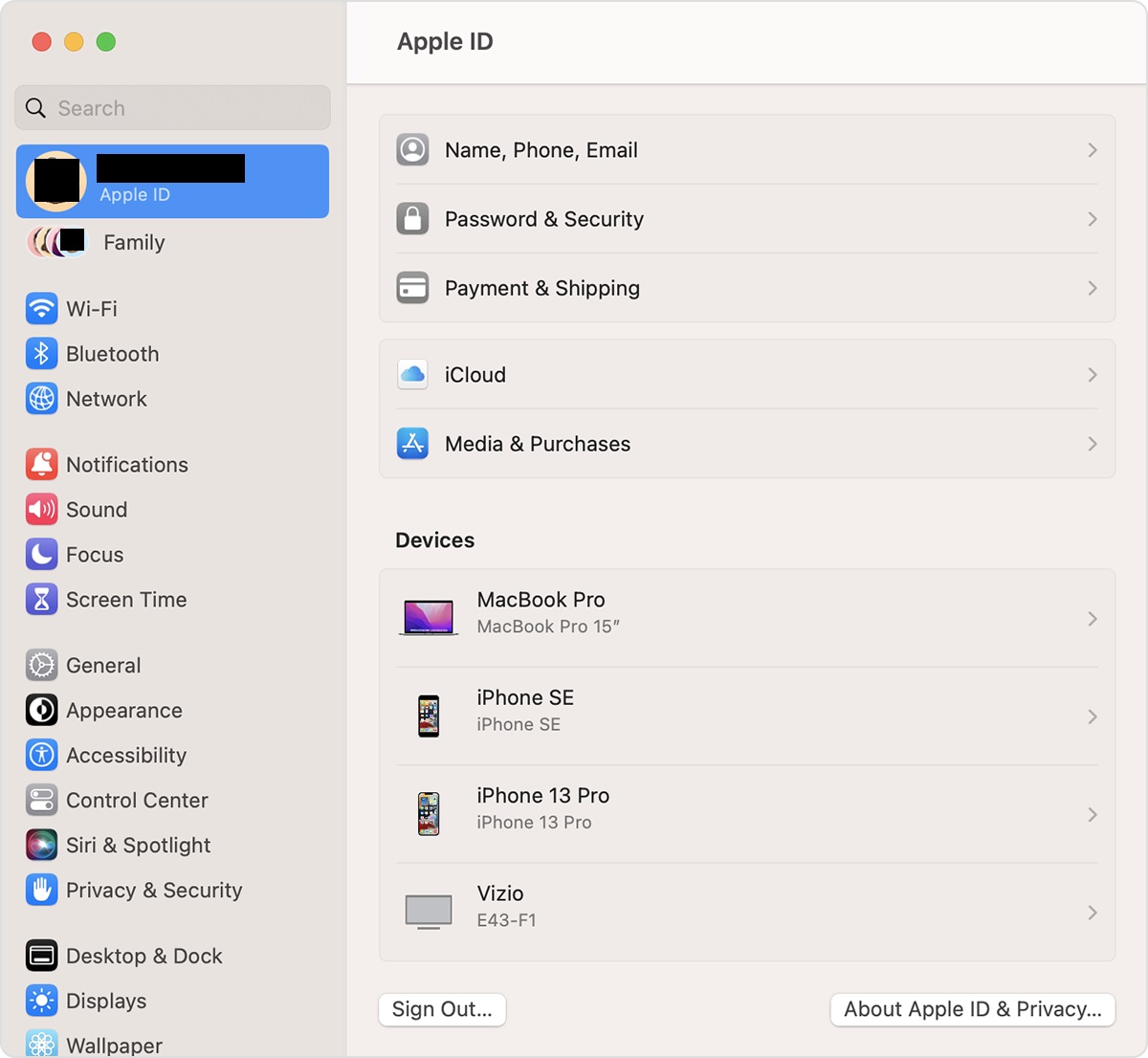 Restart the messaging app.
Restart the messaging app.
Starten Sie jetzt die Nachrichten-App auf Ihrem Mac neu, um zu prüfen, ob die oben genannten Einstellungen übernommen wurden. Alle Ihre aktuellen Textkonversationen müssen nach dem Neustart der App mit dem Mac synchronisiert werden. Um Ihre Kontakte zu synchronisieren, müssen Sie sich mit Ihrer Apple-ID in der App „Systemeinstellungen“ anmelden.
Step 9: Sync iMessages
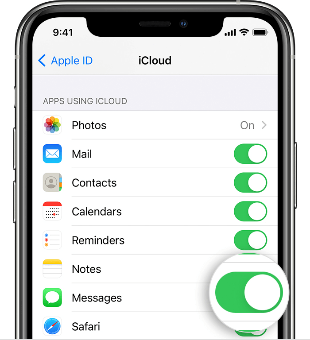 Sync iMessages.
Sync iMessages.
Schließlich müssen Sie Nachrichten zwischen Ihrem iPhone oder iPad und Mac synchronisieren. Überprüfen Sie zunächst, ob auf Ihrem iPhone oder iPad die Option zum Synchronisieren von Nachrichten aktiviert ist. Öffnen Sie dann die Einstellungen-App auf einem der Geräte und tippen Sie oben auf Ihren Namen.
Der nächste Bildschirm öffnet das Apple-ID-Menü. Tippen Sie von dort aus auf iCloud und prüfen Sie, ob der Nachrichtenschalter aktiviert oder grün ist.
Was ist, wenn iMessage auf dem Mac nicht eingerichtet wird?
Die Nachrichten in der iMessage-App werden in blauen oder grünen Blasen angezeigt. Die blauen sind von denen, die iMessage verwenden, während die grünen Standardtexte sind. Ihre Texte werden als Standardnachrichten gesendet, wenn Sie iMessage deaktivieren.
Wenn Ihre Nachrichten jedoch grün angezeigt werden, auch wenn Sie iMessage nicht deaktiviert haben, bedeutet dies, dass Sie ein Problem haben und Ihre iMessage auf dem Mac nicht funktioniert. Folgendes müssen Sie als Nächstes tun:
Überprüfen Sie die iMessage-Konfiguration
Stellen Sie zunächst sicher, dass Ihre iMessage auf dem Mac richtig konfiguriert ist. Um dies zu überprüfen, öffnen Sie die iMessages-App, wählen Sie Nachrichten aus der Menüleiste und dann Einstellungen. Öffnen Sie danach die Registerkarte iMessage und sehen Sie nach, ob die Kontaktnummer oder E-Mail-Adresse, die Sie zum Senden von Nachrichten verwenden möchten, hier aktiviert ist.
Verschiedene Optionen ausprobieren
Wenn Sie immer noch Probleme mit iMessage haben Auf Ihrem Mac können Sie verschiedene Optionen zum Senden und Empfangen von Textnachrichten von Ihrem Gerät ausprobieren. Öffnen Sie auf Ihrem Mac die Nachrichten-App und klicken Sie auf Nachrichten > Einstellungen > iMessage.
Jetzt können Sie alle Telefonnummern und E-Mail-Adressen sehen, die mit Ihrem Apple-ID-Konto verknüpft sind. Aktivieren oder deaktivieren Sie als Nächstes einige Sende-und Empfangsoptionen und testen Sie, ob eine Kombination funktioniert.
Setzen Sie iMessage zurück und starten Sie Ihren Mac neu
Sie können Ihren Mac einmal pro Woche neu starten, aber Sie wissen nicht, dass ein Neustart dazu beitragen kann, dass Ihr iMessage auf Mac-Problemen nicht funktioniert. Ein Neustart allein wird jedoch nicht funktionieren. Stattdessen müssen Sie iMessage ausschalten und dann Ihren Mac neu starten.
Öffnen Sie zuerst die Nachrichten-App auf Ihrem Mac und wählen Sie Nachrichten > Einstellungen > iMessage. Deaktivieren Sie dann unter Ihrer Apple-ID die Option Nachrichten in der iCloud aktivieren. Starten Sie danach Ihren Mac neu und aktivieren Sie die iMessage-Einstellung wieder.
Melden Sie sich erneut bei iMessage an
Sie können auch versuchen, sich bei iMessage abzumelden und sich dann wieder anzumelden. Öffnen Sie auf Ihrem Mac die Nachrichten-App und gehen Sie zu Nachrichten > Einstellungen > iMessage. Klicken Sie dann auf Abmelden und erneut auf die Schaltfläche Abmelden.
Auf dem nächsten Bildschirm werden Sie aufgefordert, sich erneut mit Ihrer Apple-ID anzumelden. Sie werden sehen, dass Ihre Apple-ID bereits eingegeben wurde. Sie müssen lediglich Ihr Passwort eingeben und dann auf Weiter klicken. Versuchen Sie jetzt, Nachrichten zu senden und sehen Sie, ob dieser Hack funktioniert.
Überprüfen Sie Ihre Internetverbindung
Wie Sie wissen, sind iMessages keine Standard-Textnachrichten. Stattdessen werden sie über das Internet gesendet und empfangen. Wenn Sie keine stabile Wi-Fi-Verbindung oder kein gutes Mobilfunknetz haben, können auf Ihrem Mac Probleme mit iMessages auftreten. Testen Sie also Ihre Internetverbindung und prüfen Sie, ob das Problem von dort kommt.
Öffnen Sie den Webbrowser und versuchen Sie, eine neue Webseite zu laden. Wenn es nicht geladen wird, ist Ihre Internetverbindung das Problem. Versuchen Sie, sich mit einem anderen Wi-Fi-Netzwerk zu verbinden, um das Problem zu beheben.
Zusammenfassung
iMessage ermöglicht Ihnen das Senden und Empfangen von Texten und Fotos von Ihren iOS-Geräten, einschließlich iPhone, iPad, Apple Watch und Mac. Um diesen Dienst auf Ihrem Computer nutzen zu können, müssen Sie wissen, wie Sie iMessages auf dem Mac richtig einrichten.
Denken Sie daran, sich mit derselben Apple-ID anzumelden, die Sie für die iMessages-App auf Ihrem iPhone oder iPad verwendet haben. Dies ermöglicht eine einfache Synchronisierung Ihrer Nachrichten zwischen Ihrem iPhone und Mac.
Als Nächstes
So richten Sie iMessage auf dem Mac mit häufig gestellten Fragen (häufig gestellte Fragen) ein
Können Sie Fotos und Videos über iMessage auf dem Mac senden?
Ja, Sie können Fotos und Videos aus Ihrer Fotobibliothek in eine Nachricht auf dem Mac senden. Sie finden die Option in der oberen rechten Ecke einer Konversation.
Wie erhalte ich Bilder, die in Nachrichten auf meinem Mac angezeigt werden?
Sie Sie können Bilder in Nachrichten auf Ihrem Mac senden, indem Sie auf die Schaltfläche Details in der oberen rechten Ecke der Konversation klicken. Blättern Sie dann durch Ihre Fotos und doppelklicken Sie auf das Foto, das Sie anzeigen möchten. Das Foto wird sofort im Quick Look-Fenster angezeigt, das Sie jetzt in der App öffnen können. Klicken Sie beispielsweise auf Mit Fotos öffnen, um ein Video anzuzeigen.
Warum werden meine Bilder nicht in iMessage auf dem Mac angezeigt?
Ihre Bilder werden möglicherweise nur angezeigt up in iMessage auf dem Mac, wenn Sie das neueste macOS haben. Achten Sie auch auf Datum und Uhrzeit und stellen Sie sicher, dass diese genau eingestellt sind. Melden Sie sich dann von der Nachrichten-App ab und wieder an, um das Problem zu beheben.
Wie passen Sie iMessage auf dem Mac an?
Sie können iMessage auf anpassen Mac aus der Nachrichten-App. Öffnen Sie Nachrichten > Einstellungen und klicken Sie dann auf iMessage, um die Einstellungen für Ihr iMessage-Konto zu ändern.
Wie synchronisiere ich Fotos vom iPhone auf den Mac?
Das können Sie Synchronisieren Sie Fotos vom iPhone mit dem Mac über iCloud Photos. Öffnen Sie dazu die Einstellungen-App auf Ihrem iPhone und tippen Sie auf Ihren Namen. Gehen Sie dann zu iCloud und aktivieren Sie den Schalter neben Fotos. Öffnen Sie danach „Fotos“ und Sie sehen, dass alle auf all Ihren Apple-Geräten, einschließlich dem Mac, synchronisiert sind.