Fehlercode 43 tritt auf allen Microsoft Windows auf und hindert Sie daran, ihn auf mehreren Geräten, einschließlich Grafikkarten und externen Festplatten, zu verwenden.
In diesem Artikel werde ich eine vollständige Anleitung, die Ihnen hilft, den Fehlercode 43 des USB-Flash-Laufwerks ohne Datenverlust zu beheben.
Hier erfahren Sie auch mehr über die verschiedenen Ursachen für das Auftreten von Code 43 und wie Sie das Problem beheben können.
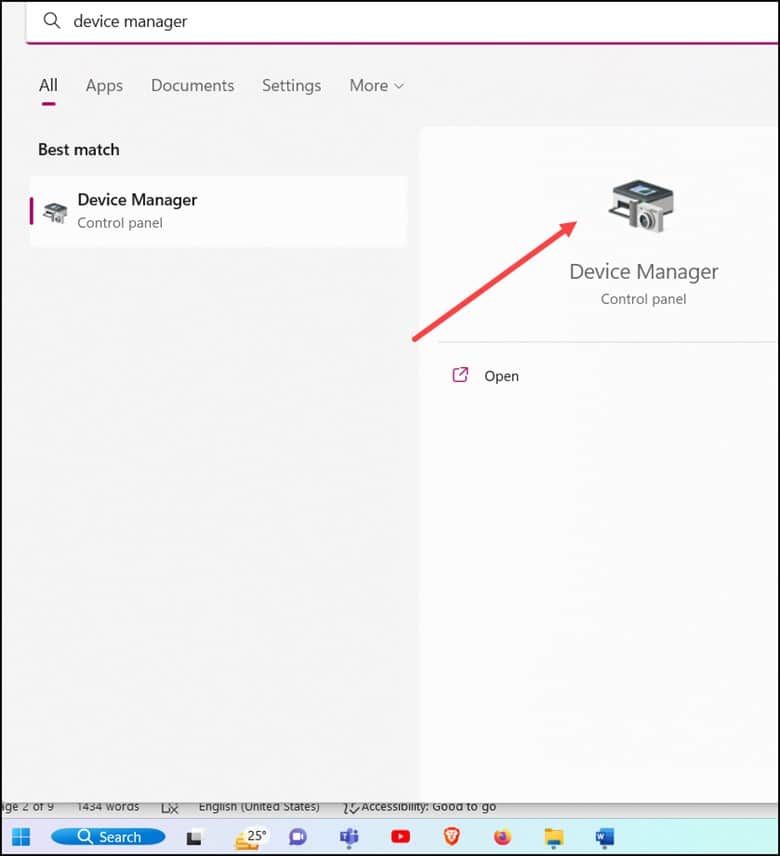
Was ist Fehlercode 43 und was verursacht Fehlercode 43?
Fehlercode 43 ist einer der Geräte-Manager-Fehlercodes, der bedeutet, dass „Windows dieses Gerät angehalten hat, weil es gemeldet hat Probleme“.
Dieser Fehler kann auftreten, wenn die Gerätehardware oder der Gerätetreiber ausfällt.
Um dieses Problem zu beheben, lesen Sie weiter, um alle wertvollen Informationen zu erhalten.
Der Fehlercode 43 kann auf jedes h angewendet werden ardware-Gerät im Geräte-Manager, obwohl die meisten Code 43-Fehler auf USB-Geräten wie Druckern, Webcams, iPhones und anderen verwandten Peripheriegeräten einschließlich Grafikkarten angezeigt werden.
Wie können Sie nach einem Code 43-Fehler suchen ?
Wenn Sie diese Meldung erhalten, müssen Sie zuerst prüfen, ob es sich um einen Code 43-Fehler handelt.
So können Sie das prüfen:
Öffnen Sie das Menü Start und wählen Sie dann Geräte-Manager aus, nachdem Sie Gerät eingegeben haben.
Der Geräte-Manager kann das problematische Gerät mit einem Ausrufezeichen hervorheben. Doppelklicken Sie in der Liste, um die Eigenschaften zu öffnen. Wenn Code 43 schuld ist, wird angezeigt: „Windows hat dieses Gerät angehalten, weil es Probleme gemeldet hat (Code 43) “unter Gerätestatus.
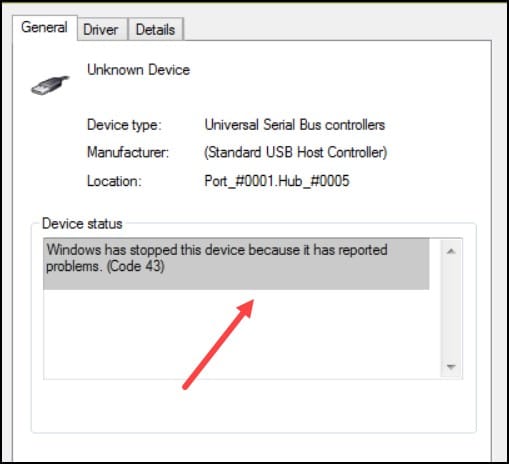
Falls Wenn das Gerät nicht hervorgehoben ist, suchen Sie nach dem problematischen Gerät, aber zuerst müssen Sie zuerst die Anzeigeadapter und Universal Serial Bus Controller überprüfen.
Was passiert, wenn Code 43 auf Ihrem Gerät vorhanden ist?
Wenn Sie jemals auf Fehlercode 43 mit Ihrem USB-oder einem anderen Hardwaregerät stoßen und dies mit Ihrem passiert Gerät:
Auf Dateien kann nicht mehr zugegriffen werden.
Dateien werden nicht mehr lesbar.
Betriebssystem benachrichtigt über einen Laufwerksausfall.
Auf die Dateien kann nicht mehr zugegriffen werden.
Wie behebt man Fehlercode 43?
In dem Moment, in dem Sie erkennen, dass Code 43 schuld ist, müssen Sie mit den unten genannten Korrekturen fortfahren:
Gehen Sie durch die unten genannten Schritte zur Fehlerbehebung:
So können Sie es beheben:
1) Starten Sie Ihren Computer neu
Der erste und wichtigste Schritt ist, Ihren Computer neu zu starten, und so können Sie es tun Tun Sie es:
Stellen Sie sicher, dass alle Programme geschlossen sind und speichern Sie alle geöffneten Dateien. Öffnen Sie das Start-Menü und wählen Sie dann die Power-Taste.
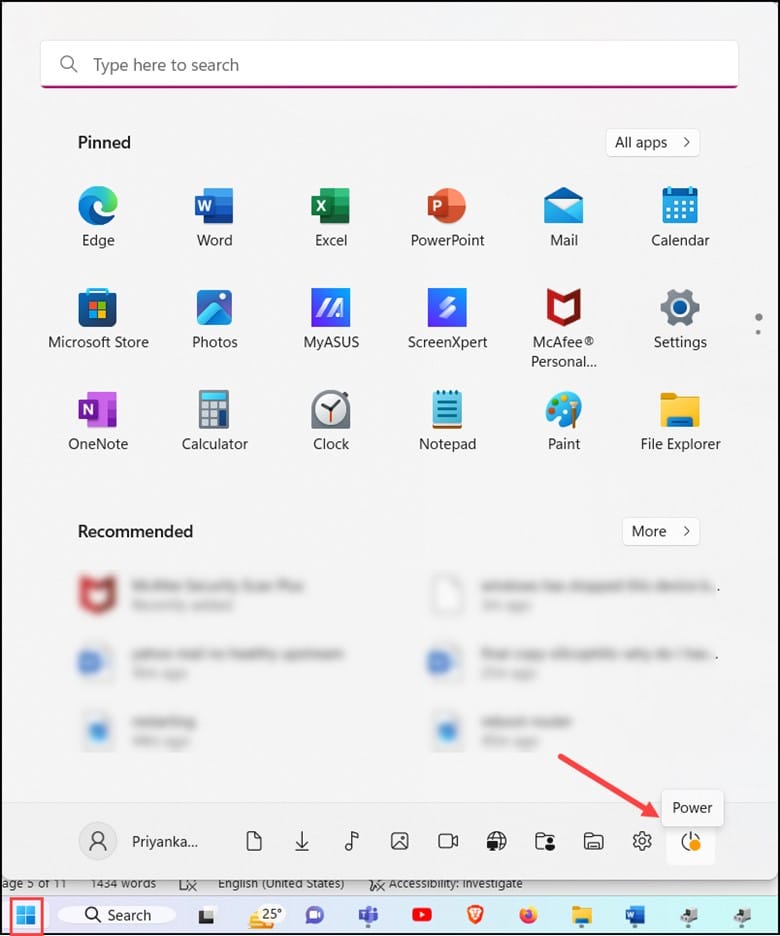
Nun, Fahren Sie den Computer herunter und warten Sie einen Moment, bevor Sie den Computer wieder einschalten.
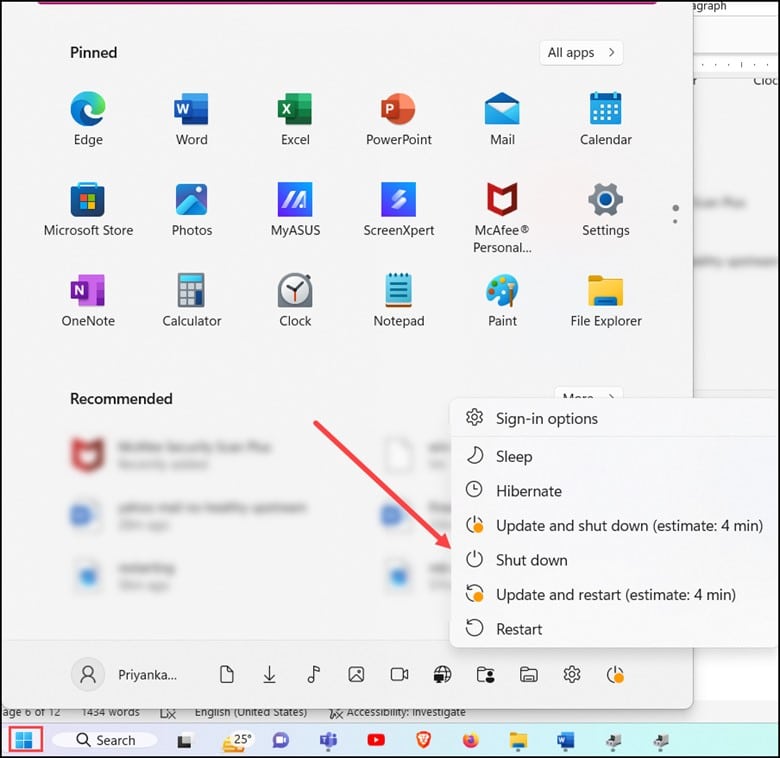
Es wurde berichtet, dass das Ausschalten des Geräts dieses Problem gelöst hat, anstatt es neu zu starten.
2) Finden Sie das fehlerhafte Gerät heraus
Alles, was Sie brauchen Überprüfen Sie, ob Ihr USB-Anschluss defekt ist, und wenn Sie den fehlerhaften USB-Anschluss feststellen, müssen Sie ihn sofort reparieren.
Manchmal kann sogar das Kabel beschädigt werden und Windows daran hindern, mit anderen zu interagieren Geräte.
Sie müssen prüfen, ob der Austausch eines Kabels das Problem beheben kann.
Wenn Sie Ihr Gerät an einen zweiten Computer anschließen, können Sie herausfinden, ob die Hardware fehlerhaft ist, aber wenn Sie können nicht dasselbe herausfinden, es ist wahrscheinlich ein Softwareproblem.
3) Werfen Sie das Laufwerk richtig aus
Es ist eine Sekunde erforderlich Computer, wenn die externe Festplatte defekt ist.
In diesem Fall müssen Sie sie ordnungsgemäß anschließen und auf einem zweiten Computer auswerfen.
Dies müssen Sie auf einem zweiten Computer tun:
Zuerst müssen Sie das Gerät mit dem zweiten Computer verbinden und warten, bis es erkannt wird. Öffnen Sie als Nächstes die Symbolleiste und klicken Sie mit der rechten Maustaste auf das USB-Symbol (Hardware sicher entfernen und Medien auswerfen).
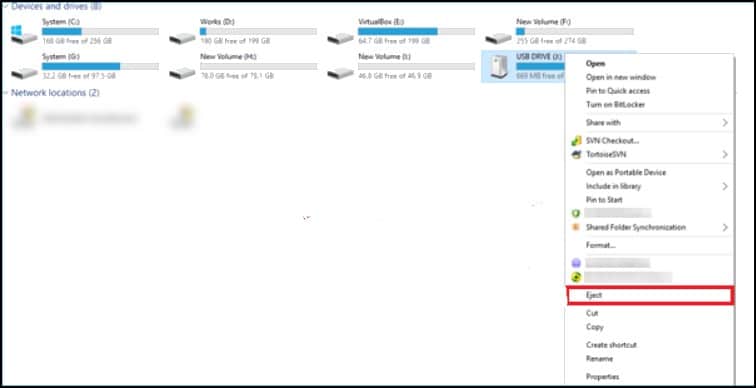
Wählen Sie schließlich „Eject My….“ und verbinden Sie es zur Überprüfung mit Ihrem primären Computer wenn es richtig funktioniert.
4) Systemwiederherstellung
Wenn Sie einen Systemwiederherstellungspunkt erstellt haben, bevor dieses Problem auftritt, führen Sie eine Systemwiederherstellung durch.
Überspringen Sie diese Methode, wenn Sie keinen Systemwiederherstellungspunkt haben.
So können Sie eine Systemwiederherstellung durchführen:
Öffnen Sie zunächst das Start-Menü und geben Sie Recovery.
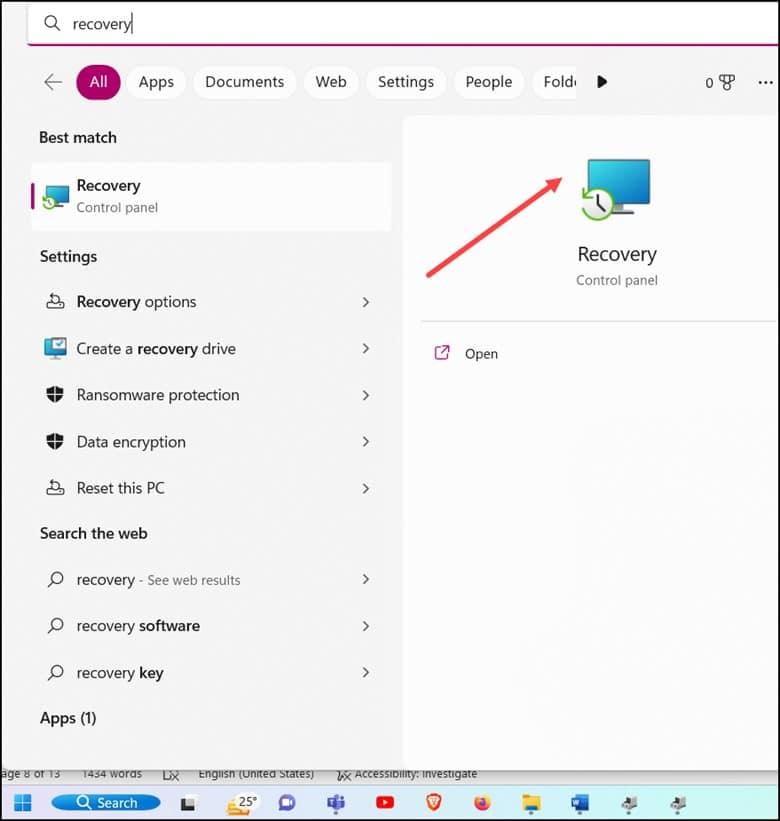
Als Nächstes Wählen Sie Wiederherstellung und dann Systemwiederherstellung öffnen.
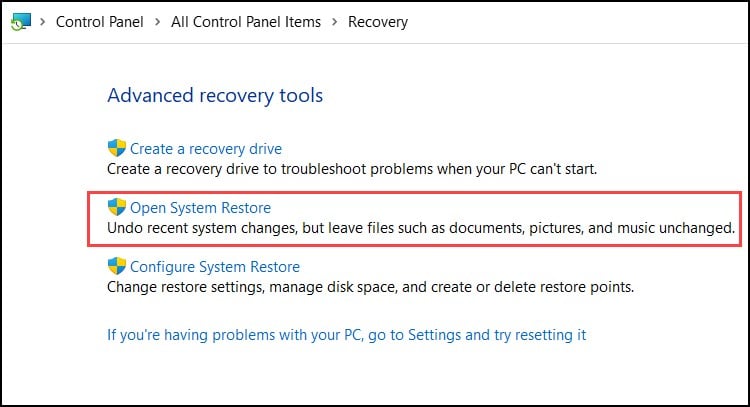
Wählen Sie dann den Wiederherstellungspunkt aus, den Sie verwenden möchten, und wählen Sie dann Nach betroffenen Programmen suchen.
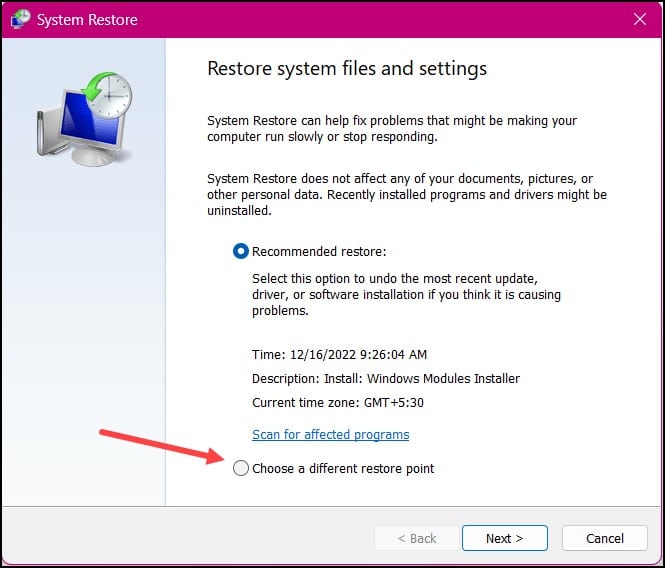
Wählen Sie abschließend Schließen>Weiter>Fertig stellen.
Hinweis: Sie müssen den Systemschutz aktivieren, damit Sie auf die Systemwiederherstellungspunkte zugreifen können.
5) Deaktivieren und reaktivieren Sie Ihr Gerät
Durch erneutes Aktivieren und Deaktivieren Ihres Geräts kann es ausreichend aktualisiert werden, um das Problem mit Code 43 zu beheben.
Hier ist, wie Sie es tun können, indem Sie die Schritte ausführen:
Geben Sie im Start-Menü Gerät ein und wählen Sie Geräte-Manager
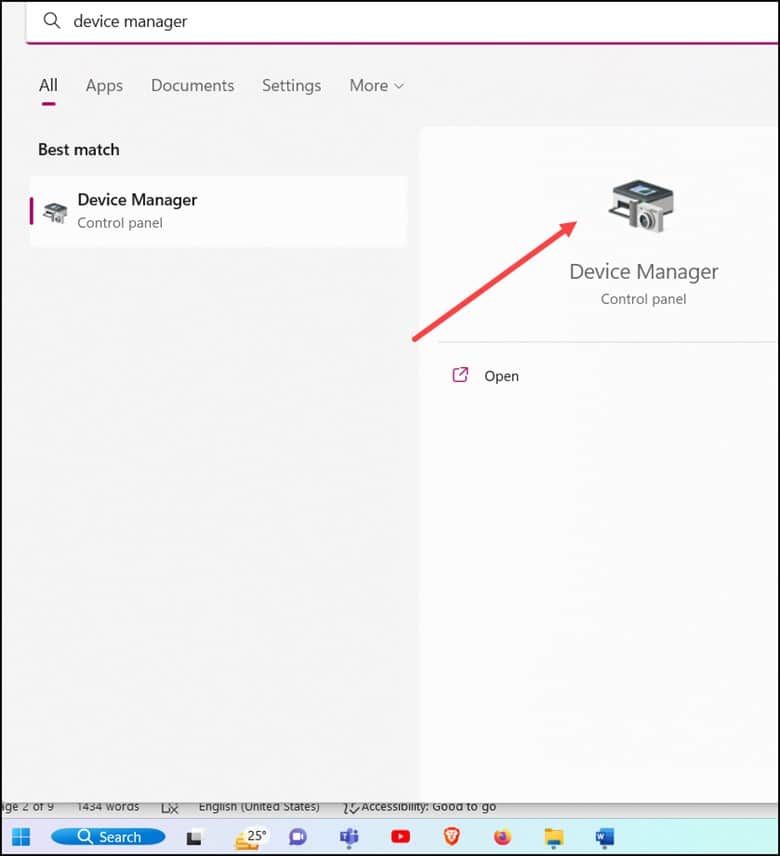
Suchen Sie als Nächstes Ihr Gerät und klicken Sie mit der rechten Maustaste darauf.
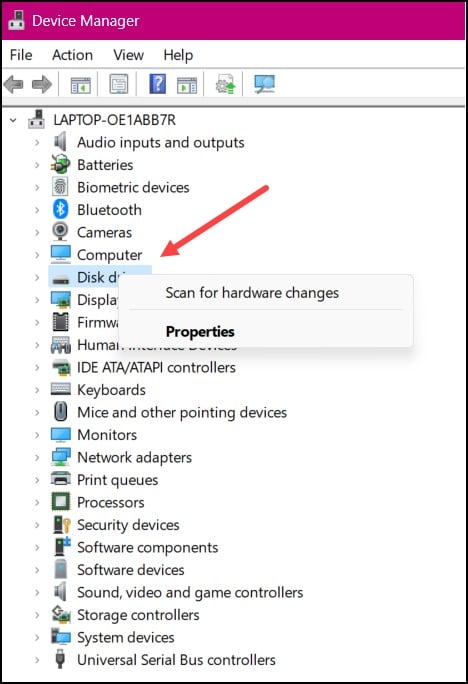
Wählen Sie dann Deaktivieren und klicken Sie auf Ja.
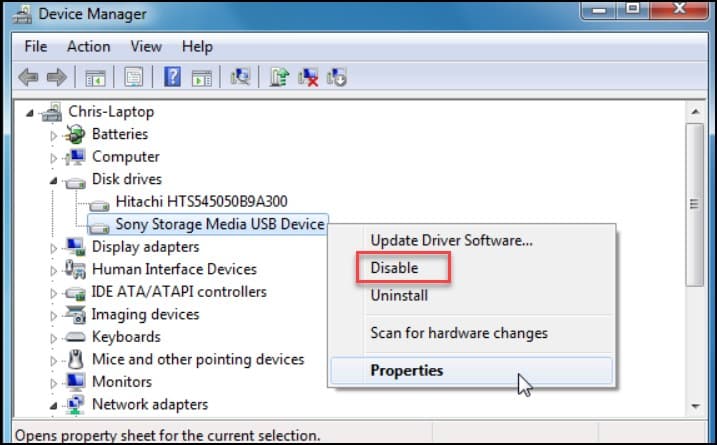
Sie müssen Gerät aktivieren auswählen, nachdem Sie einen Moment gewartet haben. Wählen Sie abschließend Ok und überprüfen Sie, ob das Gerät ordnungsgemäß funktioniert.
6) Aktualisieren oder Rollback der Gerätetreiber
Sie können die Treiber überprüfen und aktualisieren, wenn das Deaktivieren und erneute Aktivieren nicht funktioniert hat.
Hier ist, was Sie tun müssen, um Ihre Treiber zu aktualisieren:
Klicken Sie auf das Menü Start und geben Sie Gerät ein und wählen Sie Geräte-Manager. Suchen Sie und klicken Sie mit der rechten Maustaste auf Ihrem Gerät. Wählen Sie nun Treiber aktualisieren.
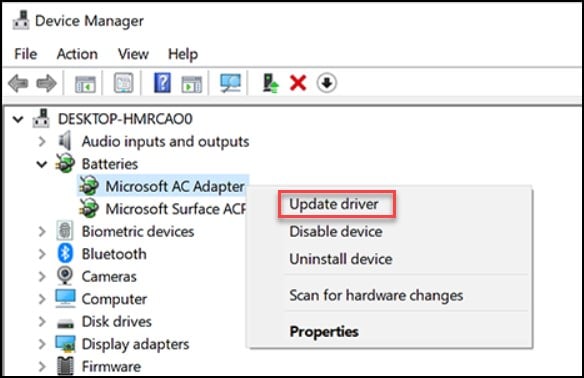
Wählen Sie als Nächstes Automatisch nach Treibern suchen und erlauben Sie dem Assistenten, den neuesten Treiber zu installieren.
Führen Sie die unten aufgeführten Schritte aus, um die Treiber auf eine frühere Version zurückzusetzen, und prüfen Sie, ob das Problem dadurch behoben wird.
So können Sie die Treiber zurücksetzen:
Geben Sie Geräte-Manager auf der Schaltfläche Start ein und wählen Sie ihn aus. Doppelklicken Sie auf Ihr Gerät, nachdem Sie danach gesucht haben. Wählen Sie als Nächstes die Registerkarte Treiber und dann Treiber zurücksetzen
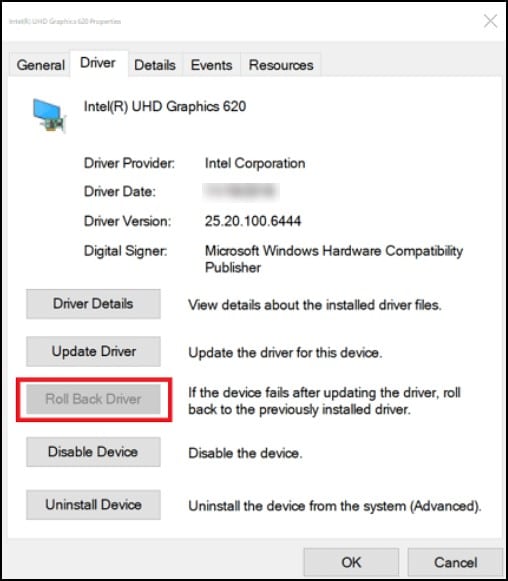
Wählen Sie abschließend Ja, nachdem Sie die Anweisungen gelesen haben.
7) Windows aktualisieren
So können Sie überprüfen, ob Ihr Windows auf dem neuesten Stand ist.
Zuerst müssen Sie die Windows-Taste drücken und geben Sie Updates ein. Wählen Sie als Nächstes Nach Updates suchen und wählen Sie dann erneut”Nach Updates suchen”.
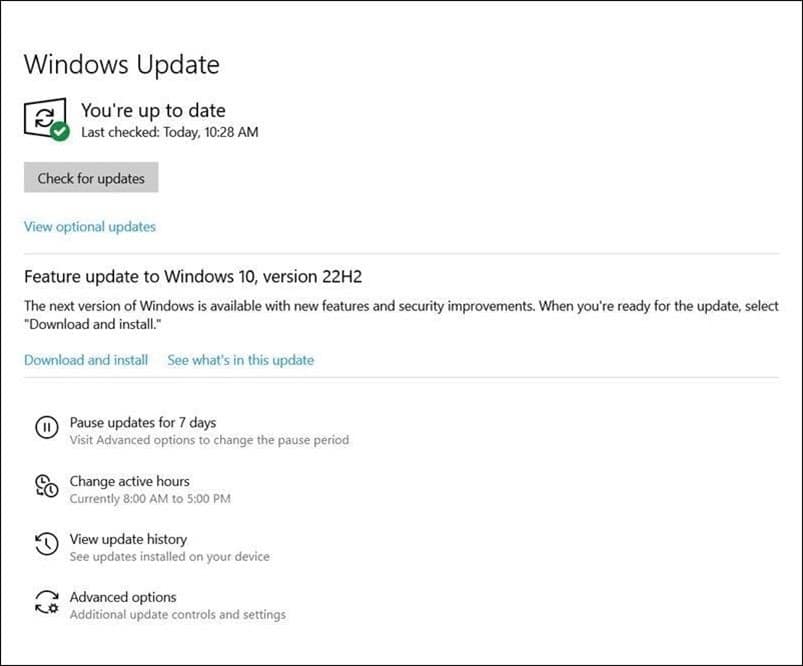
Alles, was Sie brauchen Wählen Sie dazu Herunterladen aus, wenn Updates verfügbar sind. Schließen Sie abschließend den Installationsassistenten ab.
8) Aktualisieren Sie das BIOS
Gelegentlich kann ein veraltetes BIOS dafür verantwortlich sein, ein bestimmtes Problem mit einem Gerät auszulösen, das tatsächlich ein Problem an Windows meldet, was zum Code 43-Fehler führt.
Falls Sie eine veraltete Version des BIOS verwenden, treten wahrscheinlich BSOD-Fehler auf.
Da sich jedes BIOS für jedes Motherboard unterscheidet, ist es Es ist ratsam, die offizielle Website des Herstellers zu besuchen und von dort aus der Anleitung zum Aktualisieren Ihres BIOS zu folgen.
Schlussworte
Aktualisieren Sie uns mit Ihren Eingaben oder Kommentaren, falls irgendein. Teilen Sie uns auch mit, welcher Fix Ihnen geholfen hat, Ihre Probleme zu lösen.