在本文中,我將介紹如何在 iPhone 或 iPad 上瀏覽網頁時啟動“查找”命令。如果您是狂熱的 Windows 用戶並且從 Microsoft 背景進入 Apple 世界,您可能知道 Control–F 搜索快捷方式。當您同時按下 Control 和 F 鍵時(請注意,在 Mac 上這是 Command–F),搜索字段將出現在屏幕的右上角。然後,您可以輸入一個字符、關鍵字或短語,以找出輸入的文本在網頁上的顯示位置。當您試圖在長頁面上查找特定內容時,這是一個非常有用的功能。然後,例如,您可以定位並僅查看頁面上的相關部分。
如何在 iPhone 和 iPad 上使用相當於 Control+F 的搜索
按照以下步驟在 Safari 中快速查找單詞或短語。
在您的 iPhone 或 iPad 上打開 Safari 。在 Safari 工具欄中,點擊共享按鈕。這是箭頭指向的正方形。這將打開共享菜單。向下滾動並點擊在頁面上查找選項。專業提示:如果您要經常在 iPhone 上使用“查找”(相當於 Control-F)命令,請一直向下滾動並輕按編輯操作,然後輕按加號(+) 在頁面上查找旁邊。這會將選項移至收藏夾,您甚至可以更輕鬆地使用它。  共享菜單將消失,並且鍵盤 將出現一個搜索字段。輸入您要查找的字詞。當您鍵入單詞時,您將看到匹配的結果以及它們在頁面上的位置。您還將在搜索字段的右端看到頁面上有多少匹配項。
共享菜單將消失,並且鍵盤 將出現一個搜索字段。輸入您要查找的字詞。當您鍵入單詞時,您將看到匹配的結果以及它們在頁面上的位置。您還將在搜索字段的右端看到頁面上有多少匹配項。 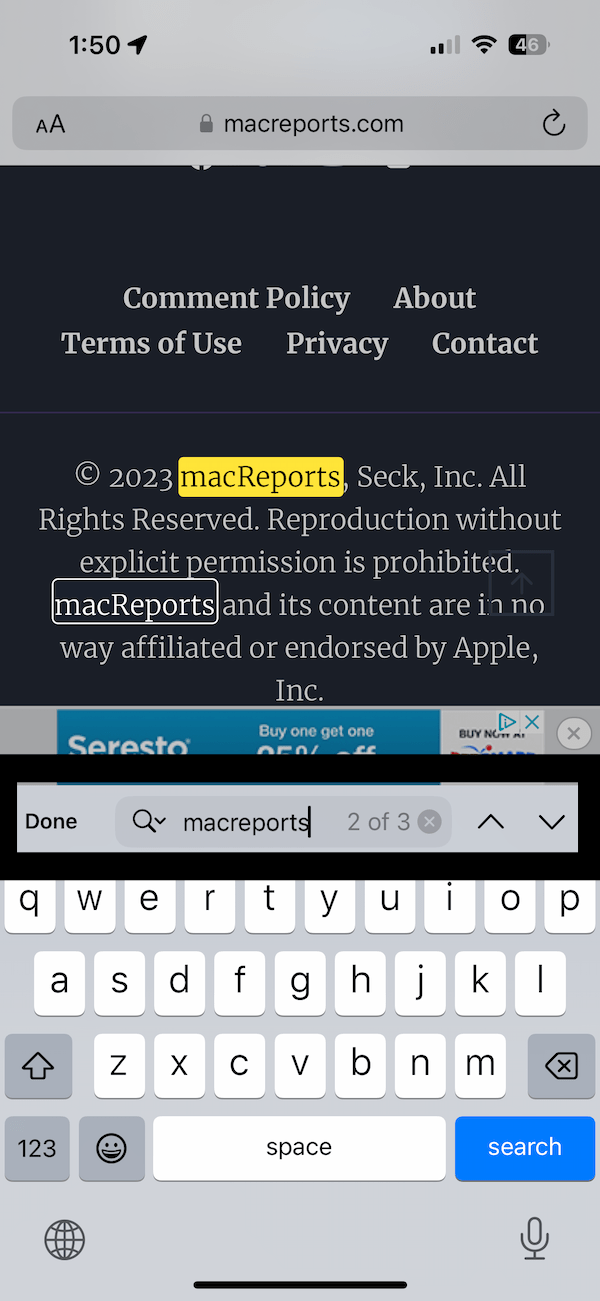 進行搜索時,您可以縮小搜索範圍按整個單詞或匹配大小寫的關鍵字。如果要執行此操作,請點擊搜索字段中的放大鏡圖標。
進行搜索時,您可以縮小搜索範圍按整個單詞或匹配大小寫的關鍵字。如果要執行此操作,請點擊搜索字段中的放大鏡圖標。  您將看到兩個箭頭:向上和向下。通過點擊箭頭,您可以在頁面上的匹配結果中向上或向下移動。
您將看到兩個箭頭:向上和向下。通過點擊箭頭,您可以在頁面上的匹配結果中向上或向下移動。  完成後,點擊 Done 按鈕退出查找鍵盤。
完成後,點擊 Done 按鈕退出查找鍵盤。
請注意,iPhone 和 iPad 上的 Chrome 瀏覽器也有類似的功能。要在 iPhone 上的 Chrome 中使用 Control–F 搜索頁面上的字詞,請點按 URL 右側的分享按鈕窗口頂部,然後選擇在頁面中查找。
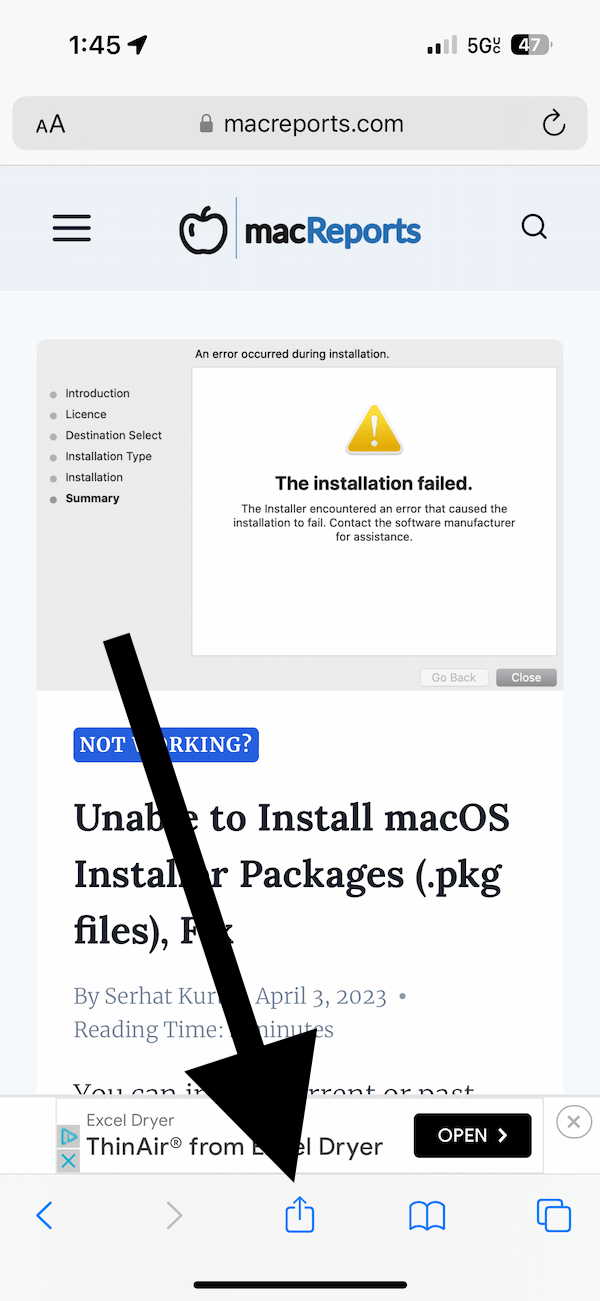
相關文章