Quando você está trabalhando com a ferramenta de gradiente no Photoshop, poder criar um gradiente personalizado abre muito mais o potencial da ferramenta. Hoje, vamos nos aprofundar em como fazer exatamente isso, além de como salvar seus gradientes personalizados para uso posterior.
Mas se você não estiver interessado em criar toneladas de gradientes do zero, vou mencionar alguns lugares para encontrar gradientes pré-fabricados do Photoshop gratuitamente online também!
Vamos começar iniciado.
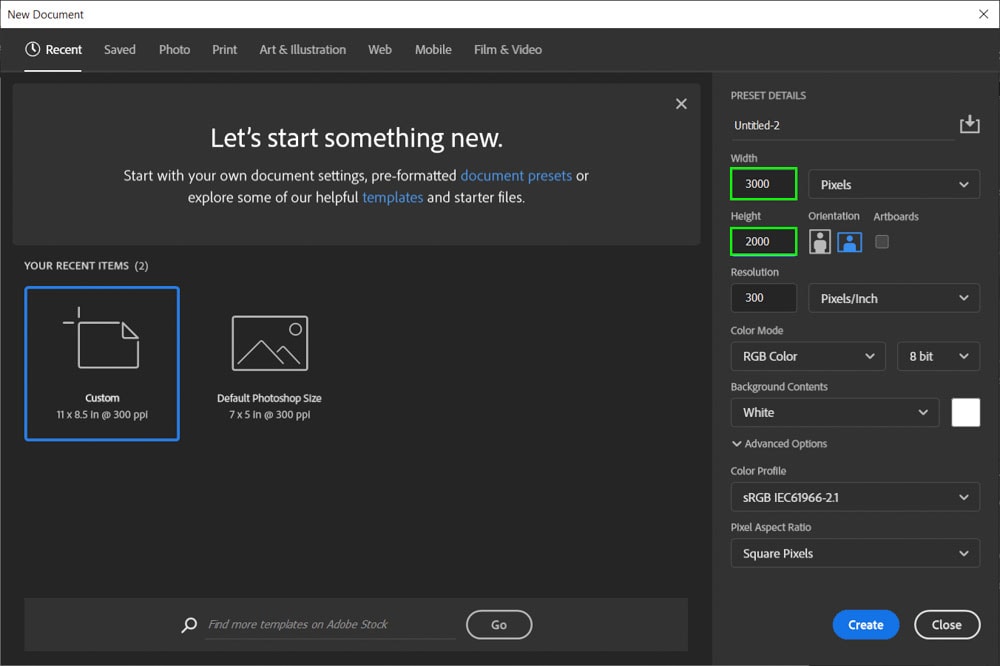
Como criar um gradiente personalizado no Photoshop
Etapa 1: crie ou abra o documento que deseja aplicar o gradiente Para
Primeiro, abra ou crie um documento do tamanho de sua preferência. Você aplicará o gradiente a este documento. No meu caso, criei um documento de 3000 x 2000 pixels.
Em seguida, vá para as amostras de primeiro plano/fundo na parte inferior da barra de ferramentas. A amostra de primeiro plano é a da frente e a de fundo é a de trás. Estas serão as cores do seu gradiente padrão. Você pode alterá-los posteriormente no editor de gradiente, se desejar, mas é uma boa ideia fazer isso antes.
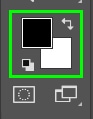
Para alterar a cor da amostra de primeiro plano, dobre-clique nele.
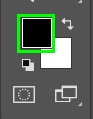
No seletor de cores, escolha uma cor de sua preferência. No meu caso, esse era o tom azul abaixo.
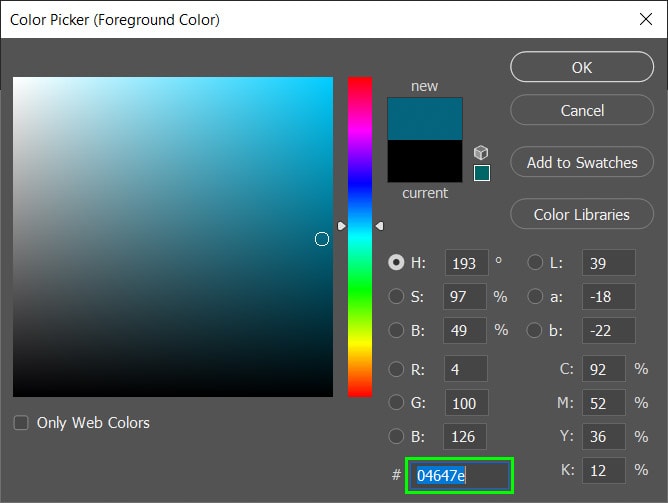
Repita o processo acima para alterar a cor da amostra de fundo.
Etapa 2: Ative a ferramenta Gradient (G)
Com as cores desejadas escolhidas, ative a ferramenta Gradient (G) na barra de ferramentas.

Etapa 3: personalize seu gradiente no editor de gradiente
Agora, clique na barra de cores na barra de opções para abrir o editor de gradiente .
![]()
O Gradient Editor oferece muitas opções de personalização. É um recurso completo para criar o gradiente exatamente como você deseja.
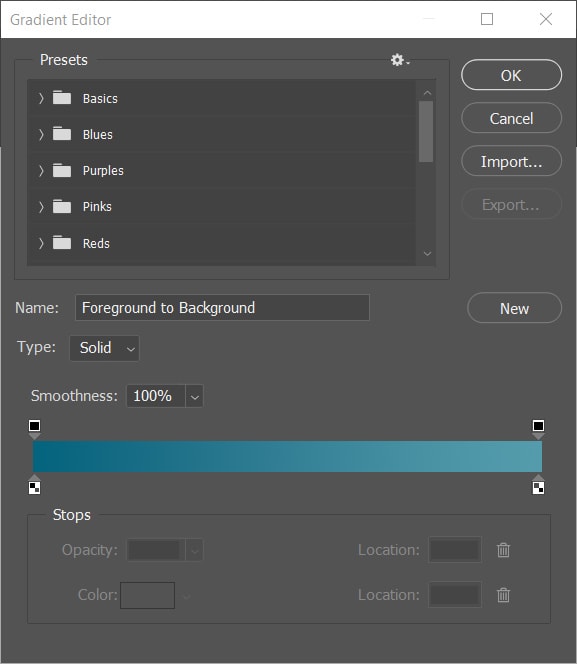
A primeira seção do Gradient Editor são as predefinições. As predefinições são agrupadas em pastas.
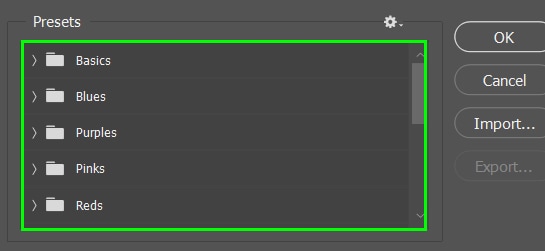
Na pasta Basics , você pode encontrar o gradiente padrão com base nas cores de primeiro e segundo planos. Você também pode encontrar um gradiente que vai da cor do primeiro plano para transparente. Há também um gradiente básico que vai do preto ao branco.
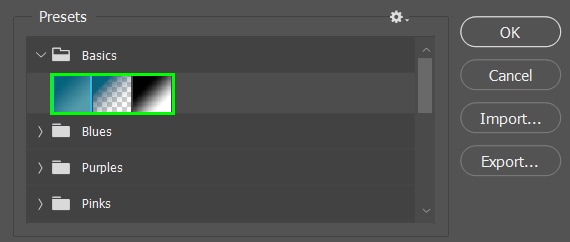
As outras pastas são divididas em grupos de cores ou temas. Por exemplo, você pode encontrar pastas com tons de verde e cores baseadas em cores de nuvens comuns.
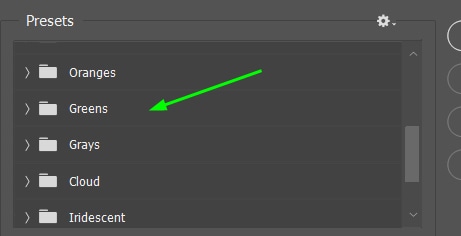
Descendo o Gradient Editor, você pode encontrar uma barra de gradiente contendo a cor de primeiro plano e plano de fundo que você escolheu anteriormente por padrão.
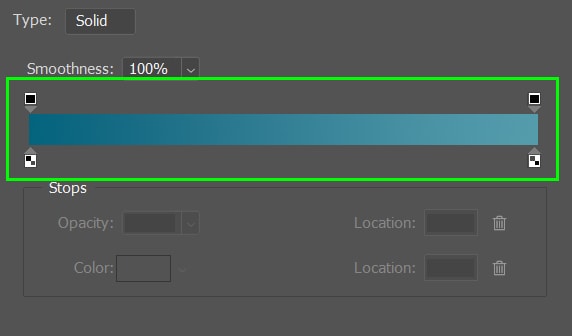
As setas e blocos sob a barra de gradiente são paradas de cor, representando cada cor que compõe o gradiente.
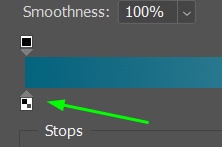
Você pode alterar as cores correspondentes clicando duas vezes em qualquer uma das paradas de cor. Ao fazer isso, o seletor de cores aparecerá e você poderá escolher uma nova cor para a parada de cor.
Clique em qualquer lugar na barra de gradiente para adicionar uma nova cor ao seu gradiente. Por exemplo, cliquei no ponto abaixo no meio do gradiente e uma nova parada de cor apareceu.
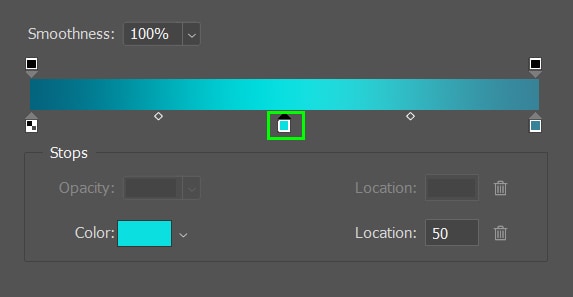
Você pode duplicar uma parada de cor clicando nela, segurando Alt (Win) ou Option (Mac) , e arrastando-o na direção desejada.
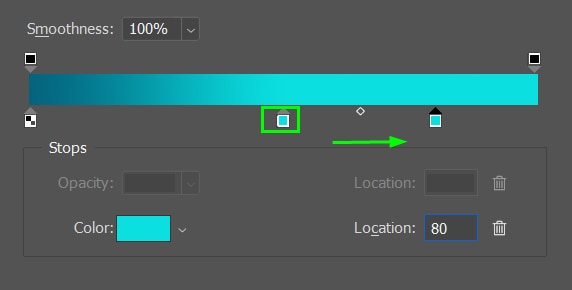
Se você criou uma interrupção de cor e deseja excluí-la, clique nela e em seguida, clique no ícone da lixeira ao lado da caixa Localização .
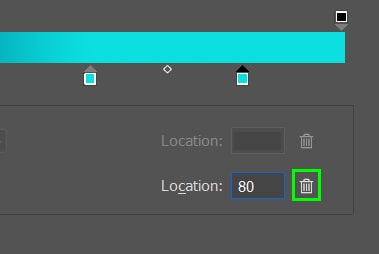
Usando o controle deslizante Suavidade, você pode controlar o quão dura ou suave é a transição entre as cores em seu gradiente. Quanto menor for esse parâmetro, mais misturadas as cores parecerão.
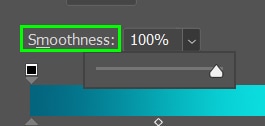
Adicione quantas cores quiser ao gradiente até que ele fique como você gosta. No meu caso, adicionei quatro cores.
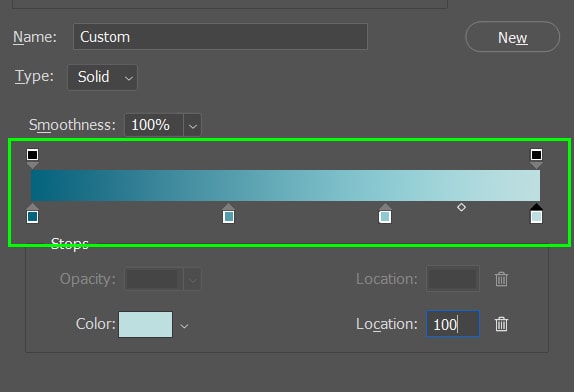
Etapa 4: Salve seu novo gradiente personalizado como uma predefinição
Quando estiver satisfeito com o gradiente, salvá-lo como uma predefinição para projetos futuros é uma boa ideia. Dessa forma, você não precisa criar um gradiente do zero sempre que precisar. Para fazer isso, clique no botão Novo na caixa de diálogo do editor de gradiente.
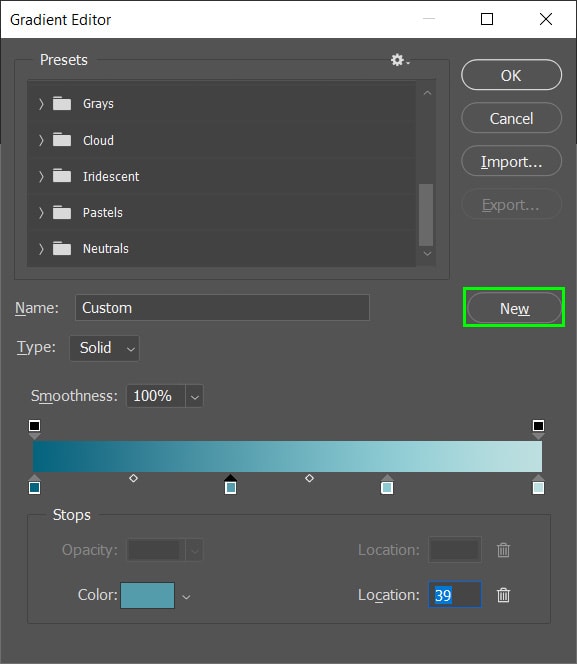
Sua nova predefinição de gradiente aparecerá na parte inferior da seção de predefinições de gradiente.
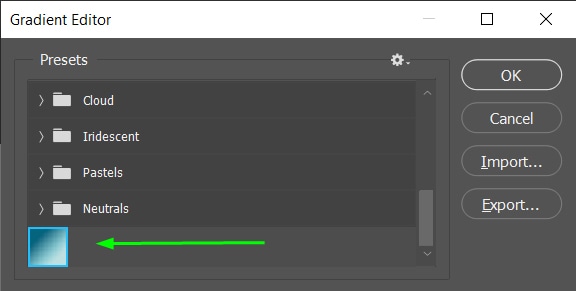
Se você criou muitos gradientes predefinidos e deseja agrupá-los, clique em qualquer amostra de preset e escolha Novo grupo de gradientes.
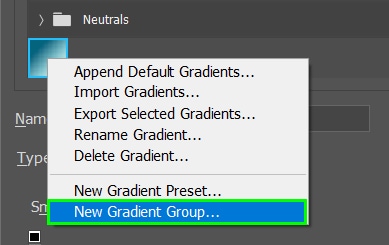
Nomeie o novo grupo se desejar e clique em Ok.
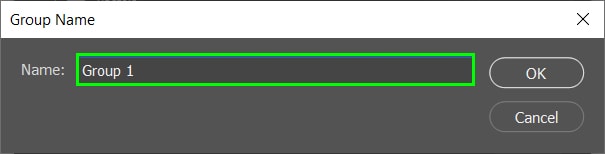
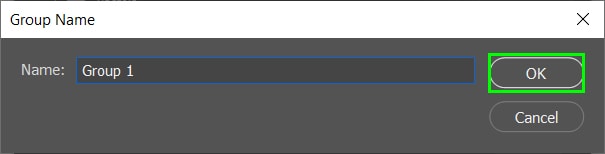
Quando terminar de criar gradientes/grupos de gradientes, clique em OK para fechar a caixa de diálogo do Editor de gradiente.
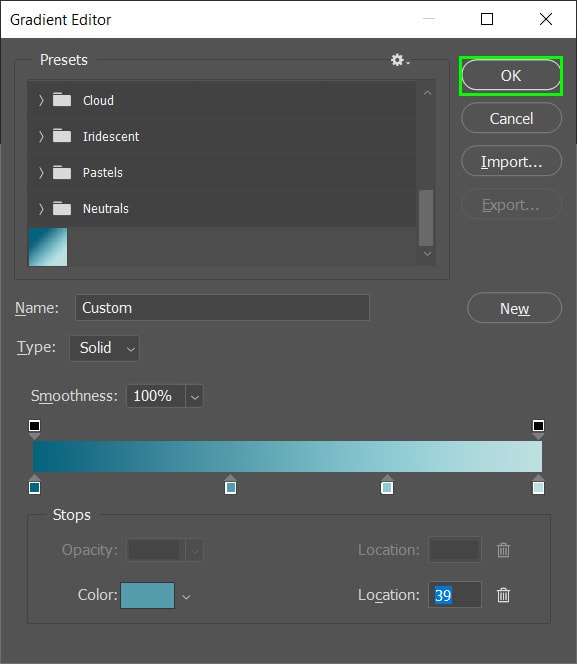
Etapa 5: Localize seu gradiente personalizado depois de salvá-lo
Depois de salvar seu gradiente, você pode acessá-lo a qualquer momento no futuro fazendo o seguinte:
Primeiro, ative a Ferramenta Gradiente (G). Em seguida, clique na seta ao lado da barra de gradiente na barra de opções.
![]()
Agora, role a lista de predefinições de gradiente para encontrar o seu. Provavelmente estará no final da lista se você acabou de salvá-lo.
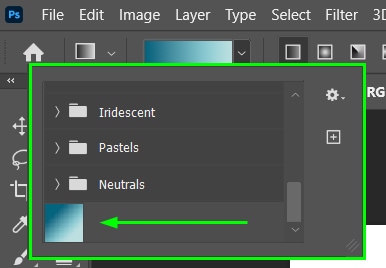
Etapa 6: Aplique o gradiente que você criou
Depois de criar seu gradiente, é fácil aplicá-lo em um documento ou foto.
Para fazer isso, ative a Ferramenta Gradiente (G), escolha a predefinição de gradiente desejada e, em seguida, clique e arraste o gradiente de um ponto a outro em seu documento, conforme mostrado abaixo.
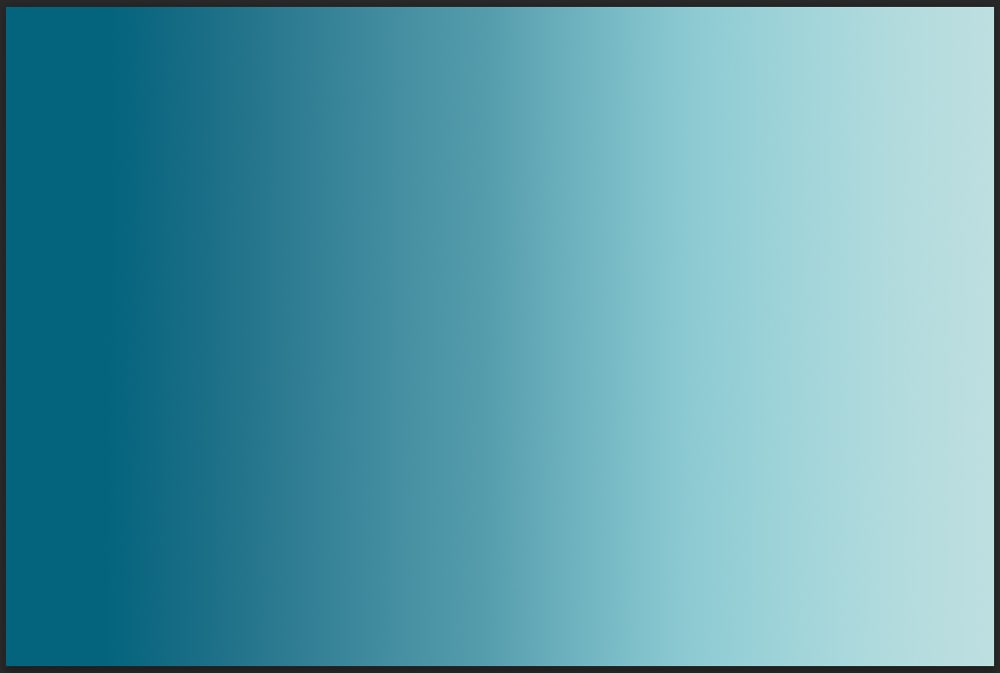
Você pode controlar a aparência do seu gradiente escolhendo um estilo diferente antes de aplicá-lo. Para fazer isso, selecione um dos tipos de gradiente na Barra de opções.
![]()
O Gradiente linear aplica o gradiente de um ponto a outro na área em que você o está usando.
![]()
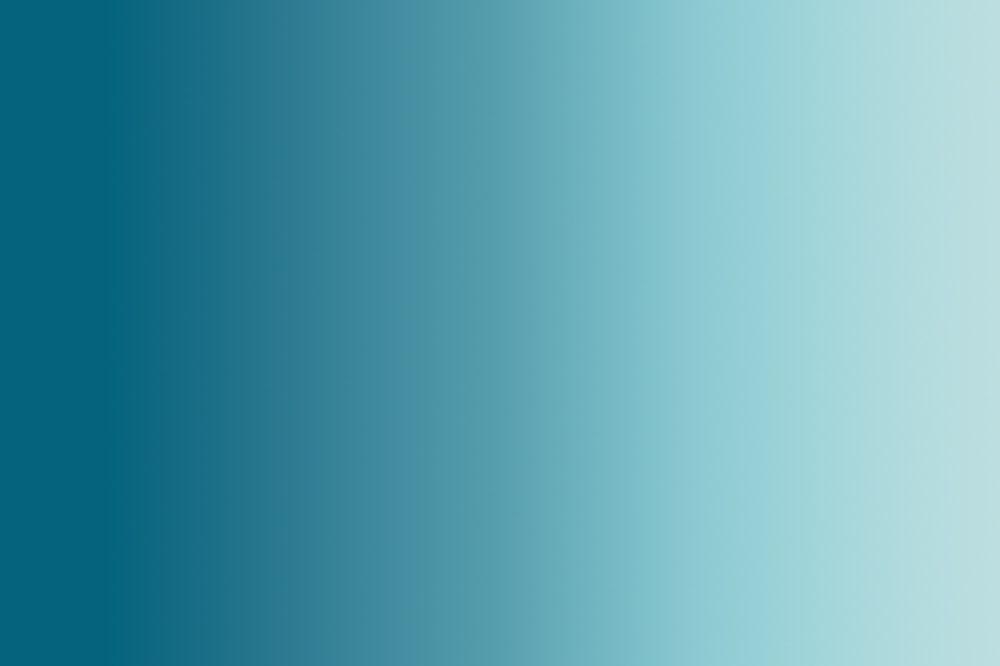
O gradiente radial aplica o gradiente na forma de um círculo.
![]()
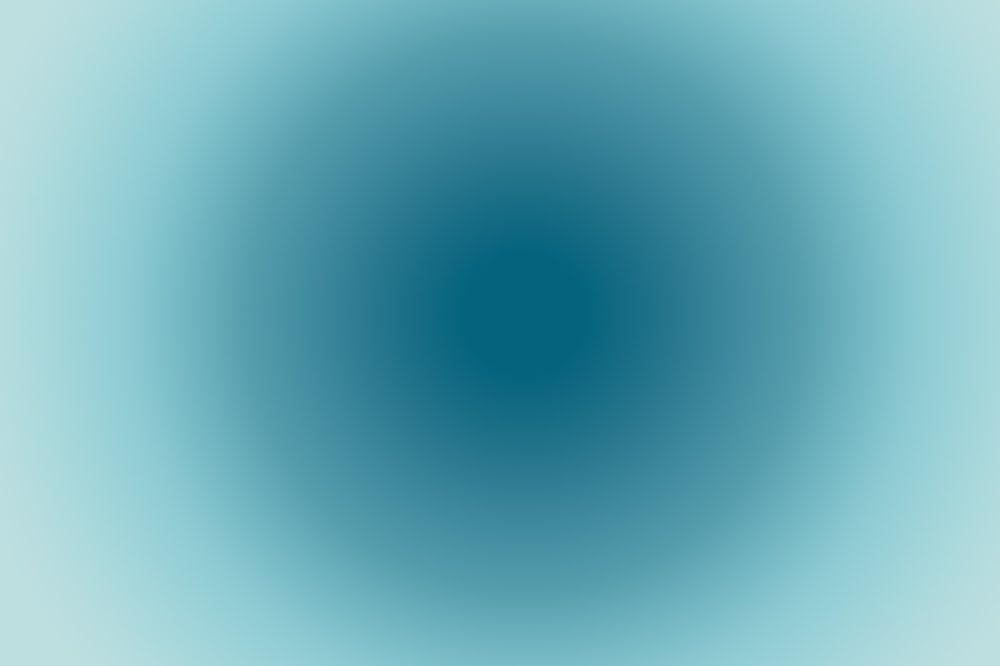
O Gradiente de ângulo aplica um gradiente com um ponto focal que se estende em uma direção angular.
![]()
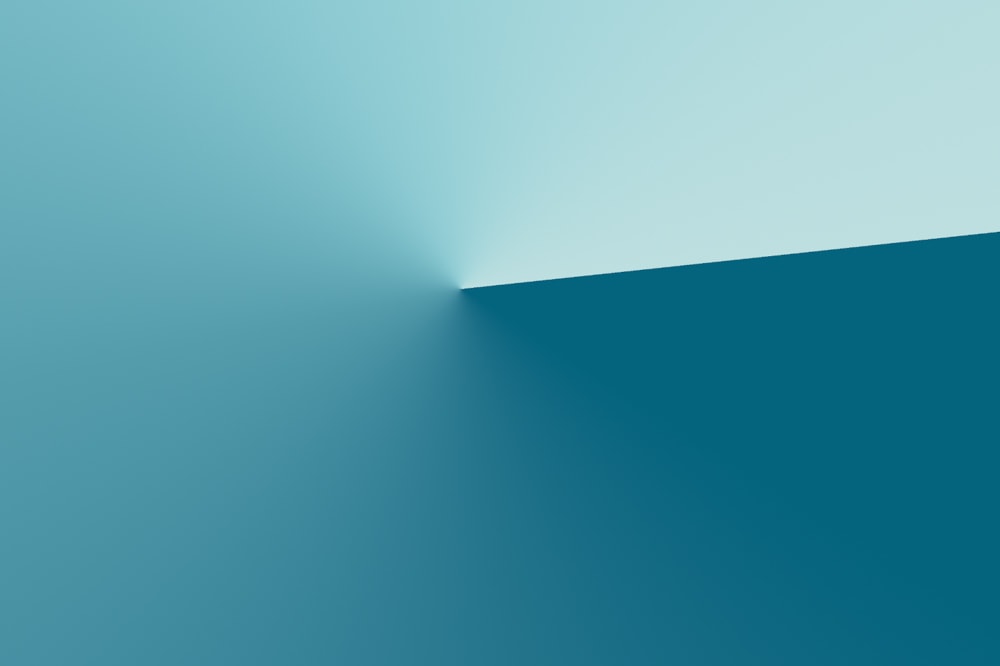
O Gradiente refletido cria um gradiente que vai da primeira cor do gradiente até sua cor final. No entanto, ele também coloca a cor final do gradiente em ambos os lados, criando um efeito de espelho.

Por último , o gradiente de diamante cria um gradiente na forma de um diamante.
![]()
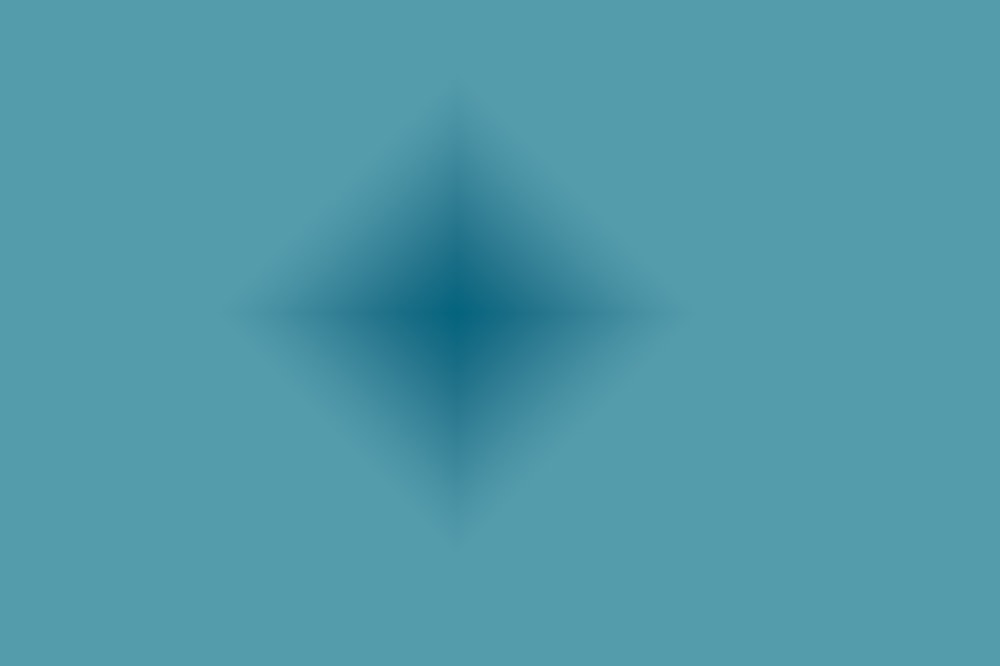
Onde obter gradientes personalizados adicionais para o Photoshop
Você nem sempre terá tempo para criar um gradiente impressionante. É por isso que é sempre uma boa ideia armazenar gradientes extras quando necessário.
Selecionei três ótimas fontes de gradientes gratuitos para que você possa baixá-los para usar em seus projetos.
– Brusheezy
Brusheezy é um site popular que oferece milhares de recursos gratuitos do Photoshop para download.
Embora o foco deste site seja fornecer pincéis, ele também oferece outros recursos, entre eles os degradês. Você pode encontrar uma variedade de gradientes neste site, como gradientes metálicos, gradientes dourados e gradientes classificados por temas, como gradientes florais e gradientes de fotoenvelhecimento.

– Arquivos PS
Os arquivos PS são dedicados para compartilhar recursos do Photoshop. Você pode encontrar qualquer coisa, desde pincéis, folhetos e efeitos de texto neste site. Todos os recursos são gratuitos para download e são carregados por seus membros. Você pode entrar no site se quiser e compartilhar seus próprios recursos também!
Os gradientes no site têm sua própria seção. Você pode encontrar muitos gradientes de alta qualidade lá. Navegando no site, você pode encontrar pacotes impressionantes com centenas de gradientes predefinidos.
– Graphics Fuel
Graphics Fuel é uma excelente fonte de gráficos, gratuitos e premium. Lá você pode encontrar muitos brindes de design, incluindo arquivos PSD e ícones. Além disso, eles também publicam artigos de design, para que você possa acompanhar as últimas tendências e ficar mais informado sobre o mundo do design.
Uma pesquisa rápida no site pode descobrir algumas fontes valiosas de gradiente gratuitamente. Por exemplo, encontrei uma bela coleção de 24 gradientes vibrantes que podem destacar seu próximo projeto.
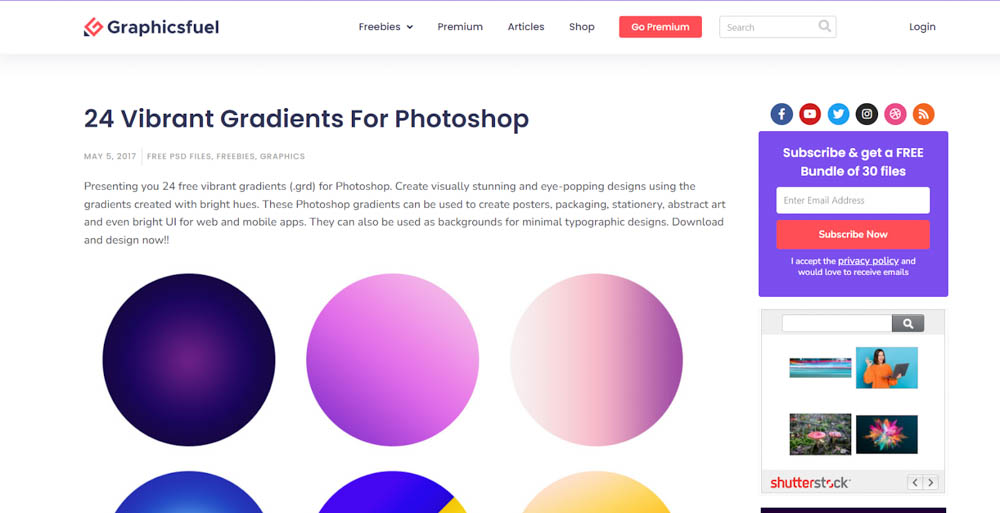
Como você viu aqui, criar gradientes é muito fácil , e não há limites para como você pode personalizá-lo. Usei as técnicas aprendidas aqui para criar gradientes para aplicar a elementos gráficos e imagens. Os gradientes podem ser a única coisa de que seu projeto precisa, portanto, certifique-se de sempre ter muitos deles armazenados. Para saber mais sobre como usar gradientes em seus projetos, clique aqui para ler meu guia detalhado sobre a ferramenta Gradient no Photoshop.