Se você usa o Canva há muito tempo, acabará ficando sem espaço ou ficará sobrecarregado com uma pilha desorganizada de designs. Então, vamos resolver esse problema mesclando alguns designs e nos organizando novamente.
Mesclar designs no Canva é bastante simples quando você sabe como fazê-lo. É uma ótima maneira de combinar elementos de diferentes modelos ou imagens em um design coeso.
Nesta postagem, você aprenderá como mesclar vários designs, seja você um usuário do Canava Pro ou um usuário gratuito. Além disso, se você precisar mesclar dois ou mais designs entre várias contas do Canva, também o ajudarei aqui.

Como mesclar designs e páginas no Canva
Mesclar designs e páginas no Canva é rápido e fácil. Infelizmente, apenas para quem assina o Canva Pro.
Para usar este método, você precisará utilizar os Projetos e as opções de pasta que o Canva fornece através do Canva Pro. Se você é um usuário gratuito, não se preocupe. Terei uma solução após esta seção para aqueles com a versão gratuita do Canva.
Para aqueles com Canva Pro, aqui está a maneira mais rápida de mesclar seus designs e páginas com o Canva.
Etapa 1: revise seus projetos
Antes de mesclar qualquer coisa, verifique novamente cada um de seus projetos. A melhor maneira de fazer isso é clicar no botão Grid View.
Agora você verá seu projeto do ponto de vista de um pássaro, onde poderá mover suas páginas e excluir quaisquer designs desnecessários. Isso também permitirá que você visualize como deseja compilar suas páginas.
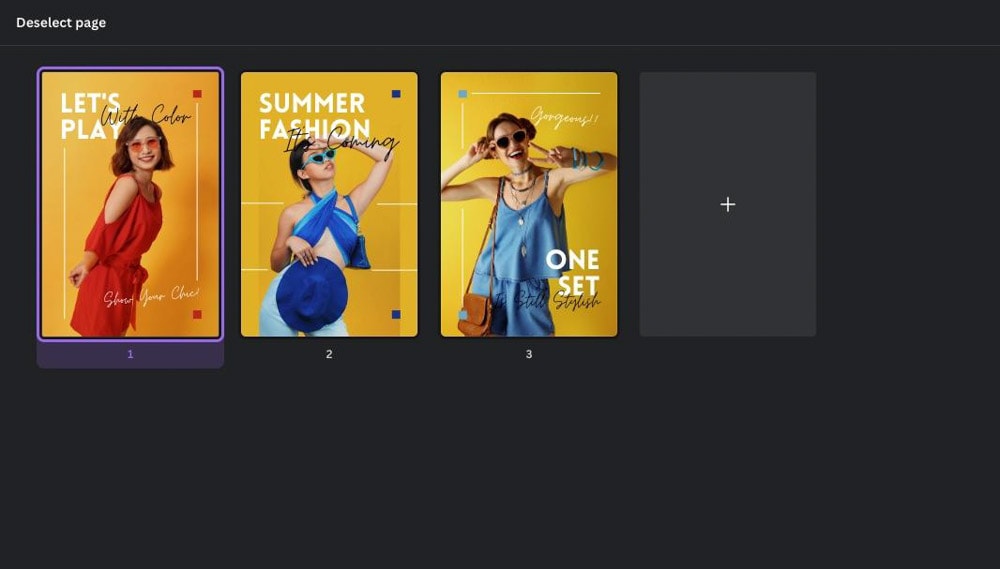
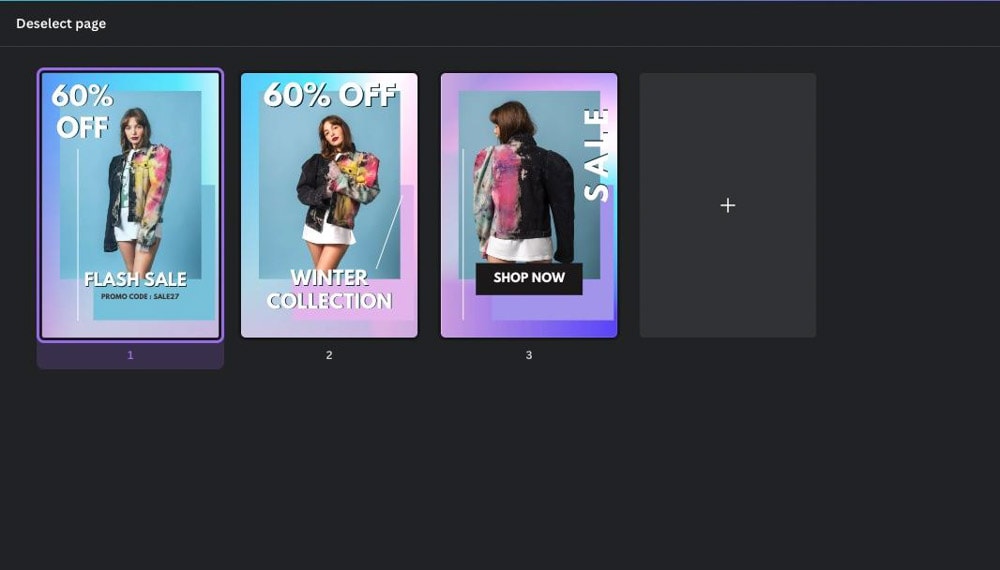
Etapa 2: Clique na pasta Projetos
Agora que você sabe exatamente onde seus projetos estão e como eles se parecem como, sua tarefa é encontrá-los em sua pasta Projetos.
Primeiro, clique na guia Projetos .
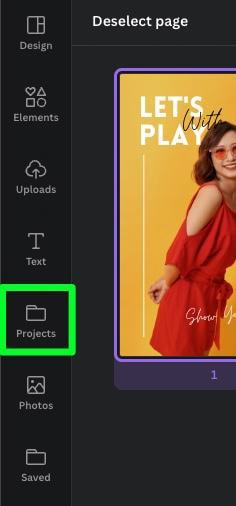
Agora você verá cinco seções na guia de projetos onde poderá encontrar o design do qual precisa mesclar as páginas.
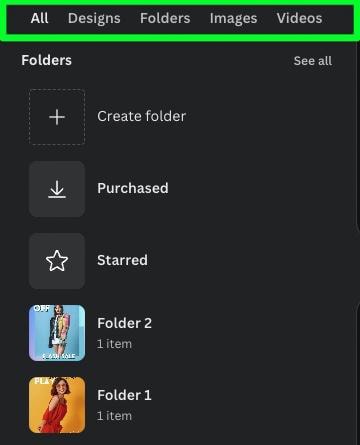
A seção All
Para muitas pessoas, você pode encontrar o projeto que precisa nesta seção. A seção Todos mostrará todas as pastas e designs em um só lugar.
A parte ruim desta seção é que pode demorar muito para encontrar o projeto que você está procurando se você tiver centenas de pastas e designs.
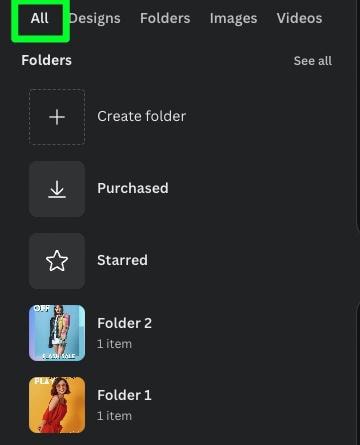
As seções de designs
A seção de designs mostrará todos os designs que você fez sem nenhuma pasta. Esta seção pode ser útil, mas se você já tiver centenas de designs em sua conta, poderá ter o mesmo problema da última seção.

A seção Pastas
A seção Pastas é provavelmente a maneira mais fácil de encontrar o projeto que você precisa. Esta seção mostrará apenas as pastas disponíveis em sua conta.
Para encontrar rapidamente seu projeto usando esta seção, lembre-se de salvar o projeto necessário em uma pasta acessível. Por exemplo, se você salvar seu projeto em uma pasta chamada “Pasta 1”, ela ficará no topo da seção Pasta.
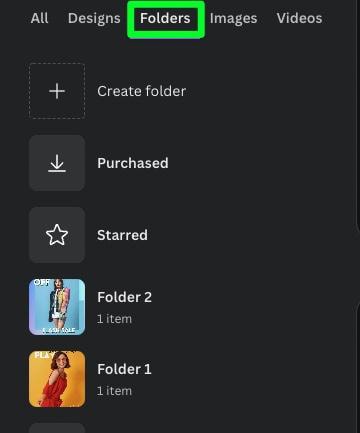
As seções de imagens e vídeos
As seções de imagens e vídeos são uma maneira rápida de encontrar uma imagem ou um vídeo que você baixou no Canva. Esta é a maneira mais fácil de encontrar uma imagem ou vídeo se você não carrega fotos ou vídeos com frequência.

Etapa 3: localize seu segundo design
Agora que você sabe onde pode encontrar seu segundo design, é hora de colocar este método em ação.
Com seu primeiro design aberto, clique em Projetos no painel lateral.
Usando as táticas da última etapa, localize o design do qual você precisa mesclar.
Depois de clicar em seu design, você verá todas as suas páginas de design no painel lateral.

Etapa 4: Adicione mais páginas ao seu primeiro projeto
Uma última coisa a fazer antes de mesclar oficialmente seus designs. Você precisa adicionar páginas extras para abrir espaço para a fusão.
Role para baixo, passando pela última página e clique em Adicionar página. Isso adicionará uma nova página ao seu design.
Não se preocupe se a página for de uma cor que não combina com você. Isso não importa em um minuto.
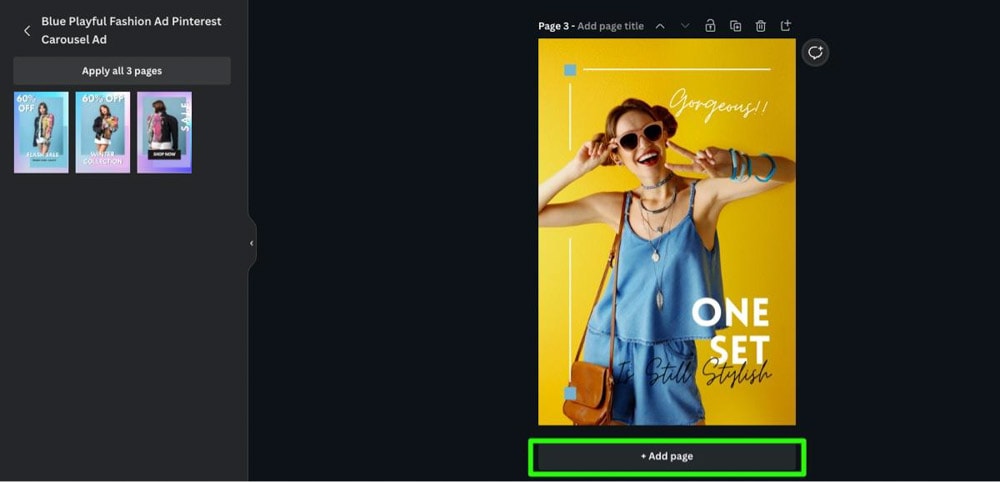

Você não está limitado a apenas adicionar páginas ao final do seu design. Você pode adicionar páginas entre cada página com o botão Adicionar uma página. Você pode encontrar esse botão acima de cada página do seu design.

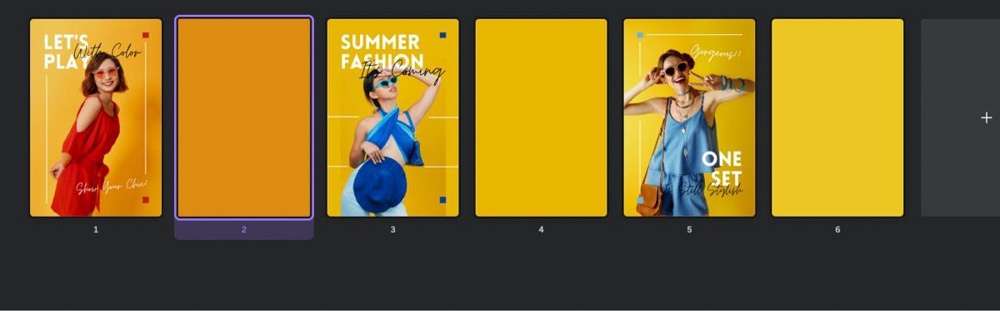
Etapa 5: mesclar os designs do segundo projeto com o primeiro
Para mesclar os dois designs, selecione uma de suas páginas em branco e clique em uma das páginas de seu segundo design para substituir a página em branco.
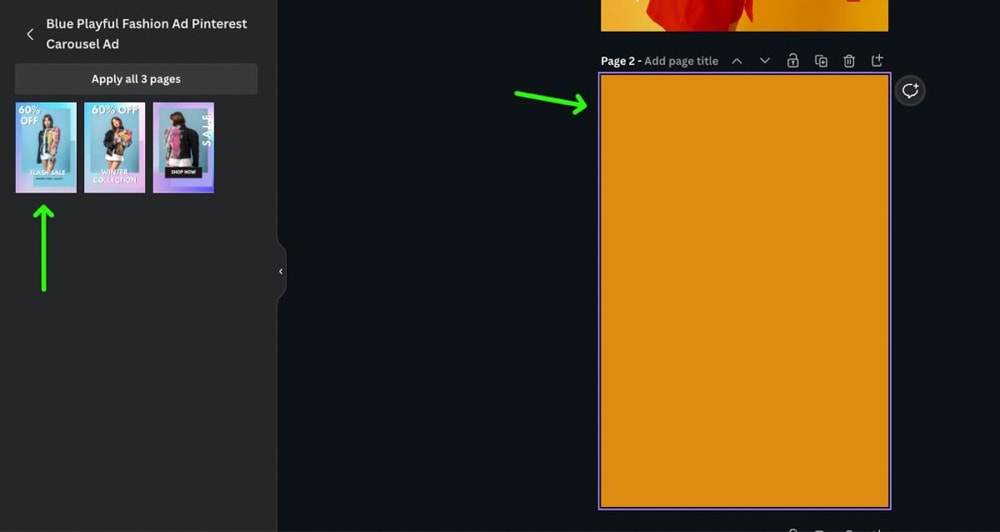
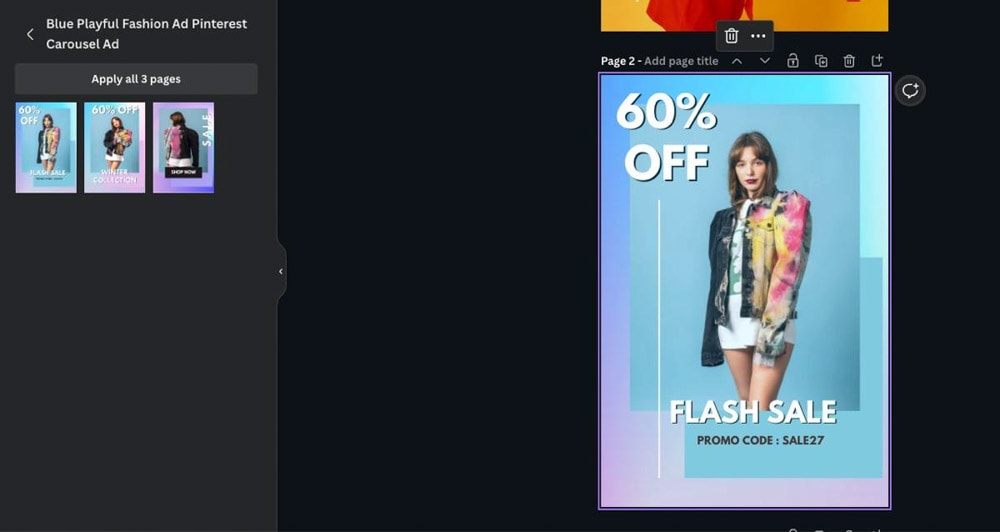
Repita esse processo até que as páginas em branco sejam substituídas pelas páginas do segundo design.
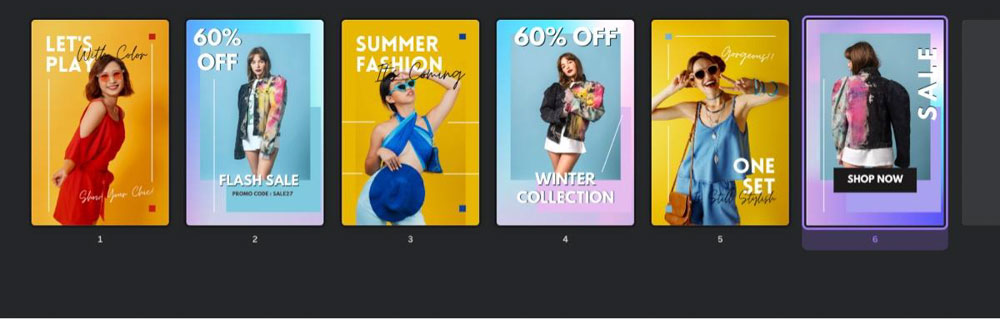
Etapa 6: Excluir o projeto que você não precisa
Se você estiver mesclando dois projetos para liberar espaço em sua conta do Canva, exclua seu segundo projeto.
Você pode fazer isso rapidamente navegando até a página inicial do Canva, clicando nos Três pontos no canto superior direito do projeto e selecionando Mover para a Lixeira
forte>.
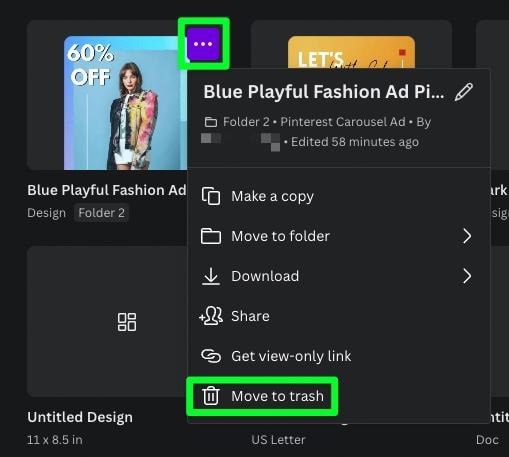
O método copiar e colar
E se você for um usuário gratuito do Canva sem poder acessar pastas? Existe uma solução alternativa para usuários gratuitos mesclarem seus designs. No entanto, esse método leva mais tempo e pode ser um pouco chato.
Primeiro, execute as etapas 1 a 4, conforme detalhado na seção anterior.
Quando estiver pronto para mesclar sua primeira página, arraste o mouse sobre todo o design e pressione Control + C (Win) ou Command + C (Mac) para copiar todos os elementos para a área de transferência.
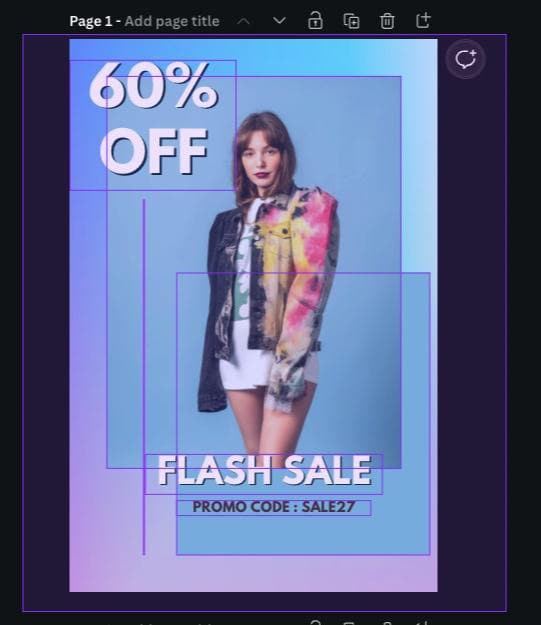
Em seu segundo projeto, selecione uma página em branco e pressione Control + V (Win) ou Command + V (Mac) para colar os elementos copiados na página.
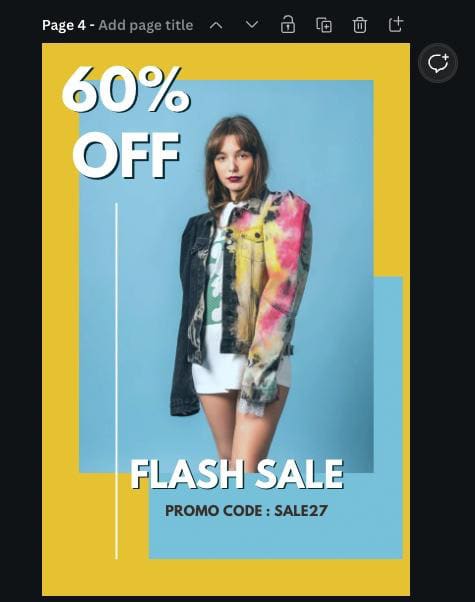
A primeira coisa que você notará é que o elemento background pode não ter sido transferido para seu novo projeto. Se for esse o caso, você deve destacar os elementos de fundo.
Volte ao seu segundo projeto e clique com o botão direito do mouse no plano de fundo. Na lista que aparece, selecione Desanexar imagem do plano de fundo.
Seu elemento de plano de fundo agora aparecerá sozinho na frente do seu design.
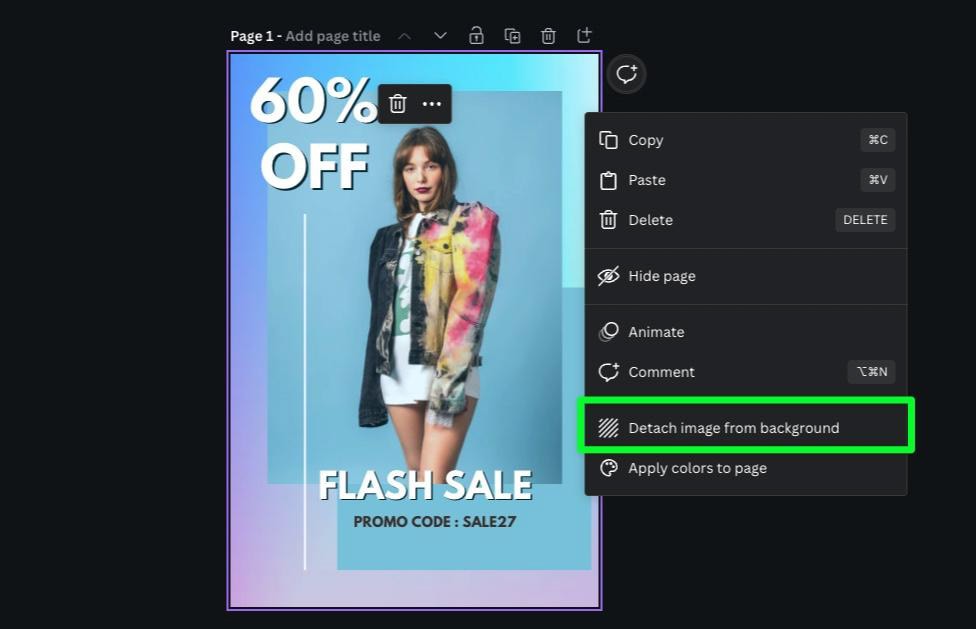
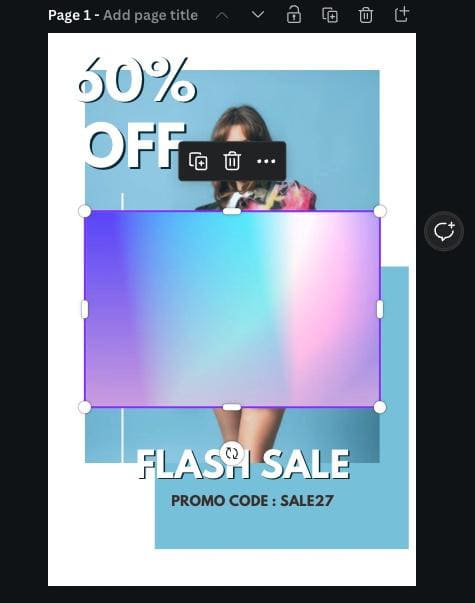
Clique no elemento de fundo e pressione Control + C (Win) ou Command + C (Mac) para copiar o elemento para a área de transferência.
Retorne ao primeiro projeto e pressione Control + V (Win) ou Command + V (Mac). Isso irá colar seu plano de fundo em sua tela.

Alinhe seu elemento em um dos cantos do desenho, então estique o elemento sobre o resto do desenho.

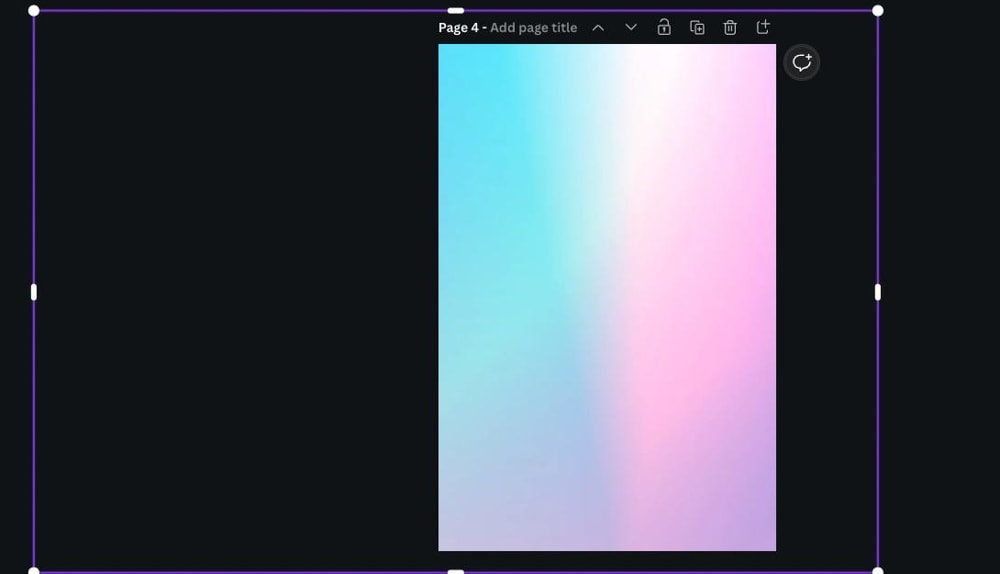
Por fim, selecione o elemento novamente e clique no botão Posição. Clique em To Back para enviar seu elemento de plano de fundo para trás do resto de seus elementos.
Repita este processo para o resto de suas páginas.
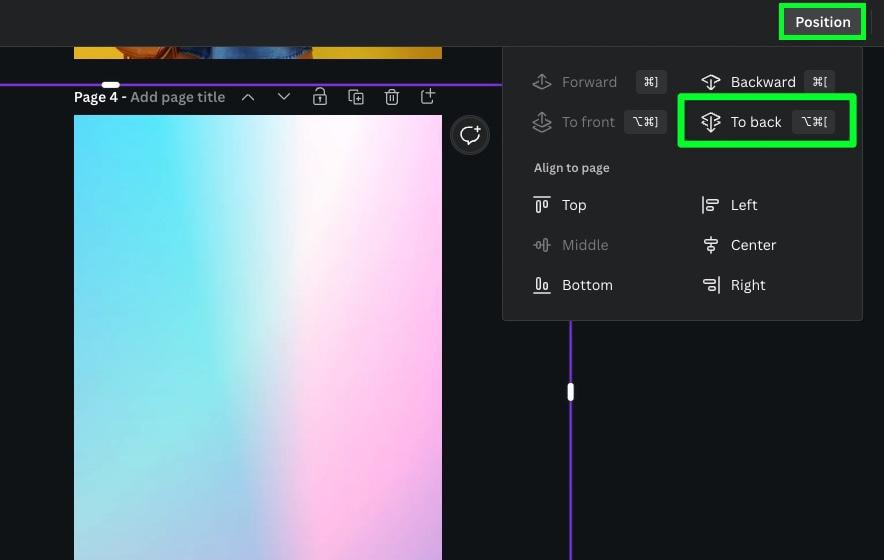
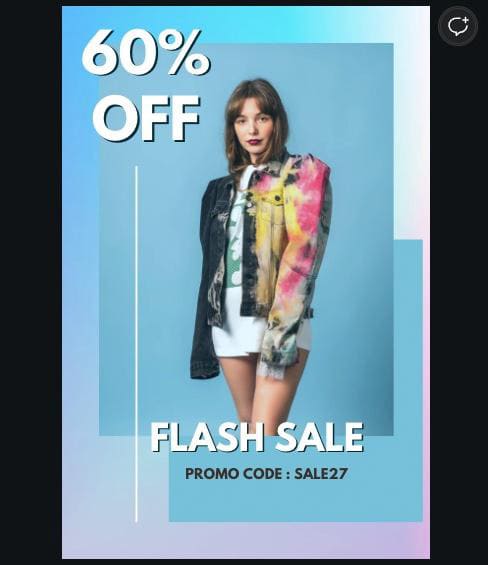
Como mesclar designs entre diferentes contas do Canva
Mesclar seus designs entre várias contas que você possui ou mesclar as contas de um amigo design em sua conta do Canva é um pouco mais complicado.
Felizmente, há uma solução fácil para isso também.
Etapa 1: Clique no botão Compartilhar
Com o projeto que você deseja mesclar aberto, clique no botão Compartilhar no canto superior direito do tela.

Etapa 2: Copie o link do projeto que você deseja mesclar
Depois de clicar no botão Compartilhar, selecione Copiar link. Uma mensagem será exibida informando que o link foi copiado.

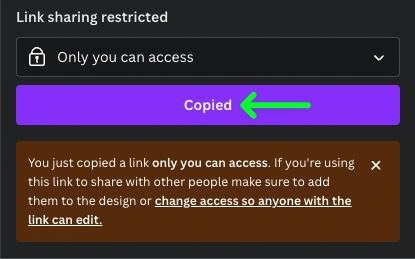
Etapa 3: Alterar o acesso do seu link (opcional)
Depois de copiar o link, você notará um aviso informando que somente você tem acesso ao link que copiou. Para dar acesso a outras pessoas, você terá que fazê-lo manualmente.
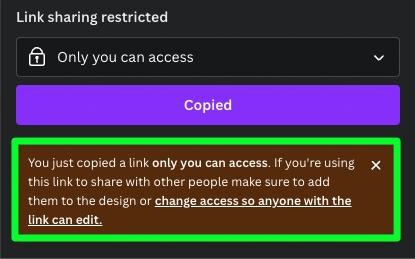
Acima do botão Copiar link, você pode adicionar pessoas individuais na área Compartilhar este design.
Abra o menu suspenso Acesso ao link e você terá três opções:
Somente você pode acessar – Isso é definido por padrão. Portanto, se você planeja enviar seu link para si mesmo, pode deixar essa opção inalterada. Compartilhar com sua equipe – Escolha esta opção se quiser apenas que os membros da equipe conectados à sua conta do Canva abram o link. Qualquer pessoa com o link – Com esta opção, não importa quem recebe o link. A pessoa será capaz de abri-lo. Esta provavelmente será a melhor opção para você usar. 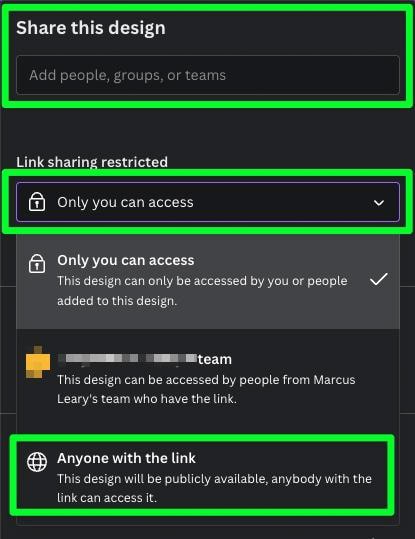
Etapa 4: Enviar o link
Agora que você copiou o link para o seu projeto, é hora de enviar o link por SMS, e-mail ou DM para a outra pessoa em questão.
Se estiver enviando o link para si mesmo, faça login na conta do Canva à qual deseja mesclar seu design.
Depois de fazer login na conta correta do Canva, clique no link que você enviou para si mesmo. Você será solicitado a confirmar que deseja abrir o projeto.
Etapa 5: mesclar os dois designs
Agora você tem acesso ao projeto do qual deseja mesclar e ao projeto ao qual deseja mesclar. Agora você pode usar os métodos detalhados nas seções acima para mesclar seus projetos.
Portanto, se você deseja deixar seus designs do Canva mais organizados, remover modelos não utilizados ou compartilhar e mesclar designs com outra conta, agora você sabe exatamente como fazer isso!