Imagens com estilo e humor vintage tornaram-se bastante populares recentemente. Embora seja difícil com o digital voltar a quando as fotos pareciam naturalmente do jeito que agora consideramos “vintage”, você pode recriar facilmente uma aparência vintage no Lightroom – sem a necessidade de filtros ou equipamentos caros de câmera. Veja como dar às suas fotos uma aparência vintage em algumas etapas simples.
Como criar uma aparência vintage no Lightroom
A aparência vintage surge principalmente editando configurações relacionadas à cor, como a curva de tom. Imagens com estilo vintage geralmente têm contraste menor, cores suaves e leves matizes nas sombras e/ou destaques. Veja como recriar esse estilo em suas imagens, passo a passo.
Etapa 1: corrija sua exposição
Primeiro, você deseja garantir que sua imagem tenha a exposição correta. Você deseja começar com a imagem mais básica para criar os efeitos vintage, para não querer que a imagem fique superexposta ou subexposta.
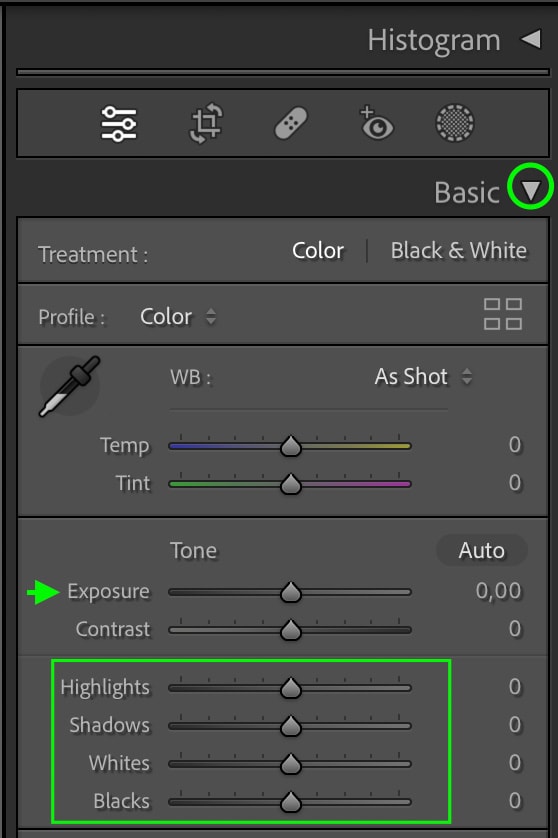
Com a imagem já aberta no Módulo Revelação, você pode ajustar a exposição manualmente acessando o menu Básico guia. Aqui você encontrará o ajuste de Exposição e os ajustes para Sombras, Destaques, Brancos, e Pretos. Estes são os ajustes que você pode usar para corrigir a exposição.
Para ajustar um deles, clique e arraste o botão de alternância para a esquerda ou para a direita.
![]()
Você também pode permitir que o Lightroom corrija a exposição automaticamente clicando no botão Automático, se desejar.
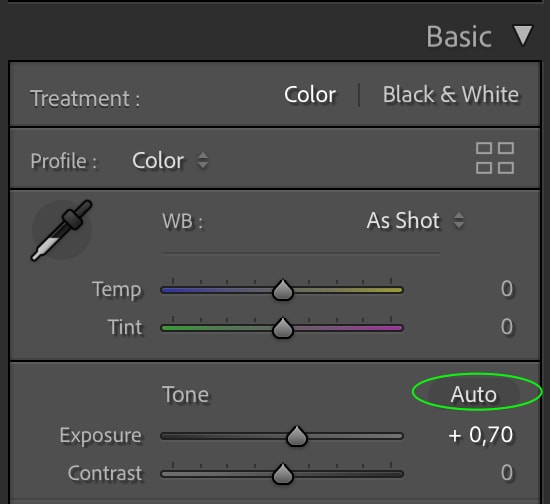
Lembre-se de que a configuração Auto pode não fornecer a exposição desejada, portanto, você pode fazer ajustes adicionais arrastando os botões de alternância. Você não quer fazer grandes ajustes estilísticos com a exposição neste momento. Os ajustes vintage funcionam melhor em uma foto com uma exposição bem equilibrada.
Aqui na minha imagem após algumas correções básicas de exposição:

Etapa 2: adicione contraste fosco com a curva de tons
O primeiro ajuste que dará às suas imagens um toque vintage é matizar o contraste. A melhor maneira de fazer isso é usar a Curva de tom.
Existem várias versões da curva de tons que lidam com os diferentes canais na imagem. Por enquanto, a que você deseja trabalhar é a Point Curve, representada pelo ícone redondo cinza no topo da curva.
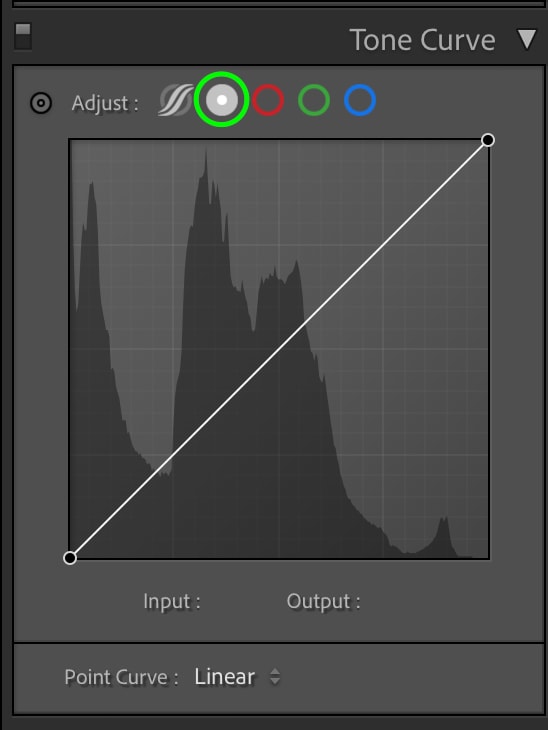
Isso garante que você possa clicar e arrastar para adicionar e mover pontos ao longo da curva, o que, por sua vez, ajustará as sombras e realces da sua imagem. O efeito que estamos buscando aqui é o contraste fosco, o que significa que os pretos não parecerão totalmente pretos, mas sim um cinza levemente fosco.
Para fazer isso, clique no ponto mais escuro da curva no canto inferior esquerdo e arraste-o para cima. Isso definirá a base para o ponto mais escuro da imagem. Você deseja que sua curva de tom seja semelhante à captura de tela abaixo.
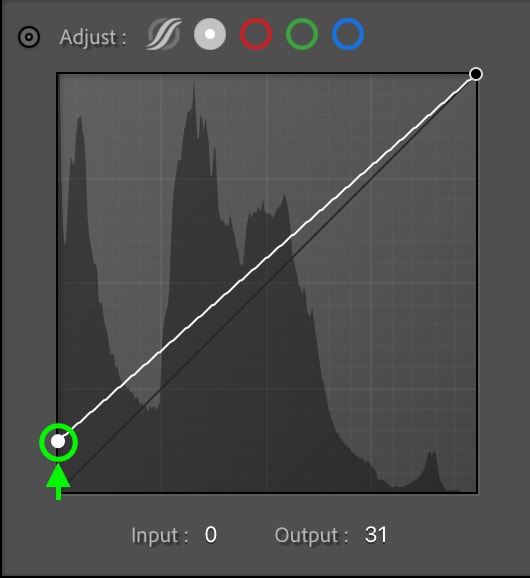
Isso resulta em uma imagem com pretos desbotados, então você pode adicionar de volta alguns dos o contraste clicando levemente à direita do primeiro ponto para adicionar um novo e arrastando-o um pouco para baixo.
Clique no centro da linha para criar uma alternância no ponto médio da imagem e arraste a alternância para cima para adicionar algum contraste.
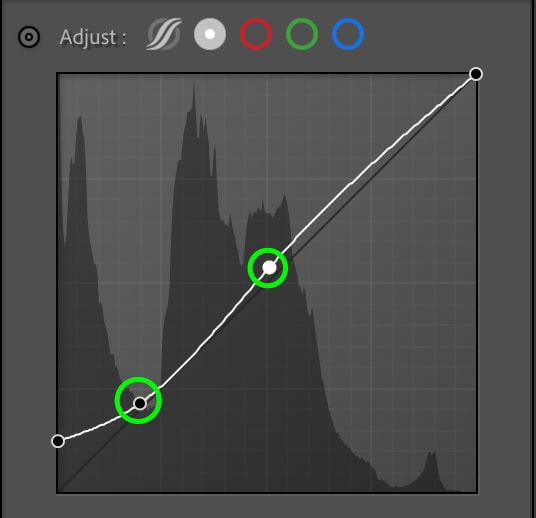
A imagem resultante tem uma aparência de filme mais envelhecida do que a original.
 Antes
Antes  Depois
Depois
Etapa 3: gradação de cores das sombras e realces
Em seguida, você pode ir para a guia Gradação de cores, onde as ferramentas de gradação de cores podem adicionar um tom de cor às sombras e destaques.
Os matizes de cores geralmente mais proeminentes em fotos antigas e de estilo vintage são marrom, amarelo, verde e azul. Você vai querer adicionar dicas dessas cores às Sombras e realces da imagem. As cores adicionadas aos tons médios serão aplicadas uniformemente sobre a imagem e não ajudarão muito com o efeito vintage, então não se preocupe com os tons médios.
Começando com o Sombras, você pode adicionar uma tonalidade clicando no ponto no centro do círculo e arrastando-o levemente em direção à cor que deseja tingir as sombras.
Quanto mais próximo da borda do círculo você arrastar o botão, mais saturada a cor aparecerá, portanto, para obter os melhores resultados, sugiro manter o círculo próximo ao centro.

Como mencionado, o verde é sempre uma boa opção, mas fique à vontade para brincar com as diferentes cores até obter um toque vintage. Você poderá ver as sombras coloridas ao comparar o antes e o depois.
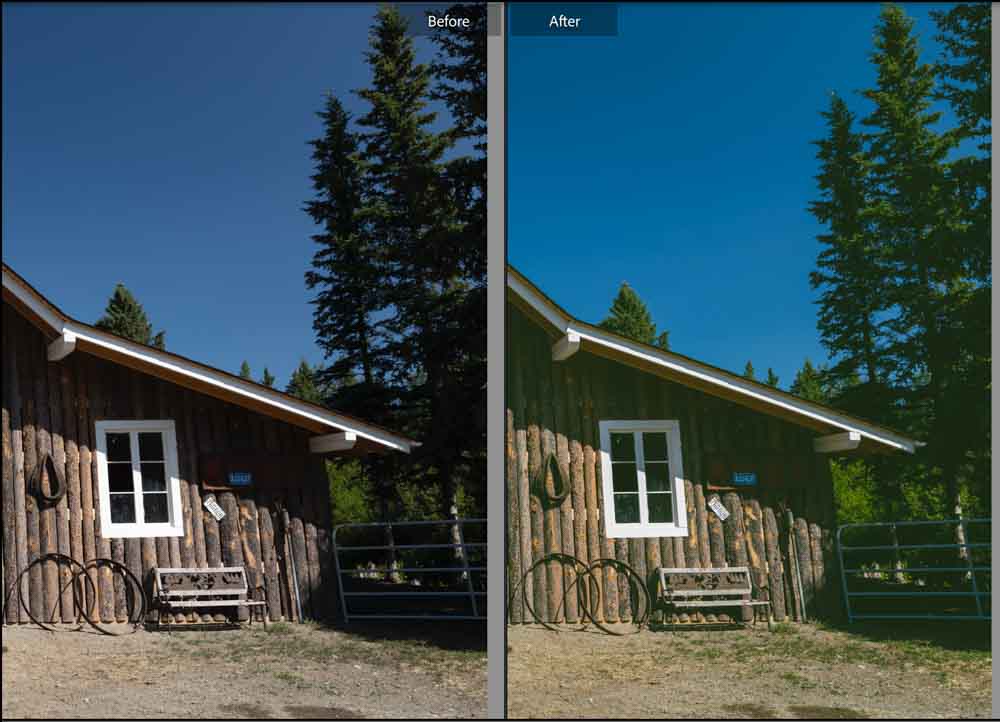
Em seguida, você pode adicionar uma tonalidade aos Destaques da mesma forma. Clique e arraste o botão central do círculo Destaques em direção à cor desejada. Mais uma vez, vou usar um verde amarelado aqui, mas fique à vontade para brincar com outras cores.
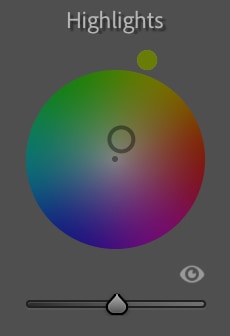
Etapa 4: Edite a luminância da gradação de cores Faixas
Depois de adicionar um tom de cor às sombras e destaques na imagem, você pode fazer ajustes adicionais nas faixas de gradação de cores usando o controle deslizante Luminosidade , que fica abaixo de cada uma das faixas de gradação de cores e controla o brilho das tonalidades de cores nas sombras e destaques.
Por exemplo, se você arrastar para baixo o controle deslizante de luminância para Sombras, as sombras escurecerão.
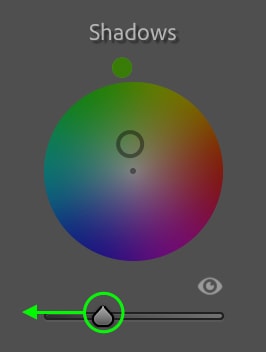
Você pode ver o ajuste em ação ao comparar uma seção da imagem antes e depois de alterar a luminância das sombras.
Antes  Depois
Depois
Eu prefiro as sombras mais escuras para esta imagem, pois cria uma aparência mais dramática. Você pode repetir esse processo para os Destaques, arrastando o botão para cima (ou para baixo) até gostar da aparência. Esta é uma boa chance de adicionar algum contraste de última hora à sua imagem.

(Opcional) Etapa 5: adicionar uma vinheta
Você pode notar que as imagens mais antigas geralmente ficam ligeiramente escurecidas nas bordas, devido ao desbotamento com o tempo ou devido às câmeras usadas para tirar a foto. Se desejar, você pode adicionar esse efeito à sua imagem adicionando uma vinheta.
Você pode encontrar os ajustes de Vinheta indo para a guia Efeitos.
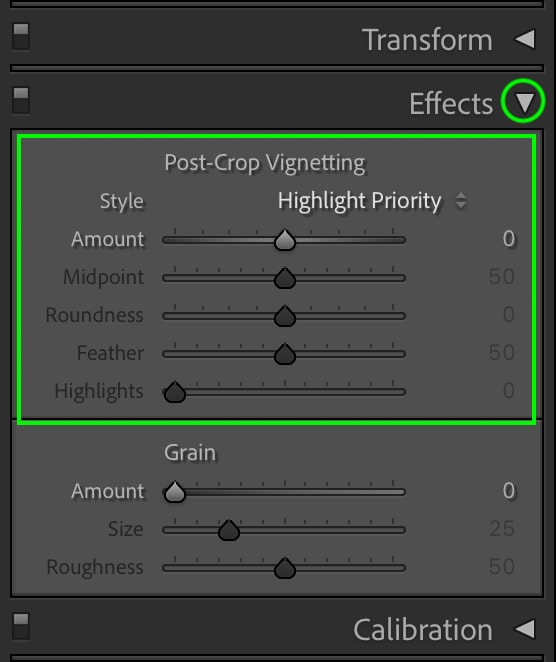
Você deve arrastar o botão Quantidade para a esquerda para escurecer as bordas.
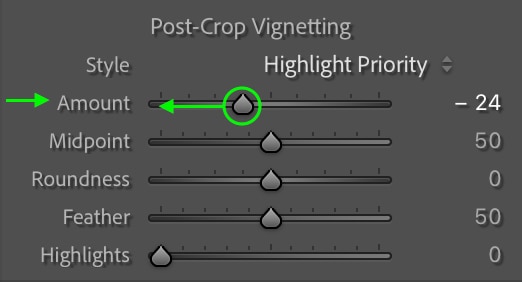
Isso criará um efeito de vinheta nas bordas da foto.

Você pode fazer outros ajustes na vinheta, se desejar. Você pode editar o tamanho do ponto médio, a arredondamento da vinheta e a quantidade de pena arrastando os botões de alternância desses ajustes para a esquerda ou direita.
Você pode ajustar o controle deslizante Destaques para aumentar ou diminuir os destaques mostrados na vinheta. Mas, novamente, os ajustes adicionais são opcionais e a vinheta ainda ficará ótima se você deixá-los como estão.
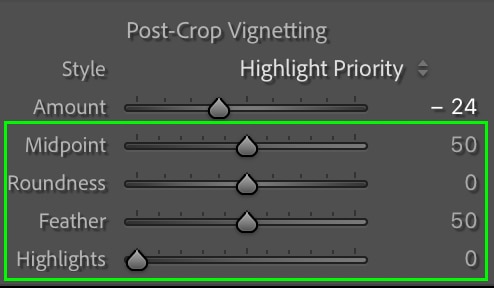
(Opcional) Etapa 6: Adicionar Granulação do filme
Para alguns, a granulação em uma imagem é considerada uma falha, e muita pixelação pode fazer com que a imagem pareça de baixa qualidade. No entanto, fotos granuladas se tornaram uma tendência nos últimos anos e podem ajudá-lo a obter uma aparência vintage.
Você pode encontrar o controle deslizante de granulação na guia Efeitos em Ajustes de vinheta.
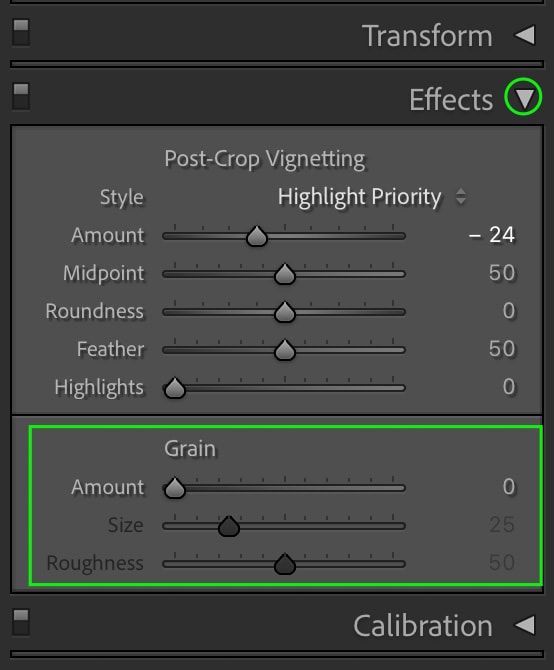
Arraste o controle deslizante Quantidade para aumentar a quantidade de granulação em sua imagem. Experimente diferentes quantidades de grãos para encontrar o que você mais gosta.
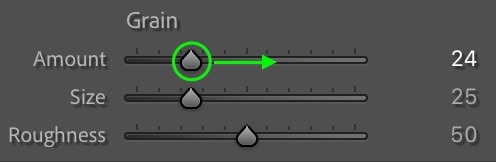
Se desejar, você pode ajustar o Tamanho e controles deslizantes Aspereza para alterar ainda mais a aparência da granulação, mas isso é opcional.
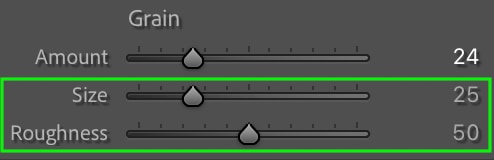
Depois de terminar o ajustes, você pode ver granulação em sua imagem.

Comparando a foto final com a original, você pode ver como esses ajustes ajudaram a contribuir para um visual vintage.

 Antes
Antes  Depois de
Depois de
Avançar, salve esses ajustes como uma predefinição em Desenvolver > Nova predefinição, se desejar.
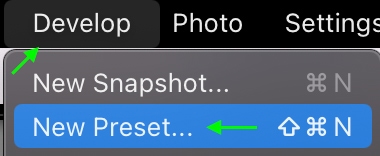
Nomeie sua predefinição e selecione quais configurações você gostaria que a predefinição salvasse – eu recomendo pelo menos verificar a Curva de tons, gradação de cores e efeitos para recriar o mesmo visual vintage rapidamente.
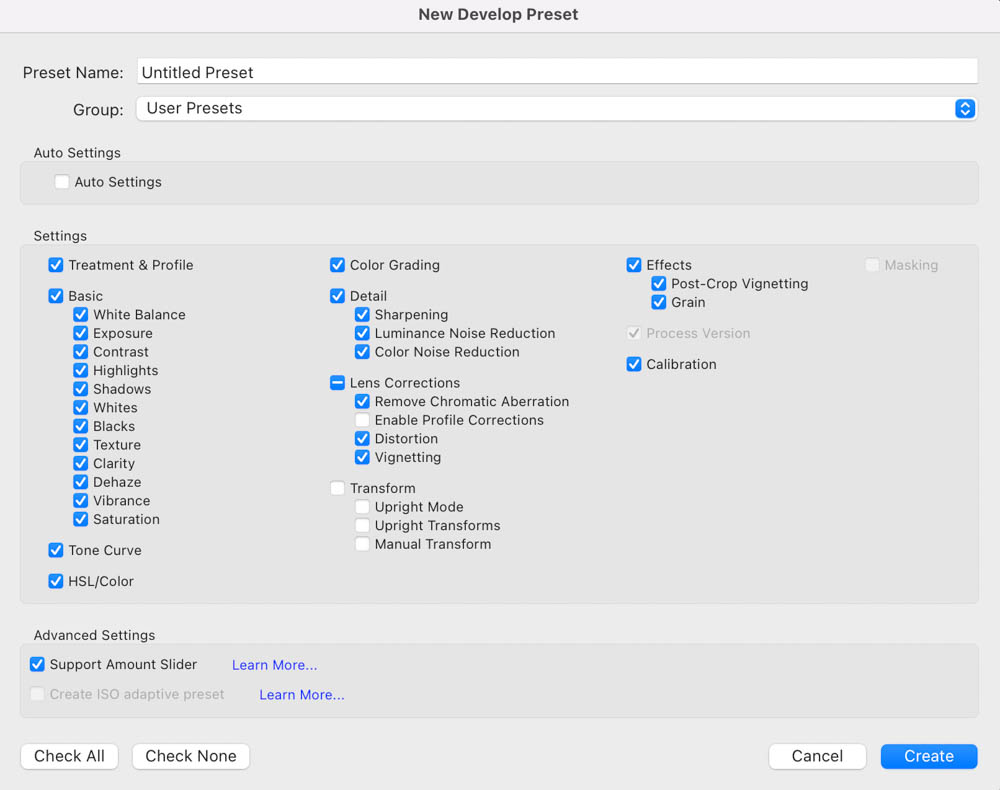
Clique em Criar quando terminar e os efeitos serão salvos como uma nova predefinição que você pode aplicar às suas fotos sempre você gostaria!
Obtenha fotos com aparência vintage com um clique no Lightroom
Aprender a criar esse efeito é muito divertido, mas se você quiser apenas continuar, Eu criei um conjunto de predefinições vintage do Lightroom que permitem concluir esse efeito com um clique. Abaixo estão alguns exemplos dessas predefinições em ação:
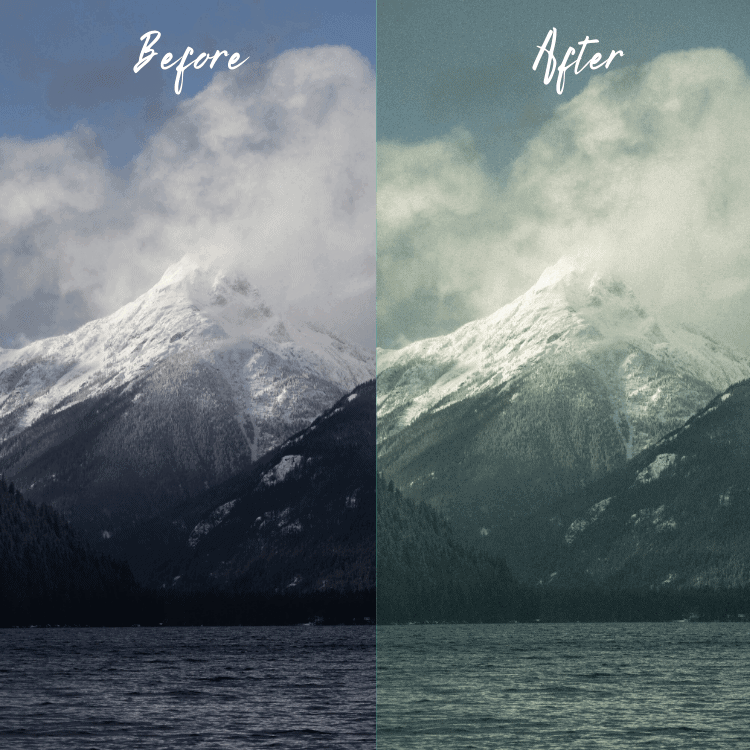
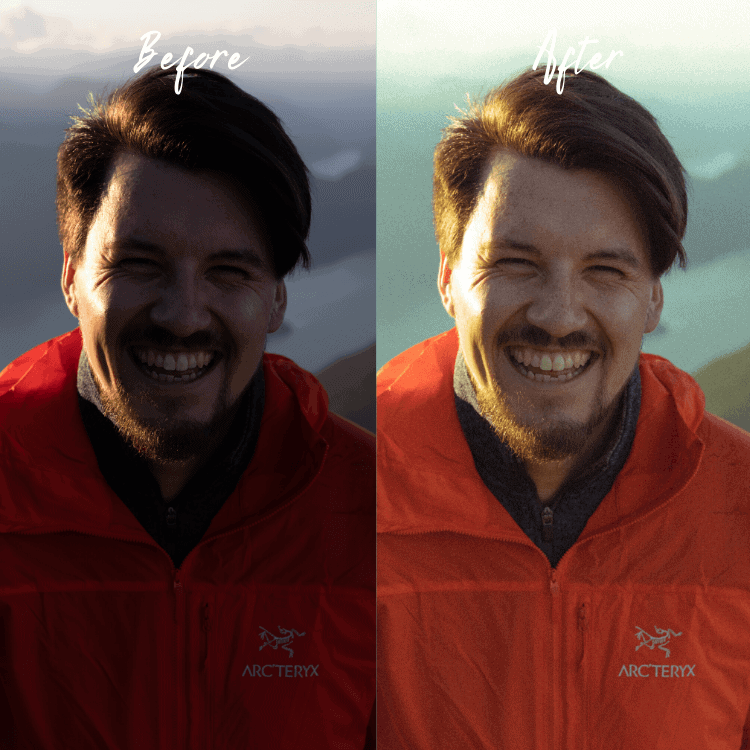
Você pode aprender mais e baixar todas as 25 predefinições do Lightroom de filme vintage clicando aqui.