O estilo de edição verde melancólico no Lightroom é um dos meus favoritos para imagens com folhagem ou azuis e verdes pesados. Esse efeito surpreendentemente simples depende principalmente dos ajustes de HSL para unir tudo, juntamente com alguns ajustes de contraste importantes que você aprenderá aqui. Ao final deste tutorial, você saberá como criar esse estilo de edição para você e salvá-lo como uma predefinição para uso posterior em outras fotos!
Como obter uma aparência verde sombria no Lightroom
Etapa 1: corrigir a exposição
A primeira etapa é corrigir a imagem para sua exposição mais natural, dando você tem uma base para trabalhar ao editar a foto posteriormente.
Começando com a imagem aberta no módulo Desenvolver do Lightroom, vá para o Básico guia no painel à direita. Aqui, você pode ajustar a Exposição, Contraste, Realces, Sombras, Brancos, e negros.
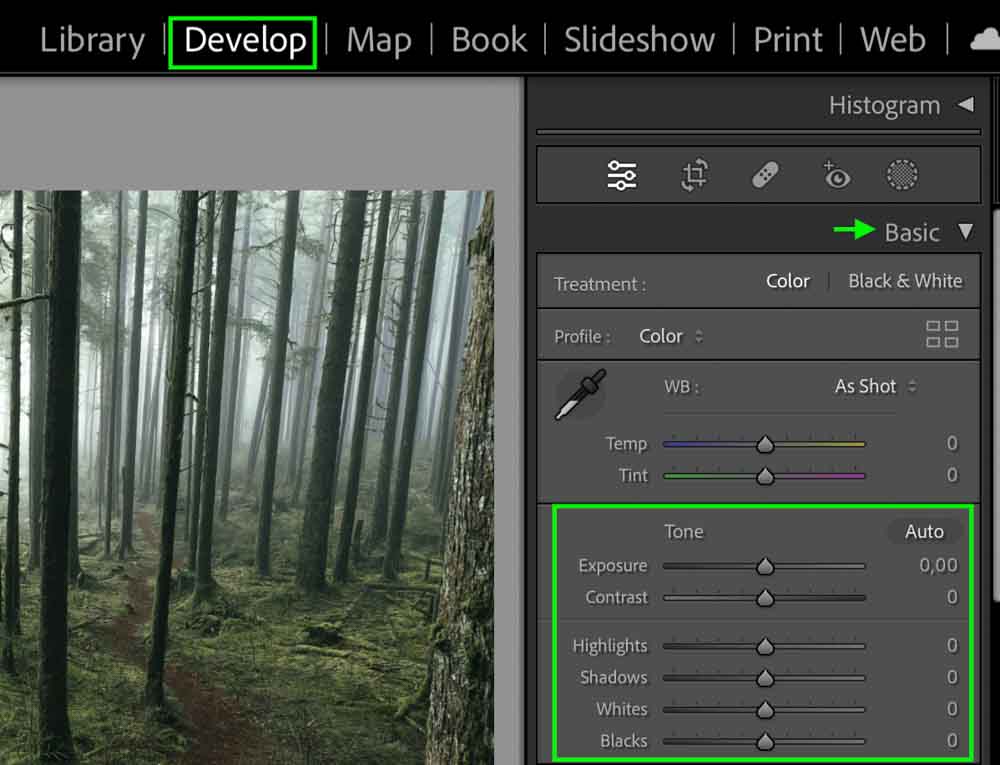
Cada foto terá necessidades diferentes, portanto, faça os ajustes que levarão a imagem a uma exposição equilibrada e natural. Para o exemplo com o qual estou trabalhando, aumentarei ligeiramente a exposição, realces e sombras. Também vou aumentar um pouco o contraste.
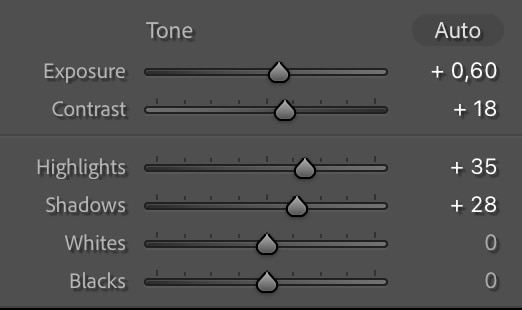

Você também pode pressionar o botão Automático para permitir que o Lightroom ajuste automaticamente a exposição e faça mais ajustes nas configurações de exposição conforme necessário.
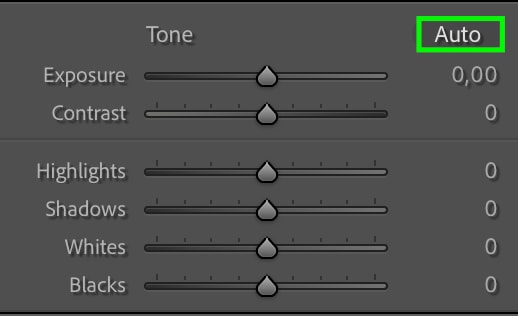
Etapa 2: Editar a curva de tom
O efeito temperamental virá principalmente do ajuste do Curva de tom, outra forma de definir a exposição, sombras e realces. Vá para a guia Tone Curve , logo abaixo da guia Básico.
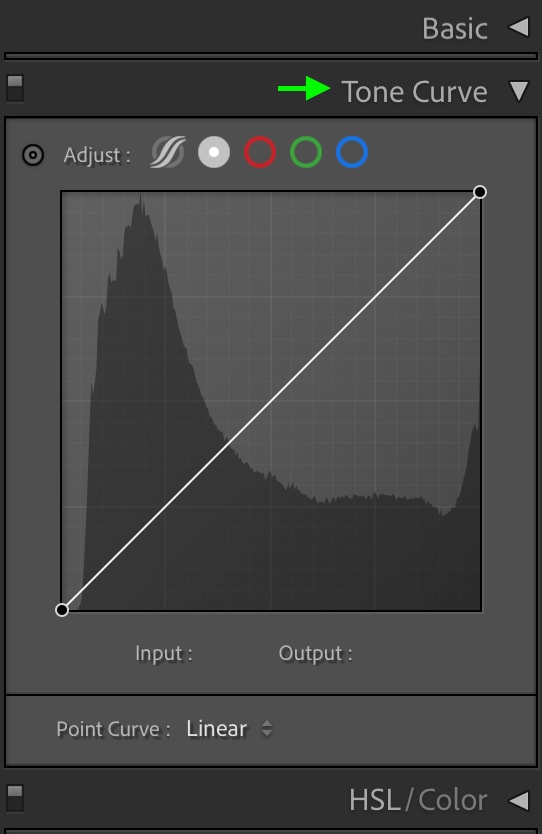
Você pode escolher entre alguns ícones acima da curva de tom para visualizar as diferentes versões da curva de tom. Por enquanto, trabalharei com a Point Curve, o segundo ícone da esquerda. Clique e você verá a curva do ponto.
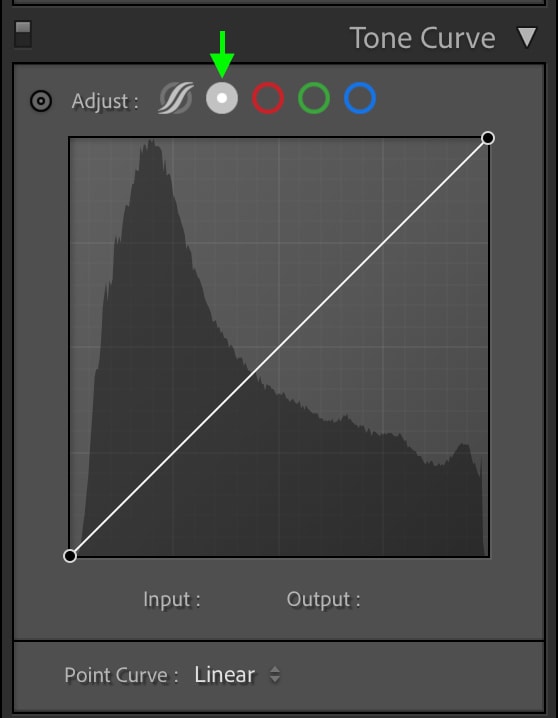
Primeiro, vamos clicar no ponto preto, que é o ponto à esquerda, e arrastá-lo para cima a borda do gráfico.
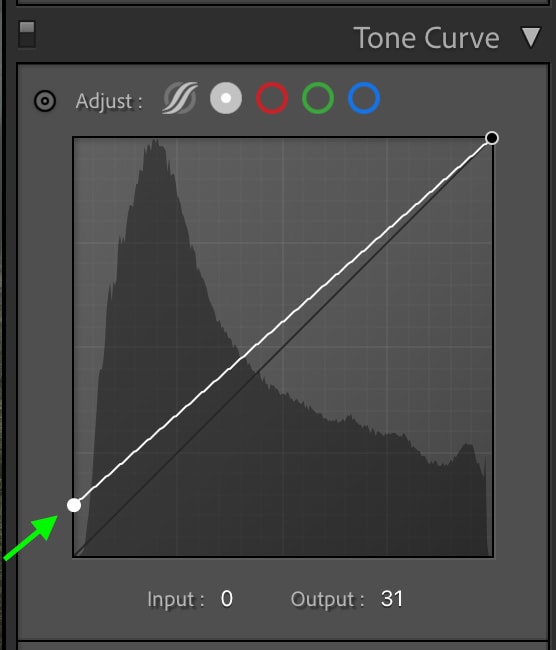
Isso levantará o ponto base preto na imagem, criando uma aparência mais fosca.

Você pode adicionar algum contraste adicionando outro ponto na região das sombras da curva de tom, que ficará à direita do primeiro ponto, e arrastando-o levemente para baixo.
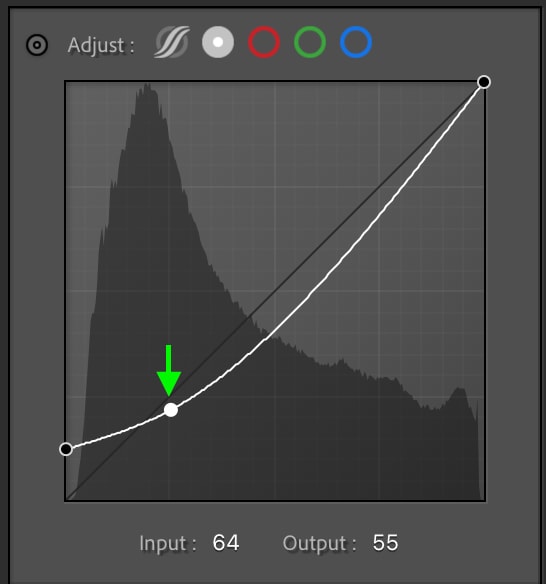
Isso reduzirá as sombras da imagem, adicionando um pouco do contraste que você perdeu ao matificar os pretos.

Finalmente, você pode adicionar outro ponto no meio da curva, que fica no centro. Arraste o ponto ligeiramente para cima para iluminar os meios-tons para que a imagem não fique muito escura no geral. Isso adiciona um belo toque de contraste sem desbotar a foto.
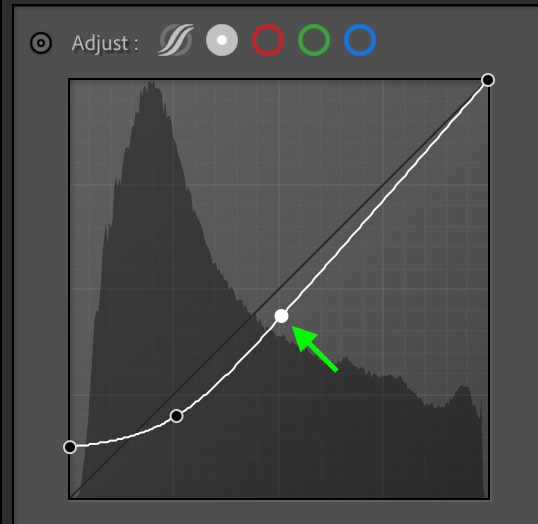

Você pode continuar a brincar com a curva de tom, adicionando ou alterando pontos até que você goste a aparência da imagem, mas esses poucos pontos fornecem uma boa base para trabalhar para aquela aparência sombria e mal-humorada.
Etapa 3: ajuste a temperatura usando a curva de tom azul
A curva de tons também pode ser usada para editar as diferentes cores nas sombras, destaques e tons médios. Esta é uma maneira de ajustar as cores para criar o efeito verde dramático. Nas opções acima da Curva de tom, selecione o ícone azul para visualizar a Curva de tom azul.
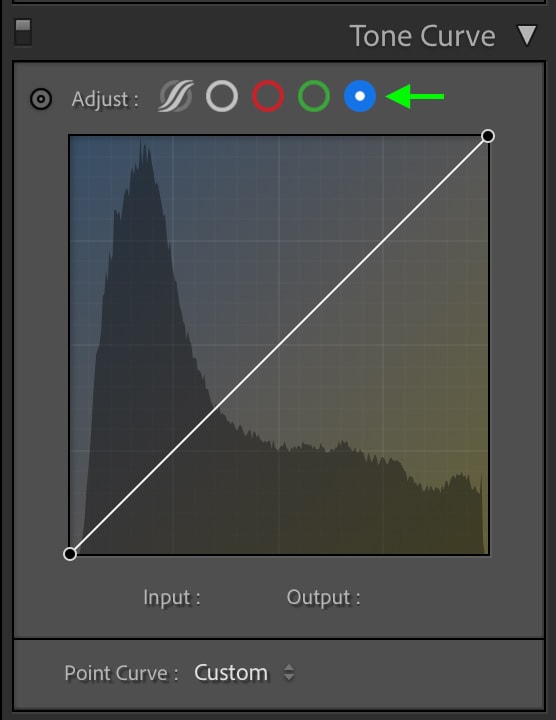
Você notará a parte superior do quadrado é azul, enquanto a parte inferior é amarela, o que significa que arrastar um ponto de ancoragem para cima adiciona azul e puxá-lo para baixo adiciona amarelo. Primeiro, adicione um ponto de ancoragem na área de realces, que fica próximo ao canto superior direito da linha horizontal, e arraste-o um pouco acima da linha.
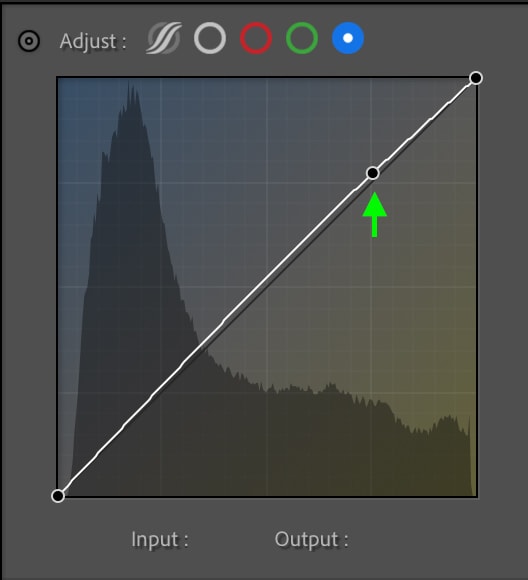
Isto adicionará um toque de azul aos realces, ajudando a contribuir para o visual mal-humorado.

Adicione outro ponto de ancoragem em a seção central esquerda da linha horizontal, que representa as sombras de meio-tom, e arraste para baixo.
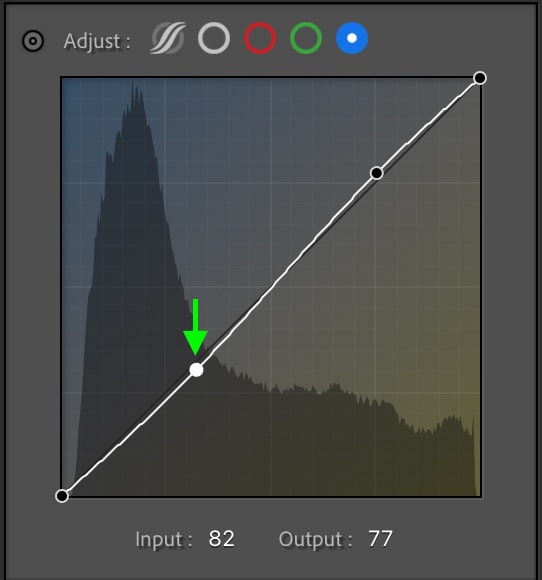
Isso aquecerá as sombras de meio-tom e equilibrará os tons frios que adicionamos para os destaques.

Etapa 4: Adicionar cor usando a curva de tom verde
Em seguida, clique k o ícone verde acima da curva para visualizar a Curva de tom verde.
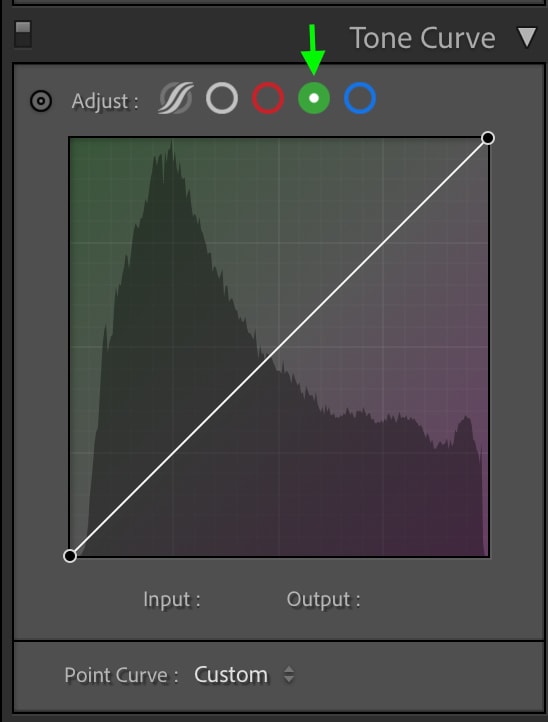
Aqui você verá verde na parte superior e roxo na parte inferior, como esses são os dois tons que essa curva afetará.
Comece adicionando um ponto de ancoragem à região de realces e arraste-o levemente para cima para adicionar uma tonalidade verde.
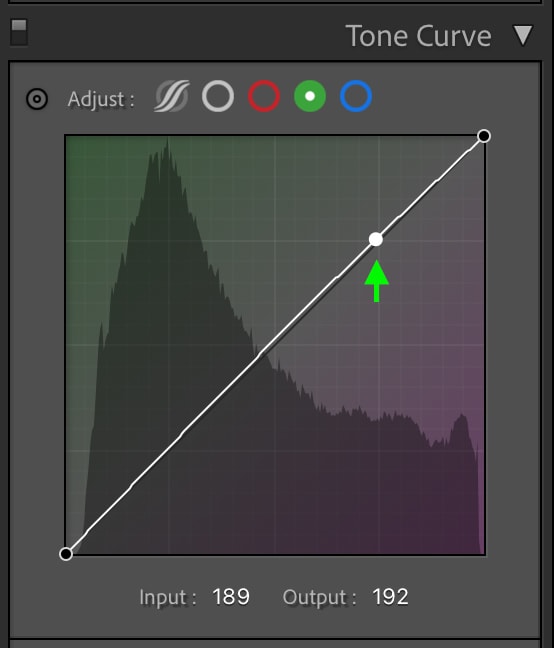
Você pode adicionar um ponto no meio e arraste-o levemente para cima.
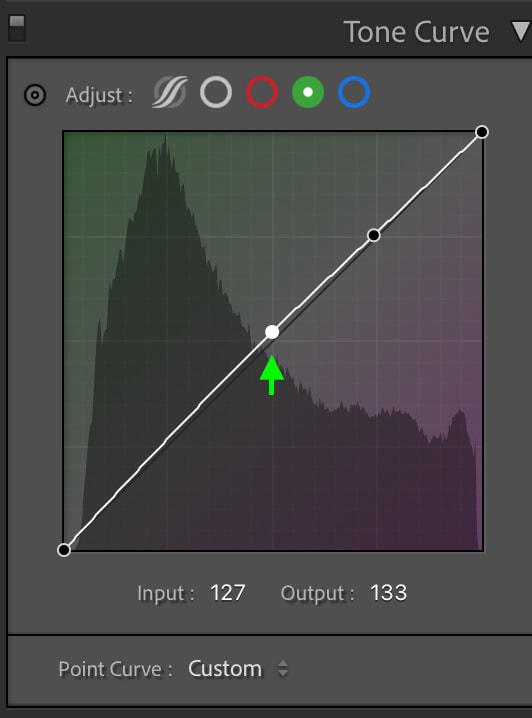
A tonalidade verde e azul que adicionamos aos realces antes ajudará a criar a cor verde floresta profunda que torna esta edição única.

Até agora, a imagem pode parecer muito saturada – mas não se preocupe. Podemos ajustar a saturação na próxima etapa.
Etapa 5: ajustar o HSL
O HSL refere-se ao matiz, saturação e luminância das cores de uma imagem. Ajuste o HSL de algumas cores e você verá o efeito verde melancólico ganhar vida.
O HSL está localizado entre as guias Curva de tons e Gradação de cores. Você verá uma lista de cores e, na parte superior, opções para visualizar Matiz, Saturação, Luminância ou Todas.
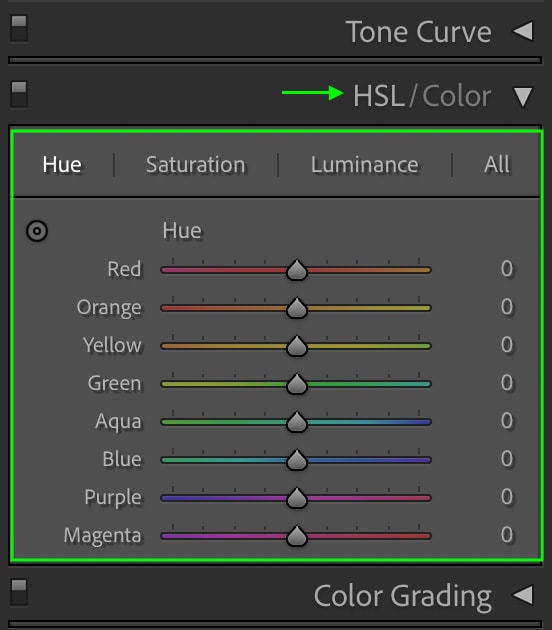
A maneira mais útil de utilizar o HSL é obter uma amostra da cor específica que deseja ajustar. Clique no ícone no canto superior esquerdo da guia HSL e passe o mouse sobre a cor da sua imagem.
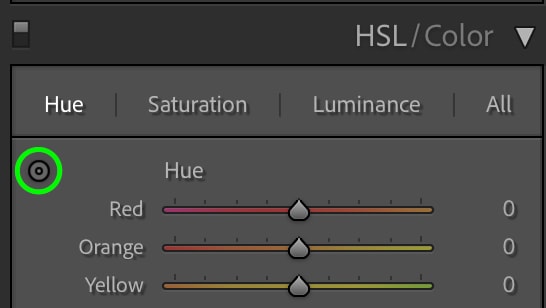
Ao passar o mouse sobre a imagem, você verá a cor se iluminar em o painel HSL. Você saberá qual cor (ou cores) editar. Caso contrário, você pode simplesmente trabalhar com o controle deslizante verde, que é a cor que vamos focar hoje. Com a opção de amostra ativada, você pode clicar e arrastar o cursor para cima ou para baixo para editar o matiz, a saturação ou a luminância da cor selecionada. Caso contrário, você pode simplesmente arrastar manualmente os controles deslizantes se preferir obter o mesmo resultado.
Para iniciar esse ajuste, clique em Matiz na parte superior para abrir a guia Matiz.
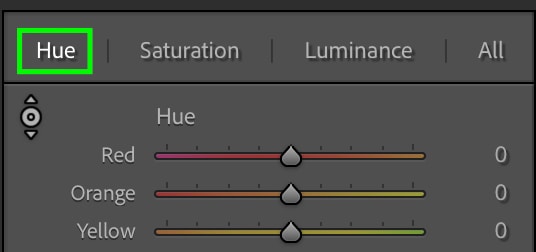
Arraste o controle deslizante Verde levemente em direção ao amarelo para adicionar calor aos tons de verde na imagem, o que ajudará ainda mais a criar aquela cor verde melancólica.
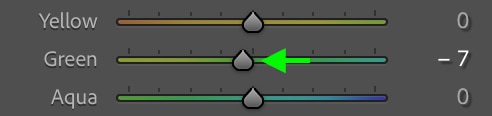
Agora você pode ir para a guia Saturação clicando em Saturação na parte superior do painel.
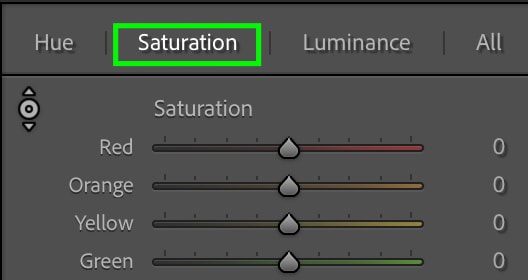
Você pode então arrastar a alternância nos controles deslizantes para alterar a saturação das cores que aparecem. Para este exemplo, trabalharemos principalmente com verde. Para obter o efeito suave e melancólico, você pode diminuir a Saturação.
Arraste o controle deslizante Verde para a esquerda, pois isso reduzirá a Saturação do verde.
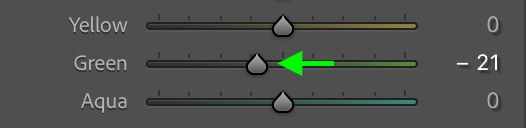
Como você pode ver, a imagem está muito menos saturada agora do que antes.

Etapa 6: ajuste a gradação de cores
Em seguida, mova vá para a guia Color Grading abaixo do HSL, onde você encontrará ferramentas para adicionar cor aos Destaques, Sombras e Meios-tons.
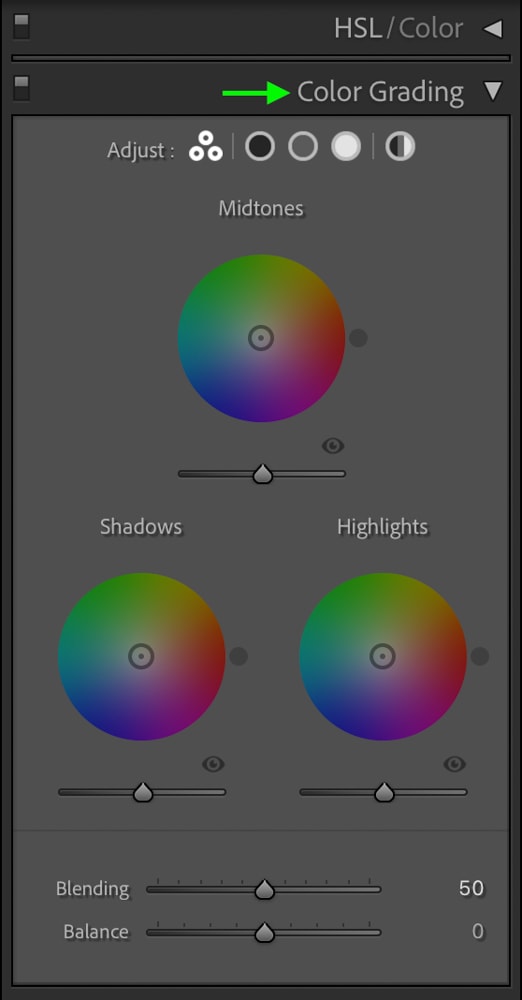
Clique no botão no centro do círculo em Sombras e arraste-o para uma cor verde-azulada. Mantenha a saturação baixa mantendo o botão mais próximo do centro do que do lado de fora do círculo.
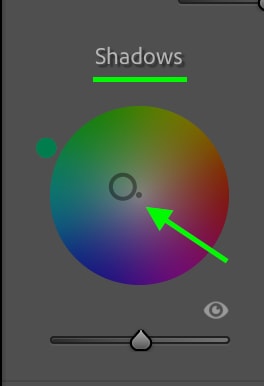

Em seguida, arraste o botão para Destaques para um verde amarelado para adicionar um pouco de calor aos destaques.
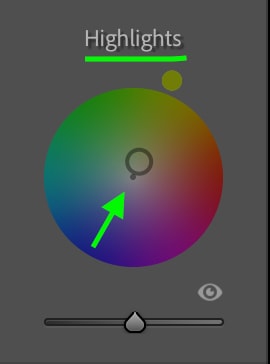

Etapa 7: ajuste a luminância
Se desejar, você também pode ajustar a luminância das sombras, realces, ou meios-tons. Você pode fazer isso na guia Gradação de cores usando os controles deslizantes abaixo dos círculos.
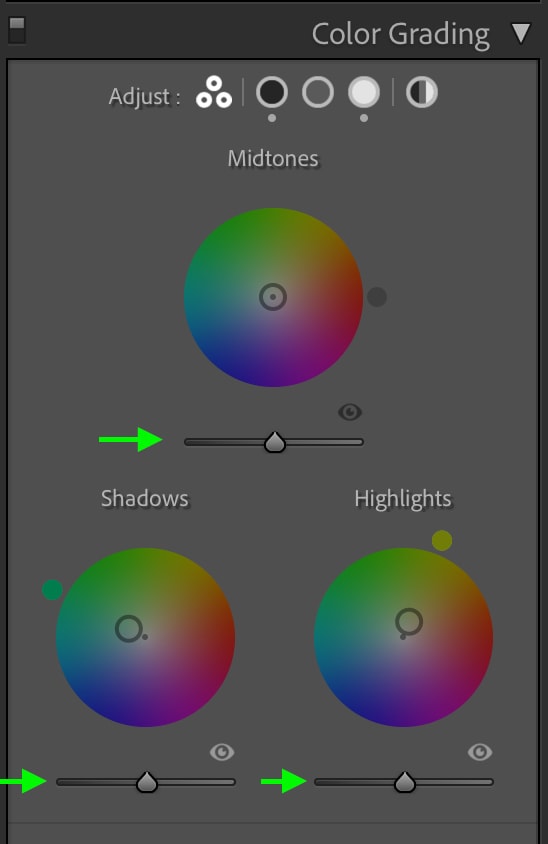
Para este exemplo, diminuirei a luminância das sombras e aumentarei a luminância dos realces.
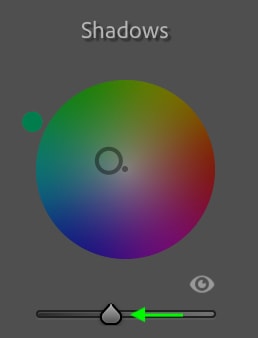
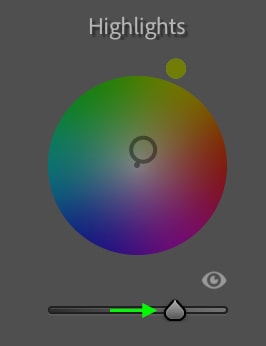
Isso adicionará um pouco de contraste final à imagem e ajudará com o efeito temperamental.

Etapa 8: Adicione um desfoque de vinheta
O ajuste final que você pode fazer para obter o efeito verde melancólico é adicionar um desfoque de vinheta às bordas da foto. Você pode encontrar as configurações de vinheta na guia Efeitos.
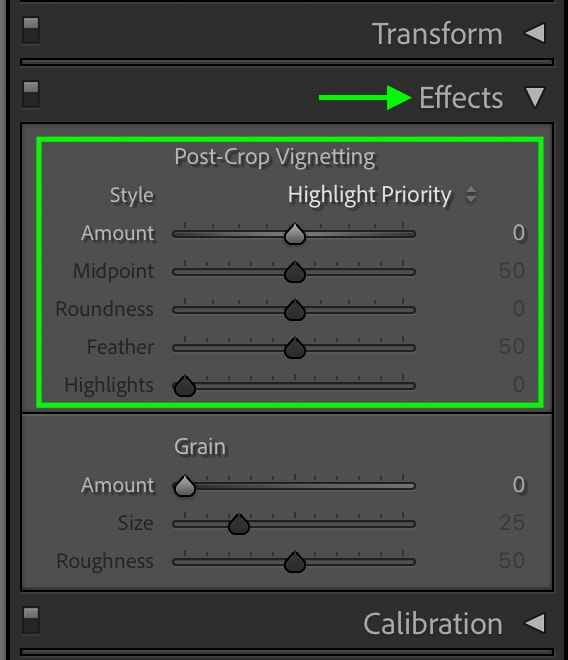
Para escurecer as bordas, arraste o controle deslizante Quantidade para a esquerda (arrastá-lo para a direita iluminará as bordas).
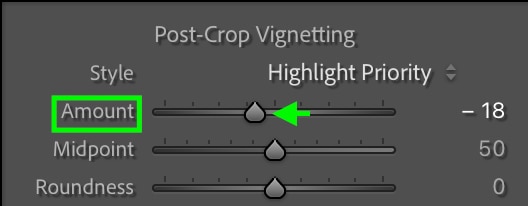
Você notará que as bordas da imagem escurecem.

 Antes
Antes  Depois
Depois
Agora você criou um efeito verde mal-humorado. Se desejar, você pode salvar esses ajustes como uma predefinição para aplicar a outras imagens posteriormente indo para Desenvolver > Nova predefinição.
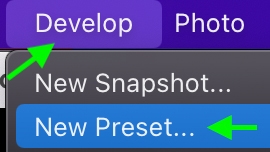
Na janela que aparece, você pode nomear sua predefinição e selecionar os ajustes que deseja manter na predefinição-certifique-se de que todos os ajustes feitos nas etapas acima sejam marcada.
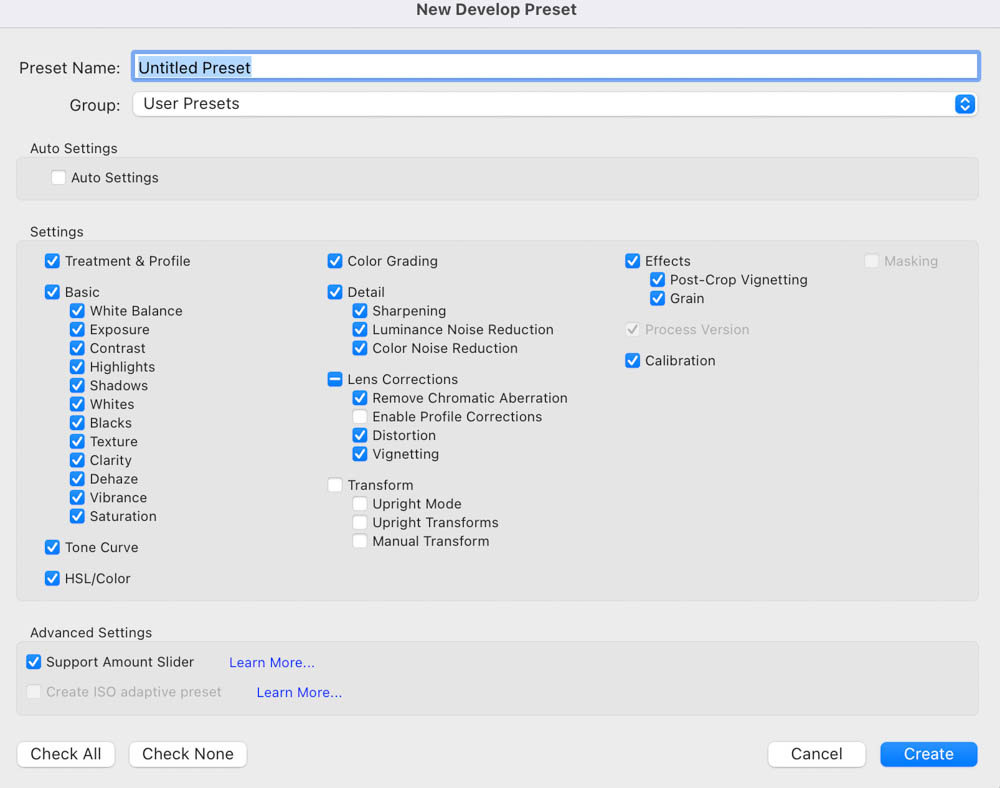
Clique em Criar e você poderá recriar o efeito verde sombrio sempre que desejar, aplicando a predefinição verde escuro e sombrio.