Índice
Tomar capturas de pantalla en Mac es ridículamente fácil… ¡pero también lo es perderlas! Afortunadamente, ya sea que haya extraviado o borrado accidentalmente sus capturas de pantalla, o simplemente hayan desaparecido sin dejar rastro, tiene la oportunidad de restaurarlas.
Este artículo lo ayudará. A continuación hay guías paso a paso que le enseñarán dónde puede encontrar capturas de pantalla, cómo buscar eficientemente capturas de pantalla que faltan y cómo recuperar capturas de pantalla eliminadas en su Mac. ¡Siga leyendo!
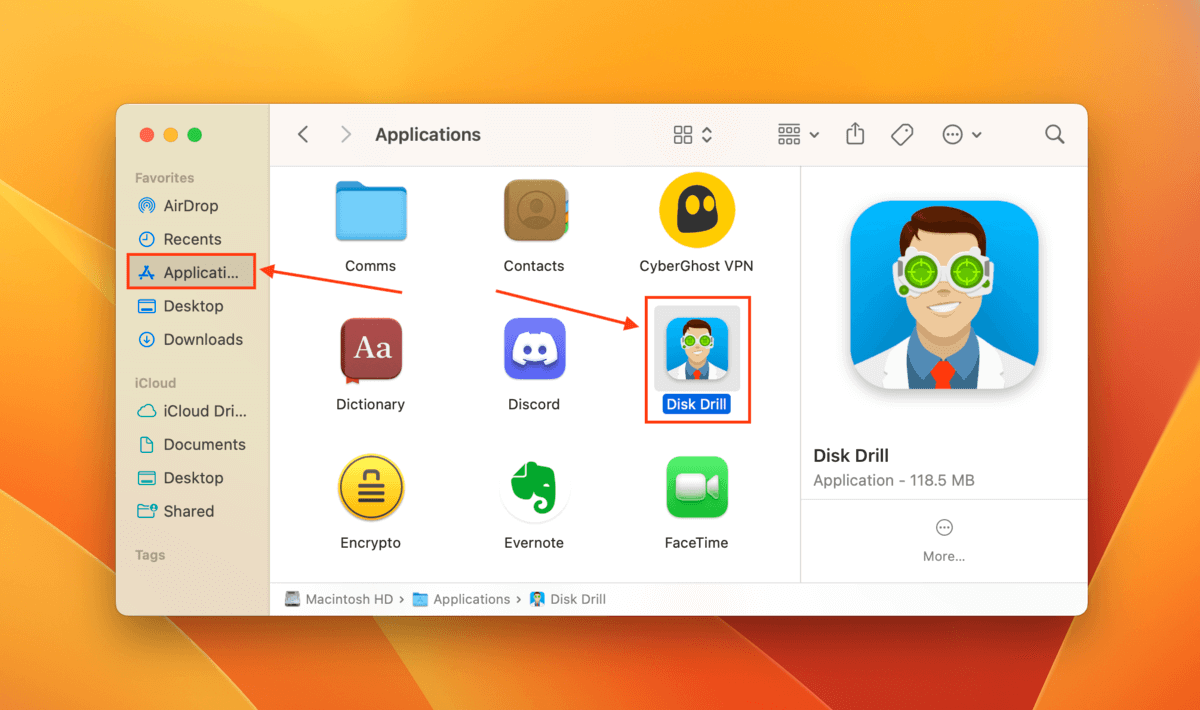
¿Dónde encontrar capturas de pantalla en Mac?
De forma predeterminada, las capturas de pantalla se guardarán en el escritorio de su MacBook. Sin embargo, puede cambiar fácilmente la ubicación de guardado predeterminada a cualquier carpeta local que desee.
Para hacerlo, abra la aplicación de captura de pantalla usando el acceso directo en su barra táctil o presionando el Comando + Mayús + 5 teclas. A la izquierda del botón Capturar, haz clic en el botón Opciones y selecciona una ubicación del menú. También puede hacer clic en Otra ubicación para especificar una carpeta.
Además del escritorio, hay otras ubicaciones donde se pueden guardar capturas de pantalla según su configuración. Si está tratando de localizar capturas de pantalla existentes que no se han eliminado, salte a esta sección del artículo.
Cómo recuperar capturas de pantalla eliminadas en Mac
Si borraste accidentalmente tus capturas de pantalla, existen 5 métodos que puedes intentar para recuperarlas dependiendo de cómo hayas configurado tu Mac. ¡4 de ellos son completamente gratuitos!
Método 1: recuperar capturas de pantalla eliminadas con la herramienta de recuperación
Si no pudo configurar Time Machine o iCloud antes de que se eliminaran sus capturas de pantalla o vaciara la Papelera , la mejor manera de restaurarlos es utilizando un software de recuperación de datos. Este tipo de herramienta puede recuperar y reconstruir datos perdidos directamente desde el sistema de archivos.
Advertencia: si su Mac usa un SSD (unidad de estado sólido) en lugar de un disco duro y el El comando TRIM está habilitado, es posible que haya borrado permanentemente sus datos después de que eliminó sus capturas de pantalla. En este caso, las posibilidades de recuperación serán casi nulas.
Para esta tarea, usaremos una aplicación llamada Disk Drill. Es una conocida herramienta de recuperación de datos que tiene una base de datos masiva de firmas de archivos. Esto significa que Disk Drill puede admitir docenas de formatos de imagen, incluidos los tipos de archivo PNG, JPEG, GIF e incluso RAW (como CRW, CR2/3, KDC, etc.). Para usar Disk Drill para recuperar capturas de pantalla en Mac:
Si desea obtener más información sobre Disk Drill antes de instalarlo en su propio sistema, lea nuestra revisión detallada de Disk Drill. Descargue Disk Drill del sitio web de CleverFiles e instálelo en su Mac. Si eliminó sus capturas de pantalla de la unidad de su sistema, le recomendamos que instale Disk Drill en un disco diferente para evitar sobrescribir los datos perdidos. Inicie la aplicación Disk Drill desde la carpeta Finder > Aplicaciones.
Seleccione la unidad de su sistema (generalmente etiquetada como”Apple SSD”o similar) y haga clic en Buscar datos perdidos. Si guardó sus capturas de pantalla en una unidad externa, analícela en su lugar.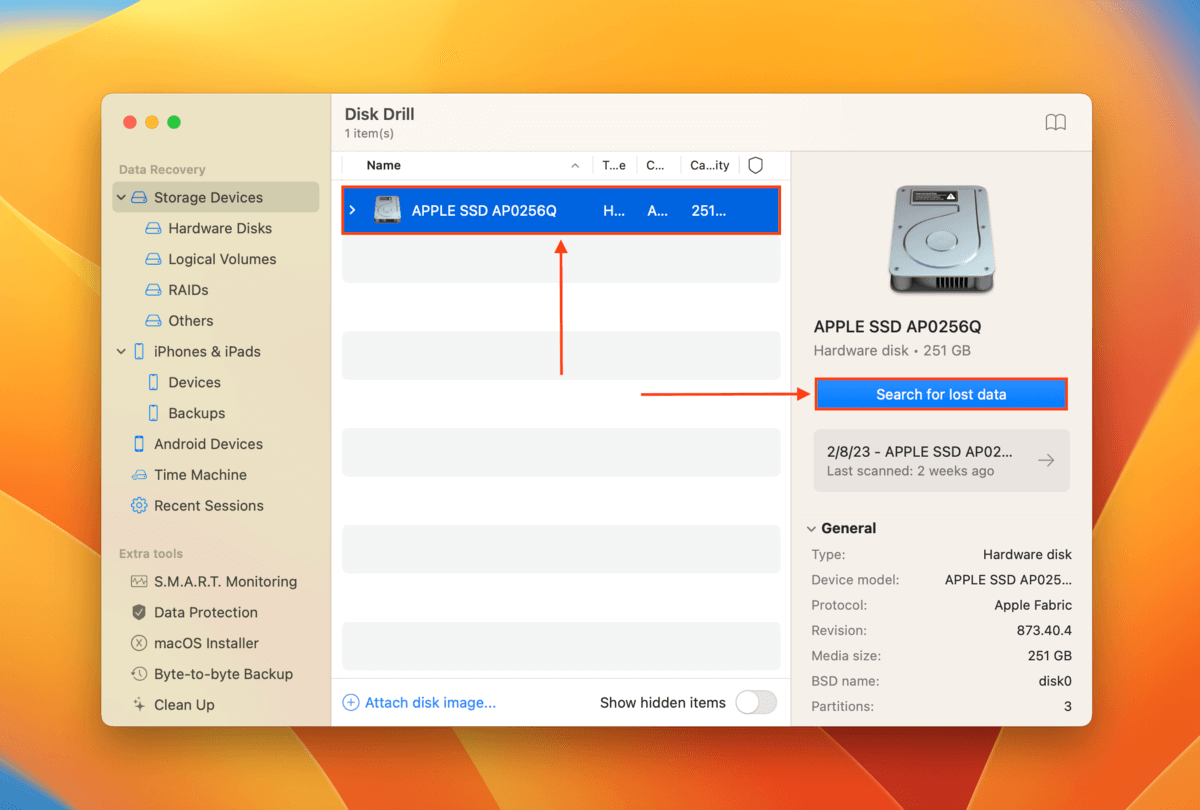 Espere a que Disk Drill termine de escanear su disco. Luego, haga clic en Revisar elementos encontrados.
Espere a que Disk Drill termine de escanear su disco. Luego, haga clic en Revisar elementos encontrados.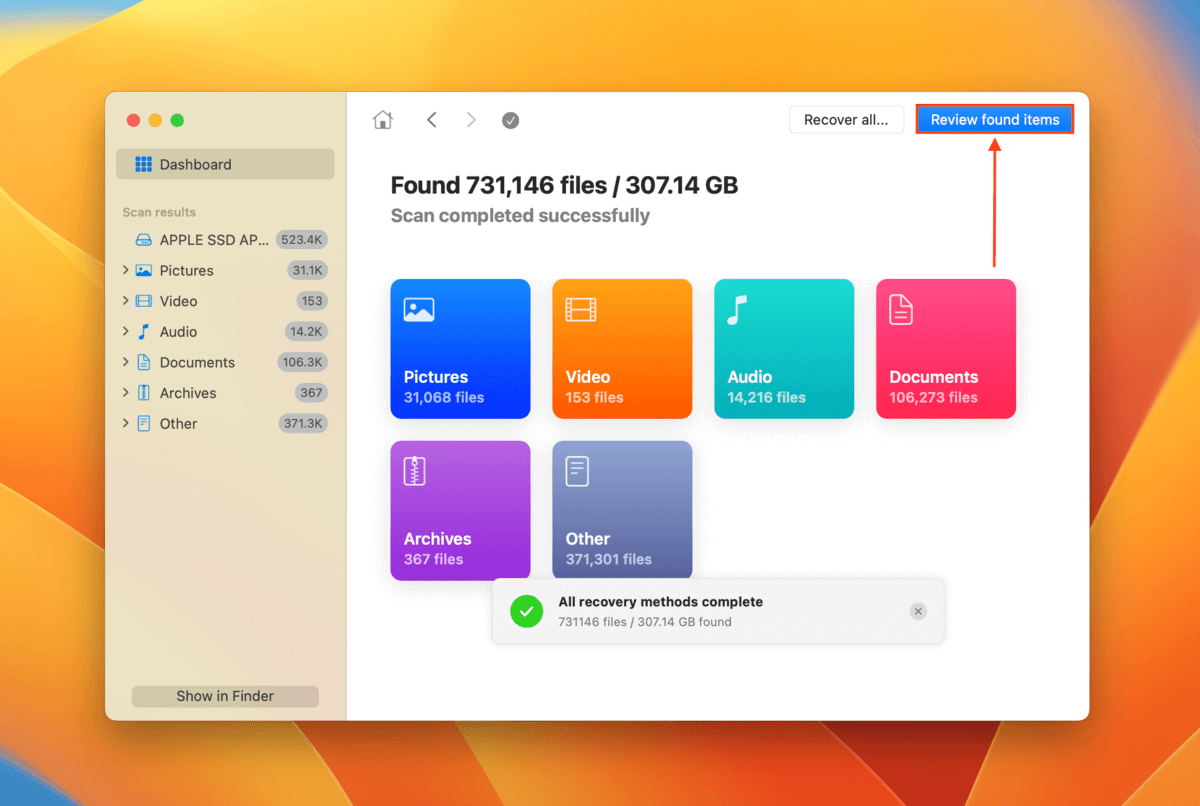 En la barra lateral izquierda, expanda la categoría Imágenes y seleccione el tipo de archivo PNG para filtrar el escaneo resultados (las capturas de pantalla de Mac son archivos PNG por defecto). También puede escribir”Captura de pantalla”para filtrar aún más los resultados.
En la barra lateral izquierda, expanda la categoría Imágenes y seleccione el tipo de archivo PNG para filtrar el escaneo resultados (las capturas de pantalla de Mac son archivos PNG por defecto). También puede escribir”Captura de pantalla”para filtrar aún más los resultados.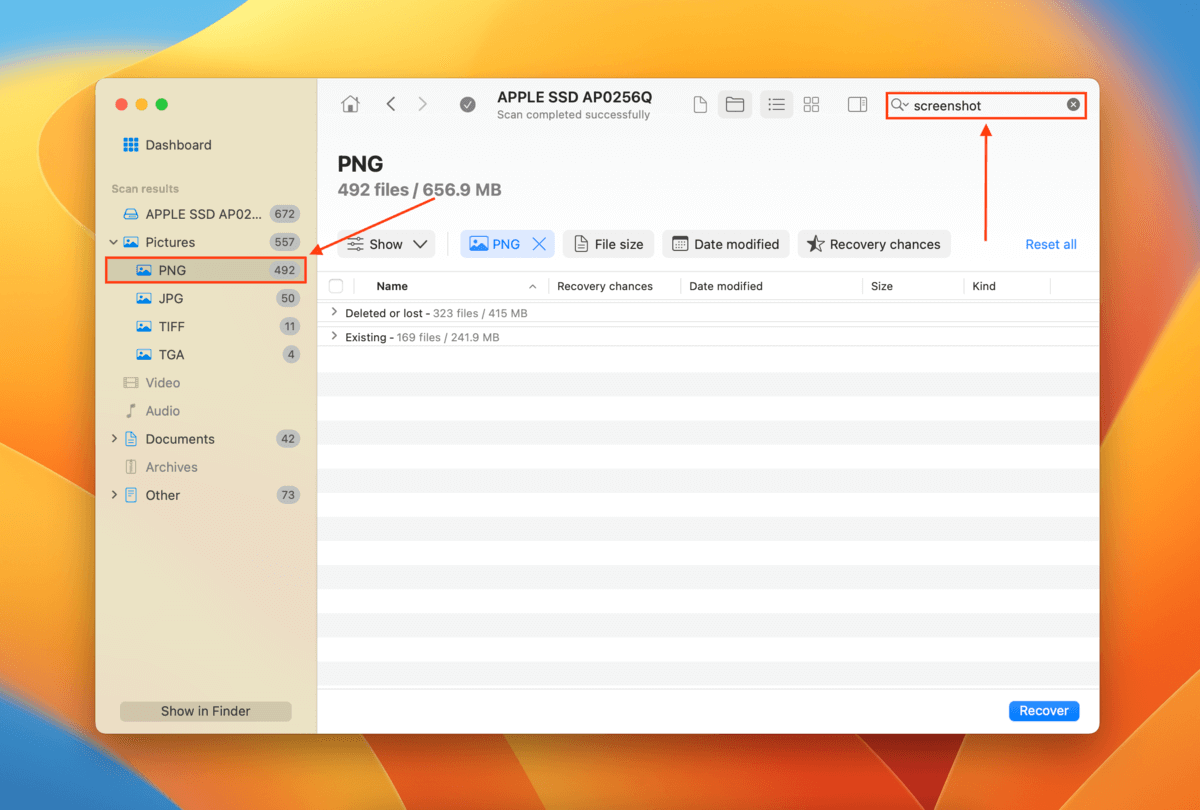 Expanda la pestaña Eliminado o perdido y la pestaña Reconstruido para encontrar capturas de pantalla eliminadas en su Mac. Para obtener una vista previa de un archivo, desplace el mouse junto a su nombre de archivo y haga clic en el botón del ojo que aparece.
Expanda la pestaña Eliminado o perdido y la pestaña Reconstruido para encontrar capturas de pantalla eliminadas en su Mac. Para obtener una vista previa de un archivo, desplace el mouse junto a su nombre de archivo y haga clic en el botón del ojo que aparece.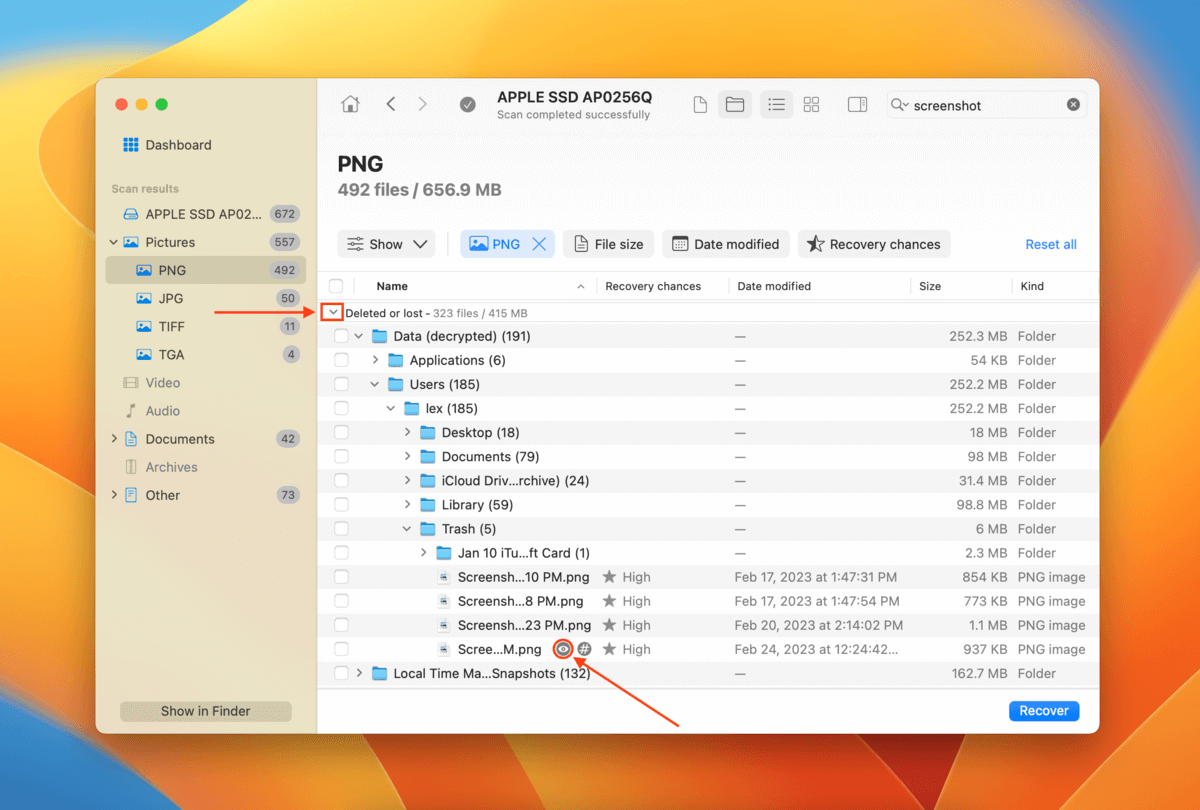 Seleccione los archivos que desea restaurar marcando la casilla junto a ellos. Luego, haga clic en Recuperar.
Seleccione los archivos que desea restaurar marcando la casilla junto a ellos. Luego, haga clic en Recuperar.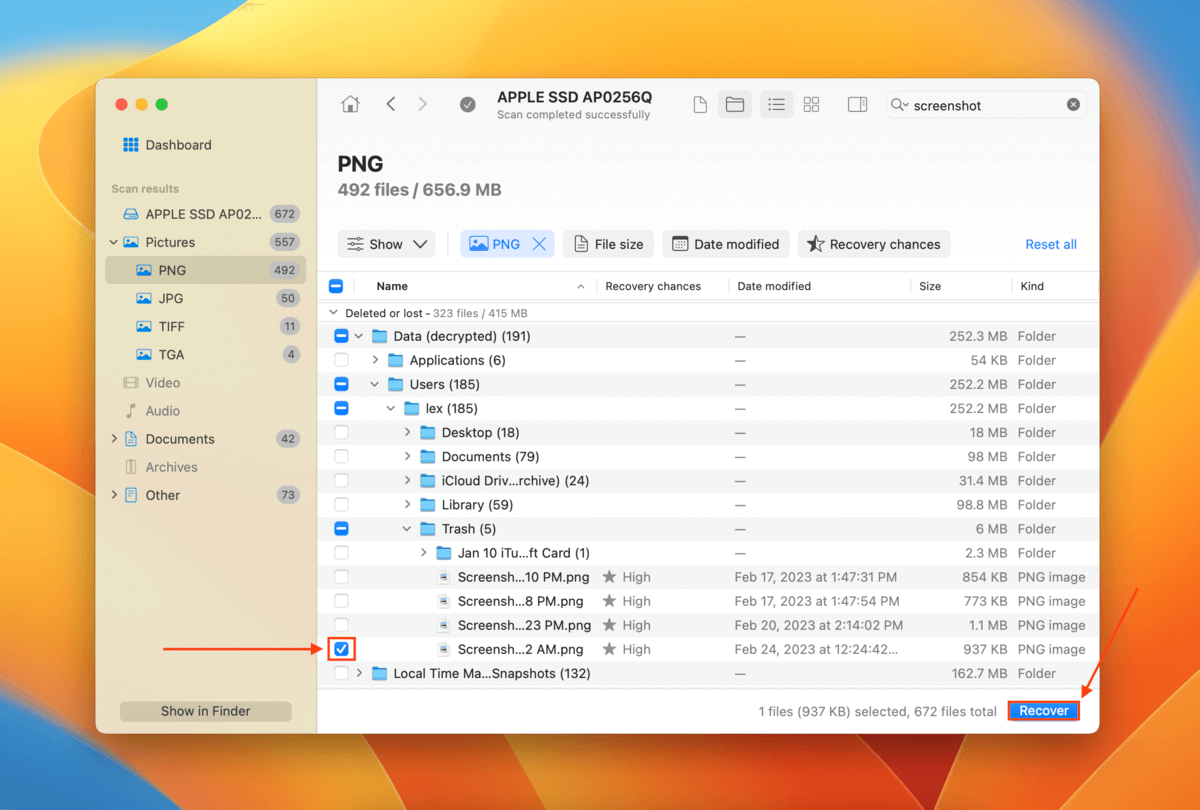 En la ventana emergente que aparece, seleccione una ubicación donde Disk Drill guardará los archivos recuperados. Si está intentando restaurar varias capturas de pantalla, le sugerimos que guarde sus archivos en una unidad diferente para evitar sobrescribir datos en la cola. Luego, haga clic en Siguiente para recuperar las capturas de pantalla en su Mac.
En la ventana emergente que aparece, seleccione una ubicación donde Disk Drill guardará los archivos recuperados. Si está intentando restaurar varias capturas de pantalla, le sugerimos que guarde sus archivos en una unidad diferente para evitar sobrescribir datos en la cola. Luego, haga clic en Siguiente para recuperar las capturas de pantalla en su Mac.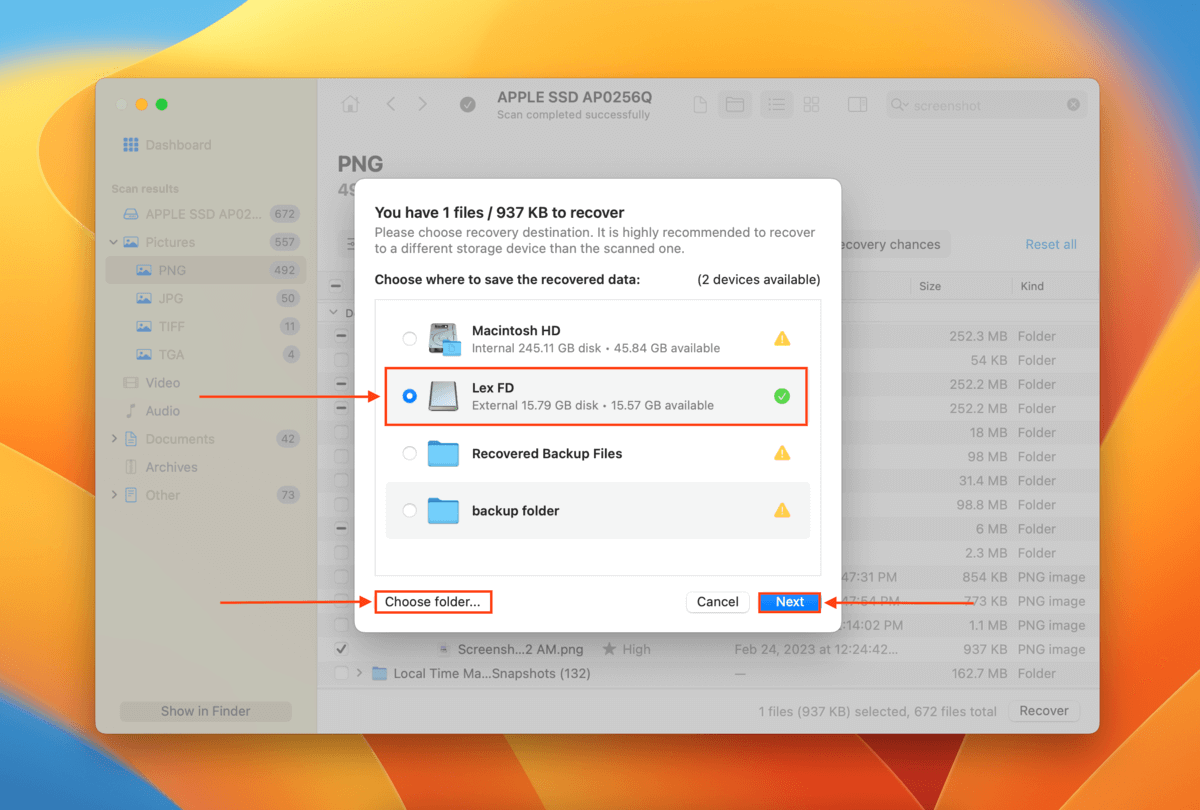
Advertencia: Disk Drill Basic para Mac no ofrece recuperación de datos gratuita, pero puede escanear y obtener una vista previa sus datos tanto como desee: esto es bastante importante porque puede decirle qué archivos son recuperables (si puede obtener una vista previa, puede recuperarlos). La versión Pro ofrece recuperación ilimitada para siempre por un pago único.
Método 2: comprobar la Papelera en Mac
Si eliminó sus capturas de pantalla pero no vació la Papelera, es probable que las encuentre allí. Para verificar, abra la papelera haciendo clic en su ícono en su base.
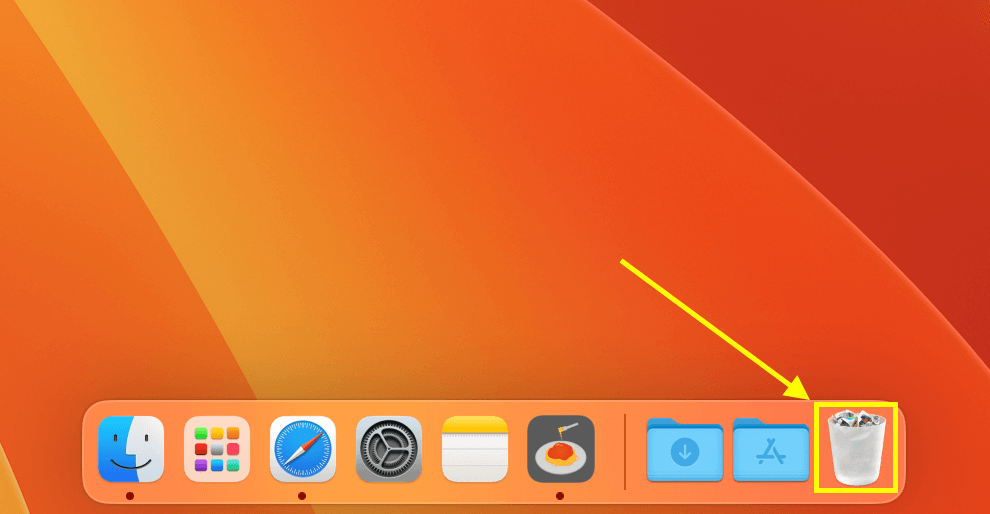
Para restaurar sus imágenes eliminadas, haga clic derecho en ellas y haga clic en Retroceder. Debería poder encontrarlos en la carpeta en la que se almacenaron originalmente.
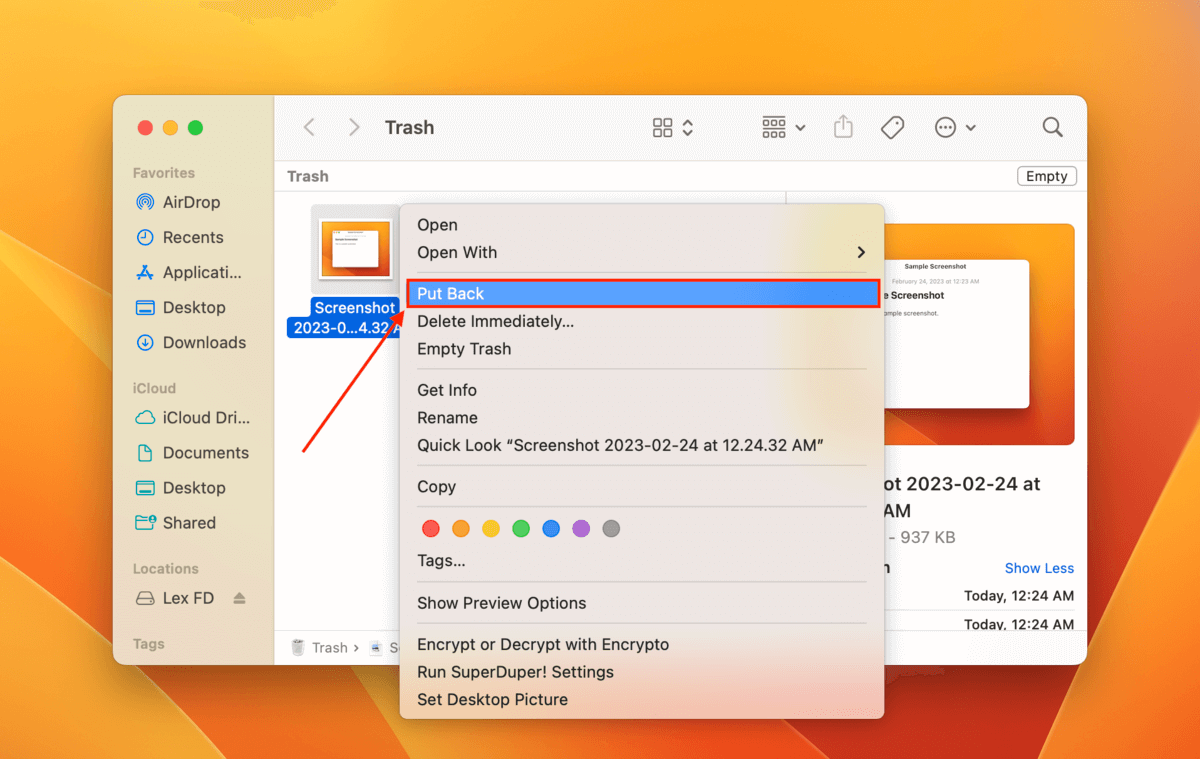
Método 3: restaurar capturas de pantalla desde la copia de seguridad de Time Machine
Time Machine es una copia de seguridad y restauración nativa de Mac herramienta que guarda versiones anteriores de los archivos y carpetas de un usuario. Supongamos que eliminó sus capturas de pantalla del escritorio (y luego de la Papelera): puede recuperar datos de su copia de seguridad de Time Machine accediendo a la versión de la carpeta de su escritorio antes de que se eliminaran sus archivos.
Conecte su Time Machine conduce a tu Mac. En la barra de menú de Apple, haga clic en el botón Time Machine > Examinar copias de seguridad de Time Machine.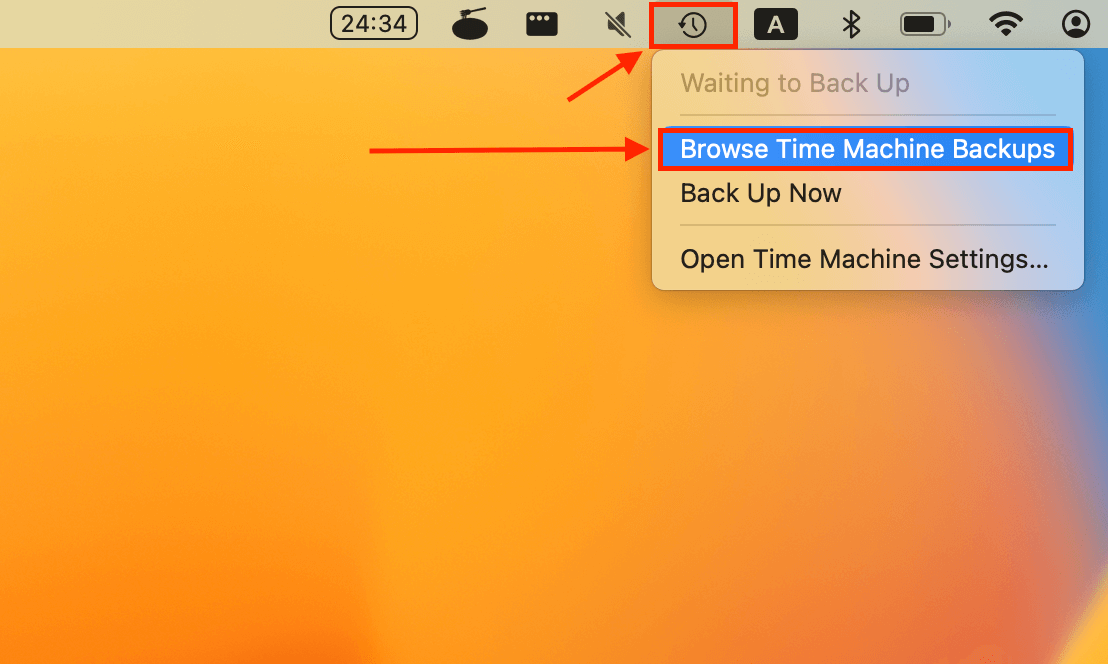 Navegue a la carpeta donde se almacenaron por última vez sus capturas de pantalla y use los botones de flecha a la derecha para navegar a través de versiones anteriores de esa carpeta.
Navegue a la carpeta donde se almacenaron por última vez sus capturas de pantalla y use los botones de flecha a la derecha para navegar a través de versiones anteriores de esa carpeta.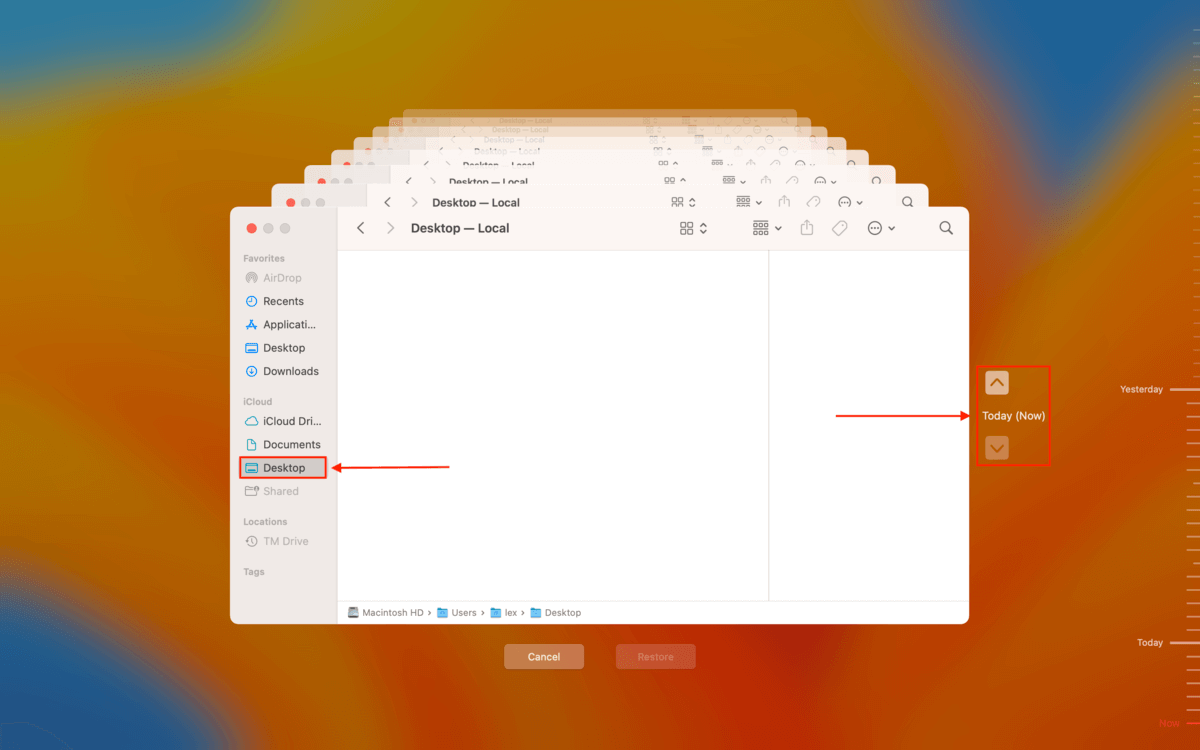 Una vez que localice las capturas de pantalla que faltan, resáltelas y haga clic en Restaurar.
Una vez que localice las capturas de pantalla que faltan, resáltelas y haga clic en Restaurar.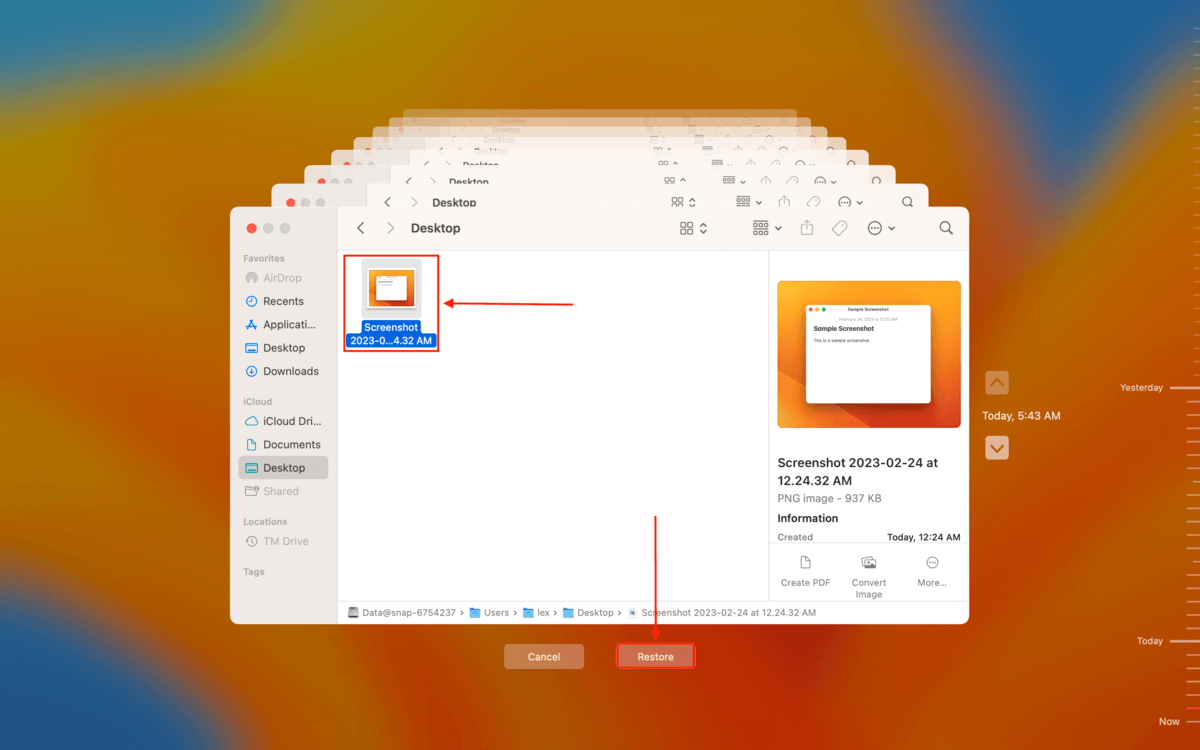
Debes encontrar tus capturas de pantalla en la misma carpeta de la que fueron eliminadas.
Método 4: Recuperar capturas de pantalla perdidas de iCloud Backup
iCloud es otra herramienta nativa de Mac. Pero en lugar de hacer una copia de seguridad de sus archivos en una unidad, sincroniza los datos con la nube. Si habilitó la sincronización de iCloud en su carpeta de escritorio, debería poder encontrarla y descargarla desde el servidor de iCloud. Así es como:
Abra su navegador e inicie sesión en iCloud.com. Haz clic en iCloud Drive para ver su contenido.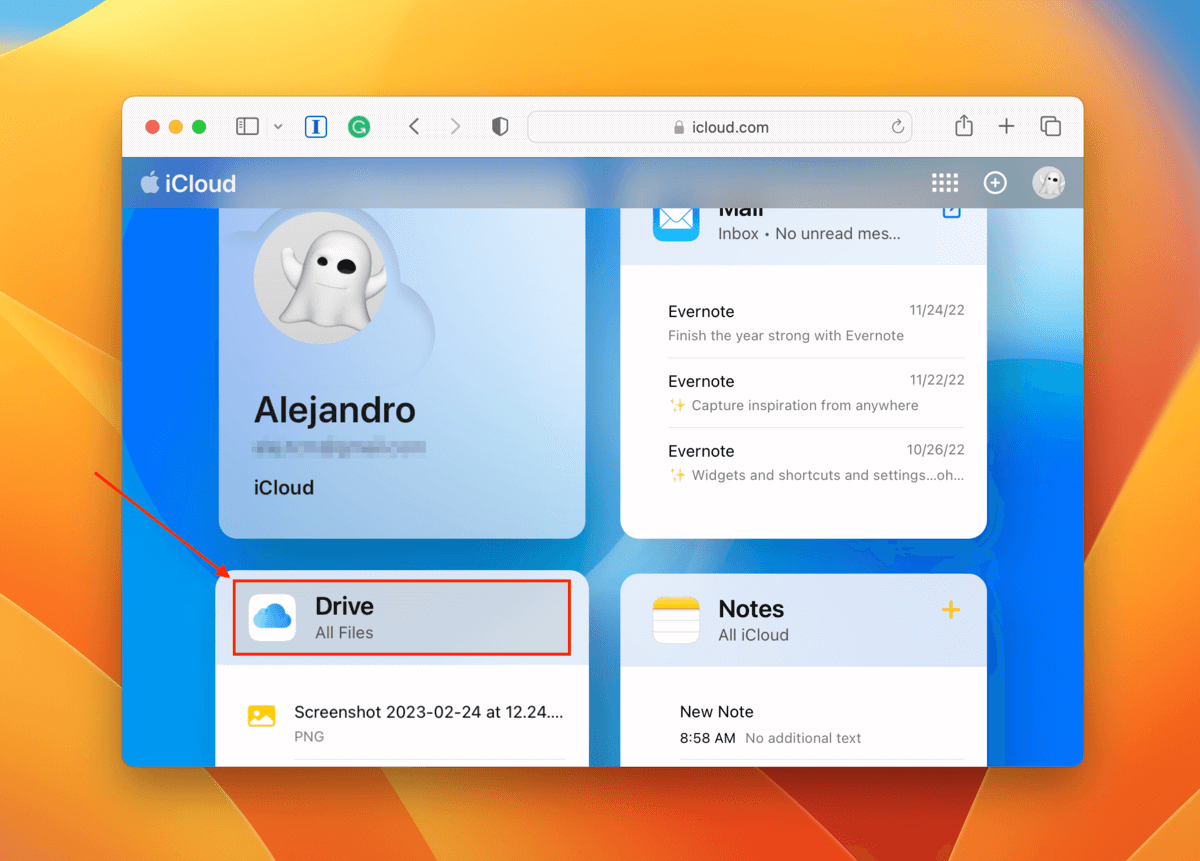 En la barra lateral izquierda, haga clic en Examinar (también puede consultar la carpeta Recientes) y haga doble clic en la carpeta Escritorio.
En la barra lateral izquierda, haga clic en Examinar (también puede consultar la carpeta Recientes) y haga doble clic en la carpeta Escritorio.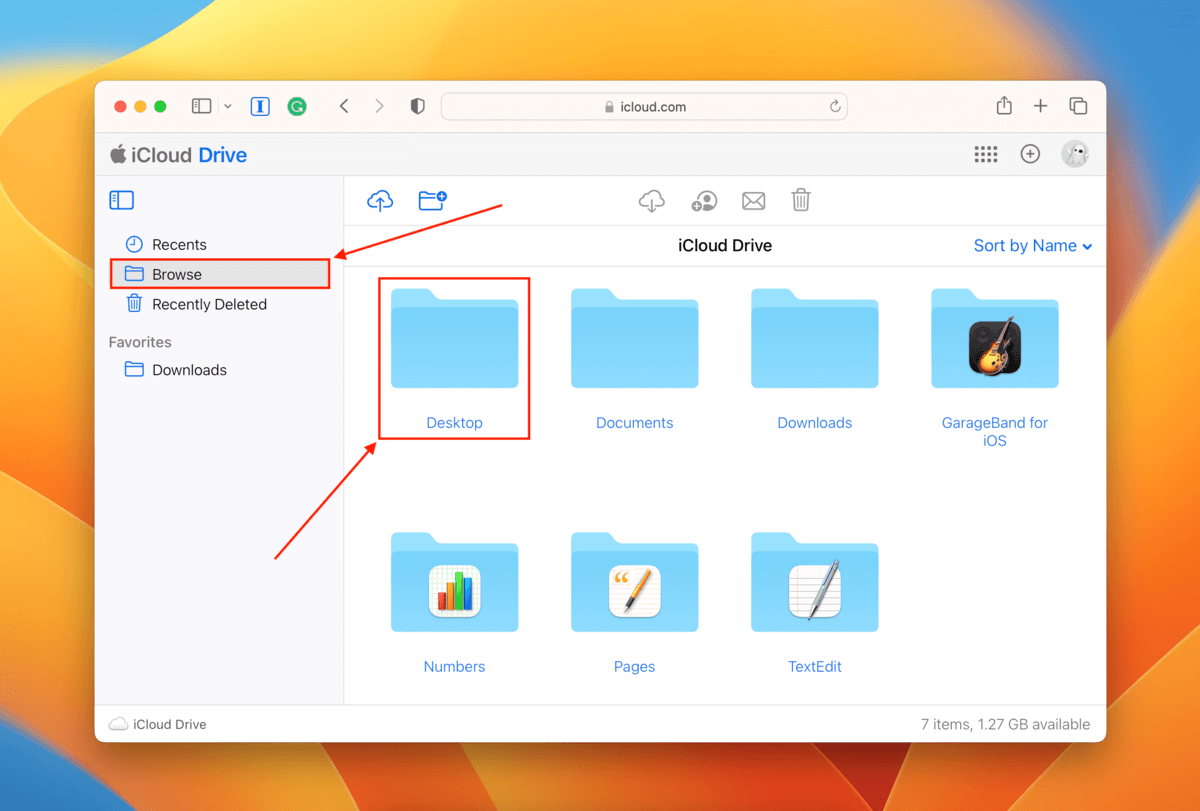 Una vez que localice su captura de pantalla, selecciónela y haga clic en el botón de descarga.
Una vez que localice su captura de pantalla, selecciónela y haga clic en el botón de descarga.
Sugerencia: también puede encontrar su captura de pantalla en la carpeta Eliminados recientemente, pero solo almacena archivos que se eliminaron de una carpeta y aún NO se eliminaron de la Papelera. Si vació su carpeta Papelera y no tiene ninguna copia de seguridad, el Método 1 es su mejor opción.
Método 5: Recuperar captura de pantalla usando la función de reversión
Para recuperar rápidamente archivos eliminados en tu Mac, puedes deshacer acciones en Finder de la misma manera que deshaces cambios en documentos. Este método solo funciona si lo último que hizo en Finder fue eliminar la captura de pantalla. Si es así, abra Finder y presione las teclas Comando + Z o haga clic en Editar > Deshacer movimiento de”nombre de captura de pantalla”.
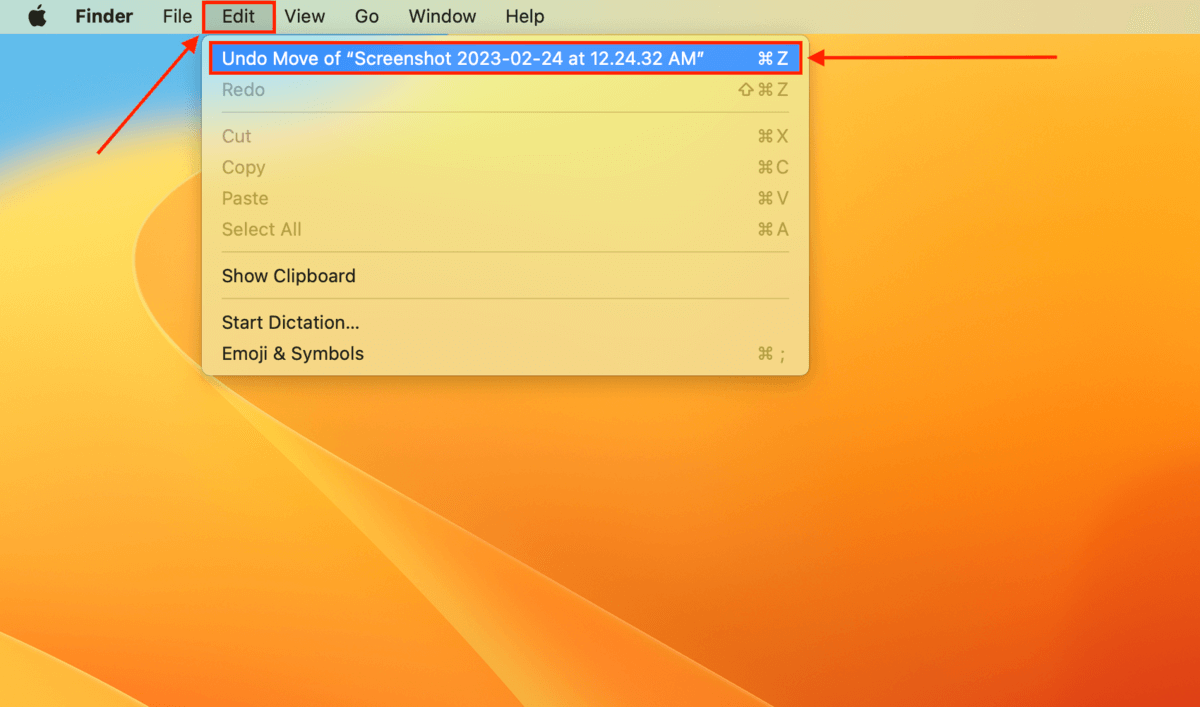
Cómo encontrar capturas de pantalla desaparecidas en Mac
Si está seguro de que no eliminó su captura de pantalla, es posible que se haya perdido en algún lugar de su Mac. Estos 3 pasos lo ayudarán a ubicarlos rápidamente.
Paso 1. Verifique la carpeta Recientes
Finder proporciona una carpeta Recientes, que debe estar en la barra lateral izquierda debajo de Favoritos sección. Aquí, macOS muestra todos los archivos con los que interactuó recientemente. Si bien puede acceder a las capturas de pantalla en Mac en la carpeta Recientes, aún se almacenan en su carpeta original. Sin embargo, puede arrastrarlas desde la carpeta Recientes a la ubicación que desee.
Paso 2. Busque capturas de pantalla desaparecidas mediante Finder
Si su captura de pantalla no está en la carpeta Recientes ni en la Carpeta de escritorio (predeterminada) y no puede recordar dónde la guardó, ¡la herramienta de búsqueda avanzada de Finder puede ayudarlo!
Con Finder abierto, haga clic en Archivo > Buscar.
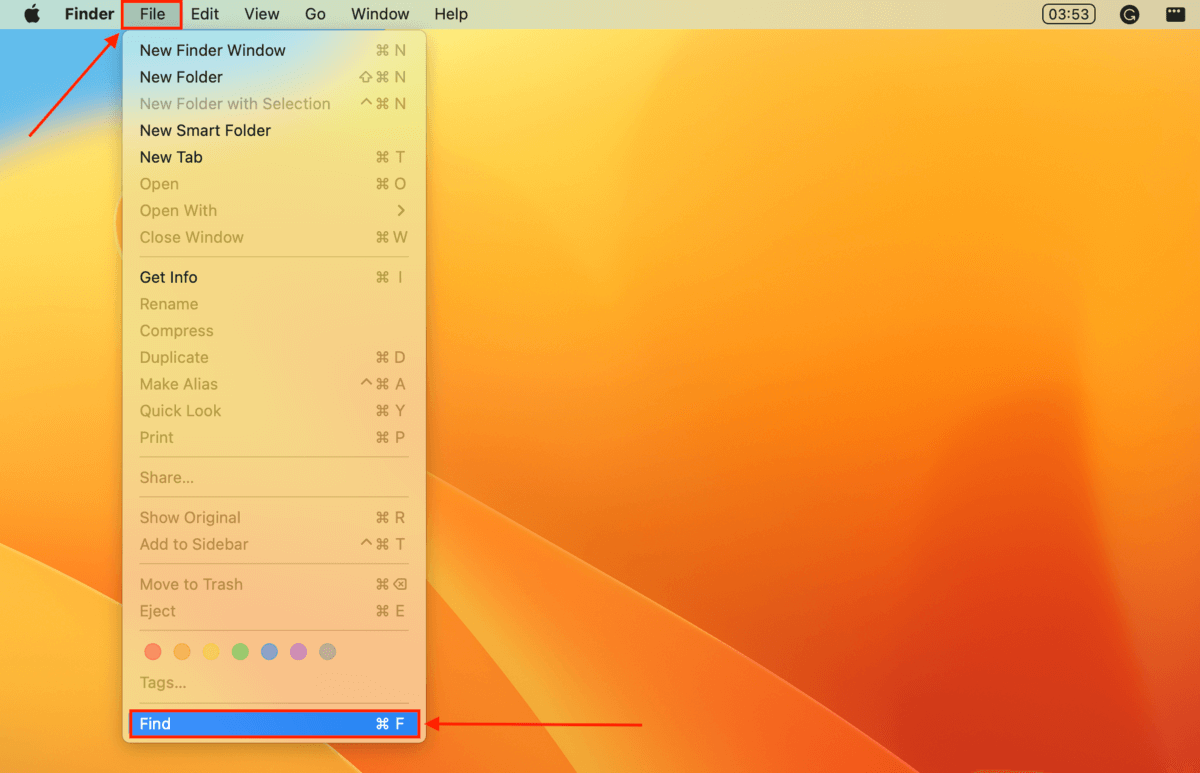
Debajo de Buscar: esta Mac, verá el parámetro Tipo. Haz clic en el menú desplegable junto a él y selecciona Imagen. Haga clic en el botón + a la derecha para agregar más parámetros que pueden restringir aún más su búsqueda.
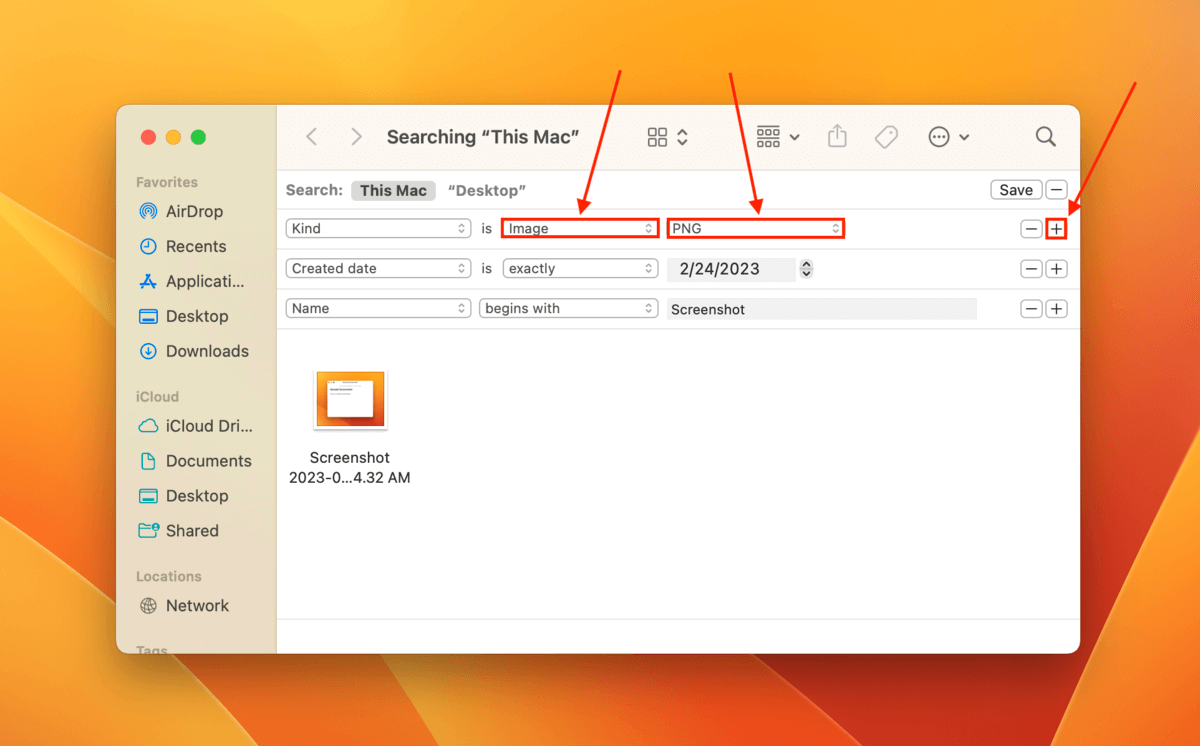
Paso 3. Verifique el historial de carga de su herramienta de captura de pantalla de terceros
Si usó software de terceros para tomar capturas de pantalla, es posible que la aplicación tenga una función de historial. En realidad, es mucho más fácil realizar un seguimiento de las capturas de pantalla con aplicaciones como Monosnap (Mac y Windows) o ShareX (Windows), que están diseñados para permitir que los usuarios carguen y/o compartan fácilmente sus capturas de pantalla.
A continuación se muestra un ejemplo de una función de historial de carga de la aplicación de código abierto Flameshot:
FAQ
Para encontrar capturas de pantalla antiguas en su Mac, use la herramienta de búsqueda avanzada de Finder. Puede filtrar los resultados de búsqueda con parámetros como”Última fecha de apertura”o”Fecha de creación”.
Para revertir una captura de pantalla en Mac que acabas de eliminar, abre Finder y presiona las teclas Comando + Z. También puede hacer clic en Editar > Deshacer movimiento de”Nombre de captura de pantalla” (mientras el Finder está abierto). Tenga en cuenta que esto solo funciona si la última acción que realizó con Finder fue eliminar la captura de pantalla.
Para recuperar las capturas de pantalla eliminadas de forma permanente, recomendamos utilizar un software de recuperación de datos.
Descargue, instale e inicie Disk Drill. Seleccione su unidad y haga clic en Buscar datos perdidos. Haga clic en Revisar elementos encontrados una vez que se complete el escaneo. Utilice las herramientas de búsqueda y filtro para encontrar su captura de pantalla. Seleccione su captura de pantalla y haga clic en Restaurar.
Puede ver el historial de capturas de pantalla de su Mac si está utilizando una aplicación de captura de pantalla de terceros que tenga esta función. La herramienta de captura de pantalla nativa de Mac no muestra el historial de capturas de pantalla, pero puede consultar la carpeta Recientes (Finder) y su Escritorio, que es la ubicación predeterminada para guardar las capturas de pantalla.
Para recortar una captura de pantalla en Mac, puede: (1) usar la configuración Capturar porción de selección dentro de la herramienta de captura de pantalla, o (2) hacer doble clic en su captura de pantalla en Finder y haga clic en el icono del lápiz para abrir la barra de herramientas Marcas. Puede encontrar la herramienta de recorte allí.
Conclusión
Ya sea que sus capturas de pantalla se hayan eliminado accidentalmente o simplemente se hayan perdido, macOS proporciona varias herramientas para recuperarlas. Y si eso no funciona, puede usar el software de recuperación de datos para restaurar las capturas de pantalla eliminadas de forma permanente.
Sin embargo, la mejor solución es la prevención: para evitar la pérdida de datos en el futuro, le recomendamos que vuelva regularmente cargue su Mac con Time Machine y/o habilite la sincronización con iCloud.
Vistas de publicaciones: 5