Vous avez donc remarqué une option appelée”Optimiser le streaming vidéo sur batterie”dans les fonctionnalités d’économie de batterie de votre Mac et vous vous demandez ce que cela signifie.
Par défaut, l’option n’est pas cochée. Faut-il l’activer ou le désactiver ? Jetons un coup d’œil.
Qu’est-ce que l’optimisation du streaming vidéo sur batterie ?
Lorsqu’il est activé, l’optimisation du streaming vidéo sur batterie désactive le HDR (plage dynamique élevée) et utilise le SDR (standard plage dynamique) qui consomme moins d’énergie.
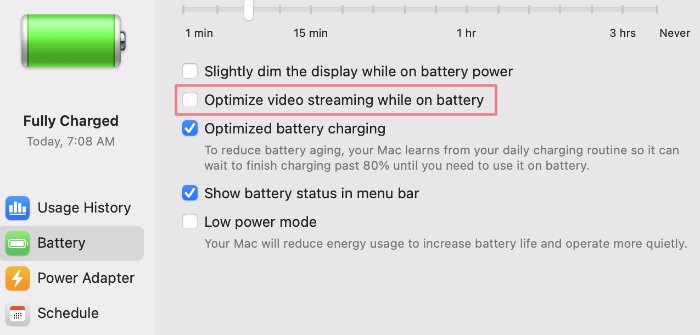
Le contenu HDR ne sera lu que sur les Mac dotés d’écrans intégrés ou d’écrans externes compatibles HDR.
L’activation de l’optimisation de la diffusion vidéo sur batterie peut légèrement prolonger la durée de vie de la batterie de votre Mac.
Pour les modèles de Mac qui n’ont pas d’écrans intégrés prenant en charge le HDR, la fonction”Optimiser le streaming vidéo”s’applique uniquement lorsqu’il est connecté à un écran externe.
En simple termes, l’activation de cette fonctionnalité désactivera le HDR sur les flux vidéo tels que YouTube, Netflix, etc.
Devez-vous activer l’optimisation du streaming vidéo sur batterie ?
Si vous avez un Mac qui dispose d’un di intégré compatible HDR splay, je désactiverais”Optimiser le streaming vidéo sur batterie”.
L’optimisation du streaming vidéo n’a pas beaucoup d’impact sur la durée de vie de votre batterie, et le contenu HDR est bien meilleur que le SDR.
De plus, vous pourriez oublier que l’option est activée. Il est préférable de le désactiver pour pouvoir regarder des flux vidéo HDR sur batterie.
Le HDR ne fonctionne pas sur Mac
Le HDR sur Mac peut être un peu capricieux, voici quelques solutions it.
Confirmez que l’écran intégré de votre Mac prend en charge HDR
La plupart des Mac sortis depuis 2018 ont des écrans intégrés qui prennent en charge HDR10 et HLG.
Pas sûr si votre modèle de Mac prend en charge le HDR ? Consultez la liste officielle des Mac compatibles HDR d’Apple.
Si votre Mac ne prend pas en charge HDR, les flux vidéo HDR seront lus en SDR malgré tout.
Vérifiez que votre écran externe prend en charge HDR
Confirmez que votre écran externe prend en charge HDR, en particulier HDR10.
Si votre écran prend en charge HDR, il doit avoir un logo HDR. Sinon, recherchez votre modèle de moniteur ou de téléviseur pour plus d’informations.
Activez le HDR dans les Préférences d’affichage
Dans les Préférences Système, sélectionnez Écrans et choisissez votre écran externe dans la liste. Vérifiez si la case High Dynamic Range est activée.
Désactivez l’optimisation du streaming vidéo sur batterie
Si votre Mac est sur batterie, la fonction d’optimisation du streaming vidéo sur batterie peut désactiver le HDR. Assurez-vous que la case n’est pas cochée.
Connectez votre Mac à l’alimentation
Lorsqu’il est branché, les fonctions d’économie d’énergie seront désactivées et votre Mac lira automatiquement le contenu HDR.
Parfois, des fonctionnalités d’économie d’énergie comme la fonction de streaming vidéo optimisée peuvent rencontrer des problèmes et ne pas entrer en vigueur.
Activer les médias HDR via le mode développeur dans Safari
Dans le passé , certaines plates-formes de streaming ont désactivé les médias HDR pour les utilisateurs de Mac. Par exemple, YouTube a désactivé le HDR pour les utilisateurs de Mac il y a quelque temps.
Une solution de contournement pour changer l’agent utilisateur de Safari en Chrome/Windows et le HDR devrait fonctionner sur votre Mac.
Ouvrez SafariSélectionnez PréférencesAvancéAffichez le menu du développeurOuvrir Developer MenuSelect User AgentChoisissez Google Chrome-WindowsActualisez la page et votre flux vidéo doit être en HDR à la place en DTS. D’une manière générale, je ne pense pas que cela vaille la peine de l’activer car les économies d’énergie sont négligeables.
Cet article vous a-t-il été utile ?