Créer des cartes de visite ne doit pas être compliqué. Non seulement des modèles sont disponibles en ligne, mais vous pouvez également créer vous-même une carte de visite dans Photoshop. La gamme complète d’outils du programme vous permet de personnaliser votre carte à votre guise et de l’exporter pour l’imprimer lorsque vous avez terminé.
Voyons donc comment concevoir une carte de visite pour vous-même !
Dimensions recommandées pour une carte de visite dans Photoshop
Tout le monde peut imaginer une carte de visite typique dans sa tête : un petit rectangle qui se glisse facilement dans un portefeuille ou une poche. Connaître les dimensions recommandées pour une carte de visite est important afin que vous puissiez faire correspondre votre conception à la norme.
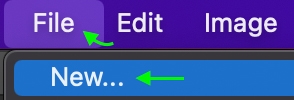
La plupart des cartes de visite mesurent 3,5 pouces de largeur et 2 pouces de hauteur (soit 3,75 pouces de largeur et 2,25 pouces de hauteur avec fond perdu). Si vous souhaitez une carte de visite de style vertical, vous pouvez modifier ces dimensions afin que la carte mesure 2 pouces de large et 3,5 pouces de haut.
Vous pouvez saisir ces dimensions dans les champs largeur et hauteur lors de la création d’un document de la taille d’une carte de visite dans la section suivante.
Comment créer une carte de visite dans Photoshop
Créer le recto et le verso de votre carte de visite est facile lorsque vous travaillez avec des plans de travail, car vous pouvez modifier les deux côtés simultanément. Cela vous fera gagner du temps et vous permettra d’exporter facilement les deux côtés ensemble sous forme de PDF de plusieurs pages.
Les étapes suivantes expliquent comment créer vos cartes de visite avec des plans de travail dans Photoshop.
Étape 1 : Créer un nouveau plan de travail
Tout d’abord, vous devrez créer le document où vous ferez votre carte de visite. Pour cela, je recommande d’utiliser Artboards. Les plans de travail fonctionnent comme un document normal, sauf que vous pouvez avoir plusieurs toiles sur une page et travailler dessus simultanément. C’est parfait pour faire des cartes de visite, car vous pouvez voir comment le recto et le verso de la carte fonctionnent ensemble.
Accédez à Fichier > Nouveau pour ouvrir la fenêtre Nouveau document.
Vous pouvez maintenant définir les dimensions. Tout d’abord, changez l’unité de mesure en pouces en cliquant sur et en sélectionnant Pouces dans les options.
Si vous souhaitez une carte horizontale, entrez 3,75 comme la largeur et 2,25 comme hauteur. Si vous préférez une carte de visite verticale, vous pouvez cliquer sur l’orientation verticale. Vous devrez également cocher la case Artboards pour vous assurer que vous travaillez avec des Artboards.

Pour la résolution, entrez 300 et changez l’unité de mesure en Pixels/Inch. C’est suffisant pour imprimer la carte avec une bonne qualité.
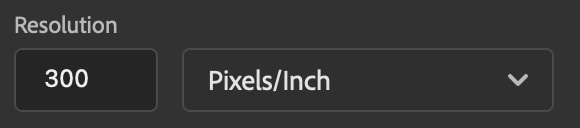
Enfin, vous pouvez changer la couleur d’arrière-plan en la couleur de votre choix. Vous pouvez le garder blanc ou cliquer sur la case du sélecteur de couleur et sélectionner une couleur.

Une fois que vous avez fini de régler les nouveaux paramètres du document, cliquez sur Créer. Le plan de travail apparaîtra comme toile.
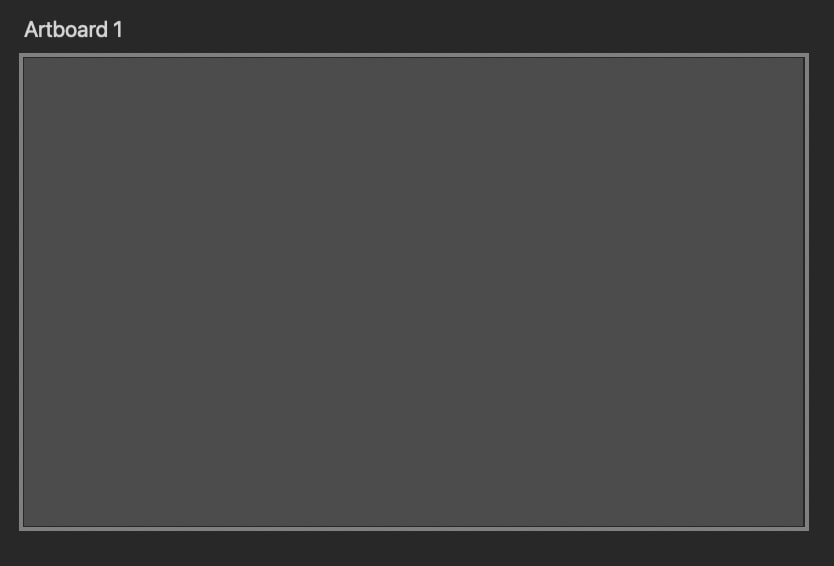
Si vous regardez le panneau Calques, vous verrez une section intitulée Artboard 1. C’est là que le les couches apparaîtront une fois que vous commencerez à ajouter des éléments à votre Artboard.
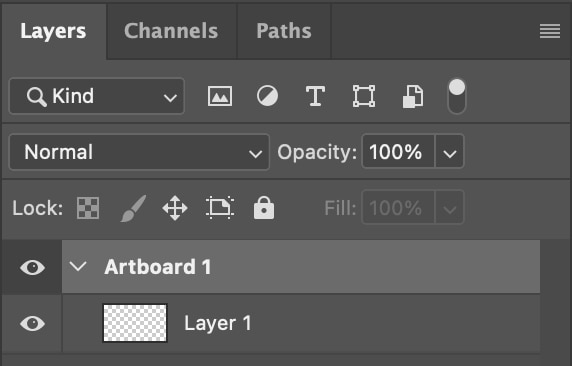
Étape 2 : Ajouter une nouvelle page au plan de travail
Maintenant que votre plan de travail est prêt, vous voudrez ajouter une autre page. Il est préférable d’avoir les deux pages côte à côte afin de pouvoir facilement modifier et appliquer simultanément du texte, des logos et d’autres éléments de conception des deux côtés.
Pour ajouter une autre page, rendez-vous sur le Outil de plan de travail, accessible en cliquant sur l’outil Déplacer et en le maintenant enfoncé.
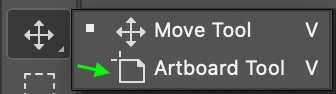
Une fois que vous avez activé l’outil Plan de travail, des signes plus apparaissent sur les quatre côtés de la toile. Cliquez sur l’un des signes plus sur le côté pour ajouter une nouvelle page de ce côté.
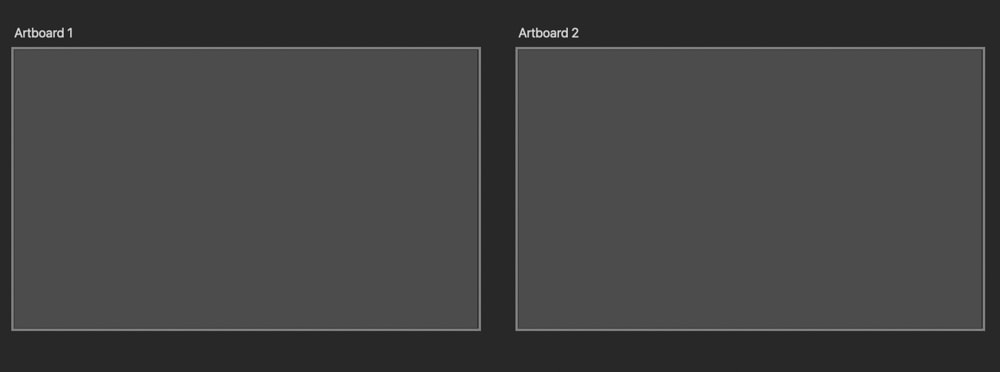
Vous avez maintenant les toiles pour le recto et le verso de votre carte de visite. Dans le panneau Calques, il y a une nouvelle section marquée Artboard 2.
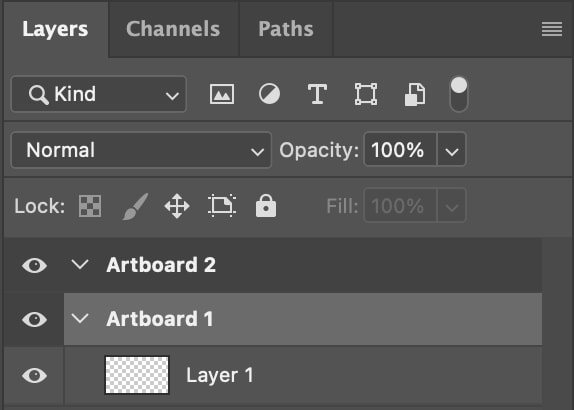
Étape 3 : Créer des marges en ajoutant des repères
Avant vous ajoutez des éléments à votre carte, vous voudrez ajouter des guides à l’intérieur des bords. Parfois, lorsque les documents sont imprimés, les bords sont légèrement coupés. Ceux-ci agiront comme des marges où vous pourrez placer des éléments à l’intérieur pour vous assurer que rien d’important n’est rogné lorsque vous imprimez les cartes.
Pour ajouter un nouveau guide, accédez à Affichage > Règles.
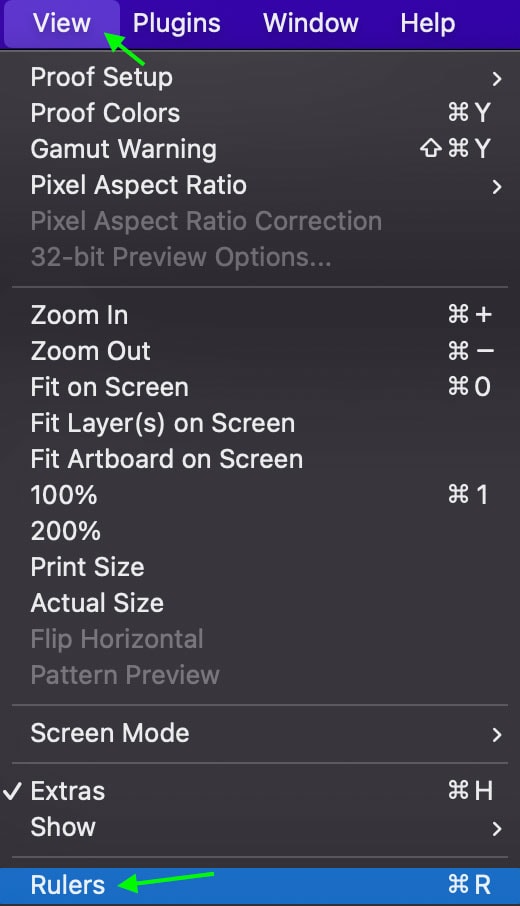
La règle apparaîtra autour de votre document. Cela vous aidera à placer les guides. Allez dans Affichage > Guides > Nouveau guide pour ajouter un nouveau guide.
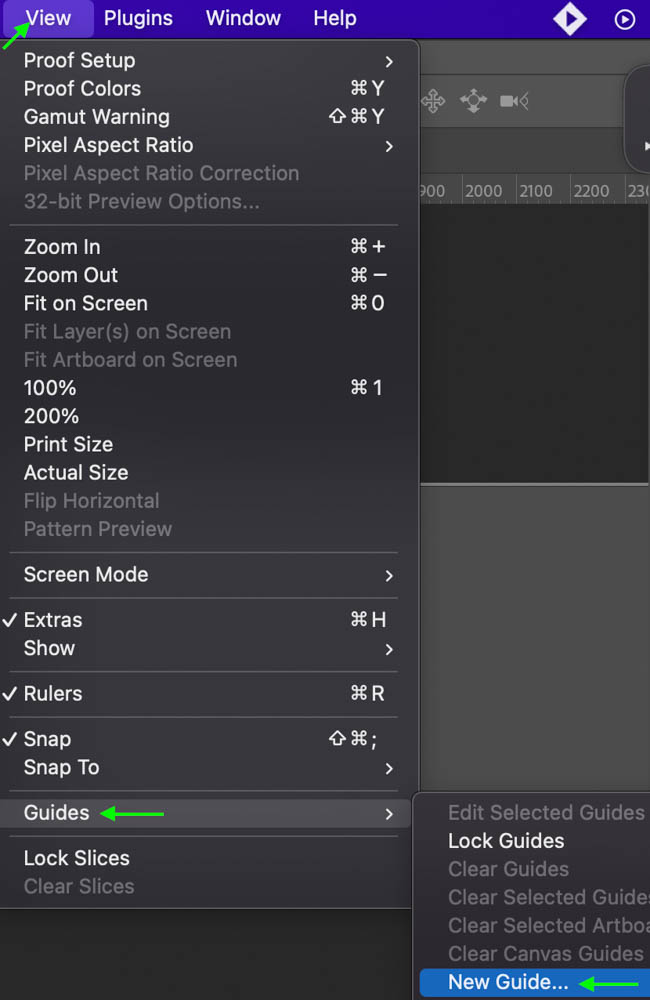
Un guide apparaîtra sur le document sous la forme d’une fine ligne bleue. Cliquez dessus et faites-le glisser pour créer une marge.
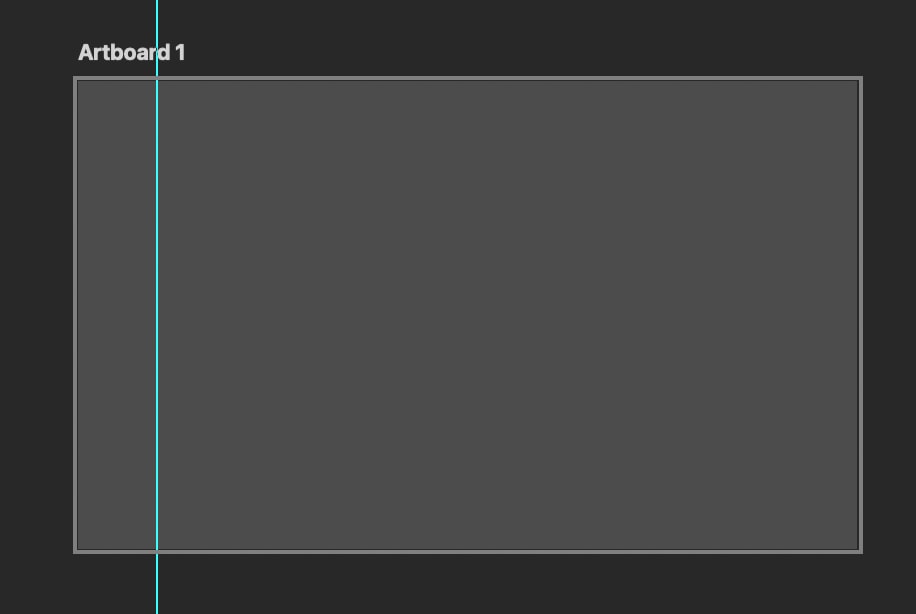
Faites cela quatre fois de plus jusqu’à ce que les marges existent autour de toute la carte.

Répéter le processus avec l’autre plan de travail en cliquant dessus et en ajoutant les guides. N’oubliez pas que vous ne verrez que les guides du plan de travail sur lequel vous travaillez actuellement.
Étape 4 : Ajouter du texte à votre carte
Pour ajouter du texte à votre carte, cliquez sur le Outil de saisie dans la barre d’outils.
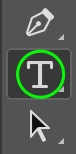
Votre curseur changera et vous pourrez cliquer n’importe où sur le plan de travail pour ajouter une zone de texte au document. Tapez les informations que vous souhaitez afficher sur la carte de visite : votre nom ou le nom de l’entreprise, un site Web et des informations de contact.
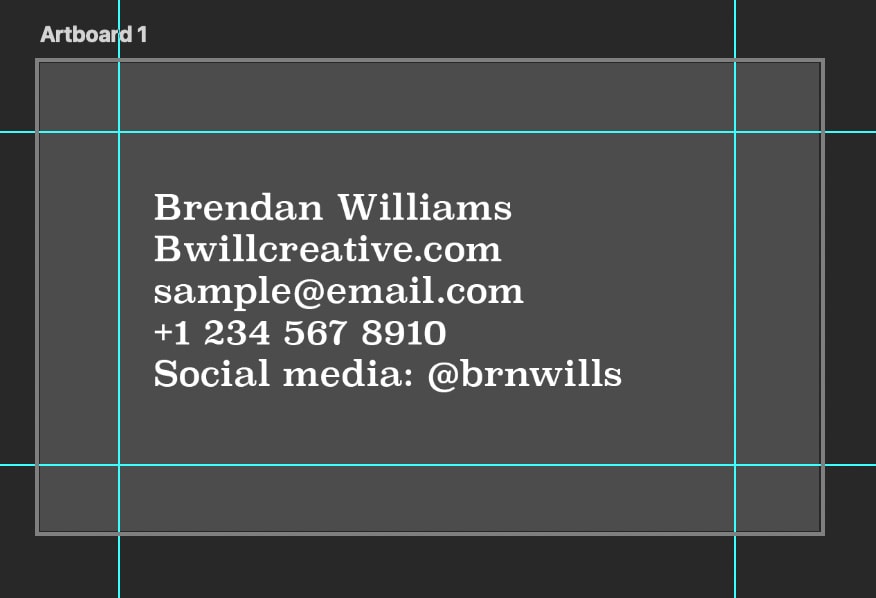
Vous pouvez modifier la taille, la police et le style de police du texte dans la barre d’options en cliquant sur les flèches déroulantes et en choisissant parmi les options.

Vous pouvez également modifier la couleur de la police en cliquant sur la zone de sélection des couleurs et en sélectionnant une couleur.
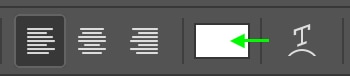
Répétez ceci avec les deux côtés de la carte si vous souhaitez afficher du texte au verso.
Étape 5 : Ajoutez un logo
Vous avez probablement un logo que vous aimeriez afficher sur votre carte. Assurez-vous que le logo est enregistré sur votre lecteur en tant que fichier image, puis vous pouvez l’ajouter en faisant glisser l’image de vos fichiers vers la planche graphique. Il apparaîtra sur la toile et vous pourrez faire glisser les boutons carrés blancs autour de l’image pour ajuster la taille.

Dans le panneau Calques, vous verrez un nouveau calque d’image.

Pour déplacer et positionnez le logo, cliquez sur l’outil de déplacement.
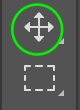
Déplacez le logo en cliquant et en faisant glisser l’image jusqu’à ce que vous soyez satisfait de son emplacement.
Étape 6 : Ajoutez d’autres éléments à votre carte
Si vous souhaitez ajouter d’autres éléments à la carte, vous pouvez le faire maintenant. Par exemple, vous pouvez ajouter des formes, des images, des lignes ou du texte supplémentaire. Vous pouvez même créer des graphiques sur votre carte. C’est à ce moment que vous pouvez faire preuve de créativité avec votre carte et en faire une représentation unique de vous et de votre entreprise. N’oubliez pas de concevoir également le verso de votre carte !
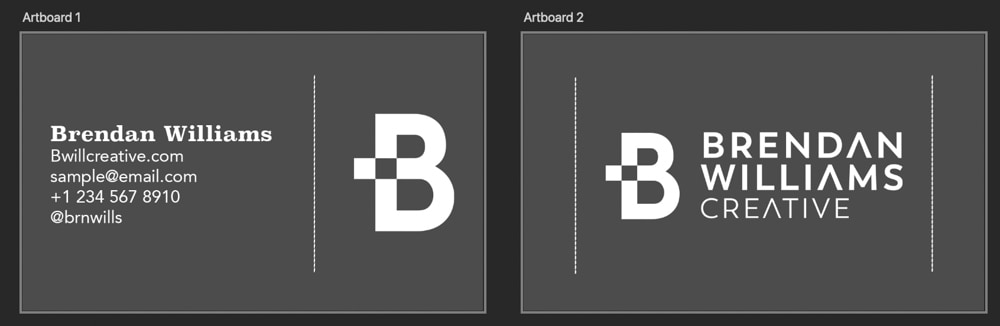
Étape 7 : Exportez votre carte de visite pour l’impression
Une fois que vous êtes satisfait de la façon dont le recto et le verso de votre carte de visite, vous pouvez l’enregistrer au format PDF et exporter le fichier. Pour enregistrer la carte au format PDF, accédez à Fichier > Exporter > Plans de travail au format PDF.
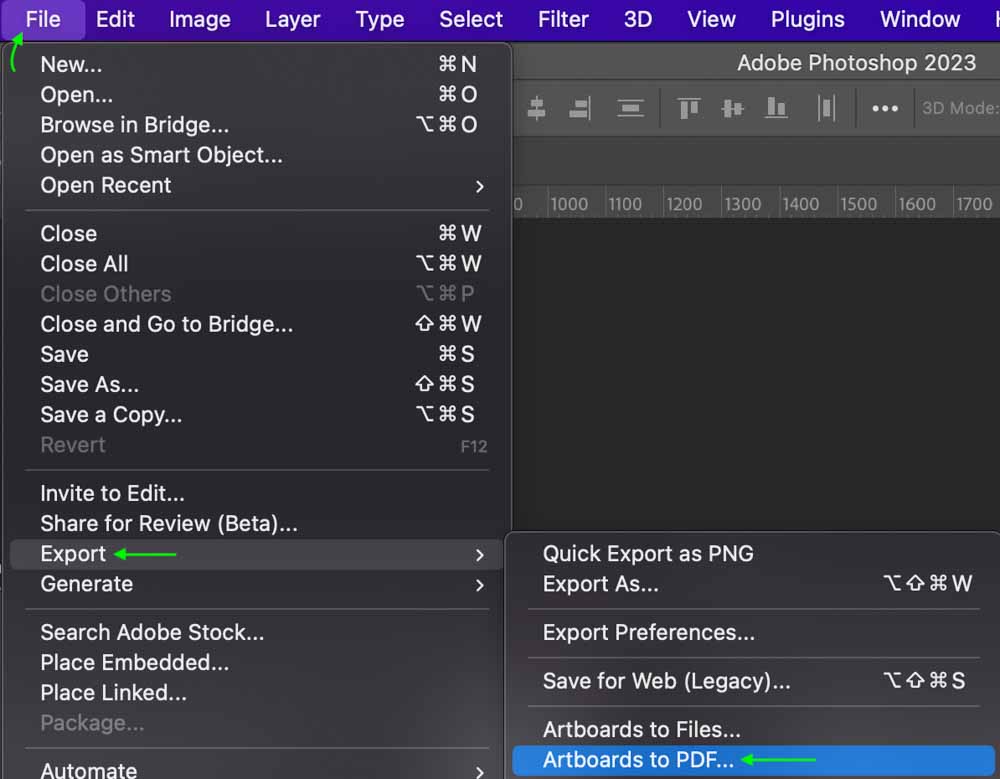
Dans la fenêtre d’exportation, vous pouvez cliquer sur Parcourir pour rechercher et sélectionner un dossier de destination parmi vos fichiers. Ci-dessous, vous pouvez entrer un nom pour le fichier dans le champ.
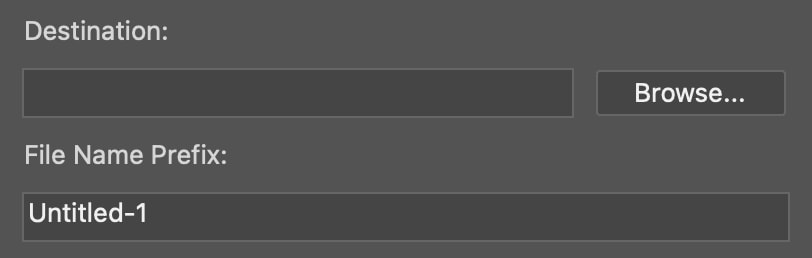
Ensuite, dans la section Options, vous pouvez choisir d’exporter les plans de travail en un seul Document multi-pages ou fichiers PDF séparés. Je recommande de les conserver ensemble sous la forme d’un PDF de plusieurs pages, car il est plus facile d’en garder une trace, et il est préférable d’envoyer les deux côtés sous la forme d’un seul fichier à un imprimeur professionnel.
Enfin, cliquez sur Exécuter pour exporter la carte de visite vers vos fichiers. Vous pouvez ensuite l’envoyer pour impression ou l’imprimer vous-même.
Utiliser des maquettes de cartes de visite pour gagner du temps
Peut-être que vous ne cherchez pas à passer trop de temps à travailler sur votre carte de visite et préfère travailler à partir d’un modèle. De nombreux sites proposent des modèles de cartes de visite prédéfinis que vous pouvez télécharger et modifier pour répondre à vos besoins.
Creative Market et Envato Elements propose de nombreux modèles de cartes de visite conçus par des professionnels que vous pouvez télécharger et créer vous-même, bien que les deux sites soient payants. Creative Market propose des modèles individuels à l’achat, tandis qu’Envato Elements propose un abonnement payant qui vous donne accès au téléchargement de leurs modèles.
Vous pouvez également utiliser Canva, qui propose des modèles gratuits et payants pour diverses utilisations, y compris des cartes de visite. Canva propose plusieurs modèles gratuits que vous pouvez modifier à votre guise sur le site Web de Canva, bien qu’il existe plus de modèles et d’options de modification si vous passez à Premium.
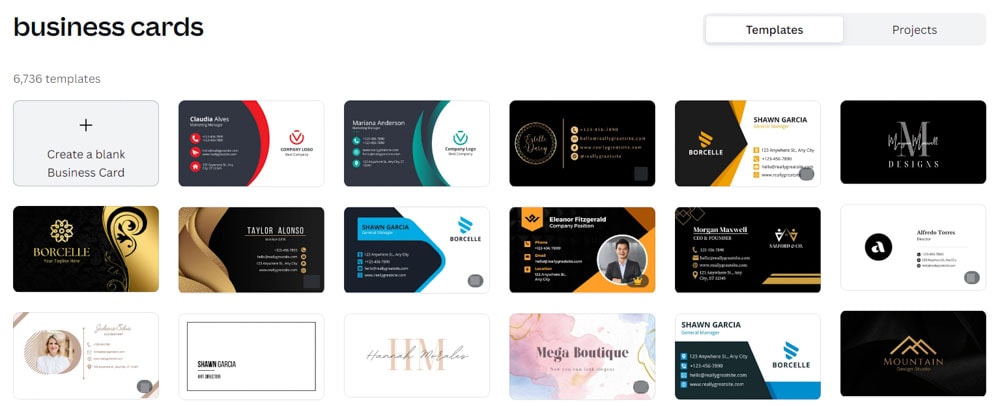
Vous pouvez modifier les conceptions libres de création à l’aide d’une méthode de glisser-déposer. Bien que Canva n’ait toujours pas autant d’options pour personnaliser votre carte que Photoshop, il existe de nombreuses façons de personnaliser la carte.
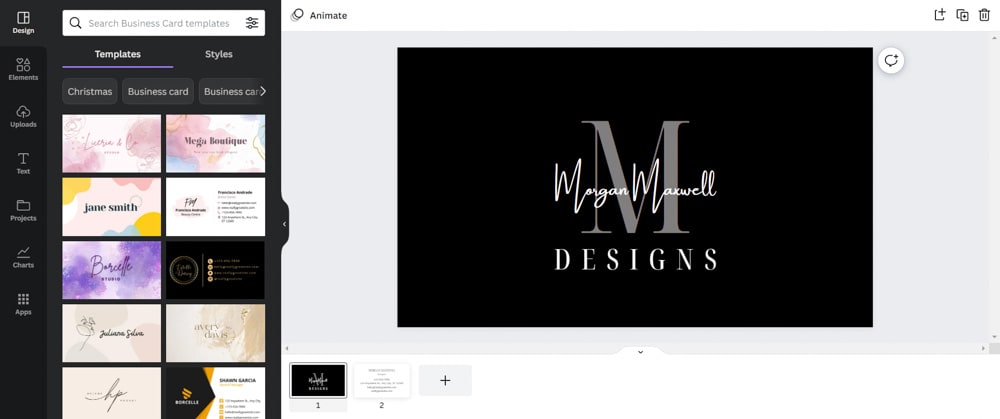
Canva propose de nombreuses polices intéressantes, de superbes graphismes et vous permet de créer et de modifier des formes, des lignes et d’autres éléments de conception. Encore une fois, il y a plus d’options ici si vous passez à un compte premium, mais vous n’en aurez probablement pas besoin-le nombre d’options gratuites est impressionnant.

L’utilisation d’un modèle permet d’économiser temps que vous n’aurez pas à créer un à partir de zéro dans Photoshop. Cependant, votre carte de visite peut ne pas être aussi unique que si vous l’aviez créée vous-même. En fin de compte, le choix vous appartient, mais les nombreux outils de Photoshop vous permettent de contrôler à peu près totalement l’apparence de votre carte de visite.