—
Hai problemi con il tuo Windows 11 bloccato in modalità aereo? Non preoccuparti, è un problema comune che molti utenti hanno dovuto affrontare. Può essere frustrante, soprattutto se devi connetterti a Internet o ad altri dispositivi.
Windows 11 è dotato di alcune funzioni interessanti e la Modalità aereo è una di queste. Ma a volte può causare problemi, come quando si blocca. Potrebbero esserci vari motivi alla base di questo problema, come driver, impostazioni o conflitti software.
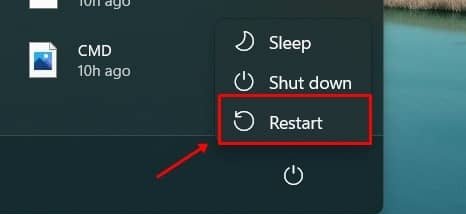
Ma ehi, ci pensiamo noi! In questo articolo su”TNGD”, discuteremo alcune soluzioni per riparare Windows 11 bloccato in modalità aereo. Che tu sia una persona esperta di tecnologia o meno, questi suggerimenti ti aiuteranno a far funzionare il tuo sistema in pochissimo tempo. Quindi, se sei stanco di Windows bloccato in modalità aereo, iniziamo con alcune semplici soluzioni!
Come risolvere Windows 11 bloccato in modalità aereo
Problemi di spegnimento Modalità aereo sul tuo dispositivo Windows 11? Ecco alcuni passaggi per risolvere il problema.
Passaggio 1: riavvia il PC
—
Se riscontri problemi con la disattivazione della modalità aereo sul tuo PC, c’è una soluzione semplice che puoi provare. Riavvia il computer, poiché a volte problemi tecnici o bug possono causare questo problema. Dopo il riavvio, controlla se puoi disattivare la modalità aereo. Se il problema persiste, non preoccuparti, abbiamo altri passaggi per la risoluzione dei problemi per aiutarti a risolvere il problema.
Passaggio 2: esegui lo strumento di risoluzione dei problemi di rete
Se scopri che Windows 11 è bloccato in modalità aereo, una soluzione che puoi provare è eseguire lo strumento di risoluzione dei problemi di rete. Lo strumento di risoluzione dei problemi eseguirà una scansione per identificare eventuali problemi con la tua rete e quindi procederà a risolverli. Per utilizzare lo strumento di risoluzione dei problemi di rete, segui semplicemente i passaggi seguenti:
Apri il menu Start premendo il tasto Windows e quindi seleziona l’icona Impostazioni. Dal menu Impostazioni, fare clic sulla scheda Sistema. Scorri verso il basso e seleziona l’opzione Risoluzione dei problemi.
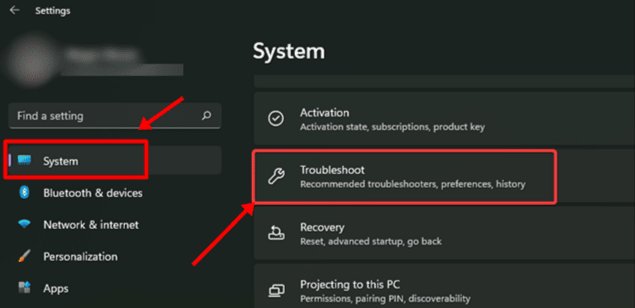
In Risoluzione dei problemi, scegli l’opzione Altri strumenti per la risoluzione dei problemi.
—
Cerca lo strumento per la risoluzione dei problemi di Connessioni Internet e fai clic sul pulsante Esegui accanto ad esso.
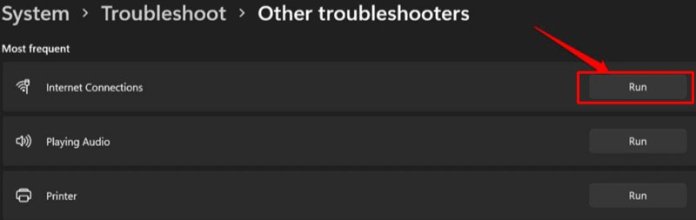
Segui le istruzioni sullo schermo per eseguire lo strumento di risoluzione dei problemi di rete.
Passaggio 3: modifica delle impostazioni di risparmio energetico
Un’opzione a tua disposizione è la regolazione delle impostazioni di risparmio energetico. I passaggi descritti di seguito possono guidarti attraverso il processo:
fai clic contemporaneamente sul tasto Windows e sul tasto X, quindi seleziona Gestione dispositivi dal menu.
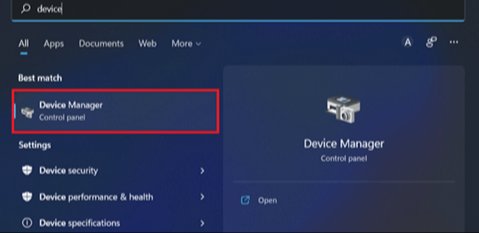
Fai doppio clic sull’elenco Schede di rete per espanderlo. Fai clic con il pulsante destro del mouse sul driver di rete che desideri configurare, quindi seleziona Proprietà.
—
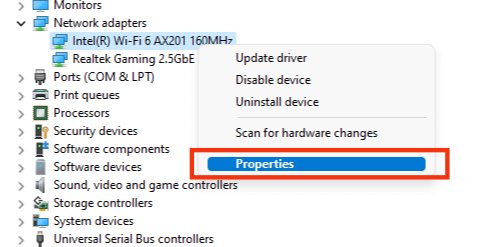
Passa alla scheda Risparmio energia e deseleziona l’opzione che dice”Consenti al computer di spegnere questo dispositivo per risparmiare energia“.
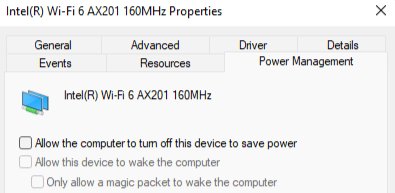
Fai clic su OK per salvare le modifiche apportate alle impostazioni di risparmio energetico del driver di rete.
Passaggio 4: aggiorna o reinstalla i driver di rete
Se riscontri un problema con la modalità aereo, i colpevoli potrebbero essere driver obsoleti o difettosi. Vale la pena aggiornare i driver di rete per vedere se questo risolve il problema. Per aggiornare i driver, segui semplicemente i passaggi forniti di seguito.
Apri il menu Start premendo il tasto Windows, quindi vai a Gestione dispositivi. Espandi l’elenco degli adattatori di rete facendo doppio clic su di esso. Fare clic con il pulsante destro del mouse sul driver di rete che si desidera aggiornare. Fai clic sull’opzione Aggiorna driver, quindi seleziona l’opzione Cerca automaticamente i driver per aggiornare il driver.
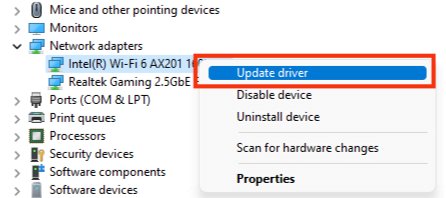
Nel caso in cui l’aggiornamento del driver non fornisca una soluzione, è possibile provare a reinstallare il driver di rete. Ecco i passaggi da seguire:
Inizia aprendo Gestione dispositivi ed espandendo l’elenco degli adattatori di rete. Successivamente, fai clic con il pulsante destro del mouse sul driver di rete specifico che desideri disinstallare, quindi seleziona l’opzione”Disinstalla dispositivo“.
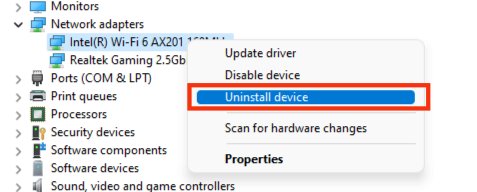
Apparirà una finestra pop-up che ti chiederà di confermare la tua decisione di disinstallare il driver. Fai clic su”Disinstalla“per procedere con il processo. Dopo che il driver è stato disinstallato correttamente, riavviare il computer. Ciò attiverà la reinstallazione automatica del driver, che dovrebbe risolvere eventuali problemi riscontrati.
Passaggio 5: aggiorna il BIOS
Se riscontri problemi con Windows 11 bloccato in modalità aereo, potrebbe essere dovuto a un BIOS obsoleto. Non preoccuparti, puoi aggiornare manualmente il BIOS per risolvere il problema! Tieni presente che i passaggi per l’aggiornamento del BIOS potrebbero differire in base al modello della scheda madre o del laptop, quindi è una buona idea consultare la guida specifica per il tuo dispositivo.
Conclusione
Windows 11 Il problema della modalità aereo può essere frustrante, ma esistono diverse procedure operative che puoi adottare per risolverlo. Seguendo i passaggi descritti in questo articolo ed essendo paziente con il processo, puoi facilmente riparare Windows 11 bloccato in modalità aereo e riottenere l’accesso completo alle funzionalità di rete del tuo dispositivo.
Articoli correlati
—