Sommario
LaCie è considerato uno dei dischi rigidi esterni più affidabili. Molte persone stanno attirando l’attenzione su di esso per le sue dimensioni compatte, le eccezionali velocità di trasferimento RAW e la compatibilità per adattarsi da una piattaforma all’altra. Tuttavia, non è eluso dalla perdita di dati. Se hai perso dati dal tuo disco rigido esterno LaCie, ecco un articolo dettagliato su come recuperarli su Mac.
Cause comuni di perdita di dati
La raccolta dei dati richiede tempo e impegno, il che è per questo che perderli è straziante, soprattutto se sei di fretta e hai poco tempo o se i dati sono altamente necessari. Ecco alcune cause di perdita di dati su un disco rigido LaCie.
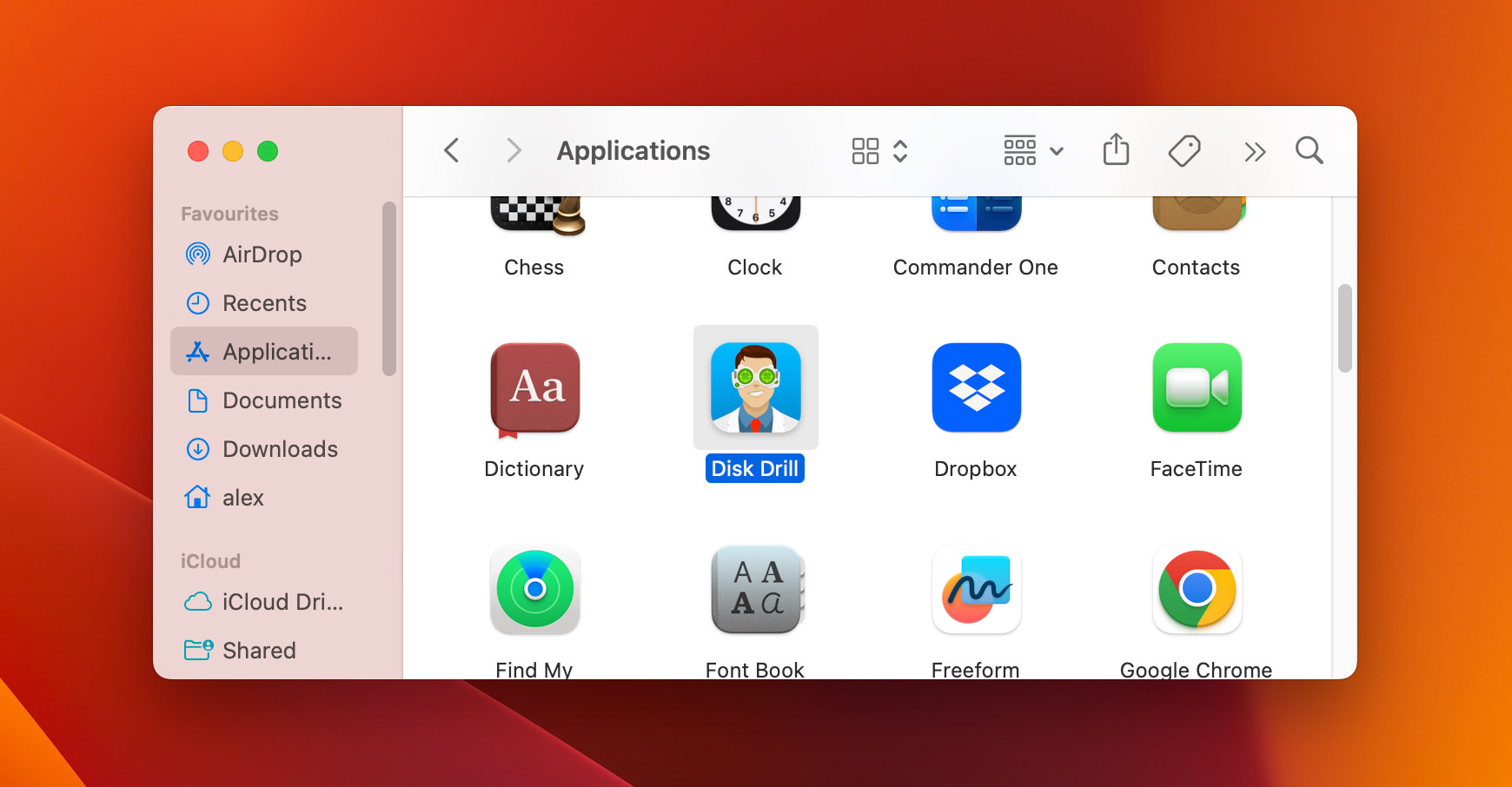 🚫 Errore umano. Gli errori umani comuni includono errori di configurazione, archiviazione compiacente e utilizzo di dischi rigidi. ❌ Cancellazione accidentale. Questo di solito accade a quasi tutti ed è una delle cause più comuni di perdita di dati. I file eliminati vanno immediatamente nel Cestino del Mac, ma alcune persone svuotano il Cestino, il che può portare a un problema maggiore. 📄 Errori di formattazione. Quando si fraintendono i messaggi di errore del sistema e si formatta accidentalmente il disco rigido esterno. Oppure si formatta l’unità disco LaCie e si perde improvvisamente l’accesso ai file dell’unità esterna appena formattata. 💻 Problemi tecnici. Il tuo disco rigido potrebbe non rispondere o essere danneggiato da malware o virus, contribuendo alla perdita di dati. 💾 Disco rigido malfunzionante. Le cause più comuni di malfunzionamento del disco rigido sono l’accumulo di polvere e il surriscaldamento. Metti i tuoi dischi rigidi LaCie in un luogo pulito e a temperatura controllata per preservarli. 🪫 Sbalzi di potenza. Le fluttuazioni dei valori nominali dell’alimentazione e/o dei voltaggi potrebbero influire sull’unità disco LaCie. Ciò potrebbe causare un collasso automatico dell’unità, con conseguente perdita di dati.
🚫 Errore umano. Gli errori umani comuni includono errori di configurazione, archiviazione compiacente e utilizzo di dischi rigidi. ❌ Cancellazione accidentale. Questo di solito accade a quasi tutti ed è una delle cause più comuni di perdita di dati. I file eliminati vanno immediatamente nel Cestino del Mac, ma alcune persone svuotano il Cestino, il che può portare a un problema maggiore. 📄 Errori di formattazione. Quando si fraintendono i messaggi di errore del sistema e si formatta accidentalmente il disco rigido esterno. Oppure si formatta l’unità disco LaCie e si perde improvvisamente l’accesso ai file dell’unità esterna appena formattata. 💻 Problemi tecnici. Il tuo disco rigido potrebbe non rispondere o essere danneggiato da malware o virus, contribuendo alla perdita di dati. 💾 Disco rigido malfunzionante. Le cause più comuni di malfunzionamento del disco rigido sono l’accumulo di polvere e il surriscaldamento. Metti i tuoi dischi rigidi LaCie in un luogo pulito e a temperatura controllata per preservarli. 🪫 Sbalzi di potenza. Le fluttuazioni dei valori nominali dell’alimentazione e/o dei voltaggi potrebbero influire sull’unità disco LaCie. Ciò potrebbe causare un collasso automatico dell’unità, con conseguente perdita di dati.
Come puoi vedere, la perdita di dati è quasi inevitabile, quindi è importante eseguire regolarmente il backup del tuo disco rigido esterno.
Passaggi per il ripristino dei dati da un’unità esterna Lacie su Mac
È possibile recuperare facilmente i dati se è stato eseguito prima il backup dell’unità Lacie. Ma cosa succede se non si dispone di un backup? C’è qualche possibilità di recuperare i dati dal disco rigido esterno su Mac? Nella maggior parte dei casi sì, fintanto che pensi e agisci velocemente e altri dati non sovrascrivono il file. Tutto ciò di cui hai bisogno è il tuo disco rigido esterno LaCie, il tuo Mac, il tuo tempo e il tuo impegno.
Prima di iniziare i dati del tutorial su come ripristinare i dati dal disco rigido esterno LaCie su Mac, ecco le cose che dovresti fare considera:
Scegliere il giusto software di ripristino Lacie per Mac
Fortunatamente, gli utenti Mac hanno varie scelte per il software di recupero dati e, come utenti, devi sapere quali sono i migliori dati del disco rigido Lacie recovery for you è.
Di seguito è riportato l’elenco delle funzionalità chiave da considerare in (uno/lo) strumento software di recupero dati:
☎️ Deve supportare l’ultimo macOS e i dispositivi su M1/M2. È importante considerare che il software di ripristino LaCie per Mac viene costantemente aggiornato in modo da poter soddisfare le versioni più recenti di macOS e i dispositivi Mac. 🖨 Scansiona il maggior numero possibile di file system, inclusi APFS/HFS/exFAT. Un buon strumento software di recupero dati può eseguire la scansione di diversi file system. Poiché alla fine acquisterai la licenza del software, devi massimizzarla e recuperare i dati persi il più possibile. 📝 Supporta numerosi tipi di file. La flessibilità è un’altra caratteristica importante di uno strumento software di recupero dati esemplare. Deve recuperare i tuoi dati in qualunque file sia stato creato. 🔍 Supporta la scansione di dischi che non sono montati nel sistema o sono diventati RAW. Dovrebbe supportare dischi esterni che non sono integrati nell’unità e deve essere in grado di supportare il file system RAW. ✅ Ha buoni tassi di recupero. Come clienti, dobbiamo assicurarci che ciò che acquistiamo valga ogni centesimo. Prima di scegliere il miglior software di recupero dati da utilizzare, controlla quanto è alto il tasso di recupero. 💲 Ha un’opzione di prova. La compatibilità non deve essere esclusiva di software, dati e dispositivi, ma anche degli utenti. Dobbiamo selezionare uno strumento software di recupero dati che ci consenta di provare i loro servizi prima di impegnarci a pagare la quota di abbonamento.
Fortunatamente, Disk Drill è uno strumento software di recupero dati che soddisfa tutte queste funzionalità chiave e altro ancora. Abbiamo una recensione più dettagliata di Disk Drill, ma di seguito è riportato uno snippet di come utilizzare l’app.
Come utilizzare Disk Drill per Lacie Hard Drive Recovery
Disk Drill è una delle opzioni più affidabili per il ripristino del disco rigido LaCie. In effetti, è una delle migliori applicazioni software di recupero dati per utenti Mac. Le caratteristiche sono le seguenti:
Processo di recupero dati semplice e veloce Interfaccia intuitiva Può recuperare oltre 360 formati di file Supporta il ripristino di iOS e iPad OS 16+ Completamente compatibile con macOS Ventura, Monterey, Big Sur, M1 e Mac M2 Può ripristinare diversi file system, inclusi APF, HFS ed exFAT Ha la capacità di avviare la sessione di scansione su un dispositivo e riprenderla su un altro dispositivo Anteprima file Risultati del filtro
Ecco come recuperare i dati dal disco rigido esterno Lacie su Mac utilizzando Disk Drill:
Scarica Disk Drill dal suo sito Web ufficiale e installalo sul tuo Mac. Una volta installato, concedi le autorizzazioni necessarie per l’esecuzione del software. Questo metodo si verifica solo una volta, quindi non è necessario ripetere questo metodo ogni volta che è necessario utilizzare il software.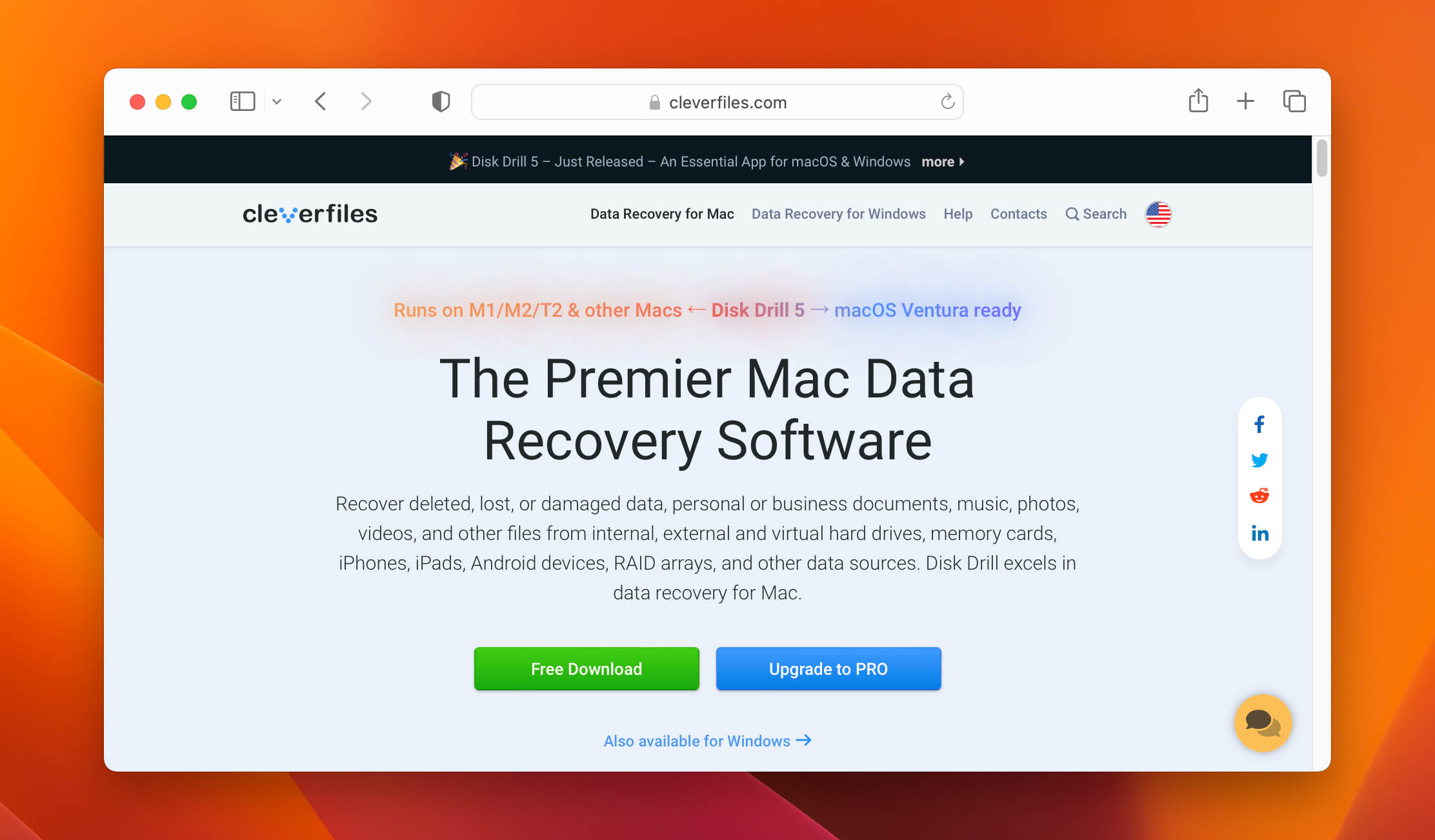 Collega il tuo disco rigido esterno LaCie al tuo Mac. Ora che il tuo disco rigido esterno LaCie è collegato, avvia Disk Drill e seleziona il tuo disco rigido esterno LaCie nell’elenco dei dispositivi di archiviazione. Inizia la ricerca dei dati facendo clic su Cerca dati persi.
Collega il tuo disco rigido esterno LaCie al tuo Mac. Ora che il tuo disco rigido esterno LaCie è collegato, avvia Disk Drill e seleziona il tuo disco rigido esterno LaCie nell’elenco dei dispositivi di archiviazione. Inizia la ricerca dei dati facendo clic su Cerca dati persi.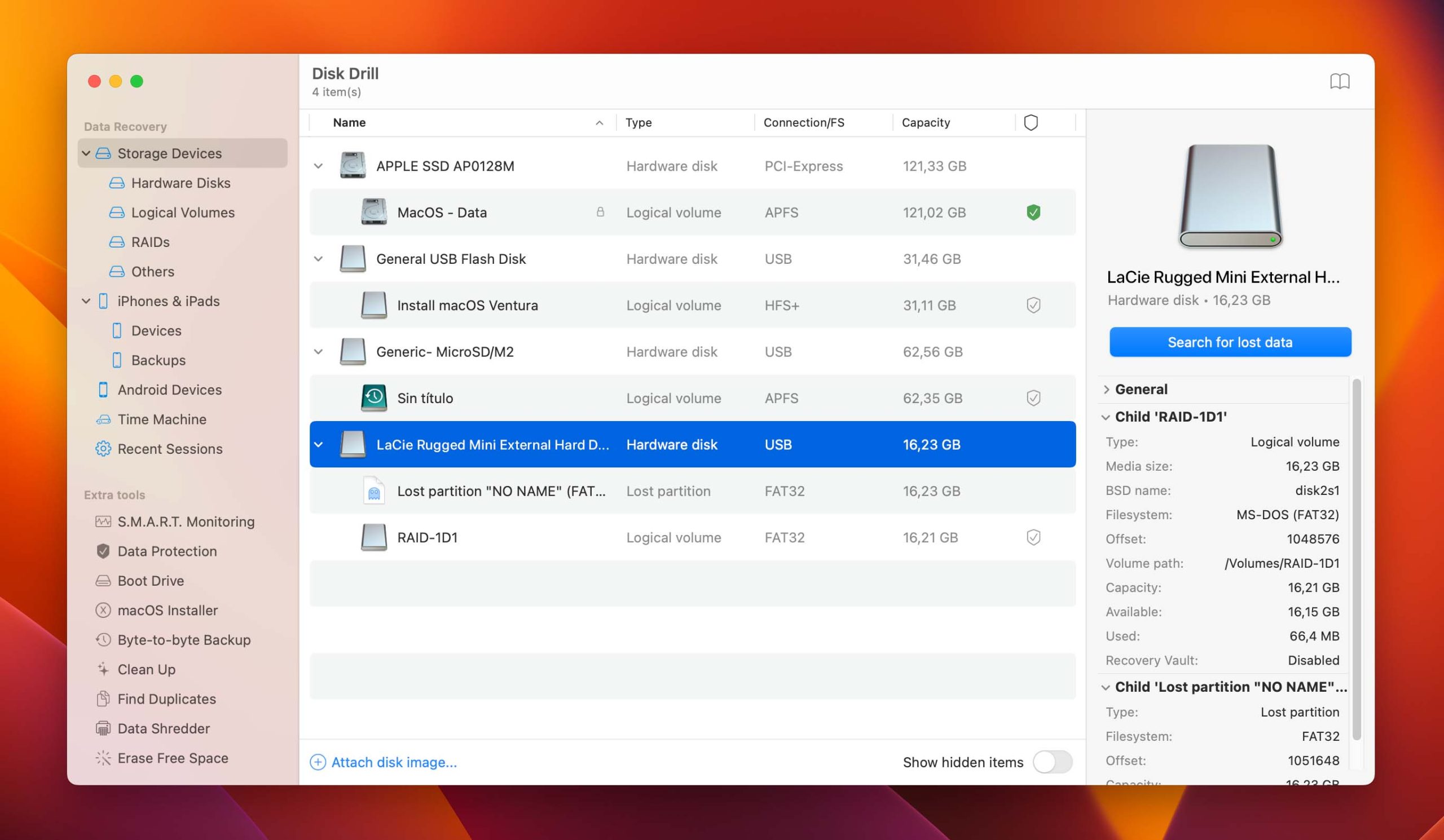 Disk Drill eseguirà ora la scansione del disco rigido esterno LaCie. Se stai cercando un tipo di file specifico, Disk Drill li ha già filtrati in diverse categorie di tipi di file. Seleziona uno dei pulsanti dopo che la scansione è stata completata.
Disk Drill eseguirà ora la scansione del disco rigido esterno LaCie. Se stai cercando un tipo di file specifico, Disk Drill li ha già filtrati in diverse categorie di tipi di file. Seleziona uno dei pulsanti dopo che la scansione è stata completata.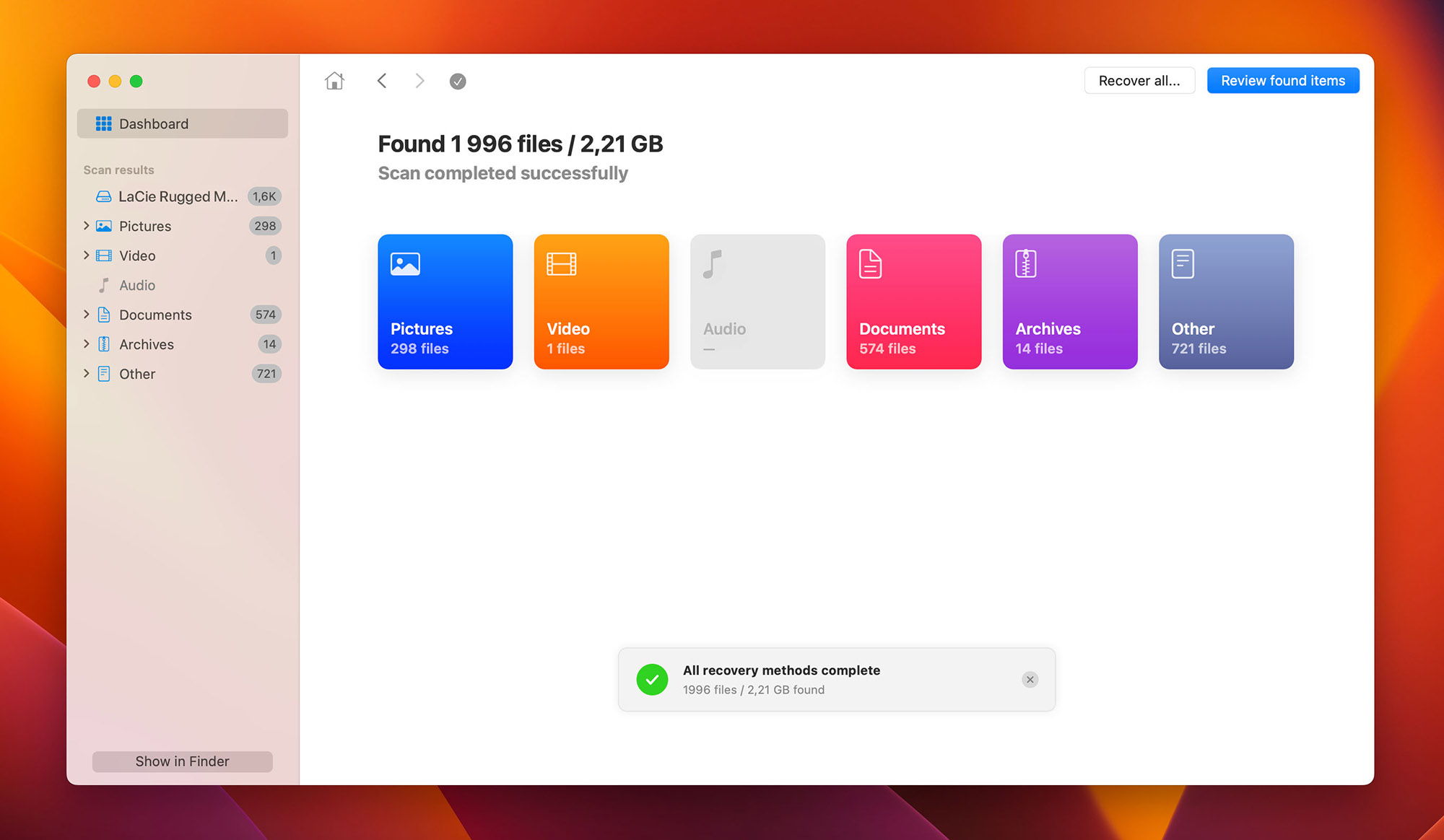 Disk Drill ora elencherà tutti i file recuperabili. Per assicurarti di recuperare il file corretto, puoi visualizzare l’anteprima dei file facendo clic sull’icona a forma di occhio accanto al nome del file.
Disk Drill ora elencherà tutti i file recuperabili. Per assicurarti di recuperare il file corretto, puoi visualizzare l’anteprima dei file facendo clic sull’icona a forma di occhio accanto al nome del file.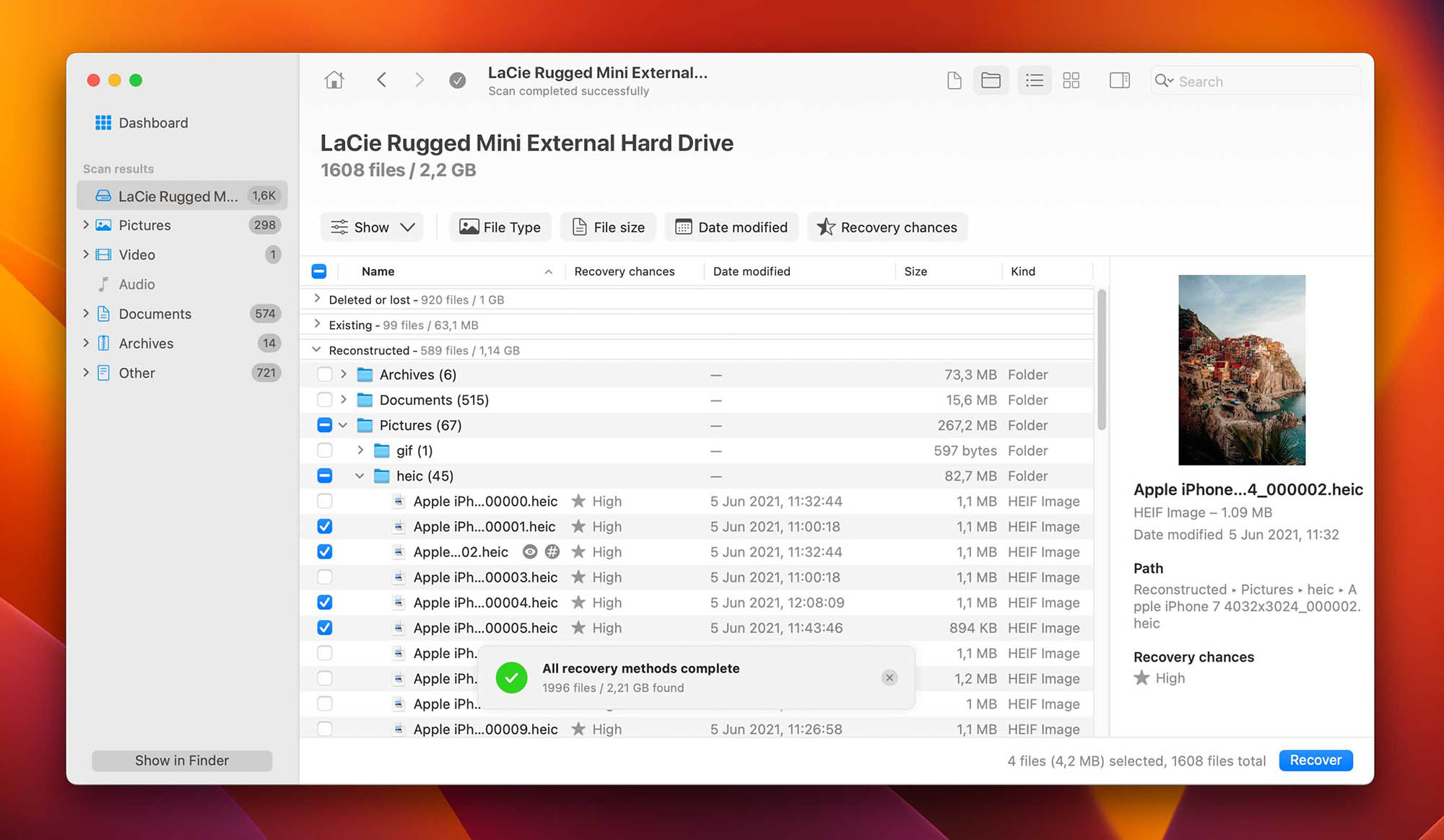 Una volta individuato il file che si desidera ripristinare dal disco rigido esterno LaCie, selezionare la casella accanto al nome del file o della cartella e fare clic su Ripristina. Seleziona una destinazione per il file sul tuo computer e fai clic su OK.
Una volta individuato il file che si desidera ripristinare dal disco rigido esterno LaCie, selezionare la casella accanto al nome del file o della cartella e fare clic su Ripristina. Seleziona una destinazione per il file sul tuo computer e fai clic su OK.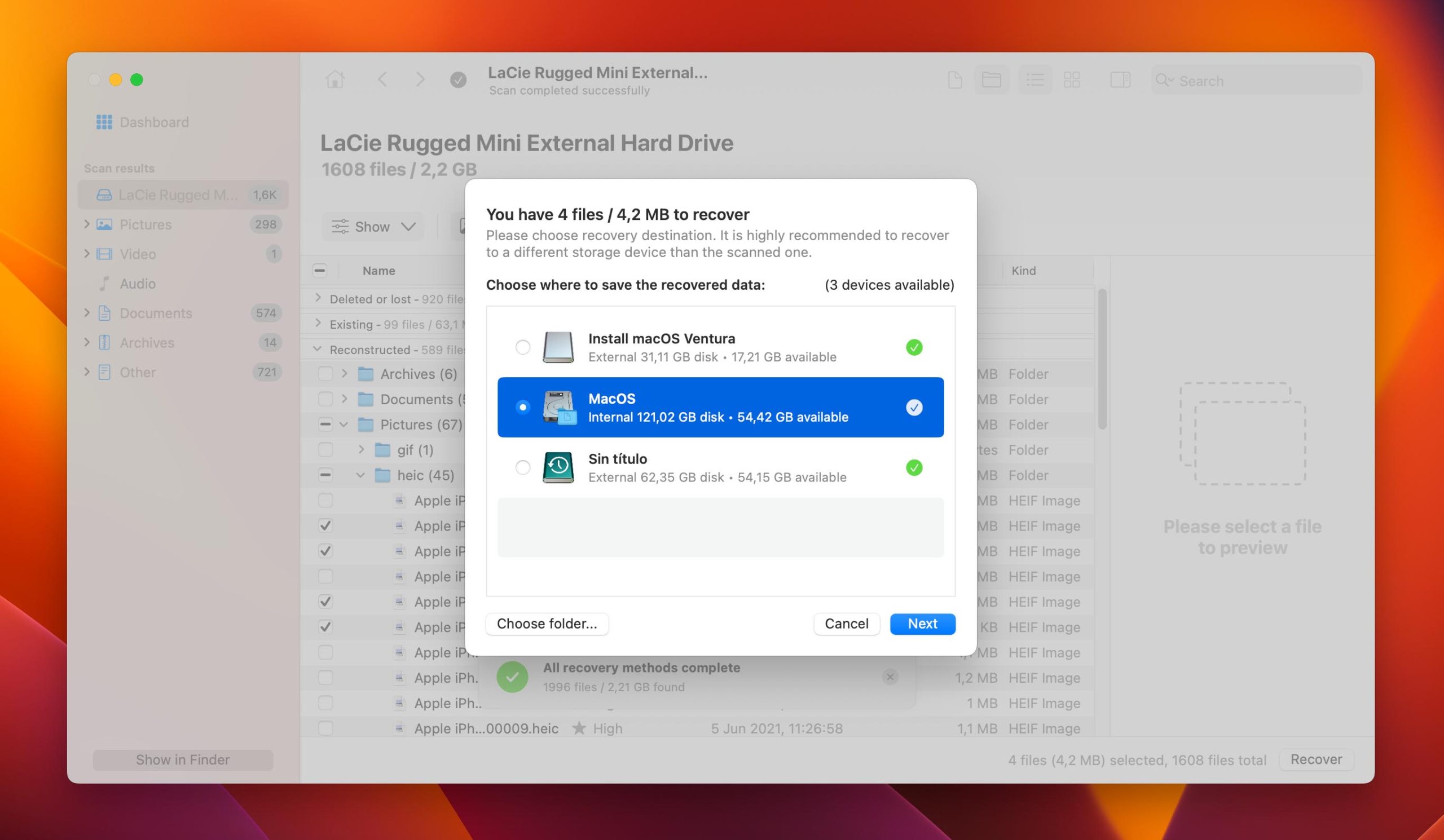
Altri metodi per ripristinare i dati da un disco rigido esterno Lacie
Anche altri strumenti software oltre a Disk Drill possono aiutare a ripristinare l’unità LaCie. Tuttavia, rispetto a Disk Drill, alcuni di essi hanno premi costosi, funzionalità limitate, un’interfaccia utente poco intuitiva o non possono supportare file più grandi.
D’altra parte, ci sono anche altri metodi che puoi prendere in considerazione per recuperare i dati dal disco rigido esterno LaCie.
⏱️ Time Machine
Time Machine è adatto quando l’utente ha pre-aggiunto l’unità esterna LaCie come posizione in cui verrà eseguito il backup la macchina del tempo. Tuttavia, il disco deve utilizzare un file system APFS o HFS.
Abbiamo fornito informazioni più dettagliate su come ripristinare i file dal backup di Time Machine in modo che tu possa essere guidato se questo è il tuo metodo di ripristino preferito.
⌨️ Terminale
Gli utenti possono utilizzare anche un’opzione della riga di comando in Terminale per recuperare i file dal disco rigido esterno LaCie su Mac.
Puoi accedere all’opzione di comando del terminale aprendo l’Applicazione > Utilità > Terminale. Da lì, puoi codificare quanto segue:
cd Trash mv [nome file] [percorso di destinazione] Esci
Dopo aver terminato, vai alla destinazione nel Finder che hai specificato nel comando e il file ripristinato ti aspetterà lì.
Puoi anche provare un comando alternativo qui sotto. Questo comando sposterà il file dal Cestino alla cartella Documenti, modificando anche il nome del file.
mv File.txt ~/Documents/NewFileName.txt
📠 LaCie Data Recovery Services
Se i metodi precedenti non funzionano o il disco rigido esterno LaCie mostra segni di danni fisici, gli utenti possono provare a contattare LaCie Rescue Data Recovery Services.
LaCie Data Recovery Services offre una garanzia di ripristino di cinque anni per gli elementi elencati di seguito.
Robusta SSD Robusta SSD Pro d2 Professional d2 Thunderbolt 3 2big Dock Thunderbolt 3 2big RAID 1big Dock 1big Dock SSD Pro
Coprono anche tre anni di servizi di garanzia per il recupero dei dati per i seguenti prodotti:
6big Thunderbolt 3 DJI Copilot Portable SSD Mobile SSD Rugged RAID Shuttle Rugged RAID Pro Rugged Thunderbolt USB-C (solo per quelli acquistati il 1° aprile 2017 o successivamente) Rugged BOSS SSD
Infine, vengono offerti due anni di servizi di recupero dati per coloro che hanno acquistato:
Rugged USB-C (per quelli acquistati il 1° aprile 2017 o successivi) Rugged SECURE Rugged Mini (per quelli acquistati il 1° ottobre 2020 o successivi) Mobile Drive (per quelli acquistati il 1° ottobre 2020 o successivi)
Domande frequenti
Puoi controllare le impostazioni di macOS nelle Preferenze di Sistema e assicurarti che l’opzione dei dischi esterni sia selezionata. Se questo non funziona, puoi provare ad avviare in modalità provvisoria. Se non è applicabile, puoi provare a ricostruire l’albero HFS eseguendo il comando in modalità utente singolo.
sudo fsck_hfs-f/dev/[diskname]
Per accedere ai file sul disco rigido LaCie, apri Finder, quindi individua l’unità esterna sul pannello laterale. Fai clic e i tuoi file verranno posizionati lì.
Se il tuo disco rigido non viene visualizzato sul pannello laterale, puoi modificare le impostazioni del Finder. Per farlo, vai ad aprire Finder> Preferenze> Barra laterale. Nell’elenco, assicurati di selezionare Dischi esterni.
Assicurati che il tuo disco rigido esterno sia montato correttamente sulla porta. Se i dati sono ancora inaccessibili, prova a reimpostare NVRAM e SMC, First Aid o formattare il dispositivo. Tuttavia, il modo più consigliato è utilizzare applicazioni software di recupero dati come Disk Drill, che possono recuperare file dal disco rigido esterno LaCie su Mac, anche se danneggiato. In questo modo, i tuoi file corrotti non andranno sprecati, ma potranno essere recuperati senza danneggiare i dati stessi. Disk Drill è l’applicazione software di recupero dati più user-friendly, flessibile e conveniente; puoi usare la sua versione base gratuitamente.
Se il tuo disco rigido non viene visualizzato sul desktop o nel Finder, controlla la presenza del disco in Utility Disco. Se viene visualizzato lì, controlla le impostazioni del Finder e regolalo in modo da poter vedere il disco rigido. Se continua a non funzionare, usa First Aid, Disk Drill o riformatta il tuo disco rigido.
Tuttavia, se il disco rigido non viene nemmeno visualizzato in Utility Disco, puoi utilizzare una porta diversa, disabilitare varie switch durante l’avvio, ripristinare NVRAM e SMC. Se questi metodi non funzionano, molto probabilmente perderai completamente l’accesso al tuo disco rigido e l’unico modo è utilizzare un servizio di recupero file.
Conclusione
In questo articolo, hai appreso le cause più comuni di perdita di dati dai tuoi dischi rigidi esterni LaCie e i metodi principali su come recuperarli. Il recupero dei dati può essere costoso, quindi dobbiamo prendere precauzioni per prevenire la perdita di dati. Ci auguriamo che questo ti aiuti a salvare i tuoi dati.
Visualizzazioni post: 4