Resident Evil 4 è un videogioco survival horror pubblicato per la prima volta nel 2005. Il gioco è stato un enorme successo ed è considerato uno dei migliori di sempre. La storia di Resident Evil 4 segue Leon S. Kennedy, un agente del governo degli Stati Uniti inviato in missione per salvare la figlia del presidente da un culto in una zona rurale della Spagna. Resident Evil 4 Remake è stato rilasciato il 23 marzo 2023 e ci sono ancora alcuni bug. Questa guida ti illustrerà come correggere l’errore fatale D3D in Resident Evil Remake 4.
Il franchise di Resident Evil è stato un punto fermo nei giochi horror sin dal suo inizio due decenni fa. Nel corso degli anni, ha continuato ad evolversi, con ogni nuova uscita che ha introdotto nuove idee e innovazioni nella serie. I remake hanno riscosso un ampio successo di critica e commerciale, dimostrando che c’è ancora un forte appetito per le storie e i personaggi classici che hanno reso il franchise così popolare in primo luogo. Il remake riporta lo stesso intenso gameplay e la stessa trama che hanno reso il gioco originale un classico. Scopriamo come correggere l’errore fatale D3D in Resident Evil Remake 4.
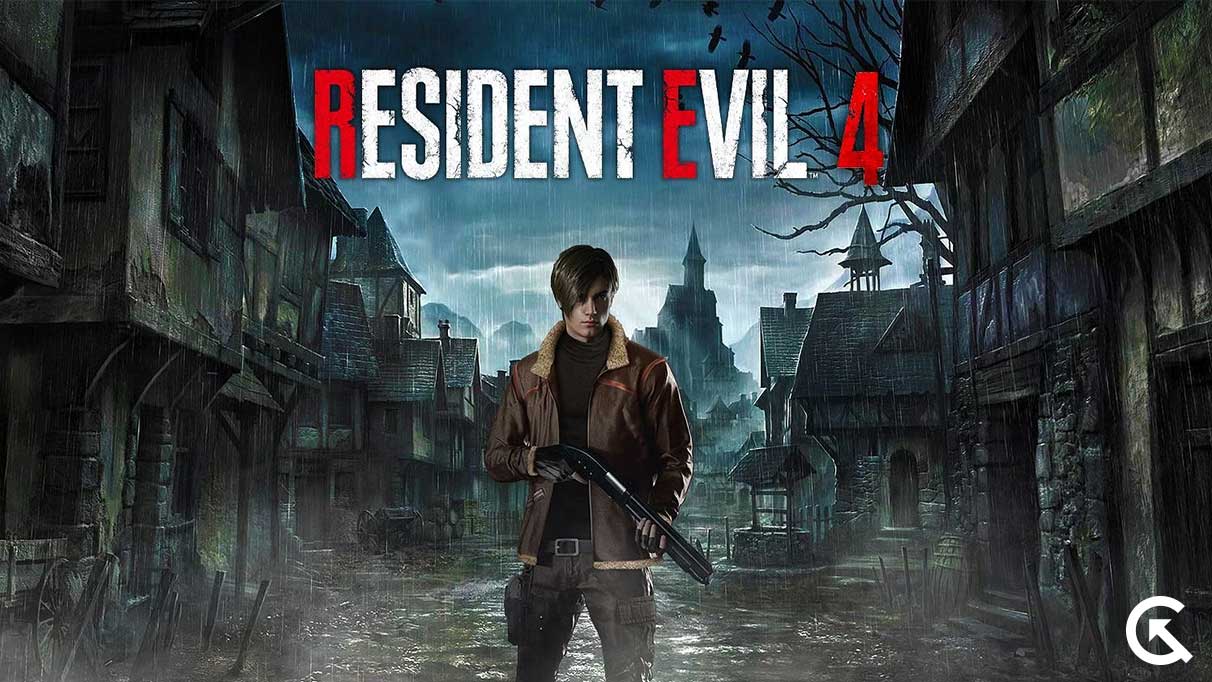
Contenuto pagina
Come correggere l’errore fatale D3D in Resident Evil Remake 4
I remake di Resident Evil sono stati un clamoroso successo tra vecchi e nuovi giocatori. I fan della serie sono stati trattati con fedeli ricreazioni di giochi classici, mentre i nuovi arrivati sono stati introdotti alla serie con grafica e meccaniche di gioco aggiornate.
Tuttavia, l’entusiasmo che circonda il gioco è stato smorzato da un problema che impedisce molti giocatori di PC dal godersi il gioco. Questo problema è noto come”Fatal D3D Error”, un problema frustrante che può rendere il gioco completamente ingiocabile.
Quando si verifica l’errore Fatal D3D, il gioco si blocca completamente o non risponde. I giocatori incontreranno un messaggio di errore che indica”re4.exe – Fatal Application Exit E:\SteamLibrary\steamapps\common\Resident Evil 4\re4.exe Fatal D3D error(25).”Ciò indica che il programma ha difficoltà ad avviare Direct3D, essenziale per la grafica del gioco.
s
L’errore fatale D3D è un problema importante che deve essere risolto tempestivamente. Non è solo un inconveniente: può rendere il gioco ingiocabile, il che è particolarmente frustrante per i giocatori.
Cosa sta causando l’errore fatale D3D in Resident Evil Remake 4?
RE4 fatal D3D Error errore può essere un problema frustrante per i giocatori. Questo errore può essere causato da vari fattori, alcuni dei quali sono discussi di seguito:
Una possibile causa dell’errore è un problema con il driver grafico. I bug nel driver della GPU possono causare prestazioni inefficienti, portando a un errore fatale D3D su Resident Evil 4 Remake.
Giocare con le impostazioni più alte quando la tua GPU non è in grado di gestire processi così intensi può causare errori. In questo caso, la GPU potrebbe essere sovraccarica, causando un errore fatale.
Inoltre, la mancanza di VRAM può causare un errore D3D su RE4. Alcune GPU hanno una potenza di calcolo eccezionale ma mancano di capacità VRAM sufficiente, il che porta all’errore.
Infine, i componenti danneggiati relativi al gioco potrebbero essere la ragione dell’errore fatale. Ciò potrebbe derivare da un problema di installazione del gioco o di altro software correlato.
È importante risolvere i problemi e affrontare la causa sottostante dell’errore per evitare che si verifichino in futuro. Identificando il problema specifico e adottando le misure appropriate per risolverlo, i giocatori possono godersi la loro esperienza di gioco senza essere ostacolati dall’errore fatale D3D di RE4.
Risoluzione dei problemi dell’errore
Non sei da solo se hai riscontrato l’errore Fatal D3D di Resident Evil 4 Remake. È un bug che colpisce i giocatori di tutto il mondo. Comprendiamo che può essere frustrante e impedirti di goderti il gioco. Per risolvere questo errore, dovrai eseguire alcuni passaggi per la risoluzione dei problemi. Di seguito sono riportati i passaggi da eseguire per correggere l’errore in modo efficace:
Installa DirectX Runtime e Visual C++ Redistributables.
La prima correzione che puoi provare per l’errore fatale D3D in Resident Evil Remake 4 consiste nell’installare questi programmi. Per il corretto funzionamento del tuo sistema, è importante seguire alcuni passaggi critici prima di installare DirectX Runtime e Visual C++ Redistributables. In primo luogo, è fondamentale assicurarsi che il computer soddisfi i requisiti minimi di sistema per eseguire questi programmi. Ciò include avere una quantità adeguata di RAM e spazio su disco rigido.
Dopo aver installato questi programmi, si consiglia vivamente di riavviare il PC. Ciò assicurerà che tutte le modifiche apportate durante l’installazione vengano implementate correttamente e che il tuo sistema funzioni nel modo più efficiente possibile.
Oltre a questi passaggi, è importante verificare che il sistema di raffreddamento del tuo PC funzioni correttamente. Il surriscaldamento può causare seri danni al sistema e può persino causare guasti permanenti all’hardware. Assicurati che eventuali ventole o sistemi di raffreddamento siano puliti e funzionino correttamente.
Infine, è importante assicurarsi che l’unità di alimentazione (PSU) del tuo PC sia in grado di gestire le richieste di questi programmi. Un’alimentazione difettosa o insufficiente può causare l’arresto anomalo o l’arresto imprevisto del sistema. Assicurati che l’alimentatore abbia una potenza adeguata e che tutti i cavi siano collegati correttamente. Se tutto va bene, questo dovrebbe correggere l’errore fatale D3D in Resident Evil Remake 4.
Aggiorna il driver della GPU
.parallax-ad-container{position:relative;width:100%;height:320px; margin:0 auto;overflow:hidden}.parallax-ad{position:absolute!important;top:0!important;left:0!important;width:100%!important;height:100%!important;border:0! importante;margine:0!importante;padding:0!importante;clip:rect(0,auto,auto,0)!important}.parallax-ad>iframe{posizione:fixed;top:130px;height:100%;transform:translateX(-50%);margin-left:0!important}.ad-label{font-family:Arial,Helvetica,sans-serif;font-size:.875rem;color:#8d969e;text-align:center ;padding:1rem 1rem 0 1rem}
Supponiamo che tu abbia già provato i passaggi sopra menzionati, ma continui a riscontrare problemi di Fatal D3D Error in Resident Evil Remake 4. In tal caso, potresti vuoi considerare di verificare la compatibilità della tua scheda grafica con il tuo computer. È possibile che la tua scheda grafica non sia compatibile con il tuo sistema, causando il problema che stai riscontrando. In tal caso, potresti considerare di aggiornare la tua scheda grafica a un modello più nuovo e più compatibile.
Per assicurarti che la tua scheda grafica sia compatibile con il tuo computer, puoi visitare il sito Web del produttore e verificare i requisiti di sistema per la tua scheda grafica. Puoi anche verificare la compatibilità della tua scheda grafica con il tuo computer visitando siti Web specializzati nella compatibilità hardware. Questo ti aiuterà a determinare se la tua scheda grafica è la causa del problema.
Se hai confermato che la tua scheda grafica è compatibile con il tuo computer ma riscontri ancora problemi, puoi provare ad aggiornare i driver della tua scheda grafica. Puoi trovare i driver più recenti sul sito Web di Nvidia se disponi di una scheda grafica Nvidia. Allo stesso modo, puoi trovare maggiori informazioni sul sito Web AMD se disponi di una scheda grafica AMD.
Per aggiornare i driver della tua scheda grafica, fai clic con il pulsante destro del mouse sul pulsante con il logo di Windows sulla barra delle applicazioni e vai a Gestione dispositivi. Da lì, puoi espandere Schede video e fare clic con il pulsante destro del mouse sulla GPU che stai utilizzando. Quindi, fai clic su Aggiorna driver e scegli”Trova automaticamente il driver”. Segui i passaggi sullo schermo per aggiornare il driver.
Seguendo questi passaggi, puoi assicurarti che la tua scheda grafica sia aggiornata e compatibile con il tuo computer. L’errore fatale D3D in Resident Evil Remake 4 si verifica spesso a causa di una scheda grafica obsoleta o incompatibile.
Abilita prestazioni elevate per GPU
Se riscontri l’errore fatale D3D in Resident Evil 4, potrebbe essere perché la tua preferenza grafica è impostata sul risparmio energetico. Fortunatamente, c’è una soluzione. Impostando la tua preferenza grafica su prestazioni elevate, puoi aiutare il gioco a sfruttare tutta la potenza della tua GPU, migliorando significativamente le prestazioni.
Per passare alla modalità ad alte prestazioni, segui questi passaggi:
1. Premi il tasto Windows + I sulla tastiera per aprire le Impostazioni di Windows.
2. Fai clic su Sistema, quindi seleziona Visualizza.
3. Vai alla sezione Grafica.
4. Fai clic su Resident Evil 4 dall’elenco delle app e seleziona Opzioni.
5. Seleziona l’opzione Prestazioni elevate per la preferenza Grafica e fai clic su OK.
6. Infine, riavvia il computer per assicurarti che le modifiche abbiano effetto.
Seguendo questi passaggi, dovresti essere in grado di risolvere l’errore fatale D3D in Resident Evil 4 e goderti un’esperienza di gioco più fluida.
Riduci la qualità delle texture
Se riscontri problemi con il crash di Resident Evil 4 Remake a causa di un errore D3D fatale o di un FPS basso, una soluzione semplice può aiutarti. Riducendo la qualità delle texture del gioco, puoi ridurre significativamente l’utilizzo della VRAM e migliorare le prestazioni.
Per fare ciò, avvia il gioco e vai al menu Opzioni. Da lì, seleziona le impostazioni grafiche e quindi regola l’impostazione Qualità trama sull’opzione più bassa disponibile. Questo dovrebbe aiutare ad alleviare eventuali problemi di prestazioni che stai riscontrando con il gioco, permettendoti di godertelo appieno senza interruzioni. Ricordati di mantenere aggiornato il tuo sistema con i driver e gli aggiornamenti più recenti per garantire le migliori prestazioni possibili. Con questi suggerimenti, dovresti essere in grado di goderti Resident Evil 4 Remake senza problemi.
Disattiva ray tracing
La tecnologia ray tracing crea luci e ombre più realistiche nei videogiochi. Tuttavia, può esercitare molta pressione sulle GPU e, se la GPU non è abbastanza potente, può causare problemi di prestazioni. In questi casi, disattivare il ray tracing può essere una soluzione efficace.
Per disattivare il ray tracing in Resident Evil 4 Remake, segui questi semplici passaggi:
1. Vai di nuovo alle impostazioni grafiche del gioco. Di solito è possibile accedervi dal menu principale o dal menu delle opzioni.
2. Cerca l’opzione”Ray Tracing”nelle impostazioni grafiche e impostala su”Off”. Ciò disabiliterà la funzione di ray tracing nel gioco.
3. Salva le impostazioni ed esci dal menu.
4. Avvia il gioco e gioca per vedere se le prestazioni sono migliorate. Dovresti notare un’esperienza di gioco più fluida con il ray tracing disattivato.
Ricorda che la disattivazione del ray tracing può influire sulla qualità visiva del gioco. Tuttavia, se riscontri un errore fatale D3D in Resident Evil Remake 4, può essere una soluzione temporanea fino a quando non aggiorni la GPU o il computer.
Modifica impostazioni grafiche
Per correggere il problema Errore fatale D3D in Resident Evil Remake 4, assicurati che la tua scheda grafica non sia pressurizzata. Un modo per farlo è aprire le opzioni del gioco, selezionare la scheda Grafica e personalizzare le impostazioni grafiche per ridurre il carico sulla VRAM. Ad esempio, puoi ridurre la risoluzione del gioco o disattivare l’opzione FidelityFX Super Resolution 2.
Se noti che il numero accanto a”memoria grafica massima”nelle impostazioni in basso a destra è arancione o rosso , è probabile che tu stia sovraccaricando la tua VRAM, il che farà sì che il gioco continui a riscontrare problemi. In questo caso, dovresti ridurre le impostazioni fino a quando il numero non torna all’intervallo normale. Dopo aver apportato queste modifiche, dovresti notare una differenza nelle prestazioni del gioco.
Per prima cosa, apri il gioco per apportare queste modifiche nel remake di Resident Evil 4. Quindi, vai al menu Opzioni e seleziona Impostazioni grafiche. Puoi abbassare la risoluzione del gioco da lì e impostare la modalità di visualizzazione su Finestra. Inoltre, puoi disattivare l’opzione FidelityFX Super Resolution 2. Non aver paura di sperimentare altre impostazioni grafiche per vedere cosa funziona meglio per te. In questo modo puoi ottimizzare le prestazioni del tuo gioco e ridurre la probabilità dell’errore fatale D3D in Resident Evil Remake 4.
Verifica l’integrità dei file di gioco
Per iniziare, apri l’applicazione Steam facendo doppio clic sulla sua icona. Una volta aperto, accedi alla tua libreria di giochi selezionando la scheda”Libreria”nella parte superiore della finestra. Da lì, trova”Resident Evil 4″nel tuo elenco di giochi. Se non riesci a trovarlo, prova a utilizzare la barra di ricerca nell’angolo in alto a destra della finestra.
Una volta trovato il gioco, fai clic destro su di esso e seleziona”Proprietà”dal menu a discesa. Questo farà apparire una nuova finestra con diverse schede in alto. Passa alla scheda”File locali”e fai clic su”Verifica integrità dei file di gioco”. Questo processo richiederà del tempo per essere completato, quindi sii paziente.
Dopo aver completato il processo, riavvia”Resident Evil 4″e controlla se il problema è stato risolto. In particolare, controlla se il gioco continua a bloccarsi e visualizza il messaggio di errore fatale D3D. Se il problema persiste, prova a ripetere questo processo o cerca ulteriore supporto dagli sviluppatori del gioco o dai forum della community.
Conclusione
Speriamo che questa guida ti abbia aiutato a risolvere Resident Evil 4 Remake Fatal D3D Errore. Comprendiamo quanto possa essere frustrante incontrare errori mentre giochi ai tuoi giochi preferiti. Con queste istruzioni dettagliate, puoi risolvere questo problema e goderti il gioco.
Ti invitiamo inoltre a esplorare altre risorse che possono aiutarti a ottimizzare la tua esperienza di gioco. Molti forum, siti Web e comunità sono dedicati ai giochi in cui puoi trovare utili suggerimenti, trucchi e consigli su come migliorare il tuo gameplay. Rimanendo informato e proattivo, puoi assicurarti di ottenere il massimo dalle tue avventure di gioco.