—
Ciao! Se desideri gestire le reti e connetterti al Wi-Fi su Windows, spieghiamo tutto ciò che devi sapere. Cercheremo di coprire diversi argomenti. Vedremo infatti come configurare il sistema per interrompere la ricerca delle reti. Tuttavia, impareremo anche come condividere il segnale con altri dispositivi e che possono connettersi a Internet senza problemi. L’idea è di mostrarti passo dopo passo tutto quello che devi fare. Ricorda che puoi utilizzare la configurazione del sistema stesso, senza dover installare nulla di aggiuntivo. Tuttavia, puoi anche utilizzare app gratuite per aiutarti a gestire meglio le tue reti wireless. Infine, l’obiettivo è ottenere una buona copertura e far funzionare tutto correttamente. Cioè senza che compaiano i temuti tagli durante la navigazione o l’utilizzo di qualche applicazione. Continua a leggere per sapere come gestire le reti Wi-Fi in Windows 11.
Come configurare Windows per non cercare Wi-Fi
Per impostazione predefinita, Windows è configurato per cercare costantemente connessioni Wi-Fi. Questo è sicuramente utile. Tuttavia, potresti volerne fare a meno, al fine di prolungare la durata della batteria. O per risparmiare risorse. Bene, vediamo come fare. È una procedura molto semplice e per la quale non dovremo installare nessun plugin aggiuntivo. Useremo solo la configurazione del sistema operativo.
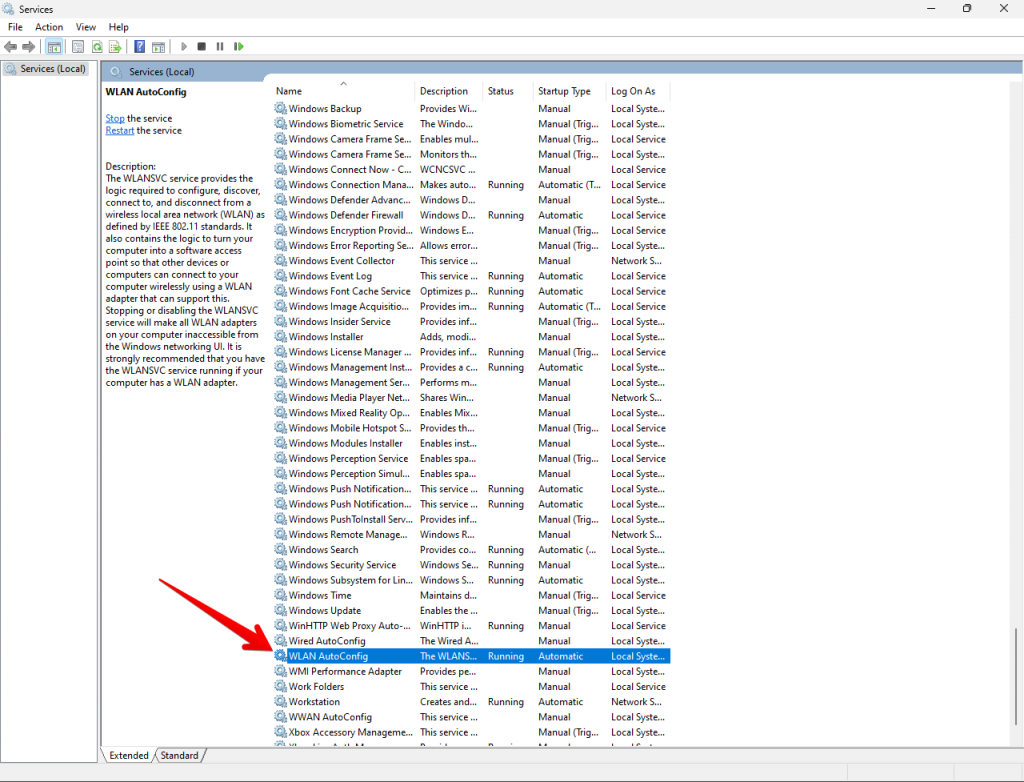
La prima cosa che faremo è andare su Start, cercare servizi e accedere. Lì vedremo un ampio elenco di servizi del sistema operativo che potremo modificare. Tutti saranno configurati come vengono durante l’installazione del sistema operativo, a meno che non abbiamo apportato modifiche. Possiamo anche accedere semplicemente con la combinazione di tasti Windows+R ed eseguire services.msc.
Quando sei a questo punto, cerca la WLAN Auto Config forte> servizio. Dobbiamo fare clic con il tasto destro del mouse e fare clic su Stop. Quindi vai su Proprietà e in Tipo di avvio, che verrà contrassegnato come Automatico, modificalo in Manuale.
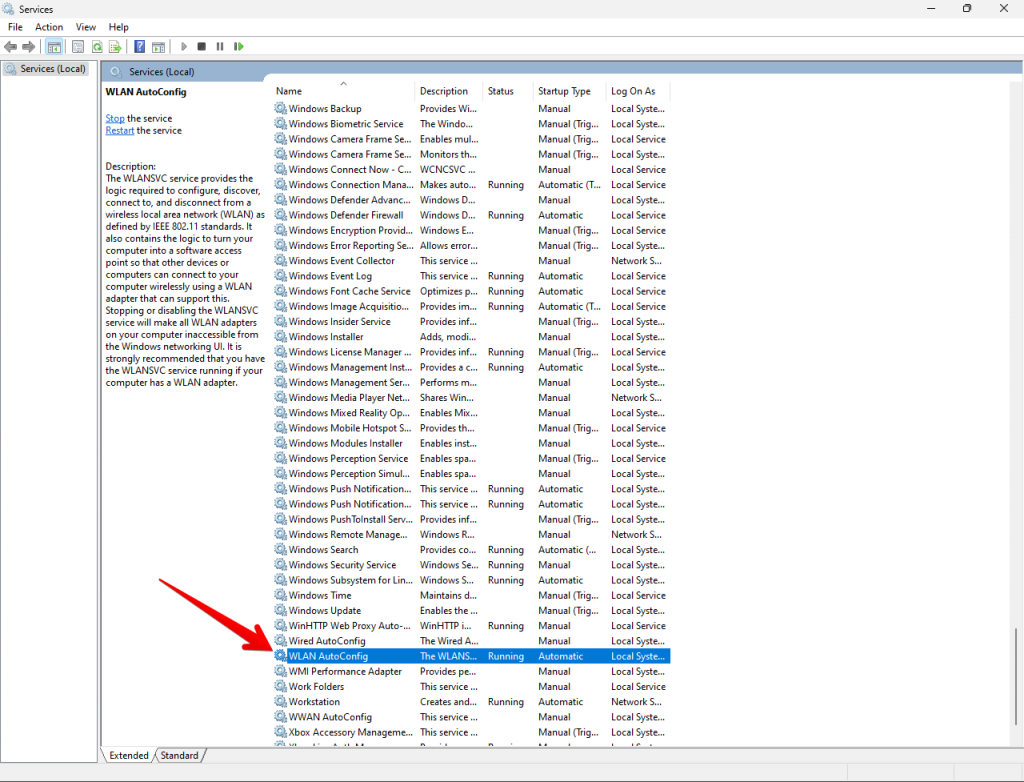 —
—
Al termine, dobbiamo semplicemente cliccare su Applica e accetteremo le modifiche. Da questo momento in poi, Windows non cercherà automaticamente le reti Wi-Fi. Dobbiamo anche riavviare il computer affinché le modifiche abbiano effetto correttamente.
Dovresti sapere che questa modifica è totalmente reversibile. Di conseguenza, è possibile tornare allo scenario precedente. Cioè, Windows cercherà di nuovo automaticamente le reti. Di conseguenza, dobbiamo solo seguire i passaggi che abbiamo spiegato di nuovo. Solo che questa volta torniamo ad Automatico. Premi OK, riavvia il computer e il gioco è fatto.
Come impedire a Windows di connettersi a una rete specifica
Dopo aver spiegato cosa possiamo fare per impedire a Windows di cercare automaticamente il Wi-Fi reti, ora ci concentreremo sull’impedire che si connetta a una rete specifica. È possibile che non desideriamo che acceda automaticamente a un Wi-Fi a cui ci siamo precedentemente connessi. Anche a un punto di accesso che abbiamo in casa. Anche questo può essere fatto facilmente. Può essere interessante per gli stessi motivi di cui sopra. È particolarmente utile per non connettersi solo a una determinata rete che ha un segnale debole.
Configurazione di Windows
Se a un certo punto ci connettiamo a una rete e ora non vogliamo per connettersi automaticamente, possiamo evitarlo. Per fare ciò, dobbiamo seguire questi passaggi. Per prima cosa, vai su Start e poi su Impostazioni di Windows. Quindi andiamo su Rete e Internet, facciamo clic su Wi-Fi e accediamo a Gestisci reti conosciute.
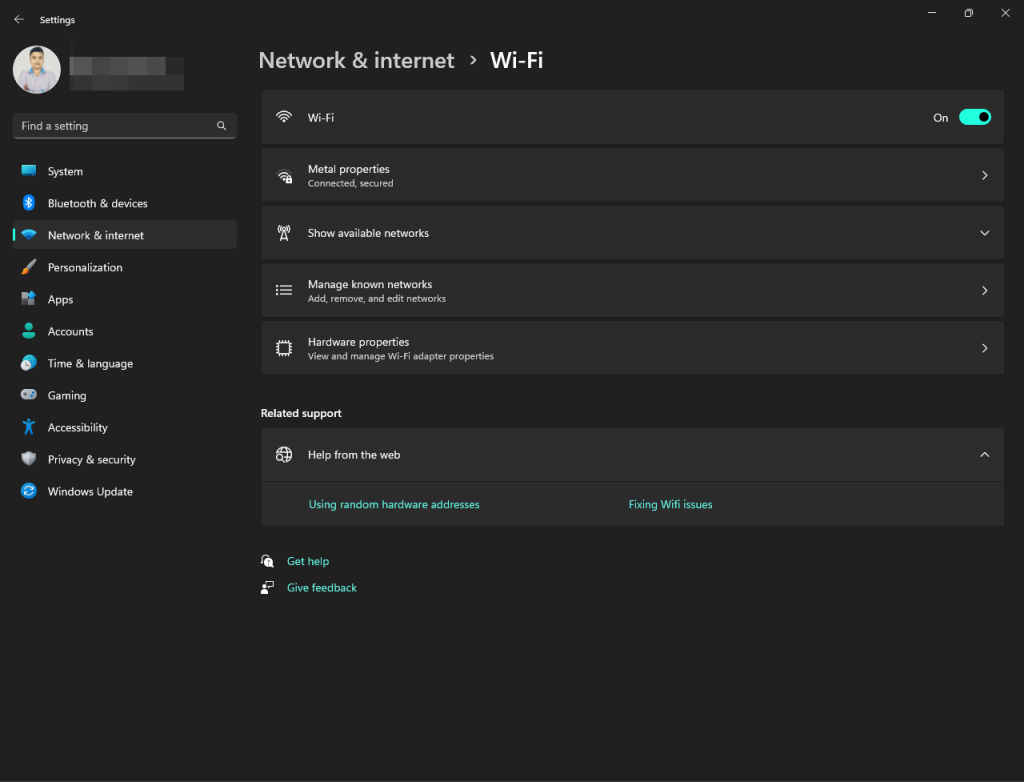
Un elenco di tutte le reti wireless a cui abbiamo verrà visualizzato mai connesso. Non importa se sono reti aperte o hanno password. Quello che fa Windows è memorizzare queste informazioni per connettersi rapidamente non appena le rileva. È interessante risparmiare tempo, ma a volte potremmo non volerlo.
Quello che dobbiamo fare è trovare la rete a cui non vogliamo connetterci. Può essere un ripetitore Wi-Fi, ad esempio. Facciamo clic sul nome e vedremo una piccola casella in cui vedremo il pulsante Dimentica.
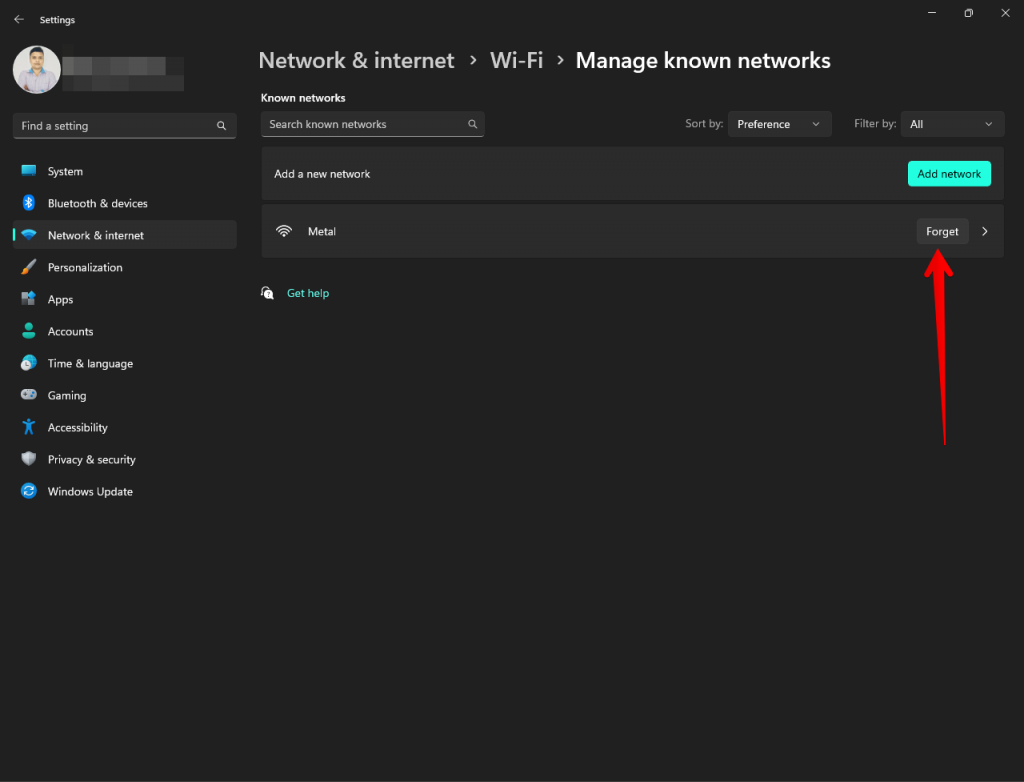
Eseguendo semplicemente questo passaggio, Windows interromperà automaticamente la connessione a quella rete wireless. Cancellerà tutte le informazioni memorizzate. Inoltre, questo include anche la password. Se in futuro vorremo riconnetterci, dovremo fare clic su Connetti e inserire manualmente la password.
Pertanto, seguendo questi passaggi, possiamo anche impedire a Windows di connettersi automaticamente a una rete specifica. È un’alternativa se non vogliamo che smetta di cercare costantemente reti, ma non ci interessa che possa connettersi a una determinata rete. È un processo semplice e veloce. Inoltre, possiamo facilmente invertirlo facilmente se in un dato momento ci interessa che ritorni a connettersi.
Come farlo dal prompt dei comandi.
Possiamo anche farlo usando i comandi. Inoltre, in questo caso, sarebbe valido sia per le reti a cui siamo connessi ora, sia per quelle a cui non siamo connessi. In breve, è valido per qualsiasi rete che abbiamo salvato. Un problema importante è che per eseguire questi comandi è obbligatorio farlo come amministratore. Per fare ciò, digitare e selezionare Esegui come amministratore. Inoltre, facendo clic su Prompt dei comandi con il tasto destro del mouse, viene visualizzata questa opzione.
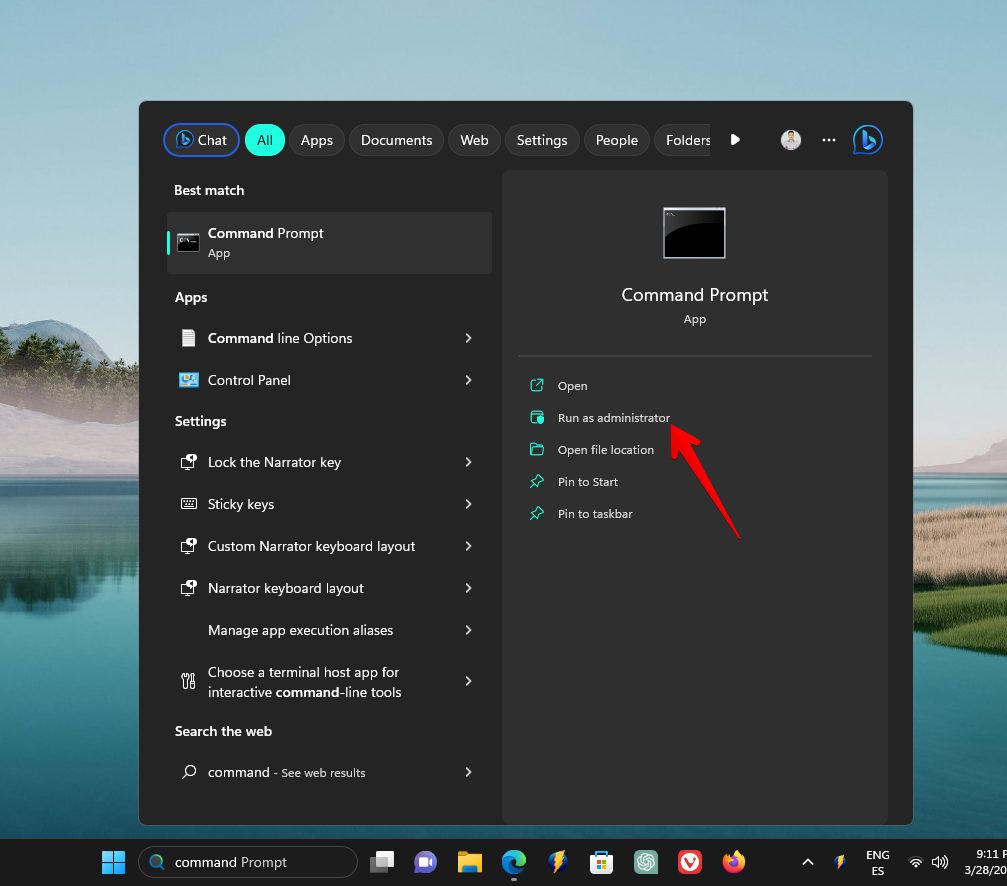
Ora useremo un comando per visualizzare i profili delle reti Wi-Fi salvate. Con questo in mente, useremo netsh con i seguenti parametri:
netsh wlan show profiles
Nel caso in cui vogliamo impedire a Windows di connettersi automaticamente a una rete Wi-Fi, dovremo usare questo altro comando:
netsh wlan set profileparameter name=nome della rete connectionmode=manual
Qui, quello che dobbiamo fare è sostituire Network Name con il nome della rete Wi-Fi che vuoi modificare. Questo sarebbe il comando in cui il nostro profilo di rete Wi-Fi è stato eseguito correttamente, in modo che d’ora in poi la connessione venga effettuata manualmente.
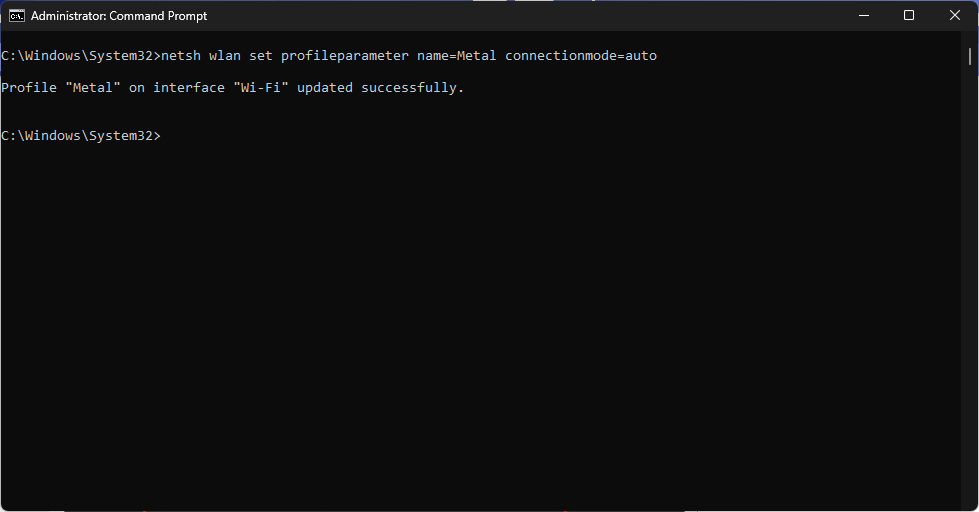
Invece, questa sarebbe la sintassi del comando se vogliamo che la rete Wi-Fi si avvii automaticamente:
netsh wlan set profileparameter name=nome della rete connectionmode=auto Questo è l’esempio dell’esecuzione per avere una connessione automatica: 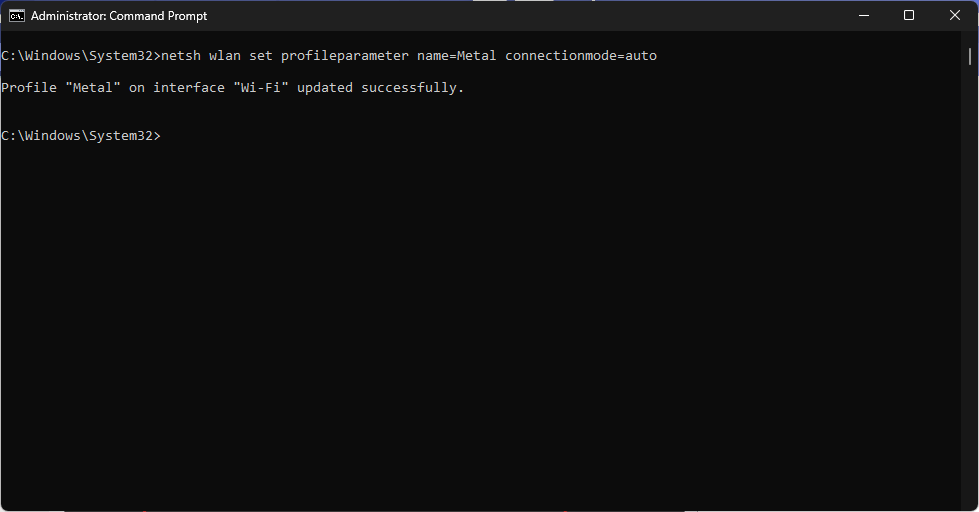
Nel caso ipotetico che non sappiamo se abbiamo la connessione Wi-Fi automatica o manuale, useremmo questo altro comando:
netsh wlan show profile network name
Questi sono i risultati che otterremmo se quella rete Wi-Fi avesse una connessione automatica:
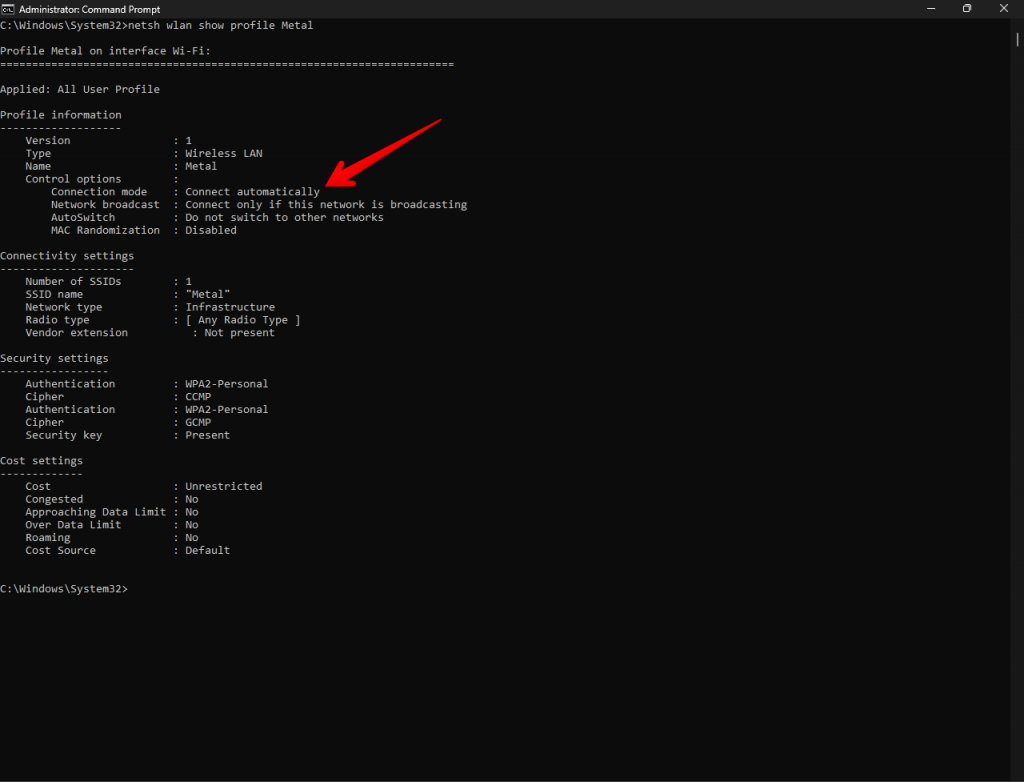
Molto bene, così iniziamo a vedere come gestire le connessioni Wi-Fi con Windows 11. Ciao!