Non vuoi più far parte del programma Xbox Insider e non vedi l’ora di lasciarlo? Fortunatamente, ci sono alcune soluzioni alternative per farlo senza troppi sforzi!
Risposta rapida
Per uscire dal programma Xbox Insider, avvia l’app Xbox Insider Hub sul tuo PC Windows, accedi al tuo account, seleziona “Impostazioni”, fai clic su “Gestisci account” e seleziona “Chiudi account”.
Per aiutarti con il compito, abbiamo compilato una guida completa per mostrarti come uscire dal programma Xbox Insider. Discuteremo anche alcune correzioni se l’app Xbox Insider Hub non funziona.
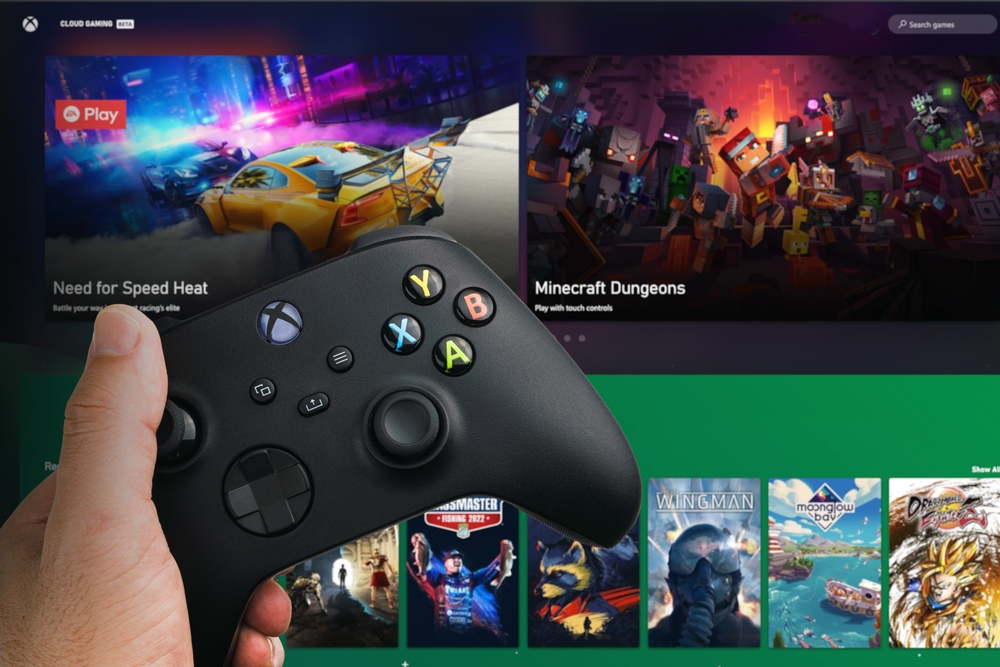 Sommario
Sommario
Uscita dal programma Xbox Insider
Se non sai come uscire dal programma Xbox Insider, i nostri 2 metodi passo dopo passo ti aiuteranno a farlo senza difficoltà.
Metodo n. 1: utilizzo dell’app Xbox Insider Hub
Esegui questi passaggi per uscire dal programma Xbox Insider utilizzando l’app Xbox Insider Hub sul tuo PC Windows.
Apri il
Metodo n. 2: utilizzo di Xbox Console
Puoi uscire dal programma Xbox Insider solo dalla console Xbox.
Avvia l’app Xbox Insider Hub sulla console di gioco. Accedi al tuo account. Apri “Impostazioni”. Vai a “Gestisci dispositivi”. Seleziona la console che desideri rimuovere e fai clic su “Fine”e non sarà più nell’elenco dei dispositivi collegati al programma Xbox Insider.
Perché la mia app Xbox Insider Hub non funziona su Windows?
Se esci dal programma Xbox Insider perché l’app Xbox Insider Hub non funziona su Windows, prova i seguenti metodi di risoluzione dei problemi.
Correzione n. 1: esecuzione dello strumento di risoluzione dei problemi delle app di Windows Store
La prima cosa per risolvere i problemi dell’app Xbox Insider Hub è eseguire lo strumento di risoluzione dei problemi delle app di Windows Store nel modo seguente.
Fai clic sul pulsante Avvia . Apri “Impostazioni”. Fai clic su “Sistema”. Vai a “Risoluzione dei problemi” > “Altri strumenti per la risoluzione dei problemi”. Scorri verso il basso fino a “App di Windows Store”. Fai clic sul pulsante “Esegui” e segui le istruzioni sullo schermo per le eventuali correzioni consigliate. 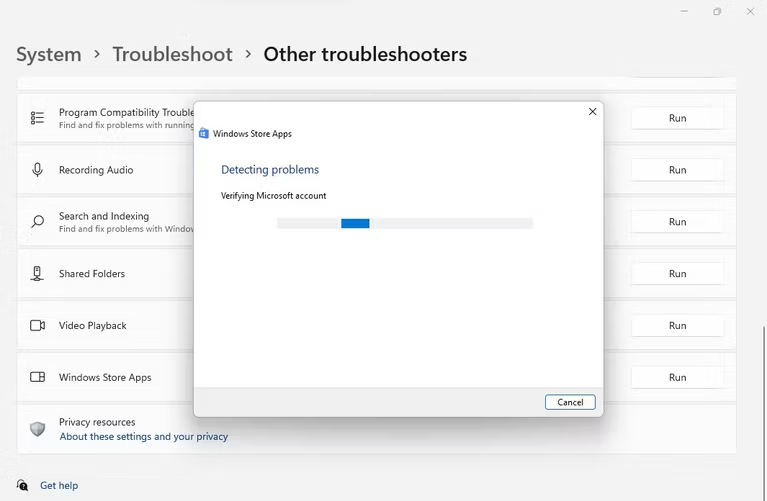
Se utilizzi Windows 10 o più vecchio, avrai il pulsante “Esegui lo strumento di risoluzione dei problemi” sotto l’opzione App di Windows Store.
Correzione n. 2: sincronizzazione dell’ora e della data del PC con l’app
Puoi anche risolvere i problemi di funzionamento dell’app Xbox Insider su Windows sincronizzando l’ora e la data dell’app e del PC con questi passi.
Fai clic sul pulsante Avvia. Apri “Impostazioni”. Seleziona “Ora e lingua”. Fai clic su “Data e ora”. Disattiva “Imposta l’ora automaticamente” attiva/disattiva. 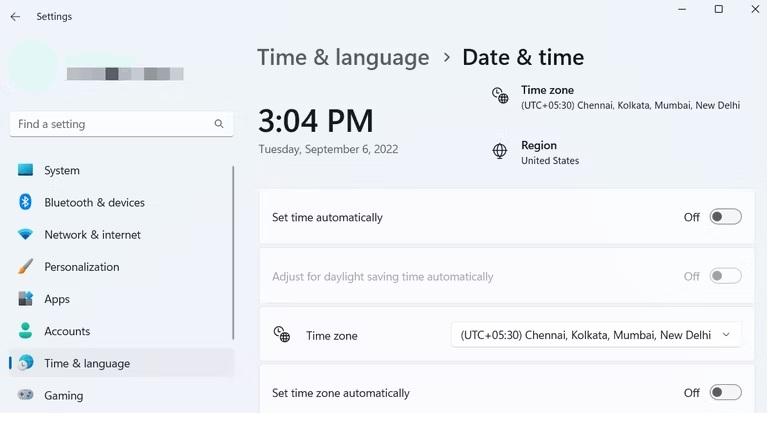 Fai clic su “Cambia” accanto a “Imposta data e ora manualmente”. Inserisci la data e l’ora correnti e fai clic su “Cambia”. Ora, riavvia il tuo system e controlla se l’app funziona.
Fai clic su “Cambia” accanto a “Imposta data e ora manualmente”. Inserisci la data e l’ora correnti e fai clic su “Cambia”. Ora, riavvia il tuo system e controlla se l’app funziona.
Correzione n. 3: controllo degli aggiornamenti di Windows
Se l’app Xbox Insider Hub non funziona sul tuo PC Windows, controlla gli aggiornamenti di Windows seguendo questi passaggi.
Fai clic sul pulsante Start . Apri “Impostazioni”. Seleziona “Windows Update”. Fai clic su “Controlla aggiornamenti.” 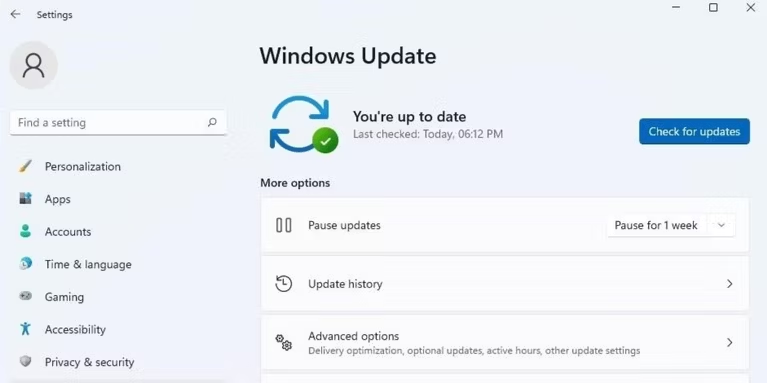
Windows controllerà e scaricherà tutti gli aggiornamenti disponibili. Successivamente, riavvia il computer e controlla se l’app Xbox Insider funziona.
Correzione n. 4: svuotare la cache di Microsoft Store
Un altro modo per risolvere i problemi con l’app Xbox Insider Hub è svuotare la cache di Microsoft Store.
Fai clic con il pulsante destro del mouse sul pulsante Start. Fai clic su “Esegui”. Digita “WSRest.exe”. Fai clic su “OK” e un prompt dei comandi
Dopo che il prompt dei comandi scompare, Microsoft Store si avvia automaticamente, indicando il completamento del processo.
Correzione n. 5: reimpostazione dell’app Xbox Insider Hub
Se uno dei metodi sopra menzionati non funziona, puoi reimpostare l’app Xbox Insider Hub seguendo questi passaggi.
Fai clic sul pulsante Avvia. Apri “Impostazioni”. Fai clic su “App”. Vai a “App installate”. Fai clic su tre puntini . strong>accanto all’app Xbox Insider Hub. 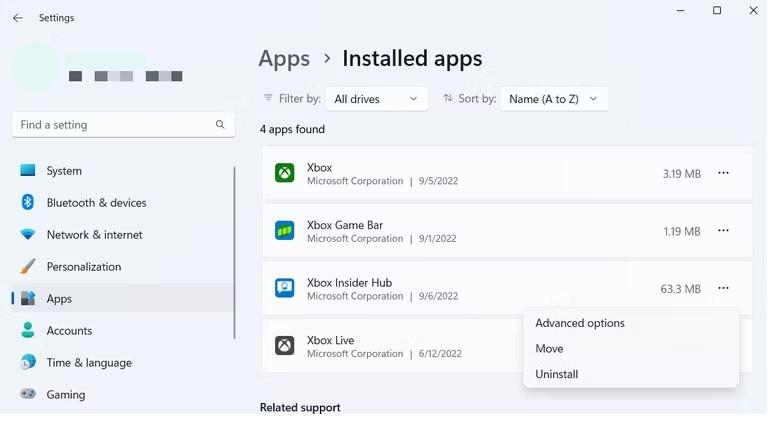 Seleziona “Opzioni avanzate” e fai clic sul pulsante “Ripristina”, che riporterà l’app Xbox Insider Hub alle impostazioni predefinite.
Seleziona “Opzioni avanzate” e fai clic sul pulsante “Ripristina”, che riporterà l’app Xbox Insider Hub alle impostazioni predefinite.
Riepilogo
Questa guida illustra l’uscita dal programma Xbox Insider utilizzando l’app Xbox Insider Hub. Abbiamo anche discusso alcuni metodi di risoluzione dei problemi da utilizzare quando l’app Xbox Insider Hub non funziona su Windows.
Si spera che la tua domanda abbia ricevuto risposta in questo articolo e che non sia più necessario compilare moduli di feedback infiniti per il miglioramento del prodotto Xbox.