Dredge è un gioco horror unico che combina pesca e avventura con un tocco sinistro. I giocatori hanno il compito di vendere il pescato, aggiornare le loro barche ed esplorare le profondità dell’oceano per scoprire segreti sepolti da tempo. Ambientato in un misterioso arcipelago, Dredge invita i giocatori a scoprire un oscuro segreto in mare aperto. Il gioco è disponibile su PlayStation 4, PlayStation 5, Xbox One, Xbox Series S|X, Nintendo Switch e PC. Tuttavia, alcuni hanno riferito di essere rimasti bloccati nella schermata di caricamento dopo l’avvio sul proprio PC.
Se hai problemi a giocare a Dredge, il tuo computer potrebbe essere sbagliato. Fortunatamente, abbiamo menzionato un paio di possibili soluzioni alternative che dovrebbero aiutarti a correggere la schermata di caricamento bloccata su Dredge.

Contenuto pagina
Correzione: Dredge è bloccato nella schermata di caricamento
Controlla i seguenti metodi di risoluzione dei problemi di seguito per risolvere facilmente tale problema sul tuo computer Windows. Quindi, senza ulteriori indugi, passiamo alla guida qui sotto.
1. Requisiti di sistema per il pagamento
Assicurati di controllare i requisiti di sistema prima di saltare a qualsiasi conclusione. Se nel caso, la configurazione del tuo computer non è sufficientemente compatibile, potresti riscontrare problemi con l’avvio e il gameplay del gioco.
s
Requisiti minimi:
Sistema operativo: Windows 10 Processore: Intel Core i3-2100 | AMD Phenom II X4 965 Memoria: 4 GB di RAM Grafica: Nvidia 8800 GT 512 MB | Radeon HD 6570 1 GB DirectX: Versione 11 Archiviazione: 2 GB di spazio disponibile
Requisiti consigliati:
Sistema operativo: Windows 10 Processore: Intel Core i5-2550K | AMD FX-8370 Memoria: 6 GB di RAM Grafica: Nvidia GTS 450 1GB | Radeon HD 5770 1 GB DirectX: Versione 11 Archiviazione: 2 GB di spazio disponibile
2. Aumenta la RAM virtuale
La memoria virtuale combina la RAM con lo spazio temporaneo sul disco rigido. Se stai esaurendo la RAM e la dimensione predefinita della tua memoria virtuale non è abbastanza grande per le tue esigenze, dovrai aumentarla manualmente.
Premi il tasto Logo di Windows sulla tastiera e digita impostazioni di sistema avanzate. Fai clic su Visualizza impostazioni di sistema avanzate. Fai clic su Impostazioni > Fai clic sulla scheda Avanzate > Fai clic su Cambia. Deseleziona la casella accanto a Gestisci automaticamente le dimensioni del file di paging per tutte le unità. Seleziona la tua unità C: [Dove hai installato Windows] > Fai clic sul pulsante Opzioni accanto a Dimensioni personalizzate e digita 4096 nella casella di testo di Dimensione iniziale (MB) e Dimensione massima (MB).
Nota: aumentare la memoria virtuale di tre volte rispetto alla dimensione attuale della RAM è sempre meglio. [1GB=1024MB]
Fai clic su Imposta e poi su OK per salvare le modifiche. Riavvia il computer e il gioco.
3. Posizionare correttamente la memoria e la RAM nello slot
Si consiglia inoltre di rimuovere il pannello laterale dell’armadio della CPU sul PC e quindi scollegare il componente HDD/SSD e RAM dallo slot. Pulisci delicatamente lo slot e il componente, quindi posizionali di nuovo correttamente per verificare se Dredge è bloccato nella schermata di caricamento è stato risolto.
4. Aggiorna i driver GPU
Se nel caso, non hai aggiornato il tuo driver grafico sul computer Windows, assicurati di installare l’ultima versione della patch. Per fare ciò, dovrai verificare la disponibilità di aggiornamenti seguendo i passaggi seguenti:
premi i tasti Windows + X per aprire il menu Collegamento rapido. Ora, fai clic su Gestione dispositivi dall’elenco > Fai doppio clic su Schede video. Fai clic con il pulsante destro del mouse sulla scheda grafica dedicata che stai utilizzando.
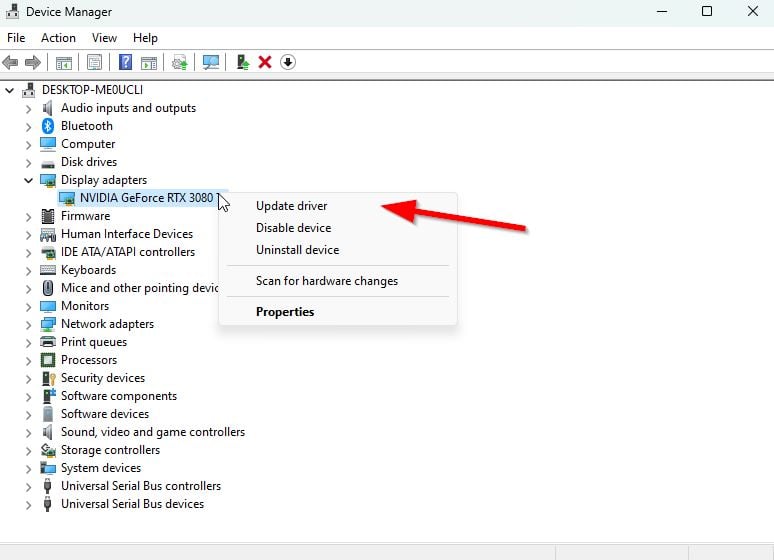
Successivamente, seleziona Aggiorna conducente > Scegli di Cerca automaticamente i conducenti. Se è disponibile un aggiornamento, il sistema lo scaricherà e lo installerà automaticamente. Al termine, riavviare il computer per applicare immediatamente le modifiche.
5. Chiudi le attività in background non necessarie
Un’altra cosa che puoi fare è semplicemente chiudere le attività in background non necessarie sul tuo PC per assicurarti che non si verifichi un ulteriore consumo di risorse di sistema in background. Per cancellare le attività in background:
premi i tasti Ctrl + Maiusc + Esc per aprire Gestione attività. Fai clic sulla scheda Processi > seleziona l’attività che desideri chiudere.
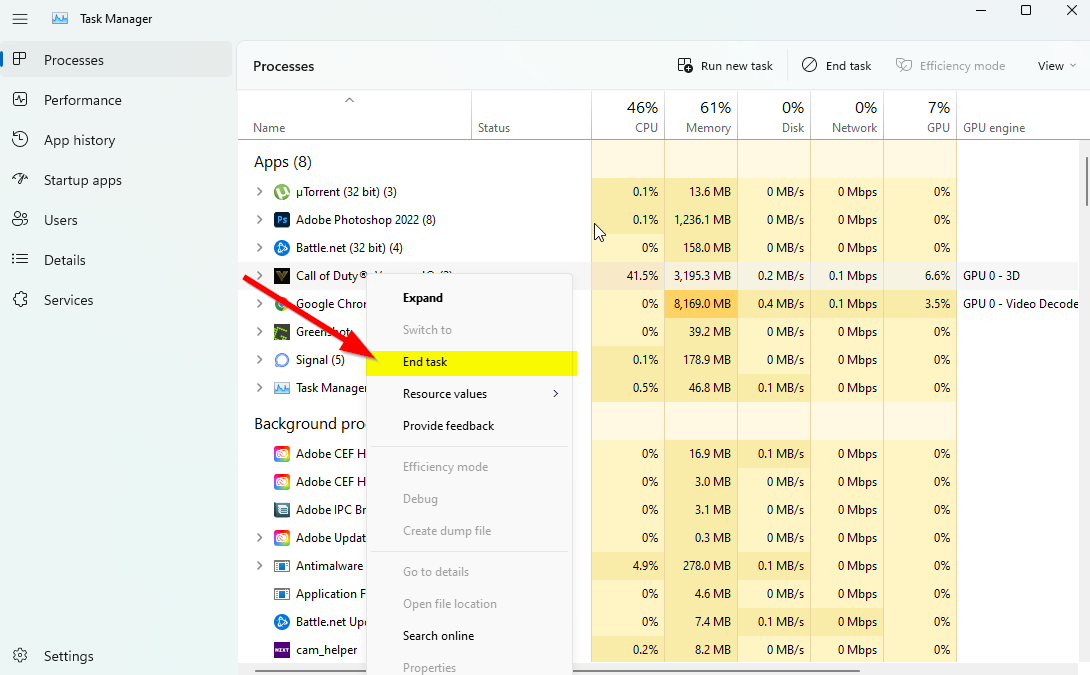
Una volta selezionato, fai clic su Termina operazione. Assicurati di eseguire i passaggi per ogni attività individualmente. Al termine, riavvia il computer per modificare immediatamente gli effetti.
6. Aggiorna Dredge
Se non aggiorni il tuo gioco Dredge da un po’di tempo, segui i passaggi seguenti per verificare la presenza di aggiornamenti e installare l’ultima patch (se disponibile). Per fare ciò:
Utenti di Steam:
apri il client Steam > vai a Libreria > fai clic su Dredge dal riquadro di sinistra. Cercherà automaticamente l’aggiornamento disponibile. Se è disponibile un aggiornamento, assicurati di fare clic su Aggiorna. L’installazione dell’aggiornamento potrebbe richiedere del tempo > Al termine, assicurati di chiudere il client Steam. Infine, riavvia il PC per applicare le modifiche, quindi prova ad avviare nuovamente il gioco..parallax-ad-container{position:relative;width:100%;height:320px;margin:0 auto;overflow:hidden}.parallax-ad{position:absolute!important;top:0!important;left:0! importante;larghezza:100%!importante;altezza:100%!importante;bordo:0!importante;margine:0!importante;imbottitura:0!importante;clip:rect(0,auto,auto,0)!importante}. parallax-ad>iframe{position:fixed;top:130px;height:100%;transform:translateX(-50%);margin-left:0!important}.ad-label{font-family:Arial,Helvetica,sans-serif;font-size:.875rem;color:#8d969e;text-align:center;padding:1rem 1rem 0 1rem}
Utenti di Epic Launcher:
Apri il client Epic Launcher > Vai a Libreria > Cerca Dredge dal riquadro a sinistra. Devi toccare l’icona a tre punti sulla tua applicazione Dredge. Assicurati di controllare l’aggiornamento automatico per installare automaticamente un nuovo aggiornamento.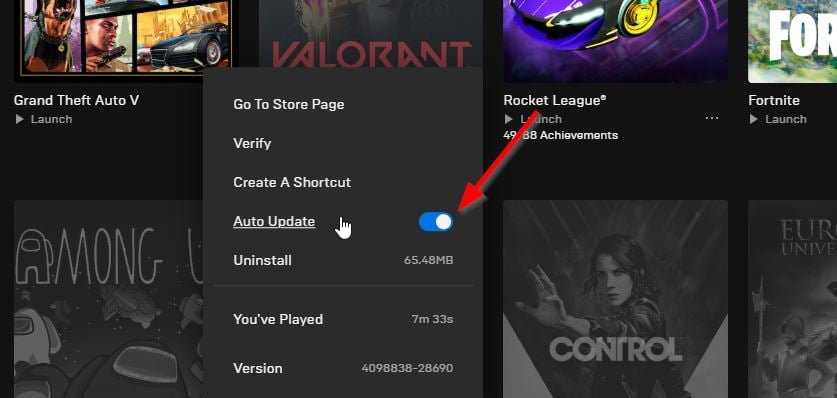 Cercherà automaticamente l’aggiornamento disponibile. Se è disponibile un aggiornamento, assicurati di fare clic su Aggiorna. Infine, riavvia il PC per applicare le modifiche, quindi prova ad avviare nuovamente il gioco
Cercherà automaticamente l’aggiornamento disponibile. Se è disponibile un aggiornamento, assicurati di fare clic su Aggiorna. Infine, riavvia il PC per applicare le modifiche, quindi prova ad avviare nuovamente il gioco
7. Controlla gli aggiornamenti di Windows
È molto probabile che la build del tuo sistema operativo Windows sia obsoleta o danneggiata. Se ti senti lo stesso, segui i passaggi seguenti per verificare la disponibilità di aggiornamenti di Windows. Se l’aggiornamento è disponibile, installalo. Gli ultimi aggiornamenti software offrono sempre correzioni di bug e miglioramenti. Per fare ciò:
premi i tasti Windows + I per aprire il menu Impostazioni di Windows. Successivamente, fai clic su Aggiornamento e sicurezza > Seleziona Controlla aggiornamenti nella sezione Windows Update.
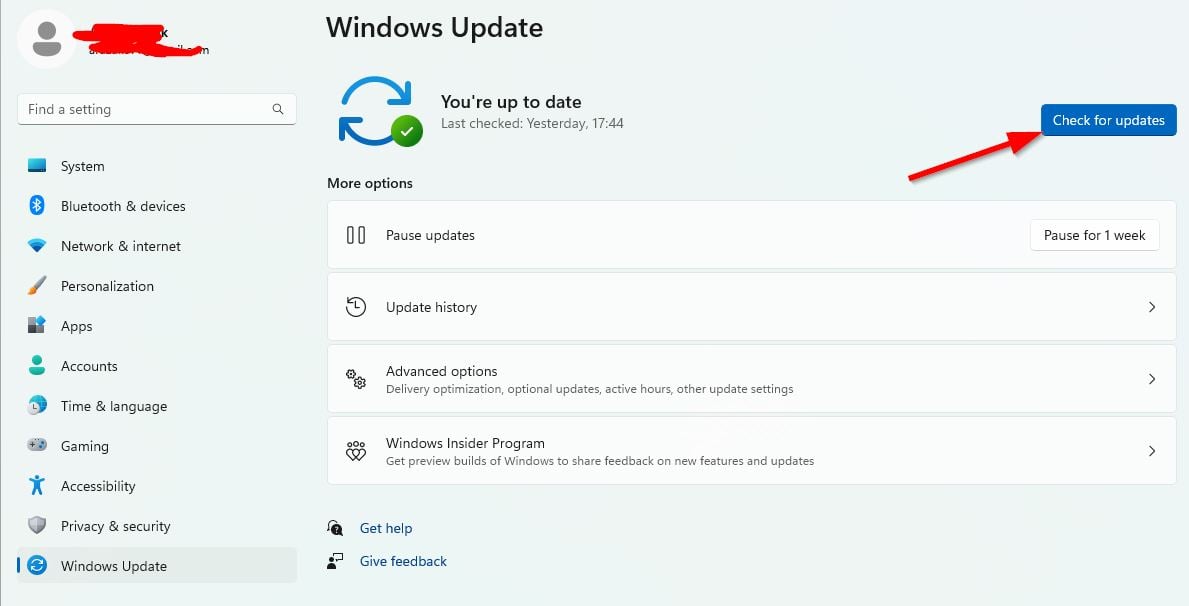
Se è disponibile un aggiornamento delle funzionalità, seleziona Scarica e installa. Attendere qualche istante fino al completamento dell’aggiornamento. Infine, riavvia il PC per applicare immediatamente le modifiche.
8. Prova a disabilitare le app di overlay
Sembra che un paio di app popolari abbiano il proprio programma di overlay che alla fine può essere eseguito in background e causare problemi con le prestazioni di gioco o addirittura problemi di avvio. Dovresti disattivarli per risolvere il problema procedendo nel seguente modo:
Disabilita Discord Overlay
Avvia l’app Discord > Fai clic sull’icona a forma di ingranaggio in basso. Fai clic su Overlay in Impostazioni app > Attiva l’Abilita overlay in-game. Fai clic sulla scheda Giochi > seleziona Dredge. Infine, disattiva l’interruttore Abilita overlay in-game . Assicurati di riavviare il PC per applicare le modifiche.
Disattiva Xbox Game Bar
Premi i tasti Windows + I per aprire Impostazioni di Windows. Fai clic su Giochi > Vai a Barra di gioco > Disattiva Registra clip di gioco, screenshot e trasmetti utilizzando l’opzione Barra di gioco .
Se, nel caso, non riesci a trovare l’opzione Game Bar, cercala dal menu Impostazioni di Windows.
Disabilita Nvidia GeForce Experience Overlay
Avvia Nvidia GeForce Experience app > Vai su Impostazioni. Fai clic sulla scheda Generale > Disattiva l’opzione Overlay in-game. Infine, riavvia il PC per applicare le modifiche e avvia nuovamente il gioco Dredge.
Inoltre, ricorda che dovresti sempre disabilitare alcune altre app di overlay come MSI Afterburner, Rivatuner, software RGB o qualsiasi altra app di overlay di terze parti che viene eseguita in background.
9. Esegui un avvio pulito
Alcune app e i relativi servizi potrebbero avviarsi automaticamente durante l’avvio immediato del sistema. In tal caso, quelle app o servizi utilizzeranno sicuramente molte connessioni Internet e risorse di sistema. Se anche tu ti senti lo stesso, esegui un avvio pulito sul tuo computer per verificare il problema. Per farlo:
premi i tasti Windows + R per aprire la finestra di dialogo Esegui. Ora digita msconfig e premi Invio per aprire Configurazione di sistema. Vai alla scheda Servizi > Abilita la casella di controllo Nascondi tutti i servizi Microsoft.
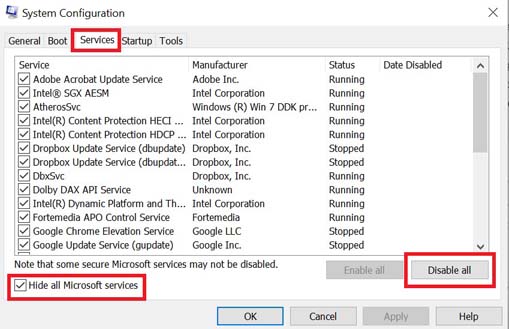
Fai clic su Disabilita tutto > Fai clic su Applica e quindi su OK per salvare le modifiche. Ora vai alla scheda Avvio > fai clic su Apri Task Manager. Si aprirà l’interfaccia di Task Manager. Qui vai alla scheda Avvio. Quindi fare clic sull’attività specifica che ha un impatto di avvio maggiore. Una volta selezionati, fai clic su Disattiva per disattivarli dal processo di avvio. Eseguire gli stessi passaggi per ogni programma che ha un impatto di avvio maggiore. Al termine, assicurati di riavviare il computer per applicare le modifiche.
10. Verifica i file di gioco
Se c’è un problema con i file di gioco e in qualche modo viene danneggiato o mancante, assicurati di eseguire questo metodo per verificare facilmente il problema.
Verifica i file di gioco su Steam:
avvia Steam > fai clic su Libreria. Fai clic con il pulsante destro del mouse su Dredge nell’elenco dei giochi installati. Ora, fai clic su Proprietà > Vai a File locali.
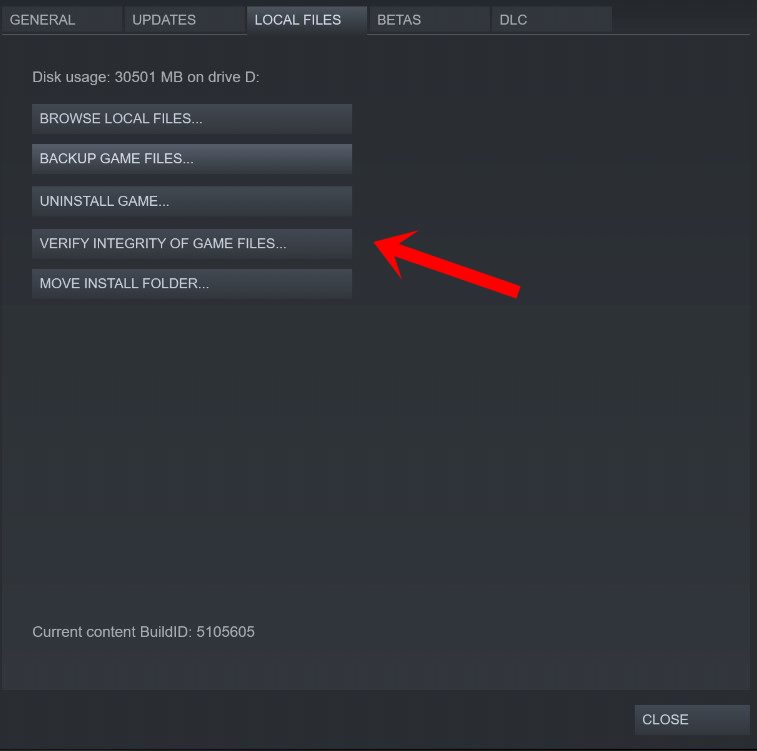
Fai clic su Verifica integrità dei file di gioco. Dovrai attendere il processo fino al completamento. Al termine, riavvia il computer.
Ecco fatto, ragazzi. Supponiamo che questa guida ti sia stata utile. Per ulteriori domande, puoi commentare di seguito.