ChatGPT è un modello di linguaggio di intelligenza artificiale che milioni di persone utilizzano quotidianamente su varie piattaforme. Tuttavia, è importante ricordare che anche le tecnologie più avanzate possono occasionalmente riscontrare errori e ChatGPT non è diverso. Esistono diversi tipi di errori, inclusi gli errori interni del server. ChatGPT rileva questo errore quando incontra un problema che non può gestire. Questo articolo esaminerà le cause e le correzioni dell’errore interno del server ChatGPT.
Contenuto della pagina
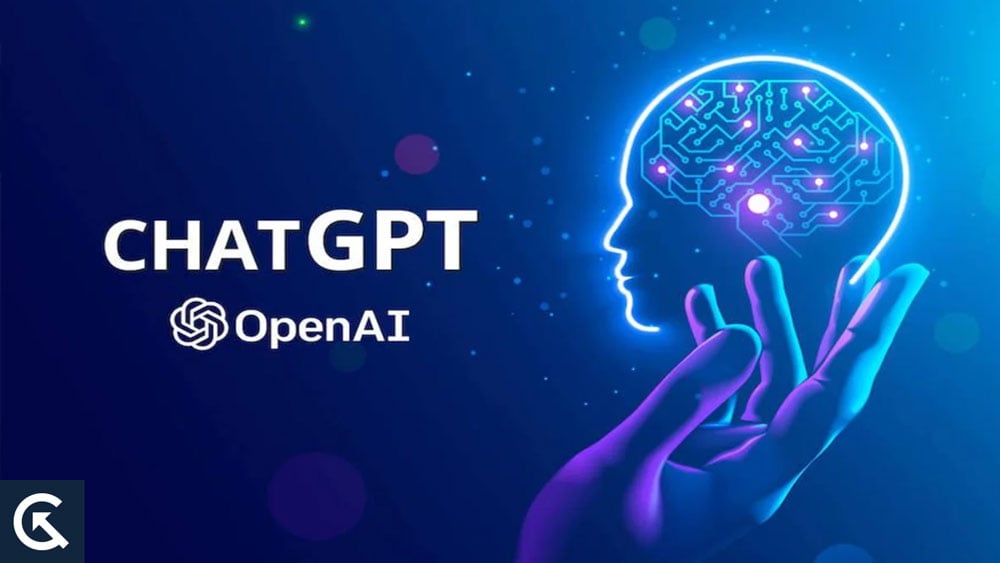
Cos’è un errore interno del server?
Quando ChatGPT incontra un problema durante l’elaborazione di una richiesta, si verifica un errore interno del server. Piuttosto che un errore specifico, è un errore generale che segnala che si è verificato un problema sul lato del server, ma il server non ha fornito alcun messaggio di errore specifico. Il messaggio di errore di solito appare come”500 Internal Server Error”.
Cause dell’errore interno del server
Per diversi motivi, è possibile riscontrare un errore interno del server con ChatGPT. Ce ne sono diversi comuni, tra cui:
Bug del software: ChatGPT può avere bug che causano errori interni del server come qualsiasi altro programma. Potrebbe essere un errore di programmazione, un problema di configurazione o anche un problema hardware che causa questi bug. Conflitti tra plug-in o temi: se esegui ChatGPT su una piattaforma che utilizza plug-in o temi, un conflitto tra questi plug-in o temi potrebbe causare un errore interno del server. Sovraccarico del server: nei casi in cui il server è sovraccarico di richieste, ChatGPT potrebbe riscontrare errori interni del server. Ciò può verificarsi quando il server è sottodimensionato o sulla piattaforma sono presenti troppi utenti. Autorizzazioni file: gli errori in ChatGPT possono essere causati da autorizzazioni file errate. L’errore interno del server può verificarsi se ChatGPT non può accedere o eseguire un file o una cartella a causa di autorizzazioni errate. File.htaccess danneggiato: utilizzando.htaccess, ChatGPT può controllare il comportamento del server in circostanze specifiche. I file danneggiati causano errori interni del server.
Come correggere l’errore interno del server
Se riscontri l’errore interno del server ChatGPT, niente panico. Esistono diversi modi per risolverlo. Ecco alcune delle soluzioni più comuni:
Correzione 1: aggiorna la pagina
Quando riscontri un errore interno del server su ChatGPT o qualsiasi altro sito Web, il passaggio più semplice e basilare è per aggiornare la pagina. Per risolvere questo problema, devi ricaricare la pagina web a cui stavi tentando di accedere.
s
I dati del sito web, come immagini, script e pagine HTML, vengono temporaneamente archiviati nella cache del browser dopo il caricamento di una pagina web. Occasionalmente, il server può restituire un errore interno del server durante l’elaborazione di una richiesta, che impedisce il corretto caricamento della pagina.
Ogni volta che aggiorni una pagina web, il tuo browser richiede nuovamente la stessa pagina dal server. Se nel frattempo il server ha risolto il problema o si tratta solo di un problema tecnico temporaneo, inviare nuovamente la richiesta potrebbe risolvere il problema.
Premi il tasto F5 sulla tastiera o fai clic sul pulsante di aggiornamento nella barra degli indirizzi del browser per aggiornare una pagina. La funzione di”hard refresh”di alcuni browser consente al browser di svuotare la cache e ricaricare la pagina. Quando premi F5 o fai clic sul pulsante di aggiornamento mentre tieni premuto Maiusc, si verificherà un aggiornamento forzato.
Correzione 2: svuota la cache del browser
Se sembra che ChatGPT o qualsiasi altro sito web abbia un errore interno del server, dovresti svuotare la cache del browser. I dati del sito Web, comprese immagini, script e pagine HTML, vengono temporaneamente archiviati in una cache del browser. A volte può essere utile svuotare la cache del browser perché costringe il browser a scaricare nuovamente i dati del sito web dal server.
Ogni volta che si cancella la cache del browser, vengono rimossi tutti i dati del sito web precedentemente memorizzati, costringendoti a riscaricare le pagine web. Una versione obsoleta o danneggiata dei dati del sito Web può causare un errore interno del server. Questo può essere risolto aggiornando i dati del sito web.
Se hai bisogno di svuotare la cache nel tuo browser, i passaggi variano a seconda del browser che stai utilizzando. Ecco alcuni passaggi generali che puoi eseguire:
Puoi aprire le impostazioni o il menu delle opzioni del tuo browser facendo clic sull’icona a forma di ingranaggio. Fai clic sull’opzione Altri strumenti e vai a Cancella dati di navigazione. Ora, scegli l’intervallo di tempo per questo e fai clic sull’opzione Cancella dati.
Correzione 3: disabilitazione di plug-in e temi
Potrebbe valere la pena disabilitare plug-in o temi se l’aggiornamento della pagina o la cancellazione della cache del browser non risolve l’errore interno del server su ChatGPT o qualsiasi altro sito web. Strumenti di terze parti come plugin e temi possono aggiungere funzionalità e modificare l’aspetto di un sito web. Può capitare che un plug-in o un tema sia in conflitto con il codice del sito Web o con un altro plug-in.
Dovrai accedere al back-end del tuo sito Web per disabilitare plug-in e temi. In generale, puoi seguire questi passaggi a seconda del sistema di gestione dei contenuti (CMS) che stai utilizzando:
Devi accedere al back-end del tuo sito web. Per disabilitare un plug-in o un tema, vai alla sezione dei plug-in o dei temi della dashboard. Per risolvere l’errore interno del server, disattivare ogni plug-in o tema uno alla volta. Puoi provare a riattivare ogni plugin o tema uno alla volta se disabilitarli risolve l’errore. Successivamente, puoi installare un nuovo plug-in o tema o rimuovere quello problematico.
Correzione 4: Aumenta le risorse del server
È possibile rimediare a questo problema aumentando le risorse del server del sito web. È possibile eseguire questa operazione in modi diversi in diversi ambienti di hosting e configurazioni del server. Ecco alcune procedure generali che puoi seguire:
Controlla i log del server: prima di aumentare le risorse del server, è importante identificare la causa esatta dell’errore esaminando i log del server. È possibile determinare quali risorse devono essere aumentate in base ai registri del server, che forniscono informazioni più dettagliate sull’errore. Esegui l’upgrade del piano di hosting: puoi ottenere più memoria e potenza di elaborazione aggiornando il tuo piano di hosting condiviso. Aumenta il limite di memoria PHP: agli script PHP viene allocata una certa quantità di memoria quando vengono eseguiti su un server. Il limite può causare errori come errori interni del server se è troppo basso. Nei file php.ini o.htaccess, puoi aumentare il limite di memoria PHP. Aumenta il limite di memoria del server: per aumentare il limite di memoria del server, modifica il file php.ini o contatta il tuo host web. Se il server ha poca memoria, aumentare il limite.
Correzione 5: controlla i permessi dei file
È anche possibile che i permessi dei file non siano corretti su ChatGPT o qualsiasi altro sito Web per causare errori interni del server. Le autorizzazioni dei file sul server di un sito Web determinano chi ha accesso, legge, scrive ed esegue i file. Gli errori nelle autorizzazioni dei file possono impedire il funzionamento dei siti Web e causare errori nel server interno.
Segui questi passaggi per controllare e correggere le autorizzazioni dei file:
FTP (File Transfer Protocol) o SSH (Secure Shell) sono entrambi metodi di connessione al back-end del tuo sito web. Vai alla directory principale del tuo sito web. I permessi dei file devono essere controllati per tutti i file e le cartelle sul sito web. In generale, si consigliano 644 autorizzazioni file per i file dei siti Web e 755 per le directory. È possibile modificare i permessi dei file tramite FTP o SSH se sono impostati in modo errato. Se desideri modificare l’autorizzazione su un file o una cartella, fai clic con il pulsante destro del mouse su di esso e seleziona”Autorizzazioni”. Se desideri che i dati o i file di registro possano essere modificati, assicurati che dispongano delle autorizzazioni corrette. Tuttavia, fai attenzione a non impostare autorizzazioni scrivibili in tutto il mondo perché potrebbero causare problemi di sicurezza.
Correzione 6: alcune correzioni aggiuntive
Ripristina il file.htaccess: potresti dover ripristinare un file di backup o crearne uno nuovo se scopri che il tuo file.htaccess è stato danneggiato. Contatta l’assistenza: nel caso in cui nessuna delle soluzioni di cui sopra funzioni, contatta l’assistenza di ChatGPT. Oltre a diagnosticare il problema, possono fornire una soluzione.
Leggi anche: FIX: ChatGPT Hai fatto troppe richieste di verifica telefonica Errore
.parallax-ad-container{position:relative;width:100%;height:320px; margin:0 auto;overflow:hidden}.parallax-ad{position:absolute!important;top:0!important;left:0!important;width:100%!important;height:100%!important;border:0! importante;margine:0!importante;padding:0!importante;clip:rect(0,auto,auto,0)!important}.parallax-ad>iframe{posizione:fixed;top:130px;height:100%;transform:translateX(-50%);margin-left:0!important}.ad-label{font-family:Arial,Helvetica,sans-serif;font-size:.875rem;color:#8d969e;text-align:center ;padding:1rem 1rem 0 1rem}
Quindi, questo risolve l’errore interno del server ChatGPT. Speriamo che questa guida ti abbia aiutato. Inoltre, commenta di seguito e facci sapere se hai dei dubbi.