Non riesci a capire perché il tuo MacBook non si ricarica dopo un aggiornamento software?
Apple ha una buona reputazione nel supportare i suoi dispositivi per lunghi periodi. Ad esempio, i MacBook di solito ricevono da 8 a 10 anni di supporto software.
Tuttavia, può essere fastidioso se l’effettivo aggiornamento del software causa problemi con il tuo dispositivo.
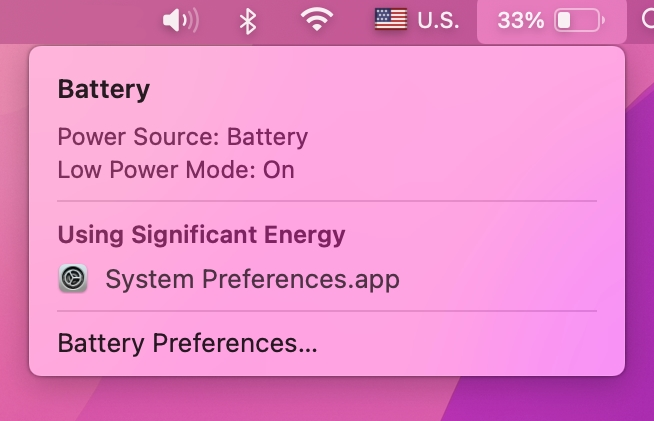
Se stai leggendo questo, possiamo supporre che il tuo MacBook non si ricarichi dopo aver installato un aggiornamento software.
Il più delle volte, questo problema è causato da un aggiornamento software problematico. D’altra parte, può anche essere dovuto a cavi di ricarica difettosi, problemi di surriscaldamento, porte di ricarica sporche o dati corrotti.
In questa guida, ti mostreremo cosa fare se il tuo MacBook non si ricarica dopo aver installato un aggiornamento.
Iniziamo!
1. Riavvia il tuo Mac.
Quando improvvisamente il tuo MacBook non si ricarica dopo un aggiornamento, prova a riavviarlo semplicemente. Potrebbe essersi verificato un problema temporaneo sul software del tuo MacBook, impedendogli di rilevare il caricatore a muro.
Ecco cosa devi fare:
Innanzitutto, fai clic sul logo Apple nell’angolo in alto a sinistra dello schermo. Successivamente, scegli Riavvia dal menu a discesa. Fai clic su Riavvia nella finestra di dialogo per confermare l’azione. 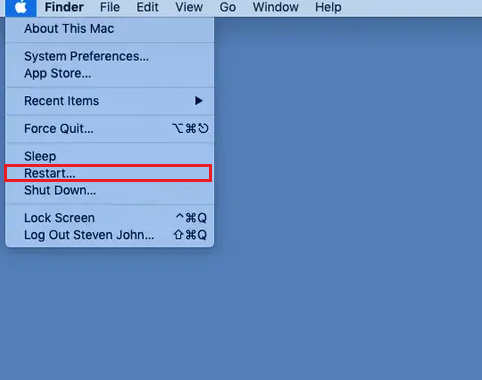
Al termine, prova a caricare il tuo MacBook per verificare se il problema è stato risolto.
2. Controlla la temperatura del tuo MacBook.
Il tuo MacBook potrebbe smettere di caricarsi se la sua temperatura diventa troppo alta. Questa è una funzione di sicurezza che si attiva automaticamente per evitare danni all’hardware. Durante l’installazione di un aggiornamento, il dispositivo potrebbe funzionare più del solito, provocando il surriscaldamento.
Ecco come puoi controllare la temperatura del tuo MacBook:
sulla tastiera, premi Comando + Barra spaziatrice per aprire Spotlight Cerca. Cerca Terminale e aprilo. Ora copia il codice qui sotto e incollalo nel Terminale. sudo powermetrics –samplers smc |grep-i “CPU die temperature Premi Invio per eseguire il comando. Fornisci la tua password di sistema e premi Invio.
Sullo schermo dovrebbe apparire la lettura termica del tuo dispositivo. Se la temperatura della tua CPU è superiore a 80° Celsius, spegni il tuo MacBook e lascialo raffreddare per qualche minuto.
Prova a ricaricare il tuo MacBook in seguito per verificare se il problema è stato risolto.
3. Controlla il tuo caricabatterie/cavo.
Potrebbe esserci un problema con il caricabatterie del tuo MacBook, che spiega perché non si ricarica. Innanzitutto, controlla l’adattatore a muro o l’alimentatore e assicurati che non presenti crepe, parti mancanti e danni.
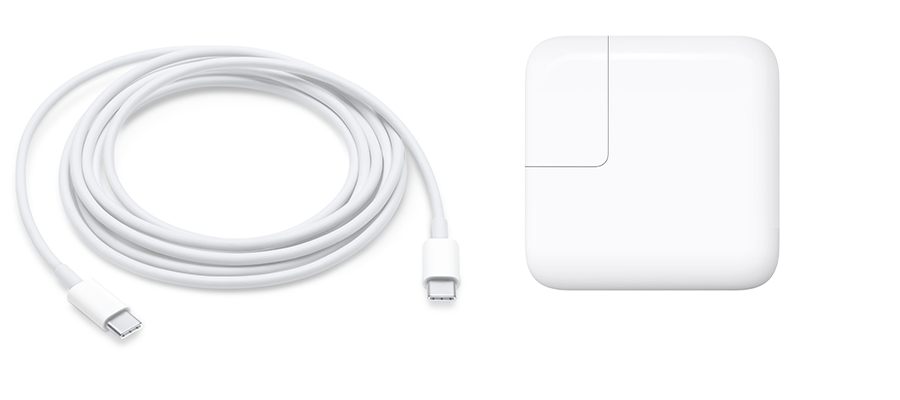
Ora, controlla il cavo di alimentazione e assicurati che non ci siano tagli o fili scoperti. Dovresti anche controllare il connettore e assicurarti che non ci siano pin piegati o mancanti.
Prova a caricare altri dispositivi utilizzando il caricabatterie del tuo MacBook e verifica se si ricaricano. In caso contrario, il problema è con il caricabatterie.
4. Pulisci la porta di ricarica del tuo MacBook.
Se il tuo MacBook continua a non caricarsi, potrebbe esserci un problema con la sua porta di ricarica. Prendi una torcia e vedi se c’è qualcosa che blocca la porta.
Puoi usare l’aria compressa per soffiare via lo sporco e i detriti che si sono accumulati sulla porta del tuo MacBook. Se non disponi di aria compressa, puoi utilizzare uno stuzzicadenti per rimuovere delicatamente lo sporco dalla porta di ricarica del tuo Mac.
5. Ripristina SMC.
L’SMC o controller di gestione del sistema ha il compito di gestire la potenza del tuo Mac. Il ripristino dell’SMC può risolvere i problemi relativi all’alimentazione o alla gestione termica. Se il tuo MacBook non si ricarica dopo un aggiornamento, prova a reimpostare l’SMC.
MacBook con Apple Silicon:
assicurati che il tuo MacBook sia collegato a un caricabatterie. Ora spegni il dispositivo tenendo premuto il pulsante di accensione per alcuni secondi. Accendi il tuo MacBook normalmente.
MacBook con chip T2:
spegni il tuo MacBook. Sulla tastiera, tieni premuti i tasti Control + Opzione + Maiusc insieme al pulsante di accensione. Continua a tenere premuti tutti i tasti per altri 7 secondi e rilasciali. Accendi il tuo Mac normalmente. 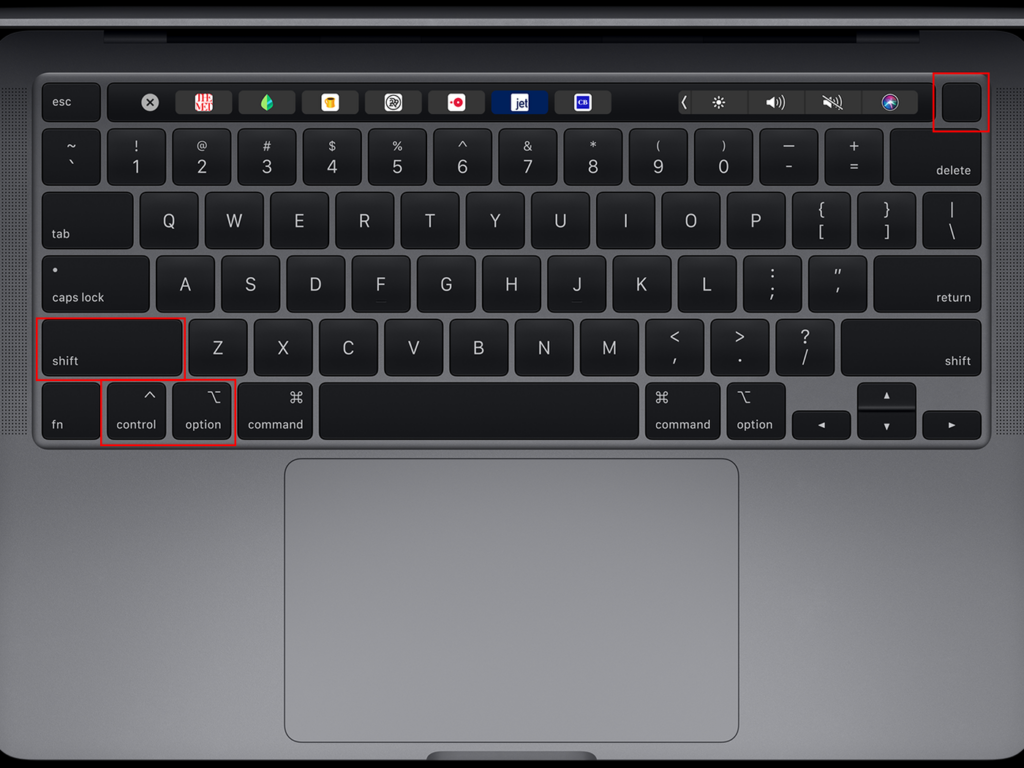
MacBook senza chip T2:
assicurati che il tuo MacBook sia spento. Sulla tastiera, premi i tasti Maiusc + Ctrl + Opzione insieme al pulsante di accensione. Continua a tenere premuti tutti i tasti per 10 secondi. Rilascia i tasti in seguito e accendi il tuo Mac normalmente. 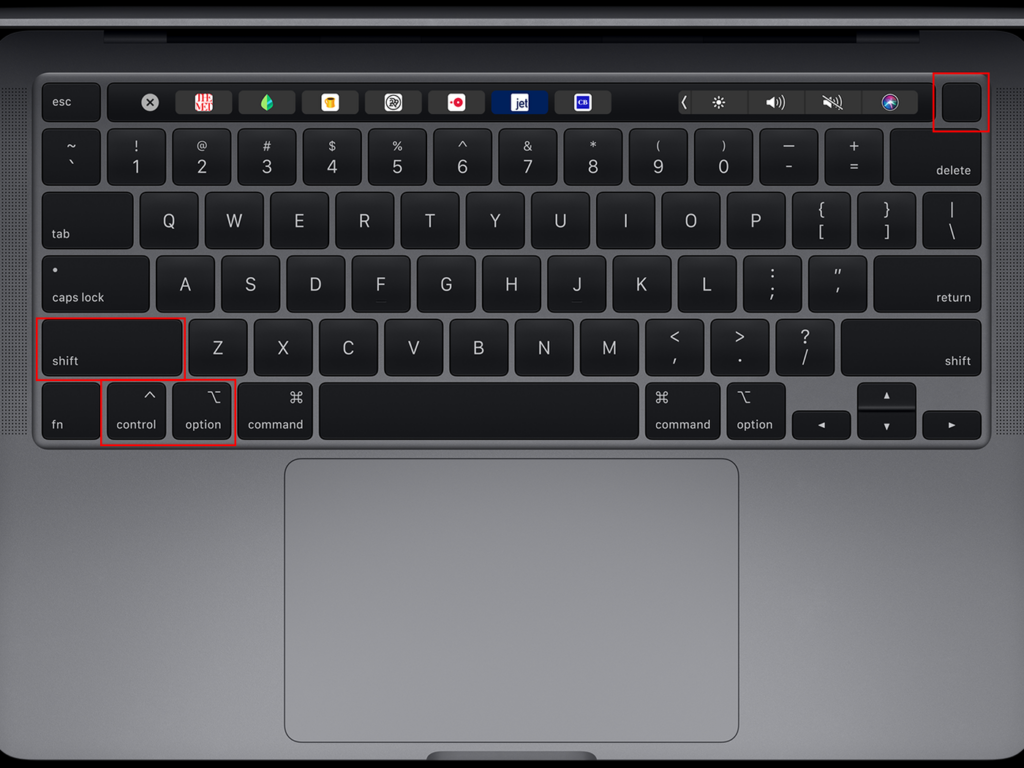
Al termine, accendi il tuo MacBook e controlla se è in carica.
6. Aggiorna il tuo Mac.
Come accennato, questo problema è generalmente causato da aggiornamenti software errati. Apple potrebbe già essere a conoscenza del fatto che un recente aggiornamento del software ha causato problemi di ricarica su alcuni MacBook. Il loro team potrebbe rilasciare un aggiornamento in qualsiasi momento.
Per aggiornare il tuo Mac, procedi nel seguente modo:
Accedi al Menu Apple sul tuo Mac e vai a Preferenze di Sistema . Ora fai clic su Aggiornamento software. Se è disponibile un aggiornamento, fai clic su Aggiorna ora o su Aggiorna ora. 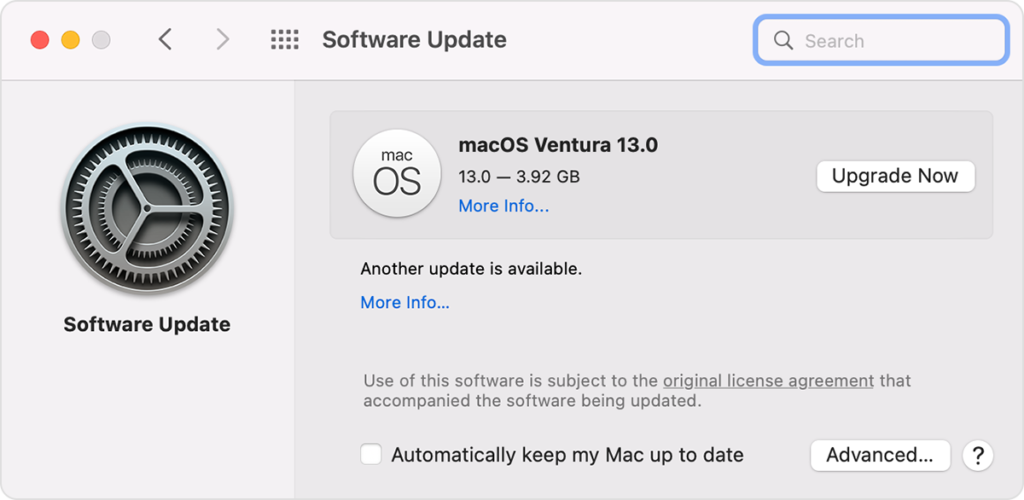
Riavvia il dispositivo dopo l’aggiornamento e controlla se si carica.
7. Controlla la batteria.
Le batterie di alcuni MacBook Pro si consumano più velocemente a causa di attività intense. Sebbene Apple garantisca che i suoi prodotti siano ben realizzati, la batteria agli ioni di litio dei MacBook non è invincibile e può raggiungere la fine del proprio ciclo di vita in breve tempo.
Se il tuo MacBook non si ricarica, potrebbe indicare un problema con la batteria. Ecco come verificarlo:
Innanzitutto, fai clic sul Menu Apple situato nell’angolo in alto a sinistra. Successivamente, scegli Preferenze di Sistema. Fai clic sull’opzione Batteria e fai di nuovo clic su Batteria .
Da qui puoi vedere lo stato della batteria.
Normale -La tua batteria è a posto e il problema con il tuo MacBook che non si carica non ha nulla a che fare con questo. Assistenza Consigliata : la capacità della batteria del tuo MacBook è inferiore all’80% e potrebbe essere necessario ripararla.
Se nessuna delle soluzioni di cui sopra ha funzionato, l’ultima cosa che puoi fare è segnalare il problema al team di Apple.
Vai alla loro pagina di supporto e contatta il loro team per segnalare il problema con il tuo Macbook. A seconda della situazione, potrebbe essere necessario portare il dispositivo al centro di assistenza più vicino per farlo controllare.
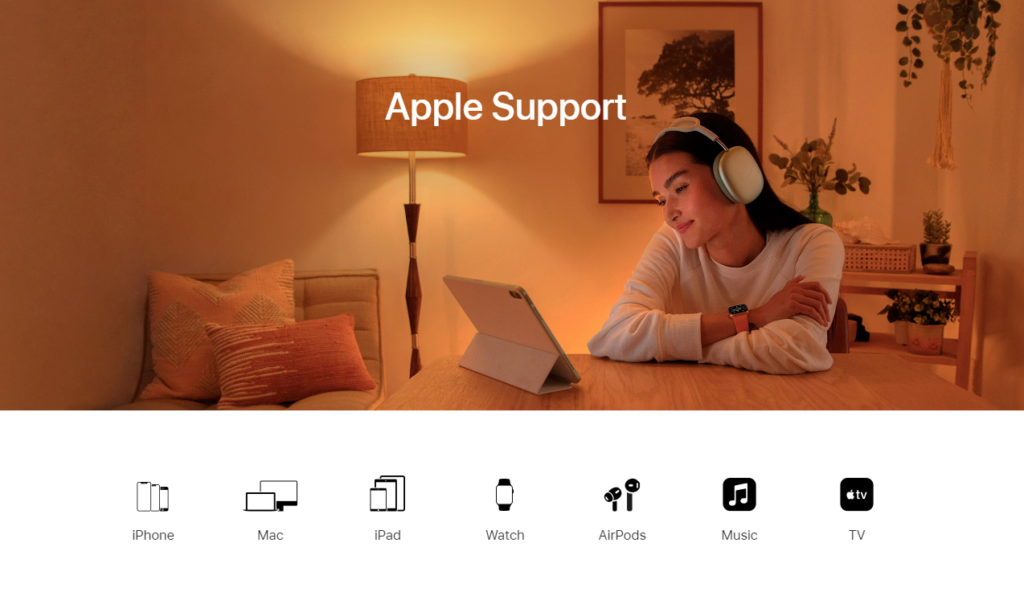
Puoi anche controllare le altre guide sulla loro pagina e vedere se riesci a trovare soluzioni non menzionate sopra.
Con questo termina la nostra guida su come riparare il tuo MacBook se non si ricarica dopo un aggiornamento. Se hai domande, lascia un commento qui sotto e faremo del nostro meglio per rispondere.
Se questa guida ti è stata d’aiuto, condividila.