Continui a ricevere il messaggio”Questo volume non è formattato come APFS”?
Se non hai familiarità con APFS, è un nuovo file system sviluppato da Apple che sta per AppleFile System. Dall’ascesa dei computer di micro progettazione, hanno trovato un modo per ottimizzare SSD e memoria flash attraverso questo. È più veloce quando si tratta di trasferimento dei dati rispetto ai file system delle versioni precedenti.
Tuttavia, con questo nuovo file system migliorato, c’è un leggero svantaggio. Diversi utenti Mac hanno segnalato i problemi che hanno ricevuto costantemente il messaggio”Questo volume non è formattato come APFS”. Ora è importante notare che il formato APFS non è retrocompatibile con i file system delle versioni precedenti. Il trasferimento di file da un disco rigido che utilizza i file system della vecchia versione su un disco formattato APFS non è supportato. Quindi, dovremo convertire la tua unità in APFS per rimuovere quel messaggio che ti viene ripetutamente lanciato in faccia. Ma la domanda è: come converti il tuo disco in APFS?
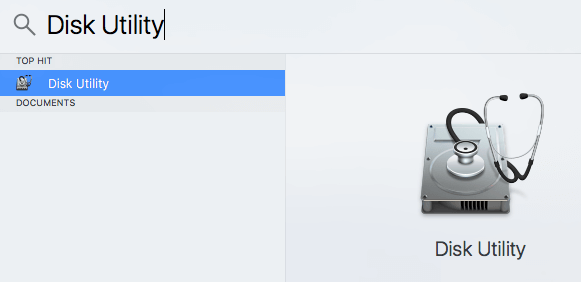
In questa guida, esamineremo come risolvere i problemi e condivideremo alcuni modi alternativi tra cui la formattazione del tuo file esistente guida su APFS per rimuovere il fastidioso messaggio pop-up una volta per tutte.
Senza perdere un altro secondo, tuffiamoci!
SOMMARIO Usa l’app Utility Disco per cancellare e formattare Converti l’unità utilizzando un’unità di backup avviabile Formatta l’unità utilizzando Internet Recovery Contatta Apple per assistenza
Come correggere questo volume non è formattato come APFS: 4 modi
1. Usa Utility Disco per cancellare e formattare.
Se conosci qualcuno che usa macOS Sierra o altri macOS simili, puoi effettivamente usare il suo computer per convertire la tua unità in formato APFS. Il possibile motivo per cui l’opzione di conversione in APFS è disattivata è che stai utilizzando il disco rigido per l’elaborazione. Il concetto di questo è simile al sistema operativo del tuo computer. Il tuo computer non ti consente di manomettere i file di sistema per evitare malfunzionamenti mentre lo stai usando.
Tuttavia, poiché stai usando un altro computer per farlo per te, il processo di conversione è ora possibile. Ma è essenziale sapere come rimuovere il disco rigido dal computer e inserirlo in un contenitore per unità (sembra complesso, lo sappiamo, ma abbi pazienza 😅). Se sai come farlo, puoi utilizzare questo metodo per convertire il tuo disco rigido. Lo stesso processo è applicabile anche per convertire i dischi rigidi esterni e i dischi flash in APFS. Ancora una volta, se tutto ciò sembra complesso e nerd per te, segui semplicemente i passaggi seguenti per ottenerlo.
Nota
Ti consigliamo vivamente di farlo esegui il backup dei file sul tuo computer macOS prima di procedere con i passaggi seguenti. Questo perché cancelleremo il disco e poi lo riformatteremo nel formato APFS che cancellerà tutti i dati sul tuo Mac. Soluzioni alternative meno rischiose sono fornite di seguito in questo post, quindi assicurati di consultare l’intera guida prima di stabilire una soluzione!
Ecco come puoi farlo:
Vai avanti e fai clic su l’icona Ricerca Spotlight e cerca Utility Disco per avviare l’app.
Quindi, trova e seleziona il tuo disco rigido esterno nell’elenco dei dischi rigidi nella sezione a sinistra. Fai clic sull’opzione Cancella. Infine, rinomina il disco rigido che è stato cancellato e modifica il valore dell’opzione Formato in formato APFS. Fai clic sul pulsante Cancella.
Con il vecchio formato cancellato e dopo aver convertito l’unità in APFS, questo dovrebbe eliminare definitivamente i problemi di compatibilità del file system così come il fastidioso”Questo volume è not formatted as APFS” messaggio che continui a ricevere. Per il tuo disco rigido, potrai procedere e installare l’ultima versione di macOS che utilizza il file system APFS.
2. Converti l’unità utilizzando un’unità di backup avviabile.
Un altro metodo che puoi utilizzare è convertire l’unità per utilizzare un disco di avvio macOS. Se non disponi di un altro computer macOS da utilizzare per formattare l’unità, questo metodo è adatto.
Tuttavia, dovrai comunque caricare l’app Utility Disco da un’altra fonte in modo da poter apportare modifiche sul tuo disco rigido. L’uso del tuo disco rigido esterno, o possibilmente utilizzare un disco flash se la capacità è sufficiente per far sì che ciò accada.
Ora ancora, prima di farlo, devi eseguire il backup dei dati sul tuo Mac, poiché clonerai il disco rigido, una volta terminato il backup e quindi eliminerai tutti i file di grandi dimensioni sul tuo computer per ridurre il tempo del processo di clonazione. Non preoccuparti, puoi ripristinare tutti i tuoi file dal backup dopo il processo, quindi non stai praticamente perdendo nulla provando questo. 🙂
Ecco come puoi farlo:
Innanzitutto, connetti il tuo computer a Internet tramite Wi-Fi o cavo Ethernet. Scarica l’app SuperDuper nel tuo computer macOS.
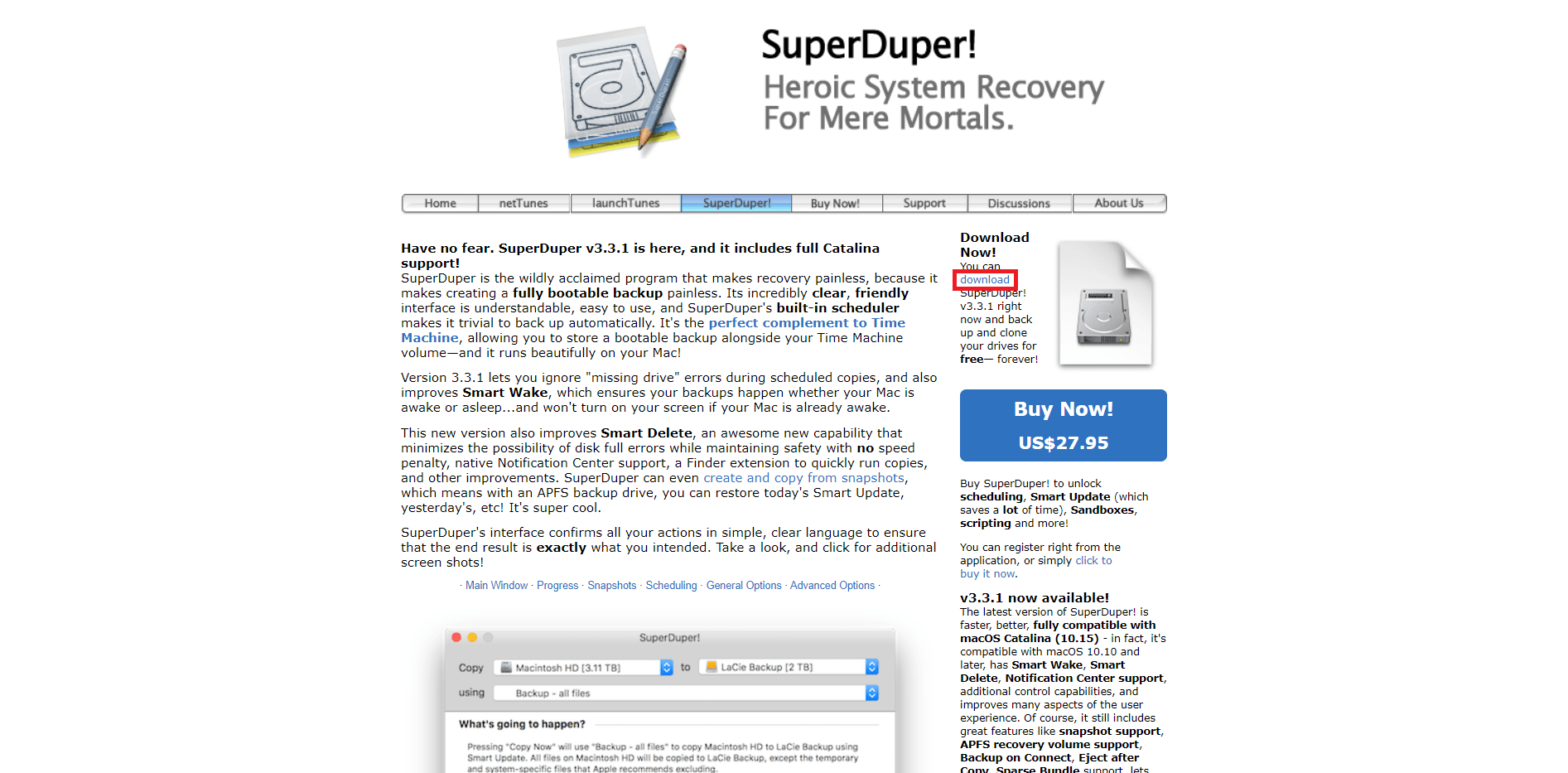
Quindi, fai clic sull’opzione Accetta i termini di licenza. Trascina l’app SuperDuper nelle Applicazioni cartella e avviarlo. Successivamente, crea un clone del tuo disco rigido e seleziona il tuo disco rigido principale nel primo menu a discesa. Quindi, seleziona l’unità di backup nel secondo menu a discesa e l’opzione Backup di tutti i file nel terzo.
Ora, fai clic sull’opzione Copia ora e attendi il completamento del processo di clonazione. Questo richiederà alcune ore a seconda di quanti file hai sul tuo computer. Al termine del processo, fai clic sull’icona del menu Apple, quindi su Preferenze di Sistema e fai clic sul Disco di avvio. Seleziona il disco di backup come unità di avvio e riavvia il computer.
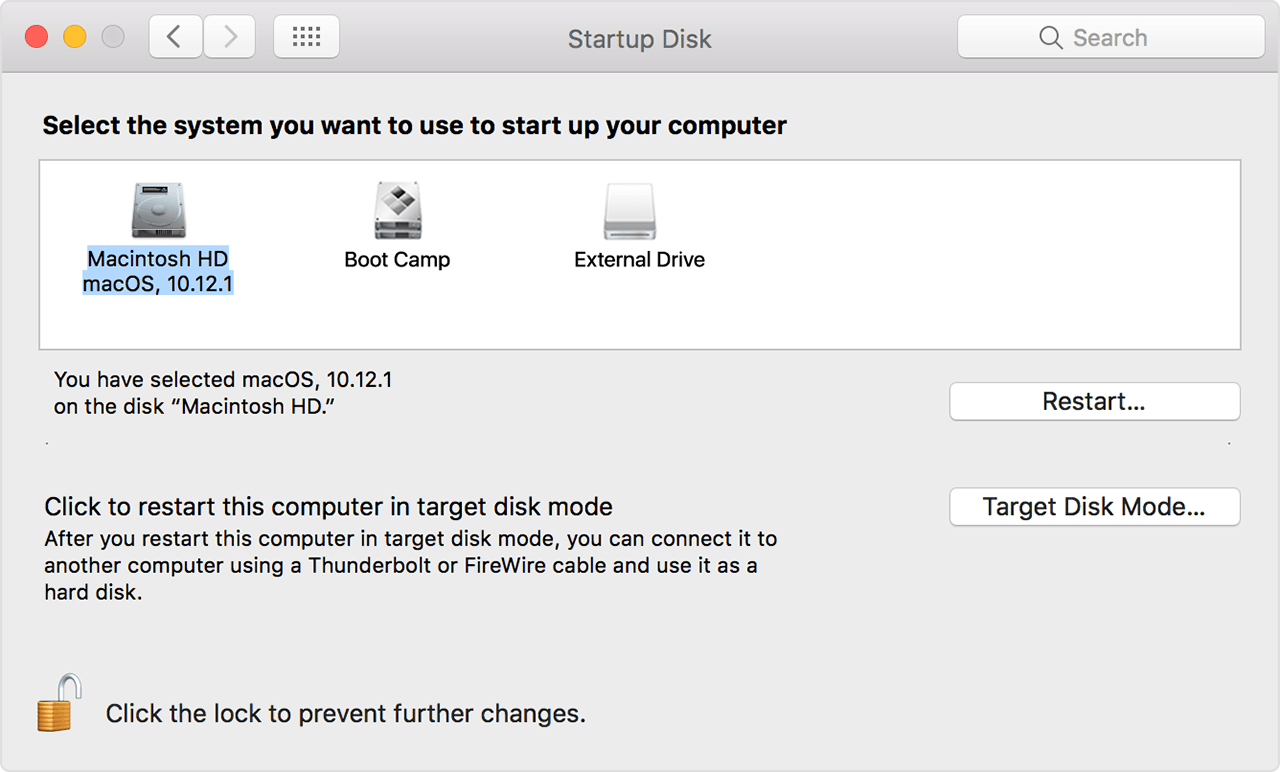
Durante il processo di avvio, tieni premuti i tasti Comando e R finché il computer non si riavvia nuovamente e apri il Schermata Modalità di recupero. Quindi, fai clic su Utility Disco nella schermata Utilità macOS e fai clic sull’opzione Continua.
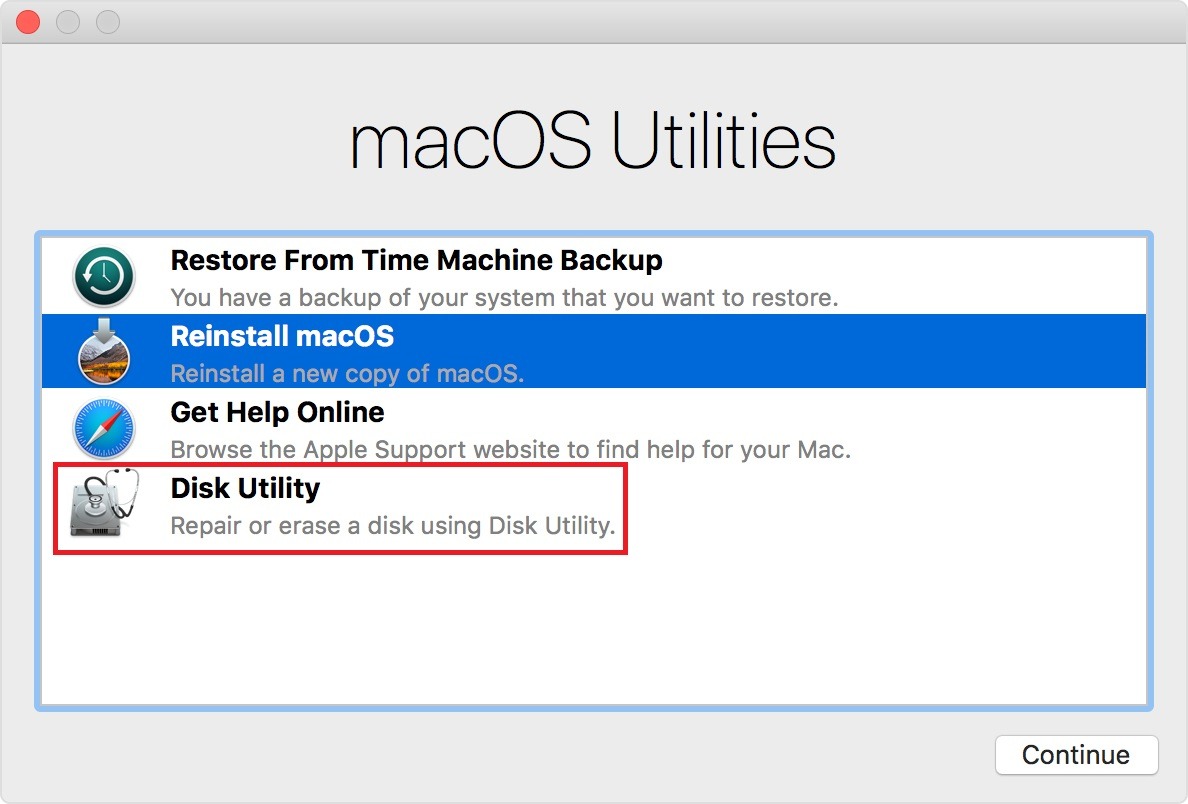
Selezionare il disco rigido principale del computer nell’elenco delle unità che si trova nella sezione a sinistra dello schermo. Fare clic sull’icona > accanto all’etichetta del disco rigido per visualizzare le partizioni dell’unità attualmente installate nell’unità. Successivamente, seleziona la partizione del sistema operativo e fai clic sull’opzione File, quindi fai clic su Smonta. Esegui la stessa procedura per l’altra partizione e la partizione Bootcamp sotto il disco rigido, se presente.
Successivamente, seleziona la partizione principale e fai clic sull’opzione Modifica dal menu in alto. Trova e fai clic sull’opzione Converti in APFS dal menu a discesa. Infine, fai clic sul pulsante Converti dalla richiesta del messaggio per confermare il processo. Attendi il processo di conversione e fai clic sull’opzione Fine dopo il processo.
Ora puoi procedere con l’installazione del macOS più recente utilizzando il disco di avvio. Riavvia il Mac e mentre il Mac si riavvia, tieni premuto il tasto Opzione sulla tastiera per selezionare il disco di avvio. Ora puoi fare clic sul tuo disco di avvio con macOS installato dall’elenco delle opzioni del disco di avvio. Quindi, fai clic su Continua per installare macOS sul tuo computer. Accetta i termini della licenza e il tuo computer inizierà a funzionare normalmente.
3. Formatta l’unità utilizzando Ripristino Internet.
In alternativa, puoi anche apportare modifiche al tuo disco rigido per caricare Utility Disco utilizzando il metodo di ripristino Internet. Ancora una volta, questo metodo non si basa sul disco rigido per caricare l’app di utilità. Invece, ottiene i dati da Internet. Pertanto, sarai in grado di convertire il tuo disco rigido dal tuo computer senza restrizioni.
È anche possibile che il motivo per cui la tua conversione all’opzione APFS non sia disponibile sia che la tua versione Mac è obsoleta. Poiché questo metodo viene caricato dal server Apple tramite Internet, puoi essere certo che l’app Utility Disco sia aggiornata. Con l’ultima versione, c’è un’opzione per convertire il tuo disco rigido in APFS.
Ecco come puoi farlo:
Vai avanti e assicurati di connettere il tuo computer a Internet tramite Wi-Cavo Fi o Ethernet. Quindi, spegni il computer facendo clic sull’icona del menu Apple e fai clic sull’opzione Spegni. Successivamente, tieni premuti i tasti Opzione + Comando + R (o Alt + Comando + R in altre tastiere Mac) e premi il tasto pulsante di accensione. Ora, tieni premuti quei tasti fino a quando sullo schermo non appare un globo rotante e il messaggio”Avvio ripristino Internet in corso. Questo potrebbe richiedere un po’di tempo“.
Attendi che la barra di avanzamento si riempia finché non viene visualizzata la schermata Utilità macOS. Quindi, fai clic su Utility Disco nella schermata Utilità macOS e fai clic sull’opzione Continua.
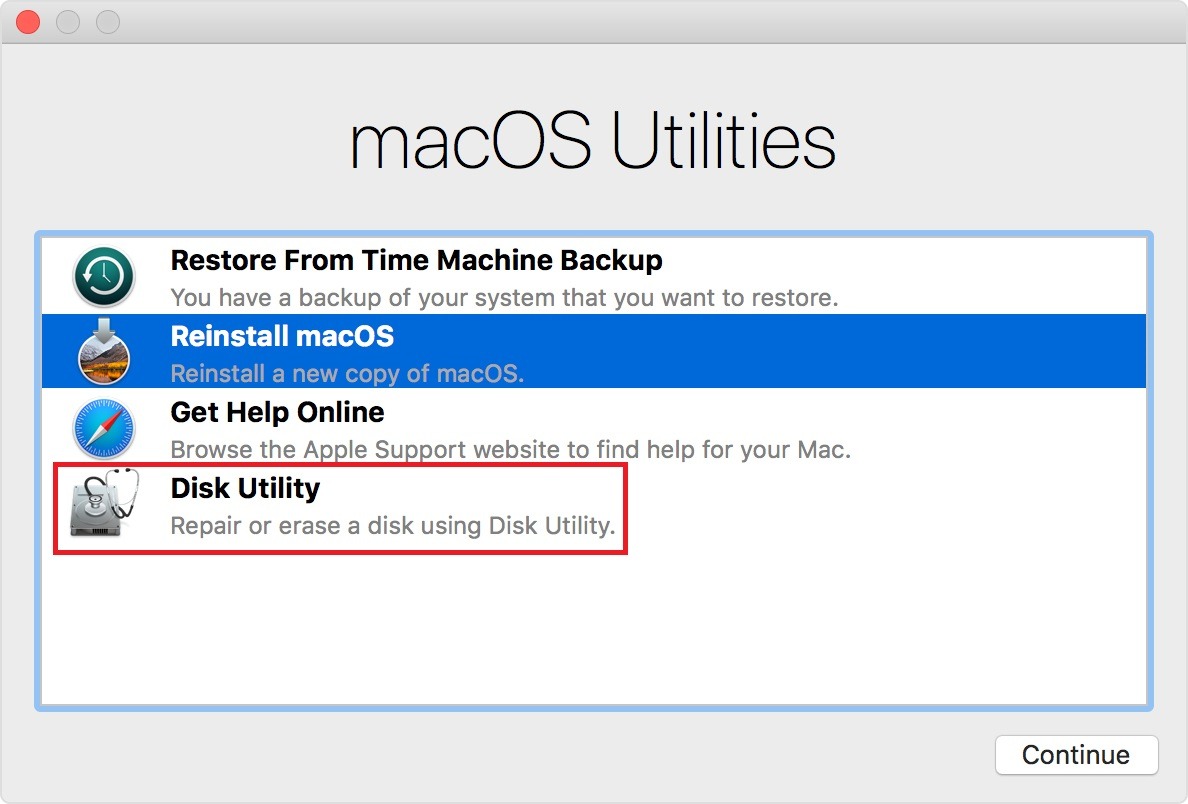
Selezionare il disco rigido che si desidera modificare nell’elenco delle unità che si trova nella sezione a sinistra dello schermo. Fare clic sull’icona > accanto all’etichetta del disco rigido per visualizzare le partizioni dell’unità attualmente installate nell’unità. Successivamente, seleziona la partizione del sistema operativo e fai clic sull’opzione File, quindi fai clic su Smonta. Esegui la stessa procedura per l’altra partizione e la partizione Bootcamp sotto il disco rigido (se presente).
Successivamente, seleziona la partizione principale e fai clic sull’opzione Modifica dal menu in alto. Trova e fai clic sull’opzione Converti in APFS dal menu a discesa. Fai clic sul pulsante Converti dalla richiesta del messaggio per confermare il processo. Attendi il processo di conversione e fai clic sull’opzione Fine dopo il processo.
Puoi anche scegliere di selezionare il disco di avvio corrente e fare clic sull’opzione Cancella nella parte superiore dello schermo. Etichetta l’unità e scegli APFS dall’elenco dei file system. Successivamente, fai clic sul pulsante Cancella per confermare il processo di eliminazione. Questo eliminerà l’unità ma convertirà l’unità nel file system APFS.
Ora puoi procedere con l’installazione di macOS utilizzando il formato APFS utilizzando un disco di avvio. Puoi quindi collegare il tuo disco rigido esterno che contiene il backup e ripristinarlo utilizzando l’app Migration Assistant. p>
4. Contatta Apple per il supporto.
Se non hai familiarità con gli aspetti tecnici del processo, è meglio avere un esperto che se ne occupi per te. Puoi visitare l’Apple Store più vicino dove i tecnici certificati Apple saranno in grado di aiutarti. Sono in grado di gestire problemi a livello di applicazione, sistema operativo e hardware. Assicurati di controllare le tue opzioni di garanzia per il tuo Mac prima di visitare.
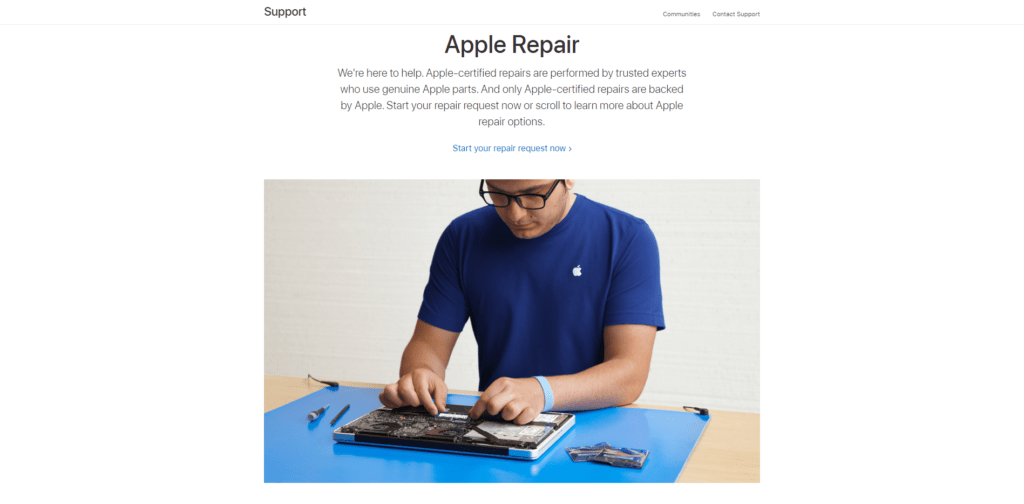
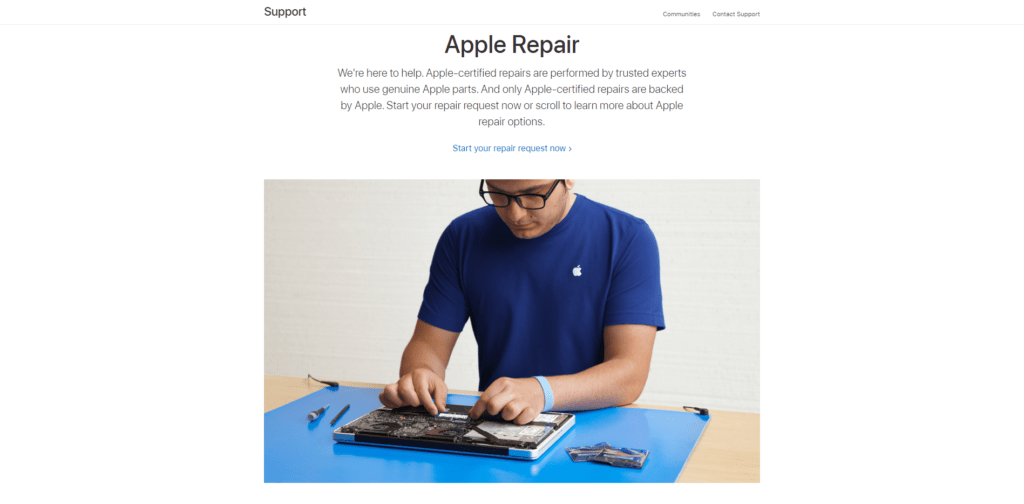
Tuttavia, se non hai un Apple Store vicino a te, controlla l’assistenza disponibile nel tuo paese. Puoi scegliere di fissare un appuntamento per la riparazione online in modo che i tecnici certificati Apple possano completare questo processo per te da remoto. L’unica avvertenza è che dovrai inviare loro il tuo dispositivo tramite un corriere dove possono ripararlo nel loro laboratorio. Non preoccuparti, potrai monitorare l’avanzamento della riparazione online attraverso il loro sito web.
E questo conclude la nostra guida di oggi. Ci auguriamo che questo articolo ti abbia aiutato su come risolvere questo volume non formattato come problema AFPS sul tuo Mac. Grazie per aver letto questa guida e per il vostro continuo supporto. Se hai domande relative a questo argomento, non esitare a lasciare un commento qui sotto.
Se questa guida ti è stata d’aiuto, condividila. 🙂