Non riesci a far funzionare l’app iMessage sul tuo Mac?
Questa è una situazione frustrante, soprattutto quando devi inviare un messaggio con file allegati archiviati in il tuo Mac per il lavoro o la scuola. Non solo, ma diversi utenti hanno anche segnalato di aver trovato un piccolo punto esclamativo rosso che appare proprio accanto ai loro messaggi e facendo clic su di esso non si invia nuovamente il messaggio né si indica se qualcosa è andato storto.
La parte essenziale della risoluzione di questo problema è sapere da dove iniziare, come è stata scritta questa guida specificamente per guidarti passo dopo passo nella giusta direzione. La guida è ordinata dalle procedure più basilari a quelle più avanzate che ti assicurano di non saltare inutilmente nel lato profondo della piscina senza controllare i fattori più comuni dall’elenco.
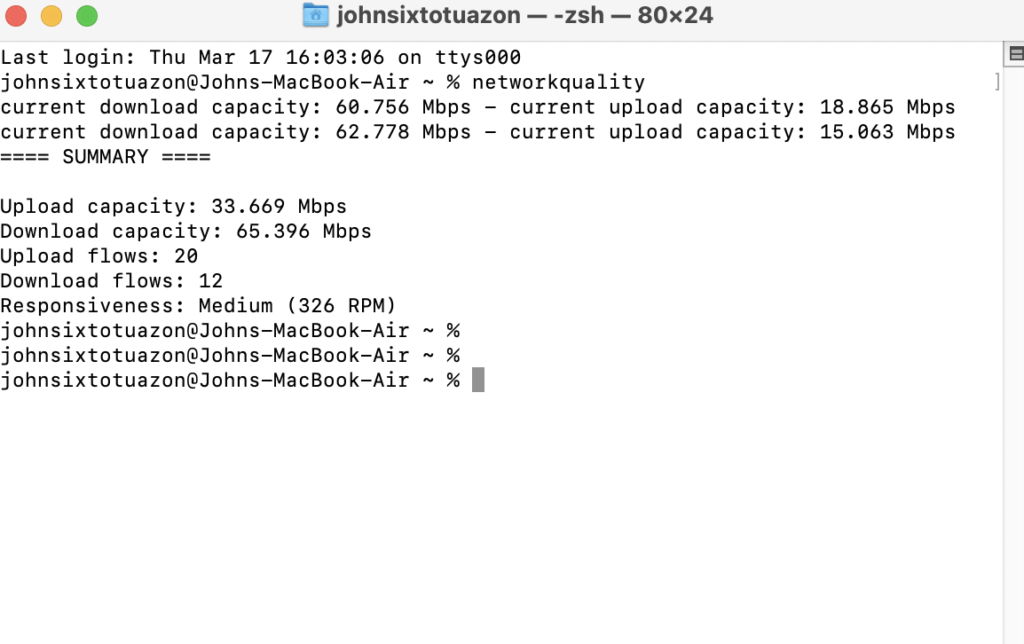
Immergiamoci proprio dentro!
1. Verifica la tua connessione.
Quando la tua connessione di rete non funziona correttamente, iMessage non funzionerà altrettanto bene poiché ha bisogno di una connessione Internet stabile. Per confermarlo, usa il Terminale per verificare la qualità della tua rete.
Ecco cosa devi fare:
Innanzitutto, premi i tasti Comando + Spazio sulla tastiera per aprire Ricerca Spotlight. Successivamente, cerca il Terminale ed eseguilo. Infine, digita”networkquality“e premi Invio.
Ora, osserva se stai ricevendo la larghezza di banda corretta indicata sul tuo piano. In caso contrario, vai alla soluzione successiva.
2. Riavvia la tua rete.
Se hai confermato che la tua rete è il problema, ti suggeriamo di riavviare il router o il modem per ristabilire la connessione tra il tuo dispositivo e i server del tuo fornitore di servizi.
Per fare ciò, scollegare il cavo di alimentazione del router dalla presa e lasciarlo riposare per 5-10 secondi. Al termine, ricollegare il cavo di alimentazione per riavviare il router.

Torna a iMessage in seguito e controlla se il problema è stato risolto.
3. Controlla i server Apple.
Poiché iMessage è un servizio online, si affida ai server Apple per fornire funzionalità e messaggi agli utenti. Se iMessage non funziona sul tuo Mac, prova a controllare lo stato del servizio.
Vai alla pagina Stato del sistema di Apple e verifica se iMessage è disponibile. Se c’è un problema con i server, vedrai un indicatore arancione o rosso accanto al servizio.
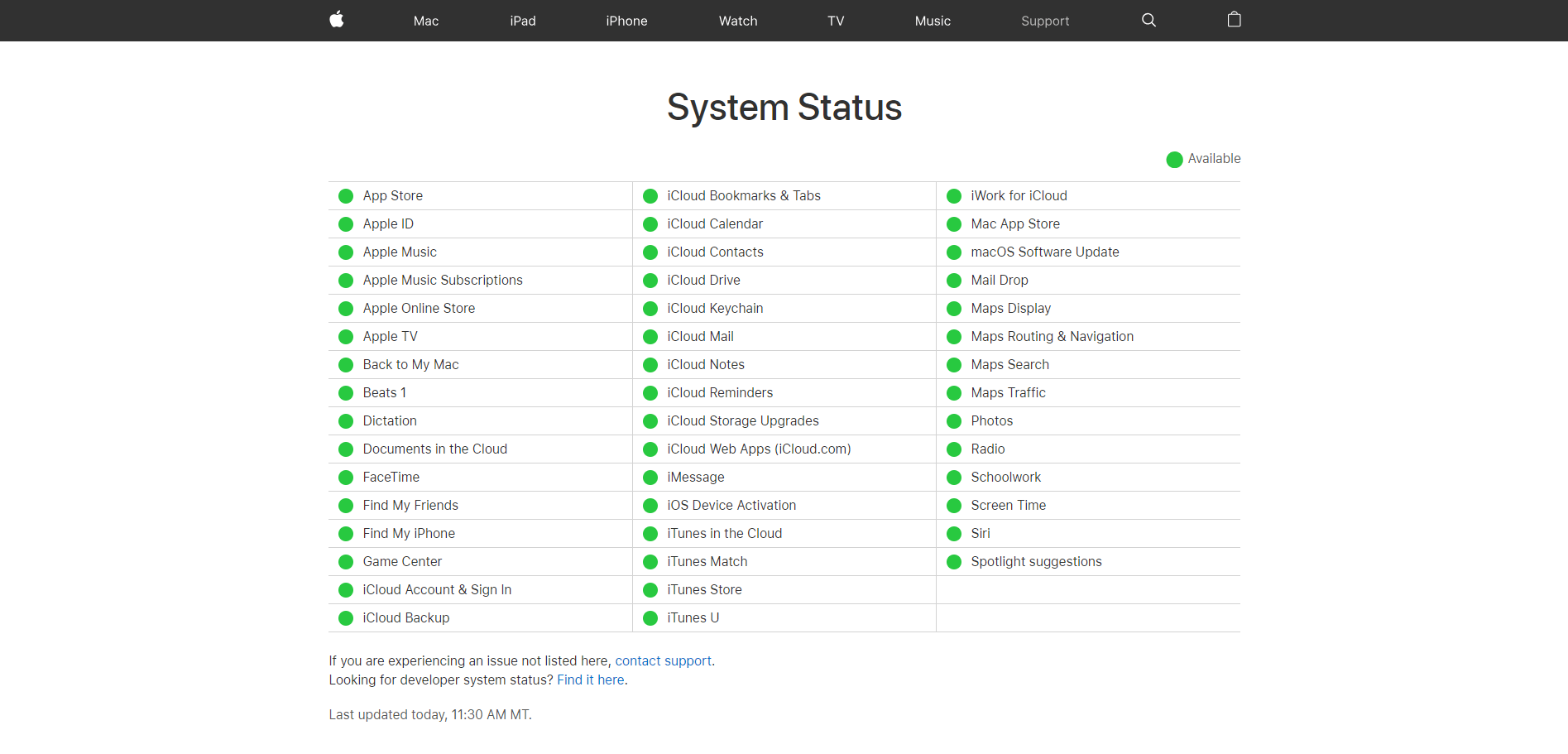
Sfortunatamente, i problemi relativi al server non possono essere risolti da parte tua. Ciò significa che l’unica opzione che hai se i server di iMessage sono inattivi è aspettare.
4. Controlla le impostazioni di data e ora.
Come qualsiasi piattaforma online, iMessage potrebbe smettere di funzionare se le impostazioni di data e ora non sono impostate correttamente. I server potrebbero non consentire la connessione del dispositivo se riporta la data e l’ora sbagliate.
Per risolvere questo problema, procedi nel seguente modo per modificare le impostazioni di data e ora:
Per prima cosa, fai clic sul logo Apple nell’angolo in alto a sinistra dello schermo. Successivamente, scegli Preferenze di Sistema. Ora fai clic su Data e ora. Per modificare le impostazioni, fai clic sull’icona Blocca nell’angolo in basso a sinistra della finestra. Infine, assicurati che”Imposta data e ora automaticamente“sia abilitato. 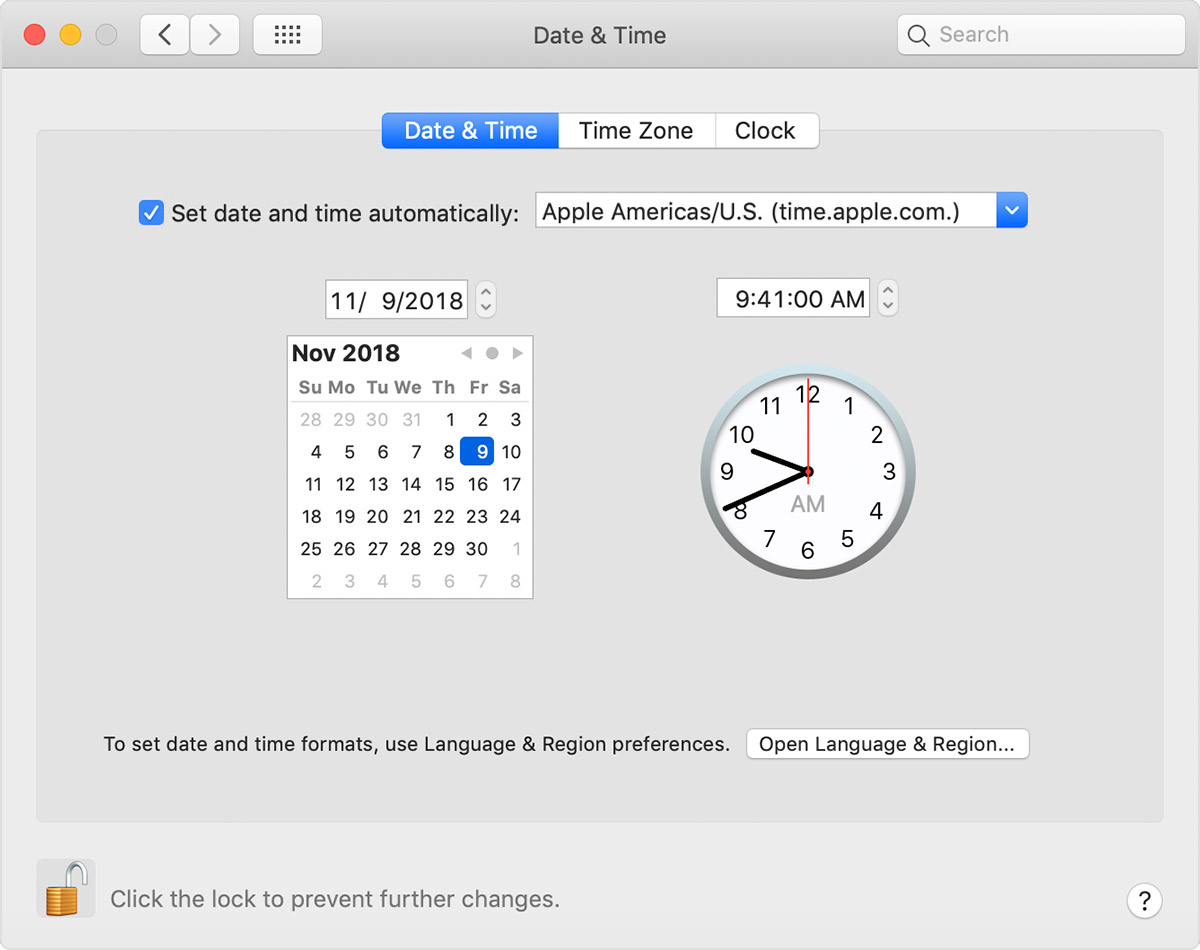
Al termine, torna su iMessage per verificare se il problema è stato risolto.
5. Disabilita temporaneamente il software di sicurezza di terze parti.
A differenza di iOS e iPadOS, hai la possibilità di installare software di sicurezza di terze parti sul tuo Mac, come un’app antivirus o firewall.
Anche se questo non è richiesto in quanto la sicurezza integrata su macOS è sufficiente, per coloro che sono prudenti della sicurezza, potresti avere un altro livello di sicurezza installato per motivi di sanità mentale.
Tuttavia, a volte il il software di sicurezza di terze parti installato potrebbe non funzionare bene con macOS e invece può impedirti di inviare e ricevere un messaggio utilizzando l’applicazione iMessage. Per verificare se questo è il caso, puoi prima provare a disabilitare il software di sicurezza, quindi procedere al test utilizzando il tuo iMessage come faresti normalmente.
Se puoi inviare e ricevere messaggi su iMessage dopo, puoi devi chiamare l’assistenza del tuo software di sicurezza di terze parti e informarli che il software di sicurezza sta bloccando l’accesso per iMessage. Ti aiuteranno a configurare le impostazioni del software in modo che non influenzino la tua app iMessage.
6. Controlla gli account in Sincronizza dispositivi.
C’è anche la possibilità che ci siano conflitti tra la tua app iMessage sul tuo Mac e quella sul tuo iPhone (o iPad). Poiché utilizzi lo stesso ID Apple su tutti i tuoi dispositivi Apple, è consigliabile utilizzare gli stessi account per evitare confusione.
Per iPhone e iPad:
vai avanti e tocca Impostazioni del tuo iPhone o iPad. Quindi, scorri verso il basso e tocca l’opzione Messaggi. Ora assicurati che iMessage sia abilitato. In caso contrario, attiva il pulsante per abilitarlo. 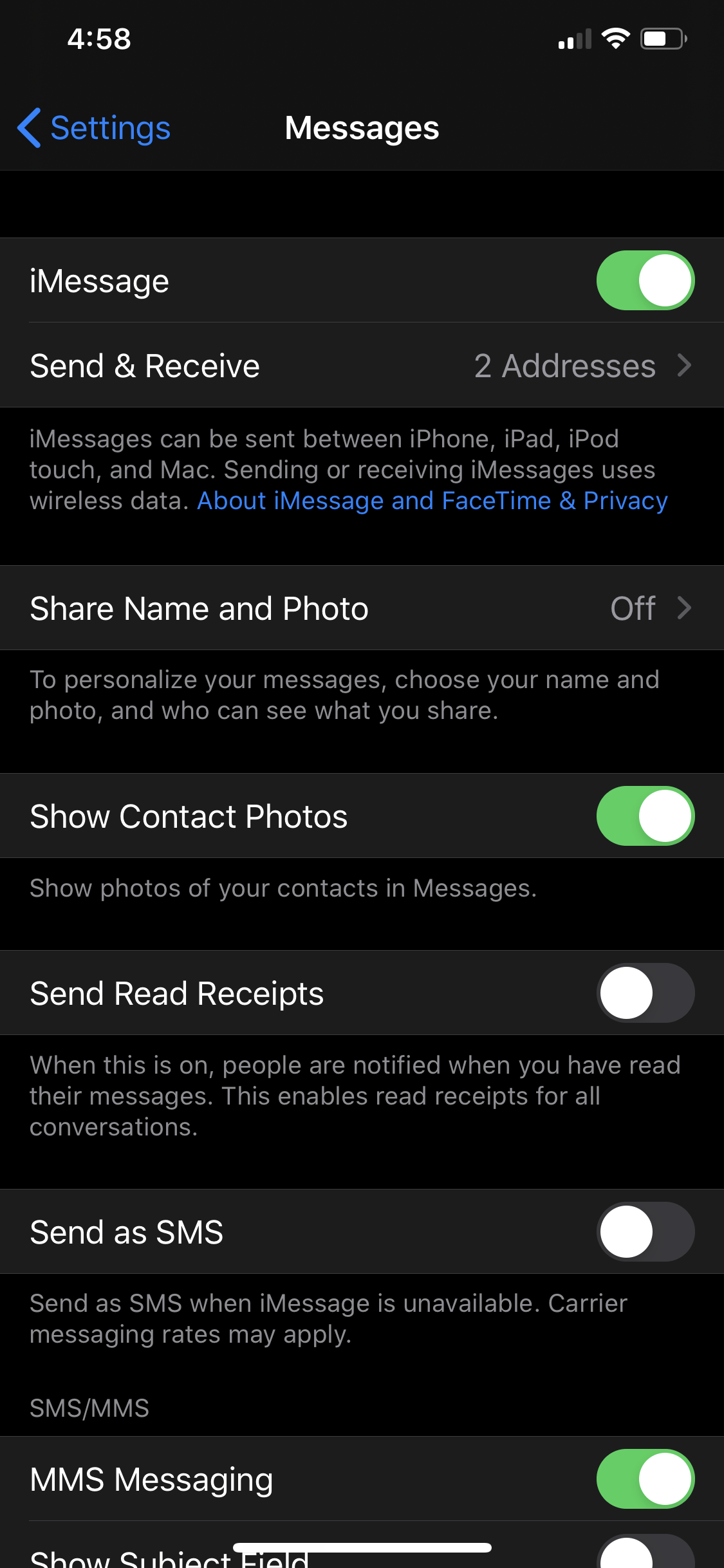 Infine, tocca l’opzione Invia e ricevi e controlla l’account che stai utilizzando.
Infine, tocca l’opzione Invia e ricevi e controlla l’account che stai utilizzando.
Per Mac:
vai avanti e fai clic sulla scheda Messaggi sul tuo Mac. Quindi, fai clic su Preferenze nel menu a discesa. 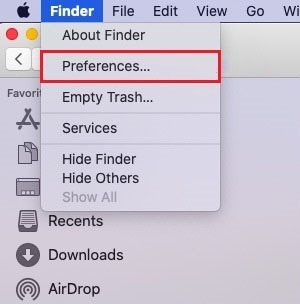 Ora in Account, seleziona iMessage dalla barra laterale sinistra, quindi seleziona la scheda Impostazioni.
Ora in Account, seleziona iMessage dalla barra laterale sinistra, quindi seleziona la scheda Impostazioni. 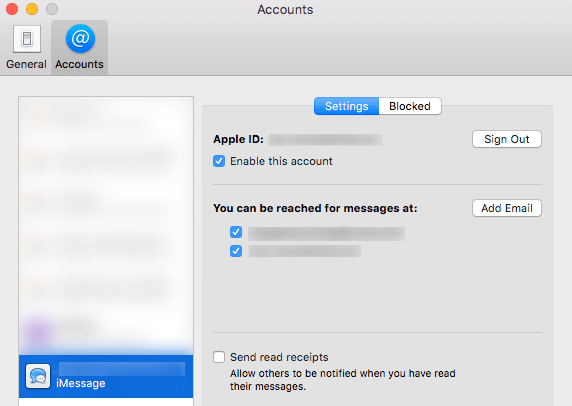 Infine, controlla se l’account attualmente in uso è lo stesso degli altri tuoi dispositivi Apple. In caso contrario, prova ad accedere all’account corretto.
Infine, controlla se l’account attualmente in uso è lo stesso degli altri tuoi dispositivi Apple. In caso contrario, prova ad accedere all’account corretto.
Ora che puoi controllare le impostazioni dell’account sulla tua app iMessage, dovresti essere in grado di usarla senza problemi.
7. Forza l’uscita dall’app.
Potresti averlo già provato o meno, ma l’uscita forzata dall’app iMessage può aiutarti se è bloccata o difettosa.
Ecco come puoi forzare l’uscita dall’app.
esci dall’app iMessage:
vai avanti e fai clic sul menu Apple sul tuo Mac. Quindi, seleziona e fai clic sull’opzione Uscita forzata. Nell’elenco delle applicazioni, fai clic sull’app Messaggi e fai clic sull’opzione Uscita forzata. 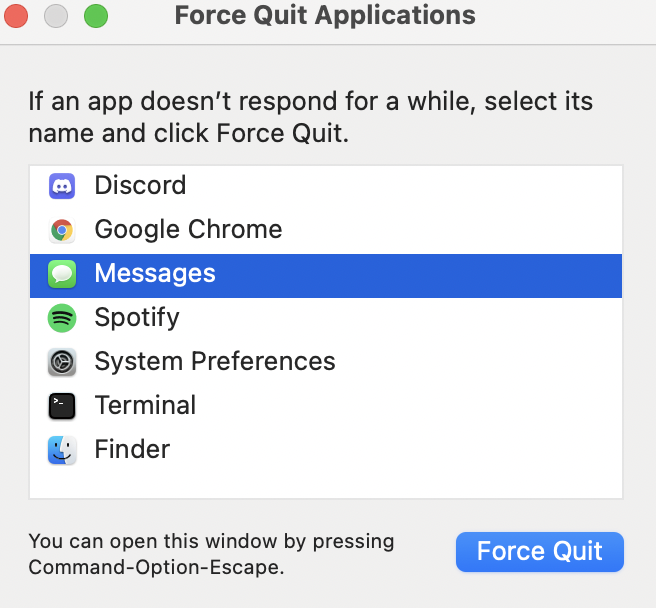 Infine, riavvia la tua app iMessage ed esegui un test di invio/ricezione dei messaggi.
Infine, riavvia la tua app iMessage ed esegui un test di invio/ricezione dei messaggi.
Prova a inviare alcuni messaggi ai tuoi contatti per vedere se il problema è stato risolto.
8. Riavvia il tuo Mac.
Ancora una volta, potresti averlo già provato, ma per coloro che non l’hanno fatto, un riavvio del tuo Mac può risolvere la maggior parte dei problemi che sta avendo. Il tuo computer potrebbe probabilmente aver raggiunto il limite massimo delle sue risorse. Questo di solito accade quando il tuo computer è in esecuzione da giorni e da allora non lo hai più riavviato.
Quindi, per risolvere questo problema, fai clic sul menu Apple sul tuo Mac e fai clic su sull’opzione Riavvia.
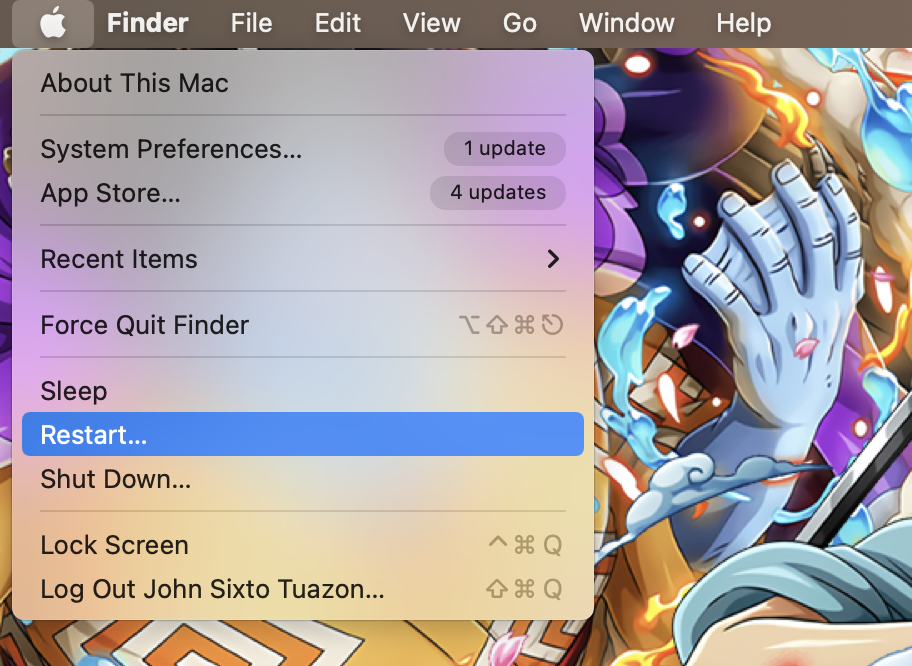
Con questo, il tuo computer scaricherà le risorse e sarà in grado di avviare nuove attività dopo l’avvio. Una volta riavviato il Mac, dovresti essere in grado di utilizzare qualsiasi applicazione, incluso iMessage, senza problemi.
9. Accedi nuovamente al tuo ID Apple.
pochi utenti hanno trovato questa soluzione essere efficace, che è stato inizialmente condiviso sui forum. Disconnettendoti dal tuo ID Apple e quindi effettuando nuovamente l’accesso, sarai in grado di aggiornare i dati e correggere eventuali interruzioni o dati danneggiati che potrebbero essere rimasti bloccati nell’account.
È relativamente facile accedere esci e accedi nuovamente al tuo account ID Apple, ecco cosa fai:
Vai avanti e fai clic su Messaggi nel menu nella parte superiore dello schermo. Quindi, fai clic sull’opzione Preferenze. Ora fai clic sulla scheda Account e fai clic sul pulsante Esci. 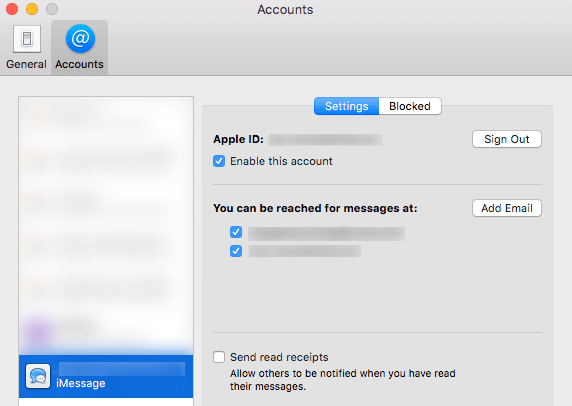 Infine, accedi di nuovo e assicurati di selezionare la casella di controllo Abilita questo account. Una volta che sei nel tuo account iMessage, prova a testare le funzionalità di invio/ricezione e verifica se sei in grado di farlo.
Infine, accedi di nuovo e assicurati di selezionare la casella di controllo Abilita questo account. Una volta che sei nel tuo account iMessage, prova a testare le funzionalità di invio/ricezione e verifica se sei in grado di farlo.
Torna a iMessage in seguito e controlla se il problema è stato risolto.
10. Aggiorna macOS all’ultima versione.
Poiché iMessage è un’app direttamente collegata all’ecosistema Apple, devi assicurarti che la tua versione di macOS sia mantenuta aggiornata affinché le nuove patch abbiano effetto anche per l’app iMessage. È probabile che se Apple ha rilasciato un nuovo aggiornamento, potrebbe aver già risolto i problemi di iMessage.
Per verificare se ci sono aggiornamenti macOS in sospeso, fai clic su Apple logo sul tuo computer, quindi fai clic su Preferenze di Sistema e seleziona Aggiornamento software.
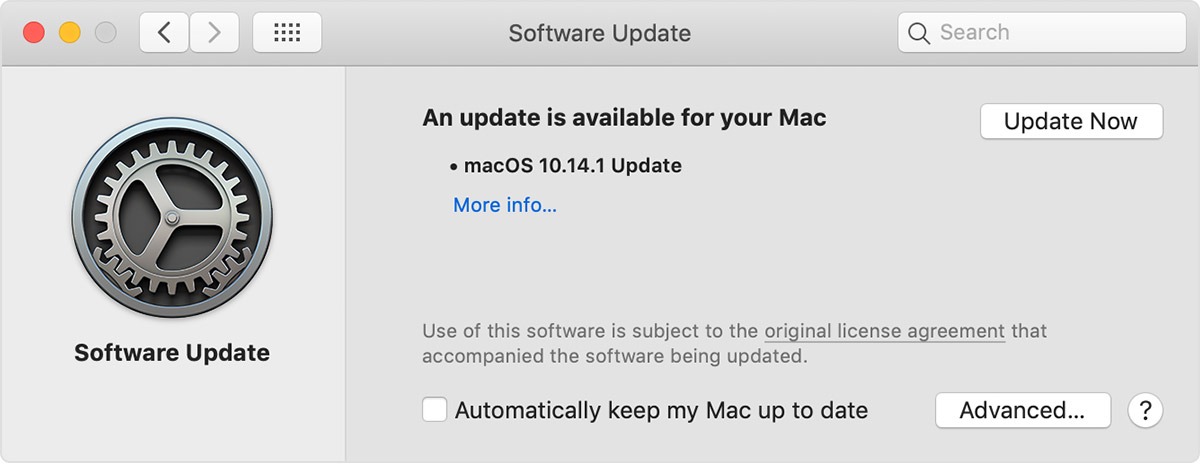
Ti verranno richieste le istruzioni per completare il processo di installazione.
Dopo aver aggiornato macOS, prova a utilizzare nuovamente iMessage e verifica se i problemi sono ancora presenti.
Hai sempre la possibilità di avvalerti dei servizi di tecnici certificati Apple presso l’Apple Store più vicino . Ora, prima di farlo, assicurati di controllare le tue opzioni di garanzia. È importante comprendere le opzioni a tua disposizione e se sei idoneo per eventuali sconti o riparazioni gratuite. Ad esempio, se hai appena acquistato il tuo nuovo Mac, hai fino a 14 giorni per resi e rimborsi, se desideri utilizzarlo.
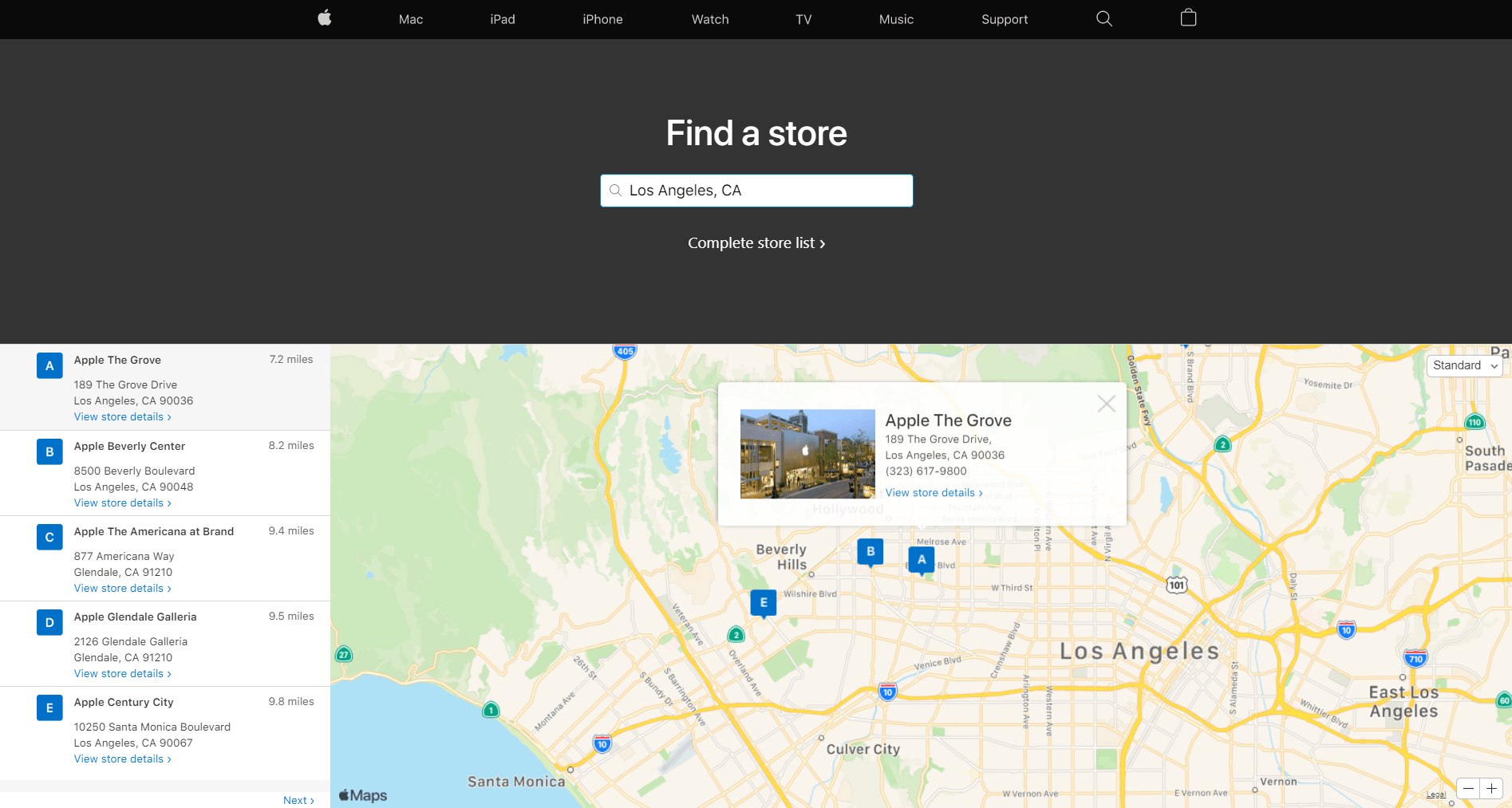
Con questo termina la nostra guida su come riparare iMessage se non funziona sul tuo Mac. Se hai domande, faccelo sapere nella sezione dei commenti e faremo del nostro meglio per aiutarti.
Se questa guida ti è stata utile, condividila. 🙂