—
I computer non sono perfetti, e nemmeno il sistema operativo al loro interno. In effetti, c’è sempre la possibilità che si verifichi un bug che è davvero fastidioso per noi. Sicuramente questo bug causerà il rallentamento di Windows, impedendoci di aprire applicazioni o navigare in Internet. Questi bug possono persino impedire direttamente il caricamento del sistema operativo quando il computer è acceso. Se questo è il tuo caso, ti diremo le possibili soluzioni che possono essere fornite quando non puoi accedere a Windows 11. Inoltre, ti servirà per evitarlo quando si tratta di un problema isolato che si verifica ogni volta, ma non è permanente. Continua a leggere per scoprire cosa fare quando Windows 11 non si avvia.
In primo luogo: controlla l’hardware
Tieni presente che software e hardware vanno sempre di pari passo. Ecco perché quando una delle due parti smette di funzionare, non sarai in grado di utilizzare correttamente il computer. Ed è per questo motivo che è necessario controllare sempre tutti i componenti per poter verificare se il problema è proprio nell’hardware e non in Windows 11.

Unità di archiviazione
L’unità di archiviazione principale è il luogo in cui tutti i file che devono essere letti per utilizzare Windows 11 su base giornaliera. Non importa se si tratta di HDD o SDD. Se questo componente fallisce, il computer non sarà in grado di avviare il sistema operativo. Molto probabilmente vedrai uno schermo nero sul monitor e nient’altro verrà caricato. Se siamo fortunati, potremmo vedere l’accesso al BIOS della scheda madre.
Per verificare se tutto è corretto, puoi aprire il computer e controllare se l’SSD è collegato correttamente. Un altro aspetto da tenere d’occhio è la temperatura dell’unità. Un vantaggio è poter contare su un altro computer. In questo modo, puoi cambiare l’unità di archiviazione per sapere se funziona correttamente su un altro computer.
Memoria RAM
—
La RAM è un elemento hardware essenziale. Tuttavia, molti utenti hanno segnalato errori con questo componente. In altre parole, questo problema è più comune di quanto si possa pensare. Di conseguenza, ha causato il mancato avvio corretto del sistema operativo. Ricordiamo che la RAM è fondamentalmente ciò che collega i dati cioè il processore tra la CPU e gli altri componenti del computer. Occasionalmente potrebbe guastarsi o aumentare la temperatura. In tali casi, è probabile che il computer si avvii e si spenga dopo pochi secondi. Un altro errore comune è che si accende e si spegne dopo pochi secondi.

Per verificare se la memoria RAM è correlata a questo problema di avvio, è meglio verificare se è correttamente ancorata alla scheda madre. Ricorda che le linguette che ne consentono il fissaggio devono essere abbassate e non allentate. Inoltre, è possibile che il tuo computer abbia due moduli RAM. In tal caso, puoi disconnettere uno di essi. È quindi possibile avviare il computer per vedere se uno dei moduli è difettoso. In tal caso, dovrebbero essere sostituiti. Questo è spesso uno dei problemi che impediscono l’avvio di Windows 11.
Controlla le temperature
I computer devono disporre di un buon sistema di raffreddamento per evitare che raggiungano temperature elevate. Tutti i componenti hardware devono trovarsi entro un intervallo di temperatura per funzionare correttamente. Inoltre, questo impedisce loro di rompersi. Uno dei componenti che deve essere sempre sotto controllo è la CPU. Ricorda che ha il suo sistema di raffreddamento. Se viene superata la temperatura massima consigliata, il computer si spegnerà o non sarà in grado di caricare il sistema operativo.

Nel caso in cui Windows 11 non si carichi a causa della temperatura, puoi controllare questo valore tramite il BIOS. Infatti, puoi controllare sia la temperatura che la velocità della ventola dalla schermata del pannello di configurazione. Ma questo è qualcosa che puoi scoprire anche ascoltando il dispositivo. Infatti, se la temperatura è molto alta, le ventole funzioneranno al massimo dei giri e saranno quindi piuttosto rumorose.
Windows 11 non si avvia dopo l’aggiornamento
Questo errore può diventare abbastanza comune nel caso di un recente aggiornamento del sistema operativo.. A volte, a causa di bug nella compilazione, il software non può essere avviato per incompatibilità hardware. In tali casi, questo problema può essere direttamente correlato all’incompatibilità del software. Pertanto, per risolverlo, eseguiremo i comandi di riparazione. Vediamo come fare:
Forza l’arresto del computer e riavvia più volte per eseguire la modalità di riparazione automatica. Verrà caricata una schermata con sfondo blu e dovrai seguire il percorso Avanzate > Risoluzione dei problemi>Prompt dei comandi. 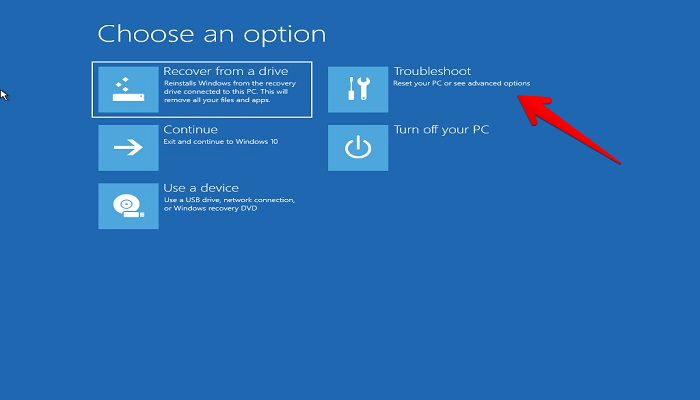
Verrà caricata automaticamente una schermata nera corrispondente al prompt dei comandi o al CMD. Da lì potremo inserire diversi comandi. Per risolvere questo problema, inserisci il comando chkdsk c:/f/r e premi Invio.
Di solito, questo comando dovrebbe risolvere completamente il problema che si è verificato con Windows 11. Ma in caso contrario, dovrai ripetere i passaggi precedenti fino all’apertura del prompt dei comandi. Quindi inserisci i seguenti comandi premendo Invio tra ciascuno di essi:
bootrec/FixMbrbootrec/FixBootbootrec/RebuildBcd
Esecuzione della riparazione all’avvio in Windows 11
Un’altra possibile soluzione, nel caso in cui il sistema operativo non eseguito sul tuo computer, è la riparazione all’avvio. Questo è uno strumento che analizza la configurazione che il computer deve seguire all’avvio per trovare qualsiasi problema. I passaggi sono i seguenti:
Forza lo spegnimento premendo il pulsante di accensione per diversi secondi, quindi premilo una seconda volta. Verrà avviata la funzione Riparazione automatica. Nel pannello che si apre, segui il percorso Avanzate>Risoluzione dei problemi>Avanzate>Ripristino all’avvio. 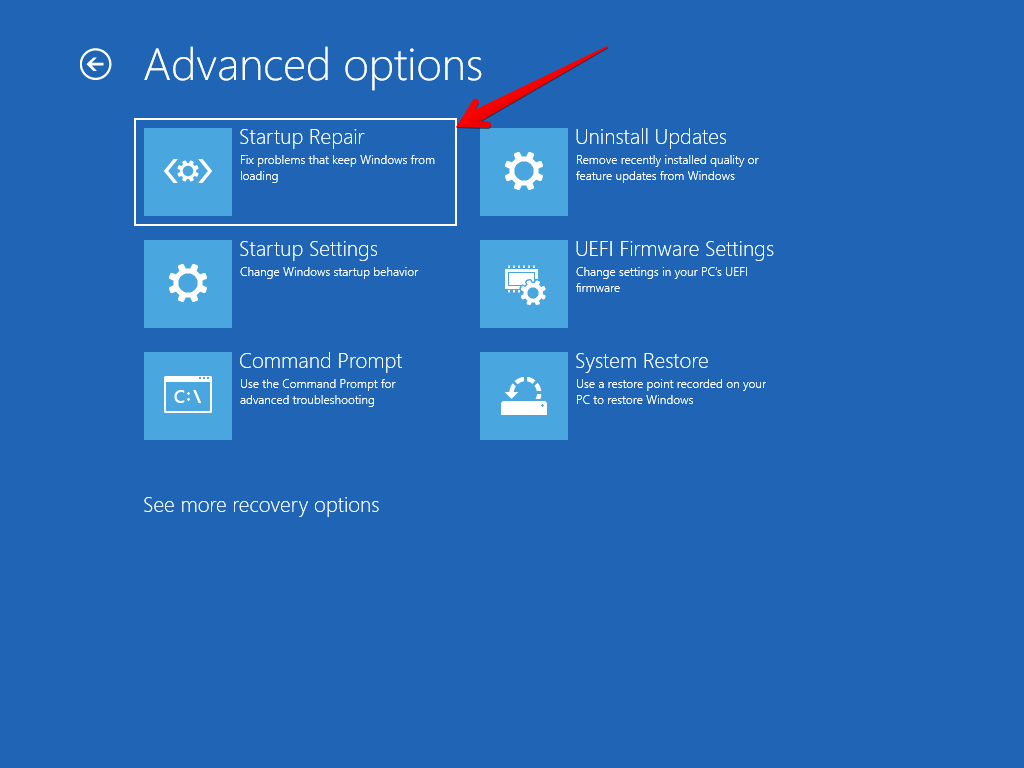
A questo punto, inizierà un processo di revisione di tutta la configurazione e dei file di Windows. Nel caso in cui rilevi qualcosa di sbagliato, proverà a correggerlo. Anche se a volte è necessario reinstallare completamente il sistema operativo per riparare un possibile file danneggiato.
Avvia modalità provvisoria
La modalità provvisoria avvia Windows in uno stato di base limitando file e driver. In questo modo significa che con le impostazioni di default il sistema operativo funziona correttamente. Quindi, sarà possibile determinare che il problema è in uno dei controller. Pertanto, il problema deve essere isolato con diversi test ed errori. È anche utile disinstallare l’ultimo programma che hai installato e che potrebbe essere correlato a questo errore.

Per poterlo avviare dall’avvio, segui semplicemente i passaggi seguenti:
Tieni premuto il pulsante di avvio per spegnere il computer. Premi di nuovo il pulsante per accendere il computer.Quando vedi il logo della scheda madre o qualsiasi messaggio sullo schermo, premi di nuovo questo pulsante.Premi di nuovo il pulsante Stellat per accenderlo ed esegui una seconda volta al riavvio.Seleziona le opzioni Avanzate.Segui il percorso Risoluzione dei problemi>Avanzate>Impostazioni di avvio>Riavvia.Quando si riavvia, premi l’opzione 5 dall’elenco o F5 chiave.
Avvio del computer da USB
Se nulla di tutto ciò ha risolto il problema, dovrai optare per un metodo più radicale, ovvero utilizzare un’unità di archiviazione esterna come un’unità USB su cui Windows 11 viene avviato. Potresti anche provare qualche distribuzione GNU/Linux. Ciò richiede un secondo computer su cui il sistema operativo può essere caricato su questa unità di archiviazione in modo che possa essere utilizzato sul tuo computer.
Per poter selezionare l’avvio di Windows 11 tramite un’altra unità diversa dall’SSD o HDD, devi entrare nel BIOS della scheda madre. Tieni presente che per ogni marca di scheda madre, il processo cambia completamente. Pertanto, è necessario controllare il manuale per sapere esattamente come modificare l’unità di avvio.
Quando esegui questi file, sarai in grado di eseguire una reinstallazione completa del sistema operativo. Pertanto, è possibile correggere eventuali problemi che potrebbero essersi verificati. Ma la difficoltà in questo caso è che puoi perdere tutti i tuoi dati se non hai una copia di backup. Bene, in questo modo abbiamo imparato cosa fare quando Windows 11 non si avvia. A presto!