La risoluzione dello schermo determina la quantità massima di pixel che possiamo vedere sul nostro monitor. Non importa se si tratta di una TV, di un cellulare o di un PC. A seconda di ciò, saremo in grado di visualizzare una risoluzione massima con i nostri video.
Questo è rilevante anche se sei un designer o un giocatore. In effetti, la risoluzione dello schermo influenza il gameplay o un lavoro migliore. In Windows 11 possiamo ancora visualizzare il set di icone sullo schermo, menu, cartelle e altri elementi in Esplora file.

Tutti questi elementi presentano una dimensione predefinita in base al monitor utilizzato. Inoltre, implica le sue dimensioni e qualità. Tuttavia, per molte ragioni potremmo voler cambiare la risoluzione dello schermo in Windows 11, per vedere gli elementi molto più piccoli o molto più grandi.

Modifica la risoluzione dello schermo di Windows 11 dalle impostazioni
Passaggio 1:
Per utilizzare questo metodo, fai clic con il pulsante destro del mouse sul desktop e seleziona l’opzione Impostazioni schermo:
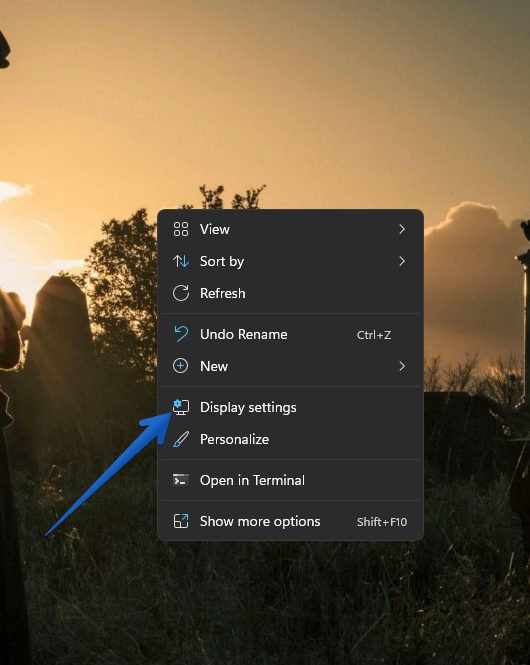
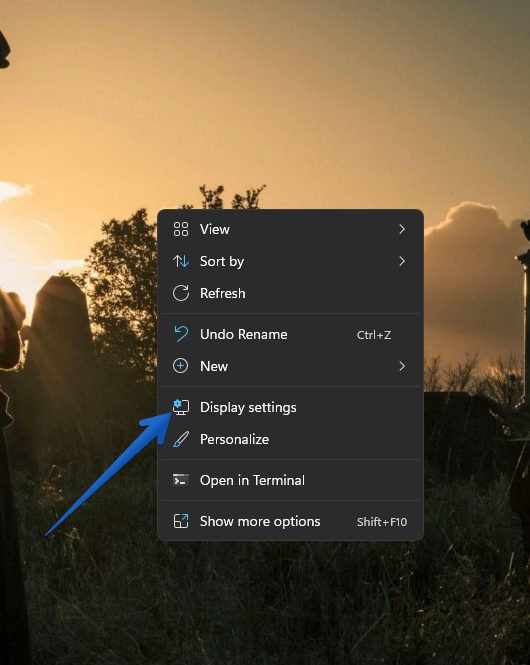
Passaggio 2:
Nella finestra visualizzata, seleziona la risoluzione desiderata da Risoluzione display:
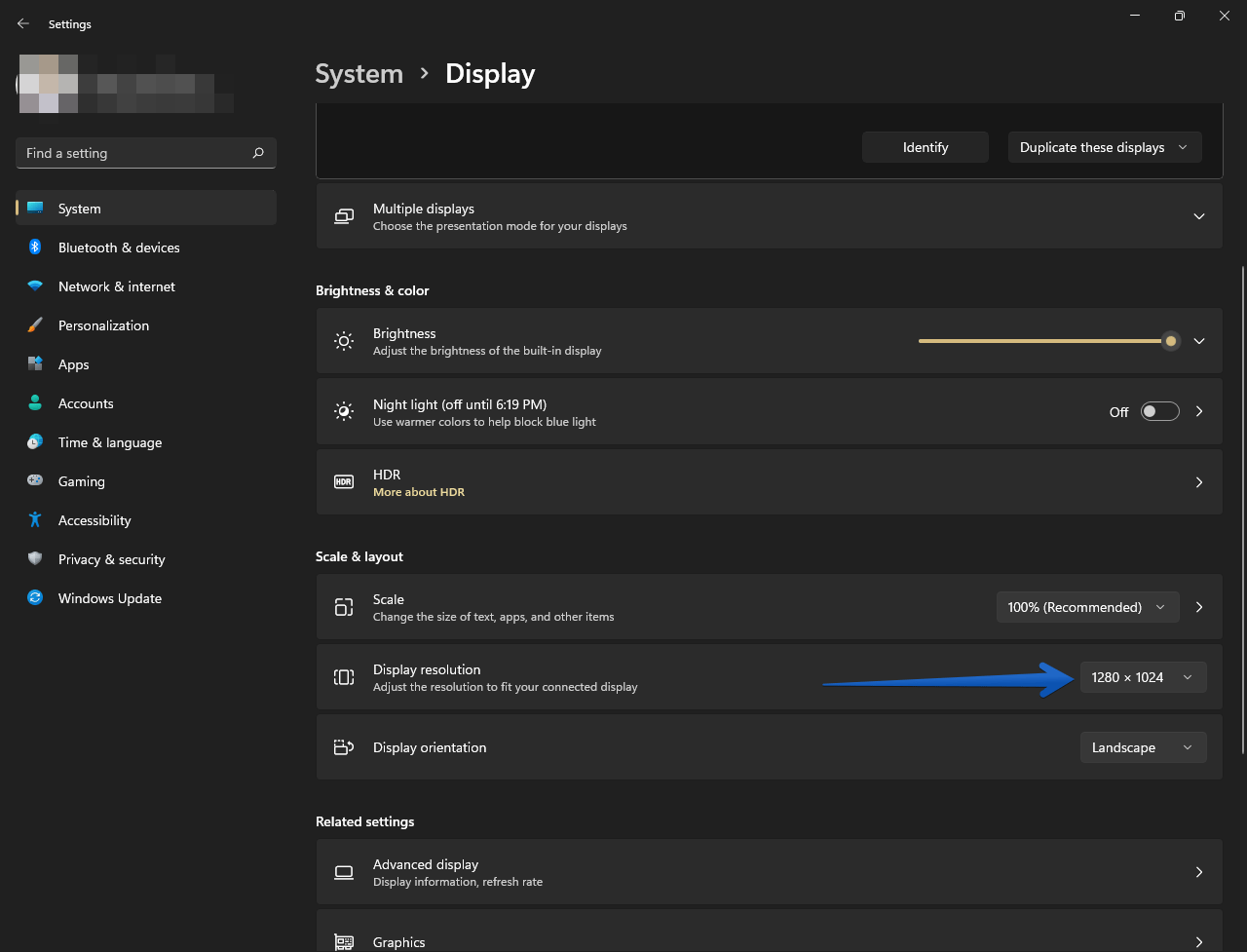
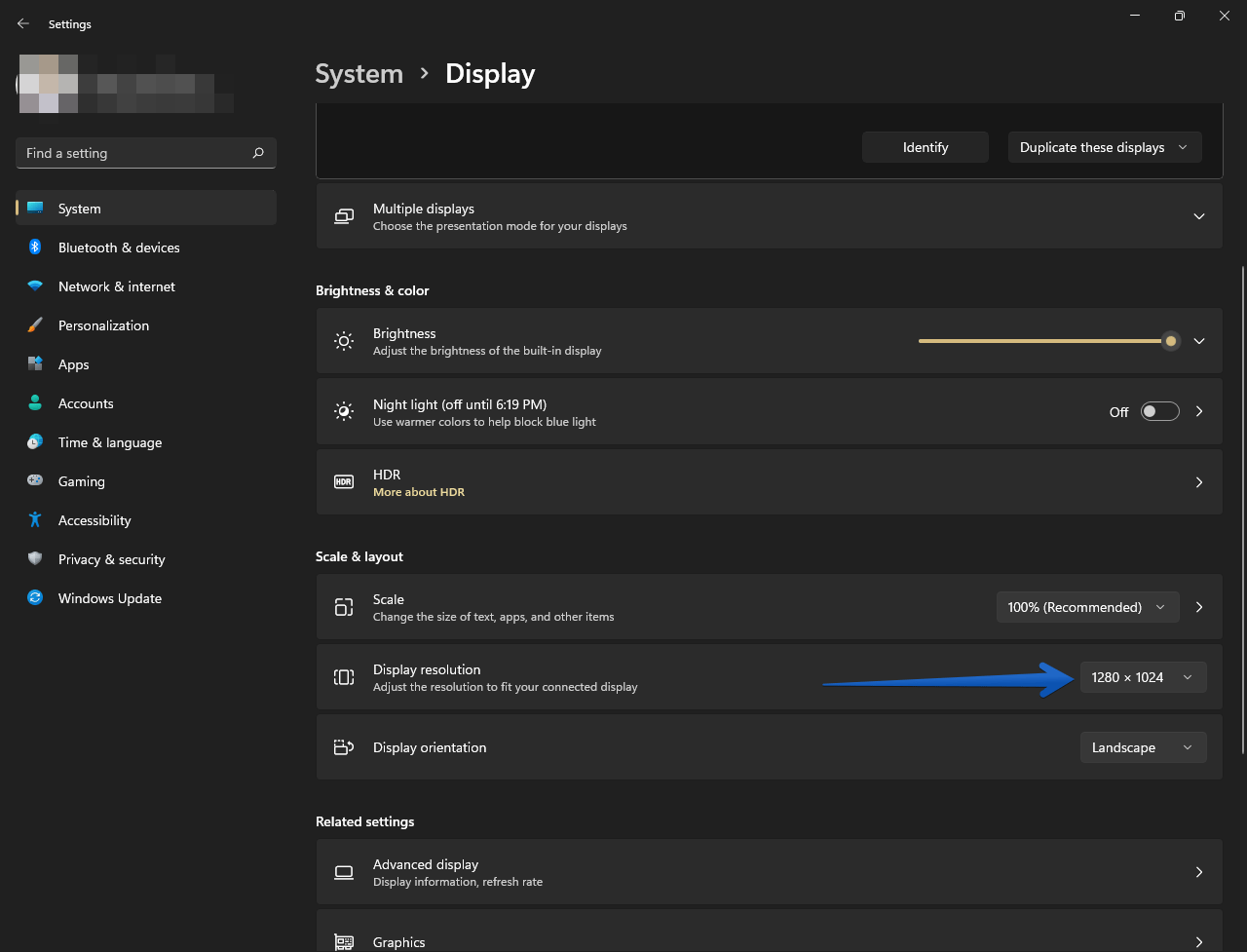
Cliccando o Nel pulsante a tendina, possiamo scegliere la risoluzione adeguata alle esigenze:


Modifica la risoluzione dello schermo di Windows 11 dalle proprietà dell’adattatore.
Passaggio 1:
Questa opzione ci consente di apportare la modifica in base alle proprietà dell’adattatore della scheda grafica. Con questo in mente, andremo alle Impostazioni di Windows. Premi la combinazione Win+I. Una volta lì, fai clic su Display.
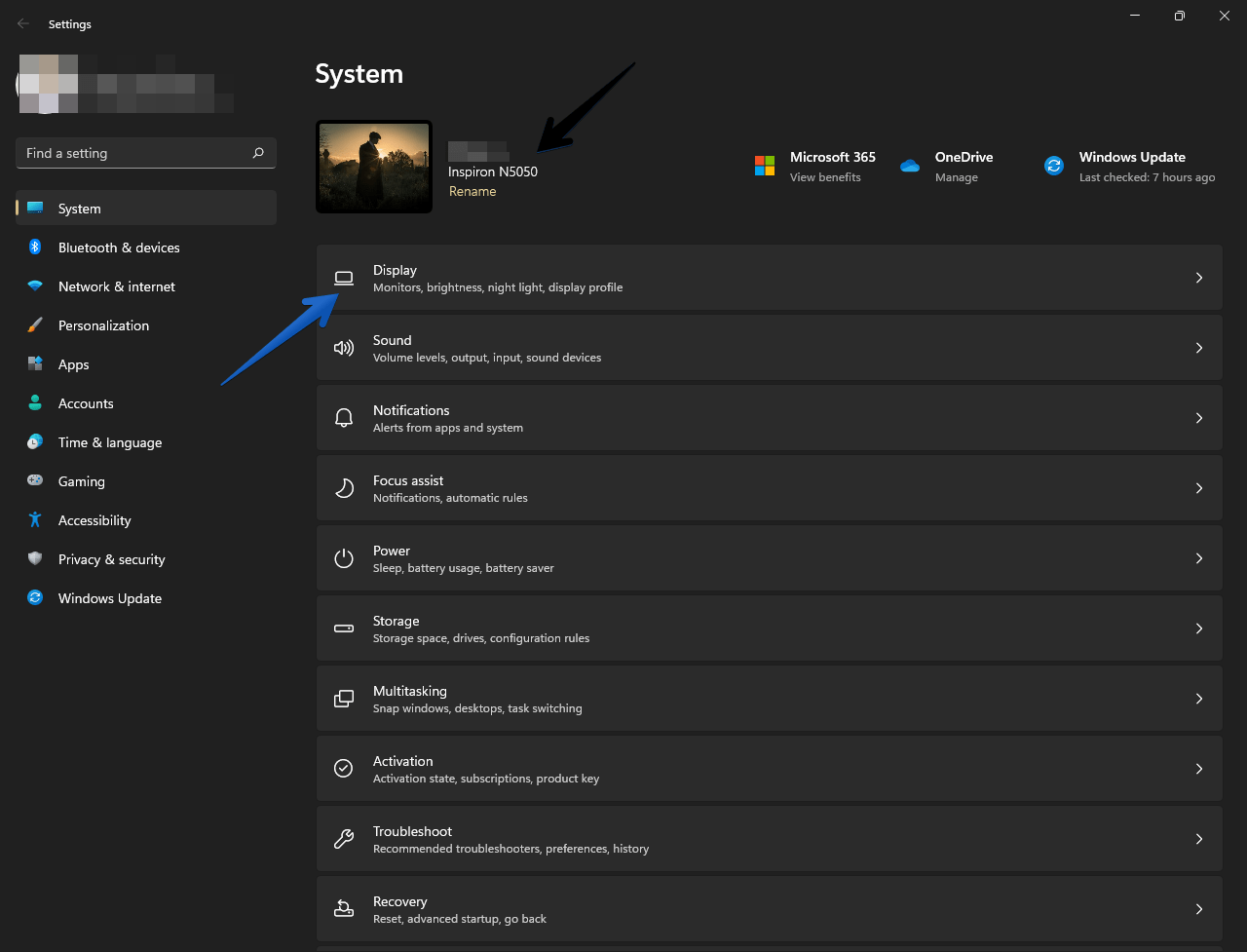
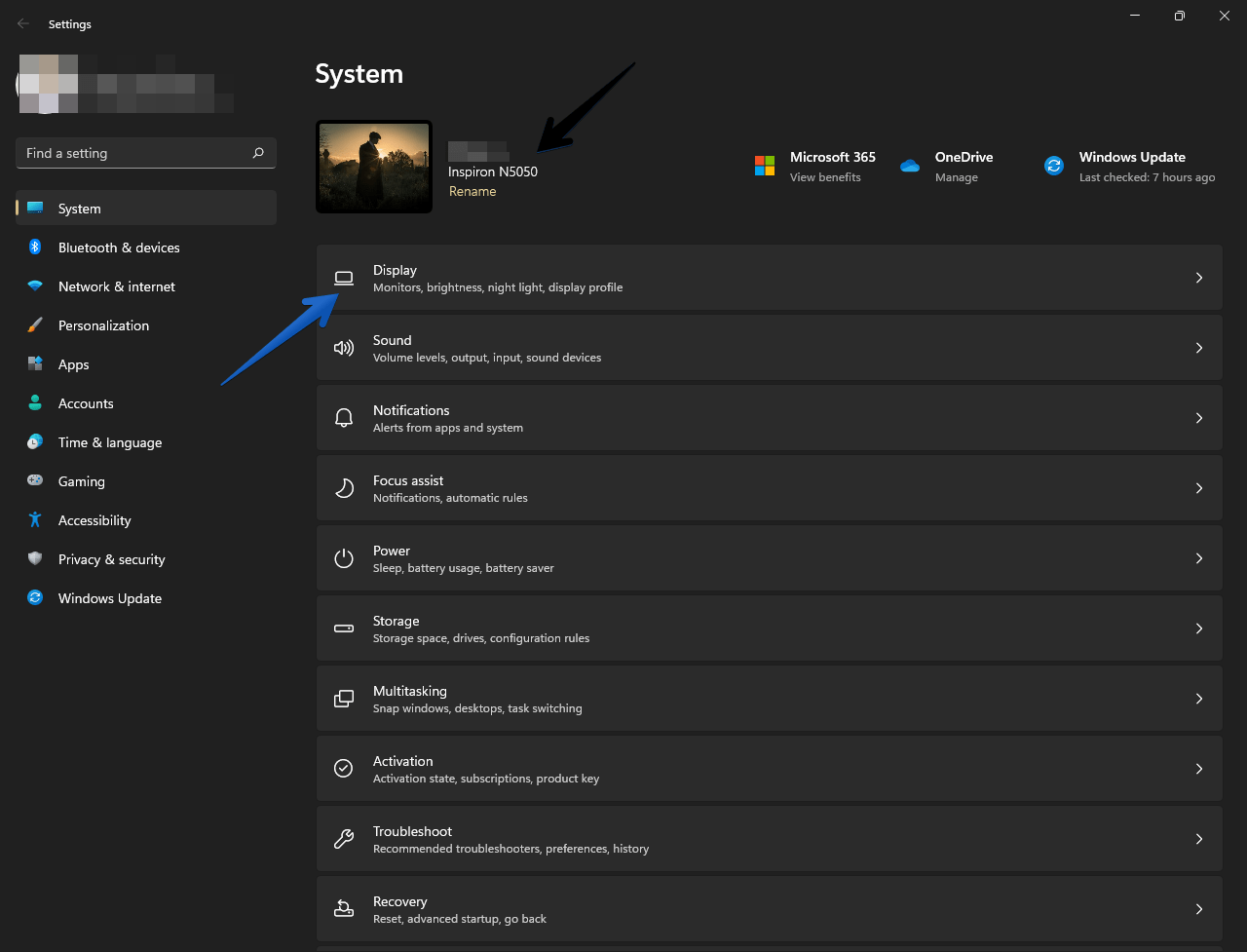
Passaggio 2:
Quando accedi a Display vedremo quanto segue. Vai a Display avanzato.
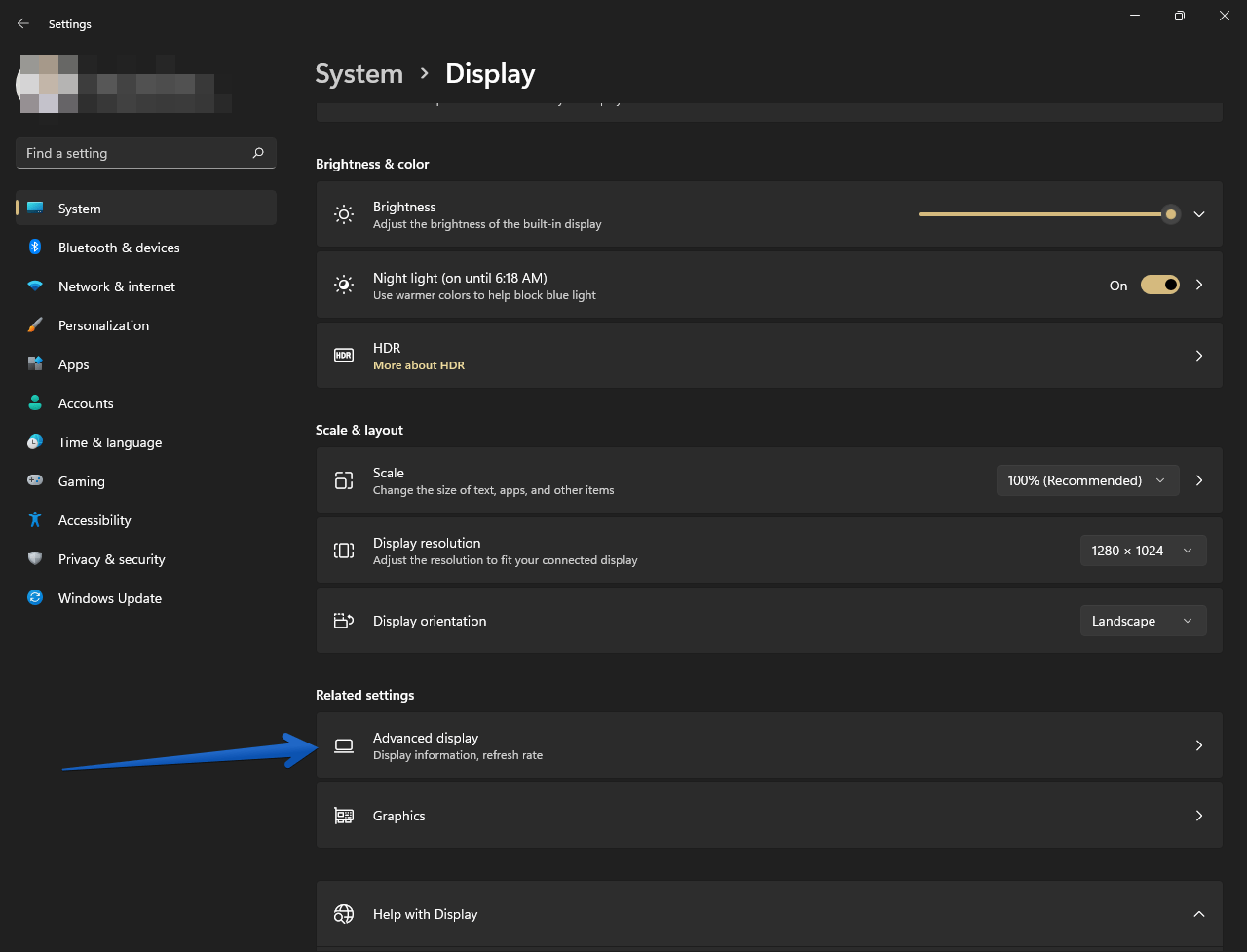
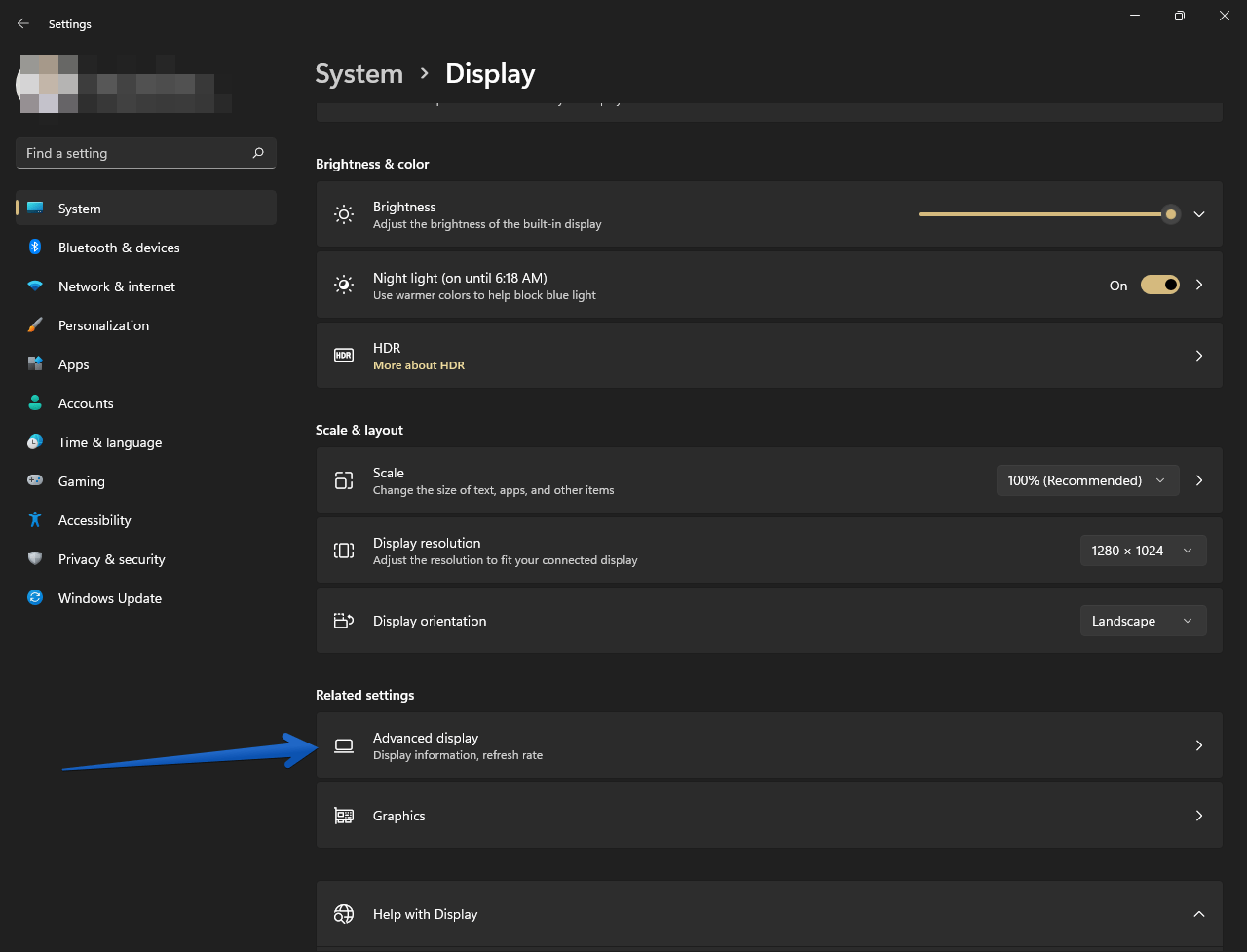
Passaggio 3:
Verrà visualizzato quanto segue. Fai clic su Mostra proprietà scheda video.


Passaggio 4:
Verrà avviata la seguente finestra pop-up. Fai clic su Elenca tutte le modalità.
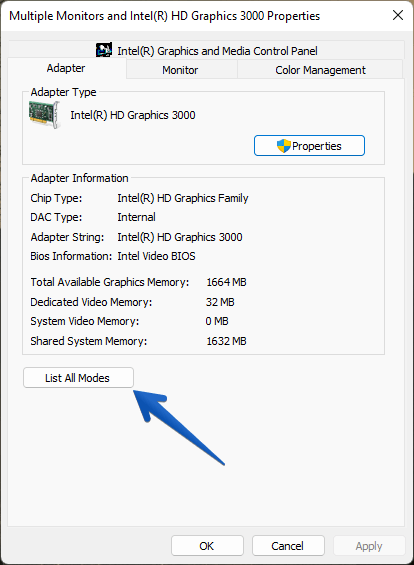
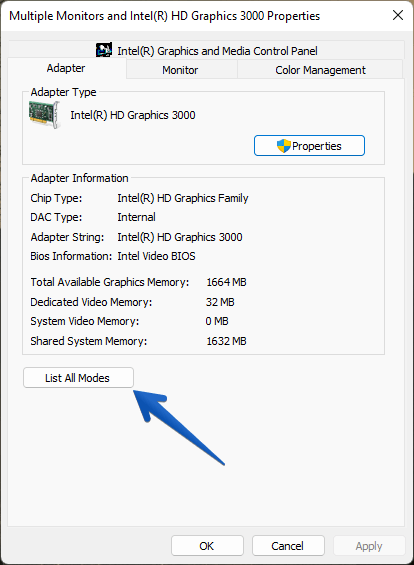
Passaggio 5
Nella finestra successiva, seleziona la modalità desiderata e applica le modifiche:
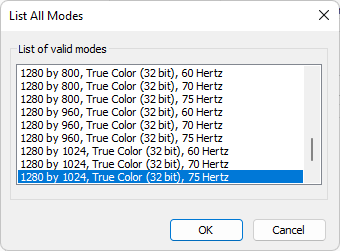
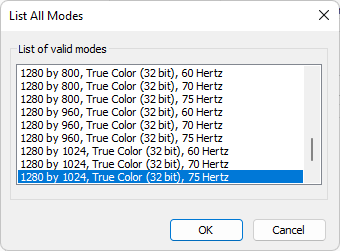
Modifica la risoluzione dello schermo di Windows 11 dall’utilità dell’adattatore grafico.
Sicuramente il tuo computer ha un adattatore grafico. È più che probabile che abbia un’utilità per gestirlo. Il modo più semplice per accedervi è tramite una ricerca nel menu di Windows. Tuttavia, nel mio caso, accedo all’utilità dalla barra delle applicazioni.
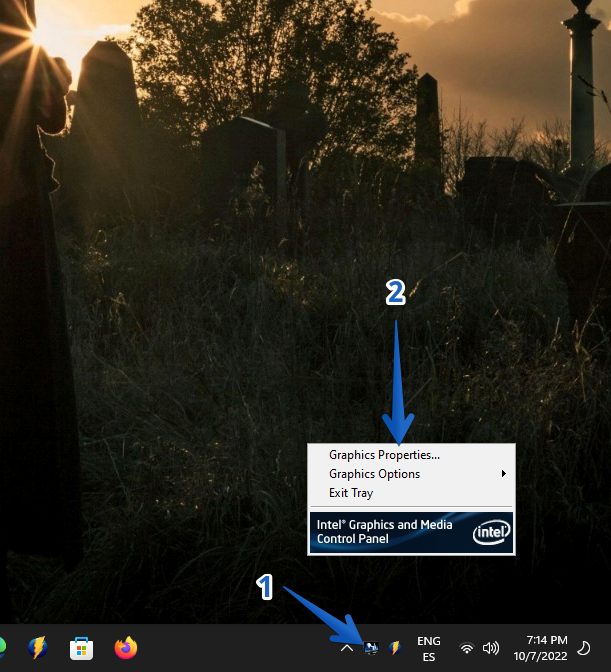
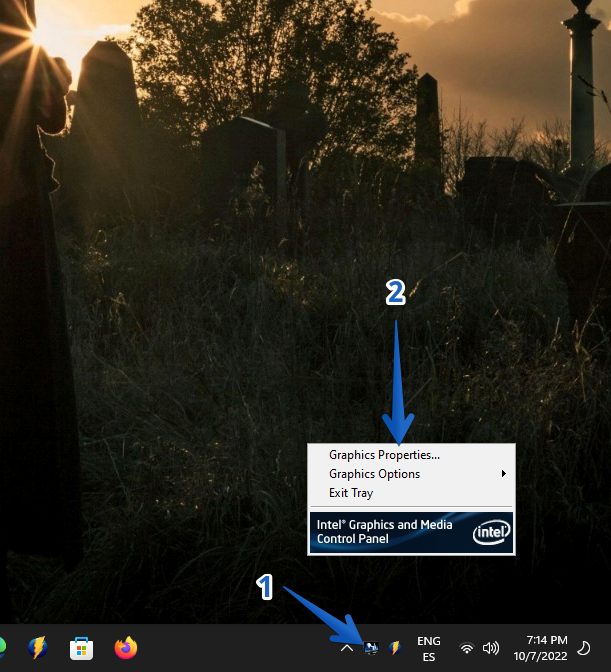
Le opzioni possono variare a seconda del computer. Tuttavia, nella procedura guidata, devi solo selezionare l’opzione di risoluzione dello schermo.
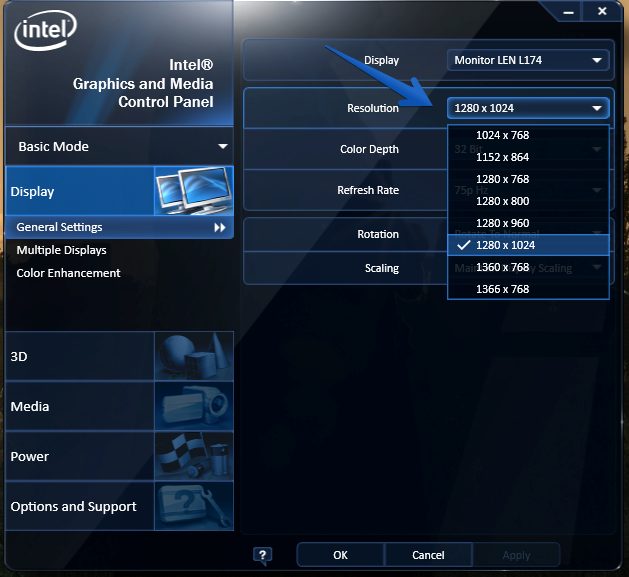
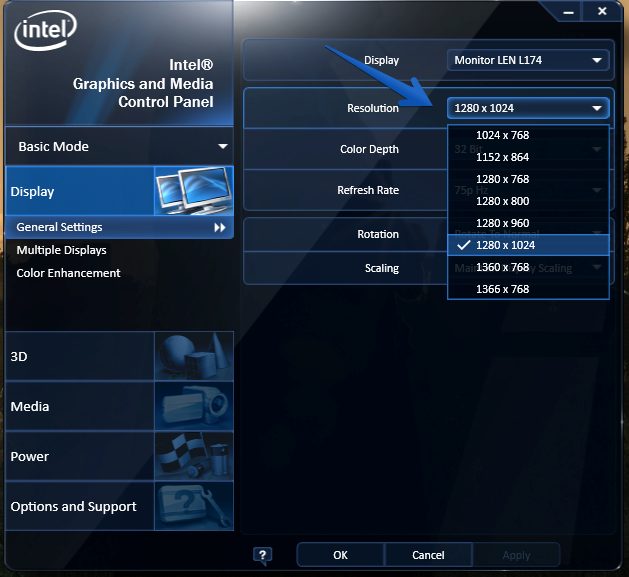
Come possiamo vedere, il processo per modificare la risoluzione dello schermo in Windows 11 è molto semplice.
Ma perché dobbiamo cambiare la risoluzione
Perché dobbiamo cambiare la risoluzione dello schermo?
Maggiore è la risoluzione di un display, migliore sarà la capacità di mostrare immagini e video dettagliati. Risoluzioni più elevate significano anche che più pixel possono stare in un singolo fotogramma, il che consente transizioni più fluide tra i fotogrammi quando si guardano video o si gioca.
Risoluzioni più alte possono anche ridurre l’affaticamento degli occhi e migliorare l’esperienza visiva complessiva rendendo immagini più chiare e più accurate in termini di colore.
Alla fine, dobbiamo cambiare la risoluzione del nostro display se vogliamo ottenere il massimo dalla tecnologia moderna e avere la migliore esperienza visiva.
Diversi monitor supportano diverse risoluzioni di visualizzazione come 720p, 1080p, 2k, 4k, 8k. Una risoluzione più alta rende anche le icone molto piccole su monitor piccoli. Di conseguenza, utilizza sempre la migliore risoluzione dello schermo adatta a te.