Stai affrontando l’infinita rotazione su FaceTime per Mac? Vuoi effettuare una rapida chiamata FaceTime con un amico o un collega dal tuo MacBook ma non riesci ad accedere a FaceTime? Ci sono alcune soluzioni facili e veloci che puoi provare subito per goderti FaceTime all’istante.
FaceTime è l’app e il servizio di Apple per le chiamate audio e video tramite Internet. Tu e i tuoi amici o familiari dovete accedere all’app FaceTime utilizzando un ID Apple. Quindi, puoi avviare una videochiamata o ricevere da qualcun altro che conosci. È molto simile ad altre app e servizi di videochiamata come Google Duo, Facebook Messenger, WhatsApp, Skype, ecc.
FaceTime è un’app altamente sicura per le comunicazioni personali e professionali sull’ecosistema Apple di dispositivi come iPhone, iPad, MacBook, iMac, ecc. Raramente soffre di bug e glitch. Tuttavia, non è esente da problemi. Uno dei problemi che si verificano più frequentemente è il problema”impossibile accedere a FaceTime su Mac”. Se anche tu stai affrontando lo stesso problema, continua a leggere.
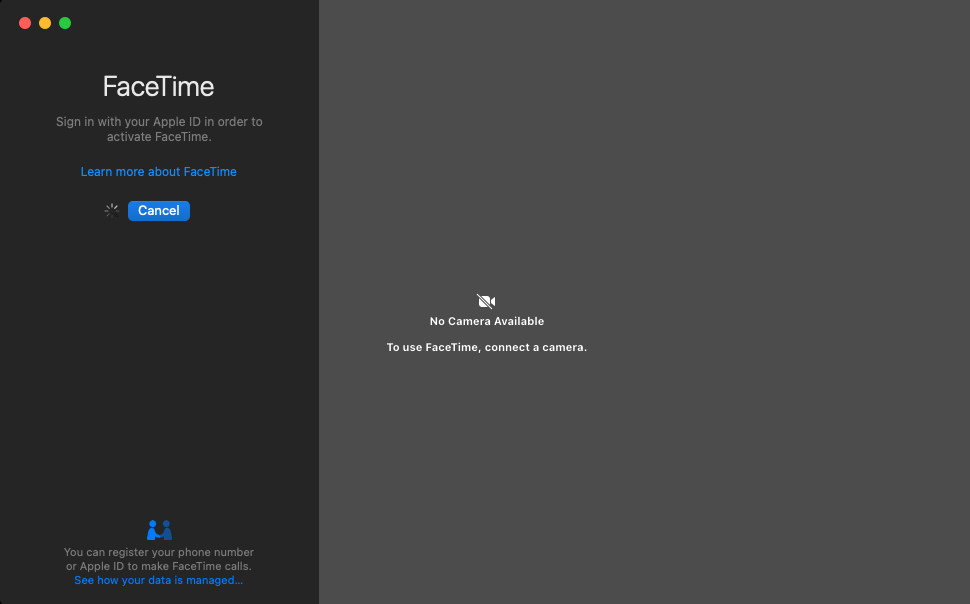
Leggi anche: FaceTime di gruppo non funziona? Ecco 8 modi per risolverlo oggi stesso!
Cos’è FaceTime su Mac Impossibile accedere all’errore?
Uno screenshot del problema Impossibile accedere a FaceTime su Mac
Ci sono molte segnalazioni di problemi di accesso FaceTime su Mac OS X. Gli utenti FaceTime e Mac lo hanno sperimentato anche su altre edizioni macOS come Ventura, Monterey, Big Sur, ecc.-in problemi, vedrai uno dei seguenti segni:
Il processo di accesso continua a girare e non apre la schermata principale di FaceTime. Potresti anche vedere un errore come questo:”Si è verificato un problema con FaceTime. Devi uscire e aprire di nuovo FaceTime.
Nella maggior parte dei casi, non c’è alcun segno. FaceTime semplicemente non arriva alla sua schermata Home, da dove puoi scegliere un contatto ed effettuare chiamate FaceTime su Mac. In tutti questi problemi di accesso di FaceTime per Mac, puoi provare i seguenti metodi di risoluzione dei problemi per accedere correttamente a FaceTime. La maggior parte dei seguenti metodi sono disponibili su tutte le versioni di macOS a partire da Mac OS X e sono valide fino a macOS Ventura. Cominciamo!
Leggi anche: FaceTime per Mac non funziona, correggi
1. Controlla lo stato del servizio FaceTime
La causa più comune per l’impossibilità di accedere a FaceTime su Mac è che i servizi FaceTime non sono disponibili al momento. Basta visitare il portale Apple System Status e verificare se l’indicatore di stato del servizio FaceTime è verde o meno. Se è verde, prova i seguenti metodi di risoluzione dei problemi. Se è giallo o rosso, attendi mentre Apple ripristina i servizi FaceTime.
2. Conferma di essere in un Paese supportato
FaceTime non è disponibile in tutti i Paesi. Se al momento stai utilizzando Internet da un Paese non supportato, il tentativo di accesso non funzionerà. Visita questo portale Apple e verifica se Apple offre servizi FaceTime nel tuo Paese o meno.
3. Uscita forzata da FaceTime
Quando forzi la chiusura di un’app su Mac, il sistema operativo ricostruisce tutti i suoi dati quando apri l’app la volta successiva. Ciò elimina la possibilità di difetti dei dati memorizzati nella cache. Ecco come si fa:
apri Monitoraggio attività da Spotlight. Digita FaceTime nella casella Cerca. Fai doppio clic su un processo relativo a FaceTime. 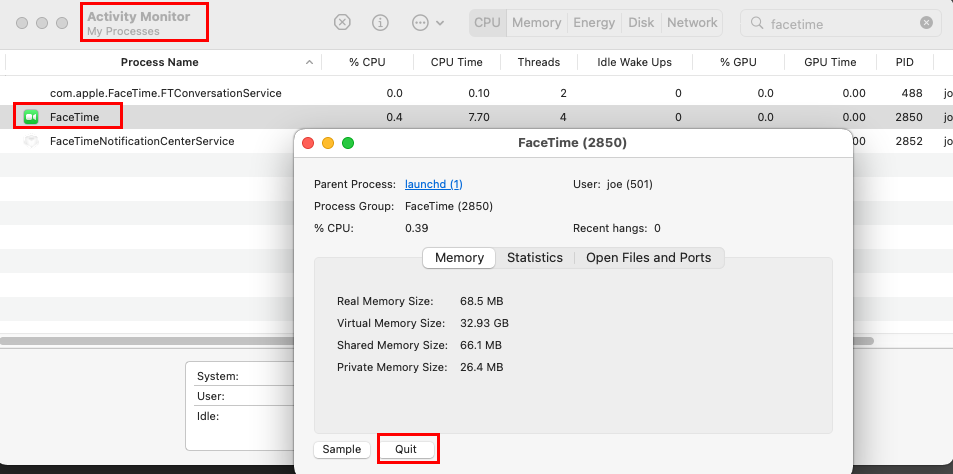 Come forzare l’uscita da FaceTime e risolvere l’impossibilità di accedere a FaceTime su Mac Fai clic sul pulsante Esci. Ripeti i passaggi per tutti i processi FaceTime. Avvia FaceTime dal Dock e riprova ad accedere.
Come forzare l’uscita da FaceTime e risolvere l’impossibilità di accedere a FaceTime su Mac Fai clic sul pulsante Esci. Ripeti i passaggi per tutti i processi FaceTime. Avvia FaceTime dal Dock e riprova ad accedere.
4. Esci e accedi di nuovo
A volte, forzare una sincronizzazione con i server Apple aiuta a risolvere problemi di connettività e accesso con le app Apple. Ecco come fare:
quando l’app FaceTime è aperta sul tuo Mac, fai clic sul menu FaceTime sulla barra degli strumenti. Seleziona Preferenze dal menu contestuale. 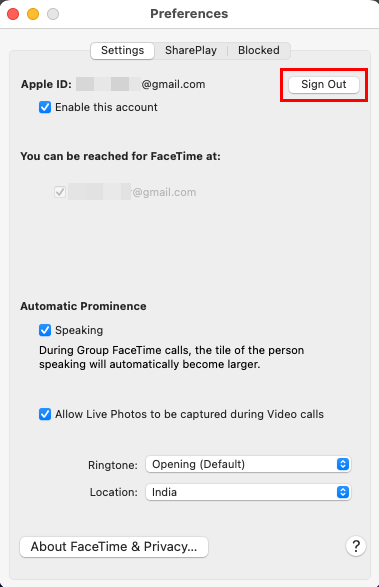 Scopri come uscire da FaceTime per correggere l’impossibilità di accedere a FaceTime su Mac Fai clic sul pulsante Esci. Ora accedi di nuovo a FaceTime utilizzando il tuo ID Apple e la password.
Scopri come uscire da FaceTime per correggere l’impossibilità di accedere a FaceTime su Mac Fai clic sul pulsante Esci. Ora accedi di nuovo a FaceTime utilizzando il tuo ID Apple e la password.
5. Svuota cache DNS
Una cache DNS danneggiata del sistema locale potrebbe impedire la corretta comunicazione con i server FaceTime. Ecco come puoi svuotare la cache DNS in modo che macOS ricostruisca la cache e risolva il problema”impossibile accedere a FaceTime su Mac”:
Apri Terminale da Spotlight. Ora, copia e incolla il seguente codice nell’app Terminale: sudo dscacheutil-flushcache; sudo killall-HUP mDNSResponder Premi il tasto Invio sulla tastiera per eseguire il comando. 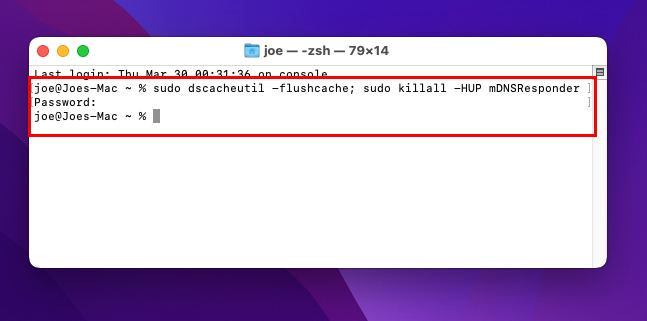 Come flush DNS su Mac Mac potrebbe chiederti di inserire la password per il tuo account utente Mac.
Come flush DNS su Mac Mac potrebbe chiederti di inserire la password per il tuo account utente Mac.
6. Imposta manualmente un resolver DNS
Il server resolver DNS aiuta FaceTime a connettersi con i server Apple per chiamate video e audio. Se l’attuale risolutore DNS sul tuo Mac non funziona, non sarai in grado di accedere ai servizi FaceTime. Modifica manualmente l’IP del resolver DNS seguendo questi passaggi:
fai clic sull’icona Apple sulla barra degli strumenti del Mac. Seleziona Preferenze di Sistema. Apri l’impostazione Rete. Fai clic sul pulsante Avanzate. Ora dovresti vedere alcune schede. Fai clic su DNS. 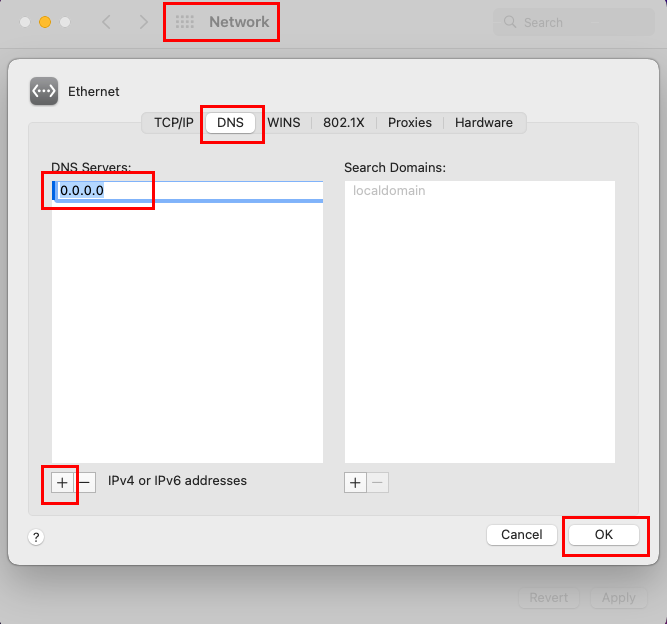 Come impostare manualmente un indirizzo DNS su Mac Aggiungi i seguenti indirizzi IP DNS facendo clic sull’icona più (+): Google primary DNS: 8.8.8.8 Google secondary DNS:8.8.4.4 Cloudflare DNS primario: 1.1.1.1 DNS secondario di Cloudflare: 1.0.0.1 Devi provare quanto sopra uno alla volta.
Come impostare manualmente un indirizzo DNS su Mac Aggiungi i seguenti indirizzi IP DNS facendo clic sull’icona più (+): Google primary DNS: 8.8.8.8 Google secondary DNS:8.8.4.4 Cloudflare DNS primario: 1.1.1.1 DNS secondario di Cloudflare: 1.0.0.1 Devi provare quanto sopra uno alla volta.
7. Garantisci Internet a banda larga di alta qualità
Devi utilizzare Internet a banda larga per FaceTime con una larghezza di banda di uplink e downlink di 3 Mbps. Se utilizzi una connessione Internet lenta, connettiti alla banda larga. Controlla se qualcuno sta usando Internet per lo streaming di contenuti. Chiedi loro di mettere in pausa lo streaming per un po’e di provare FaceTime. Se funziona, il problema era la connettività Internet.
Leggi anche: Quanti dati consuma FaceTime sul tuo iPhone/iPad?
8. Ripristina le impostazioni di data e ora su Automatico
La data e l’ora del sistema influiscono notevolmente sulla connettività Internet e su altri dati. Pertanto, è necessario riportare la data e l’ora su automatiche se le si è cambiate in manuale. Ecco come:
Dal menu Apple, apri Impostazioni di sistema o Preferenze di sistema. Ora apri l’impostazione Data e ora. Sblocca lo schermo facendo clic sul lucchetto e inserendo la password del tuo Mac. 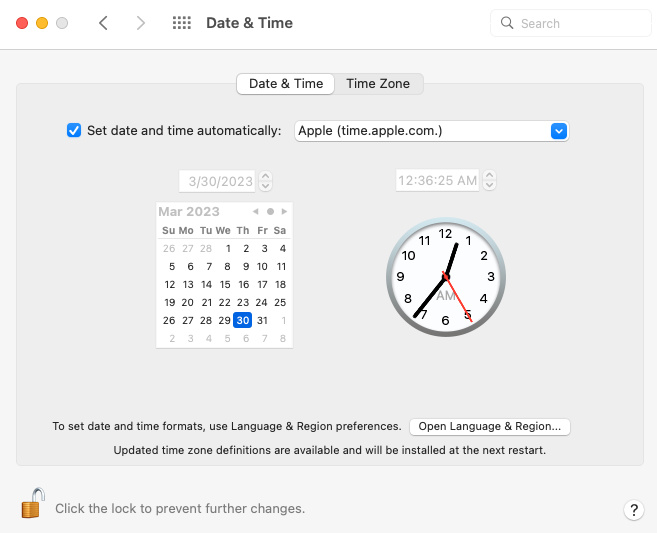 Imposta data e ora automatiche per il Mac da correggere Impossibile accedere a FaceTime su Mac Seleziona la casella Imposta data e ora automaticamente.
Imposta data e ora automatiche per il Mac da correggere Impossibile accedere a FaceTime su Mac Seleziona la casella Imposta data e ora automaticamente.
9. Aggiorna le app Apple pertinenti
Assicurati di utilizzare tutte le app Apple più recenti sul tuo Mac che aiutano FaceTime a funzionare senza problemi. Ad esempio, se sono presenti aggiornamenti per l’intero sistema (macOS), FaceTime, iMessage e così via, applica gli aggiornamenti ora. Ecco come aggiornare le app su Mac:
fai clic sul menu Apple e scegli Preferenze di sistema o Impostazioni di sistema. Ora seleziona l’icona Aggiornamento software. 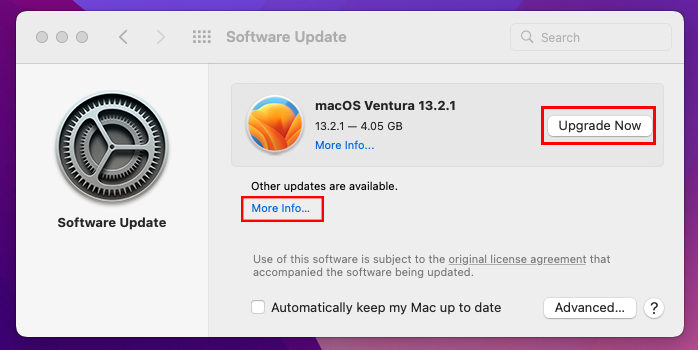 Come aggiornare macOS e correggere l’impossibilità di accedere a FaceTime per Mac Applica gli aggiornamenti che vedi per il Mac. Fai clic sul link Ulteriori informazioni per trovare altri aggiornamenti dell’app Apple.
Come aggiornare macOS e correggere l’impossibilità di accedere a FaceTime per Mac Applica gli aggiornamenti che vedi per il Mac. Fai clic sul link Ulteriori informazioni per trovare altri aggiornamenti dell’app Apple.
10. Problema con la password dell’ID Apple
Se hai cambiato l’ID Apple collegato all’app FaceTime altrove, puoi affrontare il problema di accesso su Mac. Anche se la modifica della password dovrebbe avere effetto automaticamente su Mac, i problemi di sincronizzazione e connettività di iCloud potrebbero interrompere la sincronizzazione automatica. Pertanto, esci dall’app FaceTime e accedi nuovamente inserendo la nuova password.
11. Avvia il Mac in modalità provvisoria
A volte, app di terze parti sconosciute e malware possono essere la causa principale del problema con FaceTime che non riesce ad accedere. In questo caso, prova a riavviare il dispositivo in modalità provvisoria. Se il problema scompare, un’app di terze parti sta causando il problema. Devi disinstallare app, aggiornamenti, plug-in, estensioni di Safari e così via installati di recente. Ecco come accedere alla modalità provvisoria:
Mac con chip Intel
Riavvia o accendi il tuo Mac. Quando vedi lo schermo nero, tieni premuto il tasto Maiusc. Rilascia il tasto Maiusc solo quando vedi la finestra di accesso. 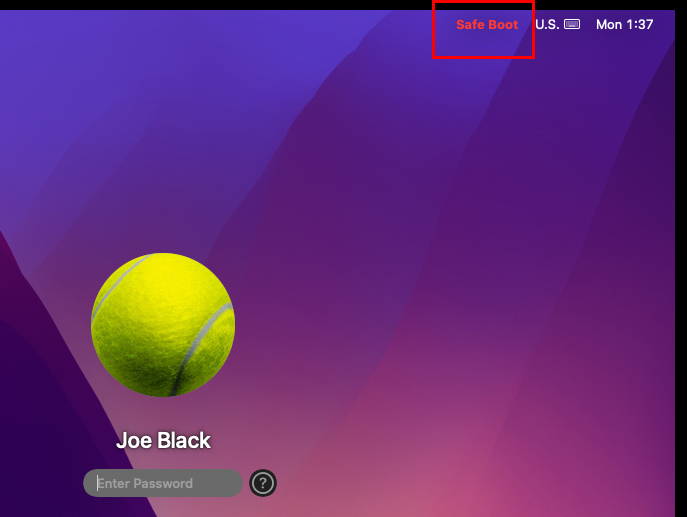 Scopri come riavviare macOS in modalità provvisoria Guarda nella parte superiore dello schermo per trovare il ticker Avvio sicuro. Mentre sei in modalità provvisoria, riavvia semplicemente per avviare il Mac in modalità normale.
Scopri come riavviare macOS in modalità provvisoria Guarda nella parte superiore dello schermo per trovare il ticker Avvio sicuro. Mentre sei in modalità provvisoria, riavvia semplicemente per avviare il Mac in modalità normale.
Mac con Apple Silicon Chip
Spegni il Mac e attendi fino a 20 secondi. Premi a lungo il pulsante di accensione finché non viene visualizzata la schermata”Caricamento delle opzioni di avvio“. Scegli qualsiasi volume del disco sullo schermo. Premi a lungo il tasto Maiusc e seleziona l’opzione Continua in modalità provvisoria. La barra dei menu dovrebbe mostrare il testo Avvio sicuro. Per uscire da questa modalità, riavvia semplicemente il Mac.
12. Ripristina NVRAM
Se stai riscontrando il problema”Impossibile accedere con FaceTime”su un MacBook o iMac realizzato con un chip Intel, puoi provare il seguente passaggio:
fai clic su Menu Apple sulla barra degli strumenti del Mac e spegni il sistema. Attendere 10 secondi per consentire al dispositivo di spegnersi completamente. Ora, premi il pulsante di accensione una volta e premi immediatamente tutti i seguenti tasti: Opzione + Comando + P + R Continua a premere i tasti sopra per un massimo di 20 secondi e rilasciali. Vedrai le seguenti attività sul tuo MacBook o iMac: Il Mac potrebbe tentare di riavviarsi di nuovo Il suono di avvio potrebbe essere riprodotto alcune volte Il logo Apple potrebbe apparire più volte durante l’avvio Tutto il display, l’audio, la data, l’ora, ecc., le impostazioni verranno ripristinate. Modificali in base alle tue esigenze. Prova subito a utilizzare l’app FaceTime.
Questo metodo non è disponibile per i dispositivi MacBook e iMac basati su Apple Silicon.
Conclusione
Quindi questi sono alcuni dei problemi tecnici che puoi provare per FaceTime su Mac app. Dopo aver provato alcune delle soluzioni di cui sopra, dovresti essere in grado di accedere al tuo account FaceTime e iniziare a effettuare chiamate.
Se conosci metodi migliori per correggere l’errore”Impossibile accedere per FaceTime su Mac”, menzionalo nella casella dei commenti. Condividi questo articolo con i tuoi fan, amici, familiari e colleghi per aiutarli con il problema”impossibile accedere a FaceTime per Mac”. Successivamente, l’aiuto e i suggerimenti di FaceTime che devi conoscere.