Resident Evil 4 Remake 2023 è la rivisitazione del classico gioco horror di sopravvivenza e con la sua uscita il gioco ha già raccolto elogi per la sua trama avvincente, la grafica migliorata e il gameplay adrenalinico. Tuttavia, alcuni giocatori hanno riferito di aver riscontrato problemi di arresto anomalo del gioco, interrompendo così la loro esperienza.
Tenendo conto di ciò, abbiamo compilato un elenco di possibili soluzioni che i giocatori possono provare se incontrano tali problemi e, si spera, torna a divertirti con il gioco.
Risolvi i problemi di arresto anomalo di Resident Evil 4 Remake
Ecco alcune soluzioni rapide che puoi provare per identificare la causa e le possibili soluzioni.
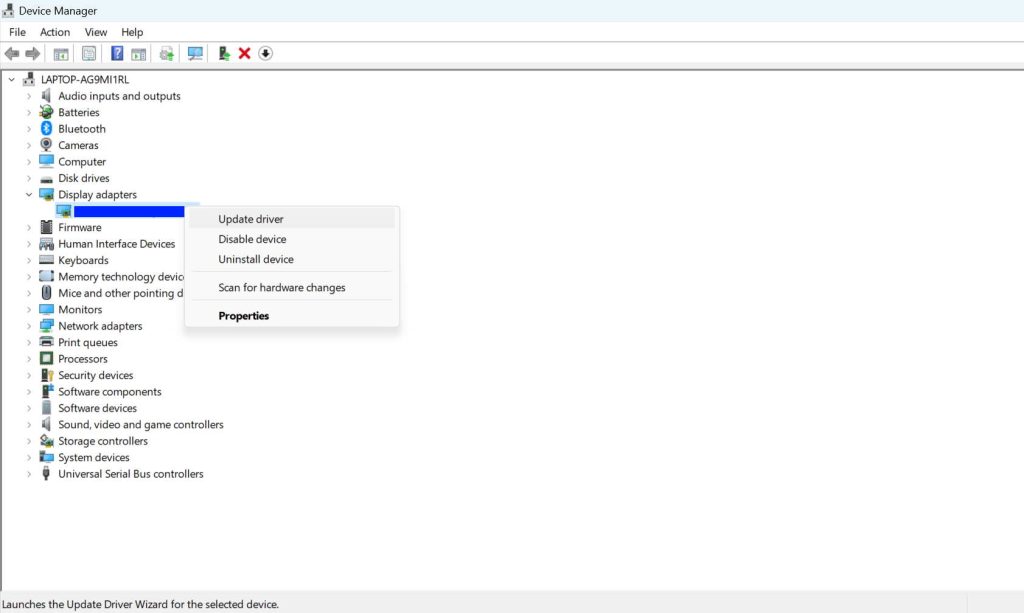
1. Controlla il tuo hardware
Verifica che il tuo PC soddisfi i requisiti minimi di sistema per il gioco. Se il tuo PC non soddisfa questi requisiti, potresti riscontrare arresti anomali o prestazioni scadenti.
Requisiti minimi di sistema:
SO: Windows 10 (64 bit)
Processore: Intel Core i5-7500 o AMD Ryzen 3 1200
Memoria: 8 GB di RAM
Grafica: NVIDIA GeForce GTX 1050 Ti con 4 GB di VRAM o AMD Radeon RX 560 con 4 GB di VRAM
DirectX: Versione 12
Archiviazione: 45 GB di spazio disponibile
Rete: connessione Internet a banda larga
2. Esegui il gioco come amministratore
L’esecuzione del gioco con privilegi di amministratore può risolvere problemi di arresto anomalo causati da autorizzazioni insufficienti. Per fare ciò:
Fai clic con il pulsante destro del mouse sul collegamento o sul file eseguibile del gioco.Seleziona Esegui come amministratore.
3. Aggiorna DirectX
Aggiorna DirectX all’ultima versione per garantire la compatibilità con il gioco. Scarica l’ultima versione di DirectX dal sito Web ufficiale di Microsoft e segui le istruzioni di installazione.
4. Aggiorna i driver grafici
I driver grafici obsoleti possono causare l’arresto anomalo del gioco o il caricamento non corretto. Assicurati di avere i driver più recenti installati per la tua scheda grafica. Per verificare se il tuo driver grafico è aggiornato, puoi farlo:
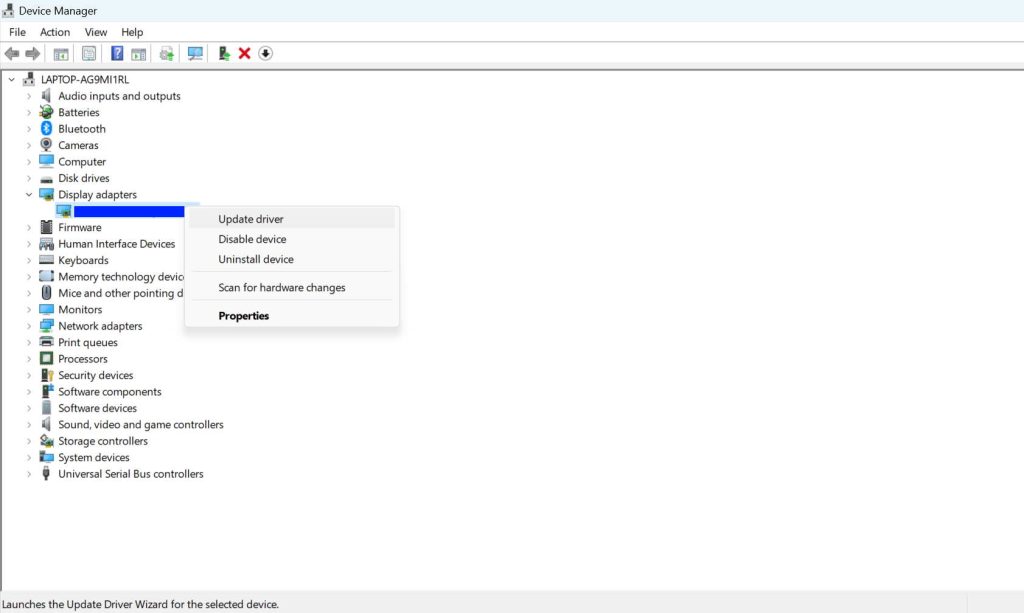 Fai clic con il pulsante destro del mouse su Menu Start, fai clic su in Gestione dispositiviFai doppio clic su Schede video per espandere l’elencoFai clic con il pulsante destro del mouse sulla scheda grafica attiva, fai clic su Aggiorna driverScegli Cerca automaticamente per i driverRiavvia il PC dopo l’aggiornamento
Fai clic con il pulsante destro del mouse su Menu Start, fai clic su in Gestione dispositiviFai doppio clic su Schede video per espandere l’elencoFai clic con il pulsante destro del mouse sulla scheda grafica attiva, fai clic su Aggiorna driverScegli Cerca automaticamente per i driverRiavvia il PC dopo l’aggiornamento
5. Verifica l’integrità dei file di gioco
I file di gioco danneggiati o mancanti possono causare arresti anomali. Per verificare l’integrità dei tuoi file di gioco:
Apri Steam e accedi alla tua Libreria. Fai clic con il pulsante destro del mouse su Resident Evil 4 e seleziona Proprietà. Vai alla scheda File locali e fai clic su Verifica integrità dei file di gioco.
6. Regola le impostazioni di gioco
Abbassare le impostazioni di gioco può aiutare a prevenire arresti anomali causati da risorse di sistema insufficienti. Prova a regolare le seguenti impostazioni. Per fare ciò, vai su Impostazioni di gioco > Grafica e regola i seguenti parametri:
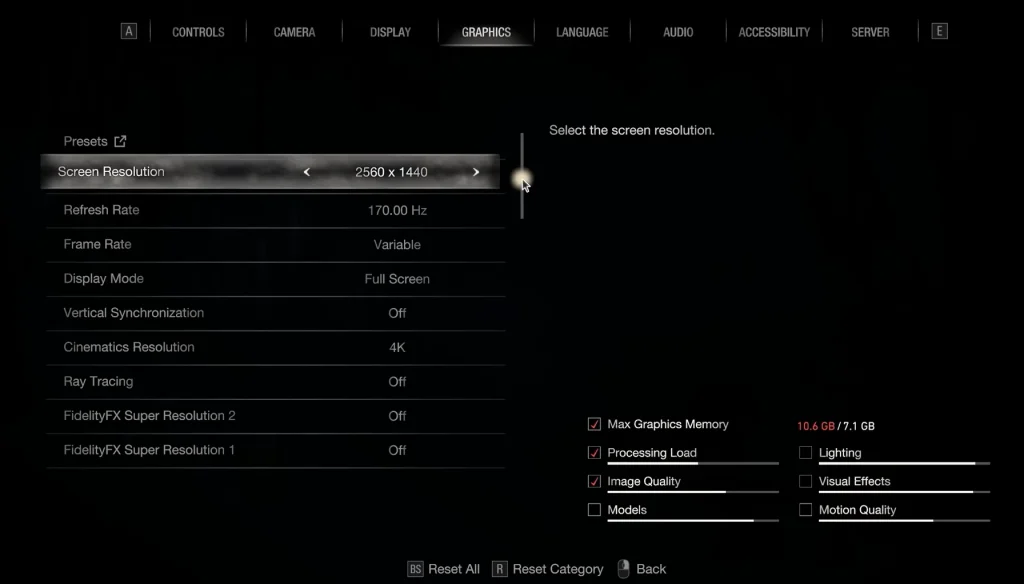 Schermo Risoluzione: imposta su una risoluzione inferiore.Frequenza di aggiornamento: abbassa la frequenza di aggiornamento.FidelityFX Super Resolutions 2: imposta su Quality, Balanced, Performance, Ultra Prestazioni o Offa seconda della capacità del tuo PC.FidelityFX Super Resolutions 1: come sopra.Qualità dell’immagine: imposta la percentuale che funziona meglio per te.Ray Tracing: disattiva il ray tracing.Anti-aliasing: disattiva l’anti-aliasing.Qualità texture: imposta su Basso o Medio.Ombre: imposta su Basso o Medio.
Schermo Risoluzione: imposta su una risoluzione inferiore.Frequenza di aggiornamento: abbassa la frequenza di aggiornamento.FidelityFX Super Resolutions 2: imposta su Quality, Balanced, Performance, Ultra Prestazioni o Offa seconda della capacità del tuo PC.FidelityFX Super Resolutions 1: come sopra.Qualità dell’immagine: imposta la percentuale che funziona meglio per te.Ray Tracing: disattiva il ray tracing.Anti-aliasing: disattiva l’anti-aliasing.Qualità texture: imposta su Basso o Medio.Ombre: imposta su Basso o Medio.
Puoi giocare con altre impostazioni ed eseguire l’ottimizzazione che funziona meglio per il tuo PC.
7. Disabilita l’overlay di Steam
L’overlay di Steam a volte può causare arresti anomali o problemi di prestazioni. Disabilitarlo può ridurre le possibilità di tali problemi. Per disabilitarlo:
Apri Steam e accedi alla tua Libreria. Fai clic con il pulsante destro del mouse su Resident Evil 4 e seleziona Proprietà .Nella scheda Generale, individua l’opzione Abilita l’Overlay di Steam durante il gioco. Deseleziona la casella accanto a Abilita l’Overlay di Steam durante il gioco.-game per disattivarlo.
8. Disabilita le ottimizzazioni a schermo intero
Le ottimizzazioni a schermo intero possono causare problemi di compatibilità con alcuni giochi. Per disabilitarli:
Fai clic con il pulsante destro del mouse sul collegamento o sul file eseguibile del gioco.Seleziona Proprietà.Vai alla scheda Compatibilità.Seleziona Disattiva ottimizzazioni a schermo intero.Fai clic su Applica e poi OK.
9. Imposta priorità alta per il gioco in Task Manager
L’assegnazione di più risorse di sistema al gioco può aiutare a prevenire arresti anomali. Per fare ciò:
Avvia Resident Evil 4. Premi Ctrl + Maiusc + Esc per aprire Gestione attività. Vai a Dettagli scheda.Trova l’eseguibile del gioco (RE4Remake.exe) e fai clic destro su di esso.Seleziona Imposta priorità e scegli Alta.
10. Disattiva antivirus e firewall
Prova a disattivare i programmi antivirus e firewall per verificare se causano l’arresto anomalo del gioco. Puoi seguire questi passaggi per disabilitare Windows Firewall e Windows Defender (o qualsiasi software antivirus di terze parti).
Disattiva Windows Defender:
Fai clic su Start nell’angolo in basso a sinistra dello schermo.Digita Sicurezza di Windows nella casella di ricerca e selezionalo dai risultati della ricerca.In Sicurezza di Windows >, fai clic su Protezione da virus e minacce. Fai clic su Gestisci impostazioni > Quindi disattiva l’opzione Protezione in tempo reale .
Disattiva Windows Firewall:
nella finestra Sicurezza di Windows fai clic su Firewall e protezione della rete. Vedrai tre tipi di rete: Dominio, Privato e Pubblico. Fai clic su ogni tipo di rete uno alla volta. Imposta l’interruttore in Microsoft Defender Firewall su Off. Ripeti i passaggi 2 e 3 per ogni tipo di rete (Dominio, Privata, e Pubblico) per disabilitare Windows Firewall per tutte le reti.
11. Disabilita le applicazioni in background
Le applicazioni in background possono consumare risorse di sistema e causare conflitti con il gioco. Chiudi tutti i programmi non necessari prima di avviare il gioco. Per chiudere le attività non necessarie, procedi nel seguente modo:
Premi Ctrl + Maiusc + Esc per aprire Gestione attivitàFai clic sulla scheda Processi Seleziona le attività che desideri chiudere, fai clic su Termina attività per ogni Riavvia il PC
12. Configura Windows per le migliori prestazioni
La regolazione di Windows per le migliori prestazioni può liberare risorse di sistema e aiutare a prevenire arresti anomali. Per fare ciò:
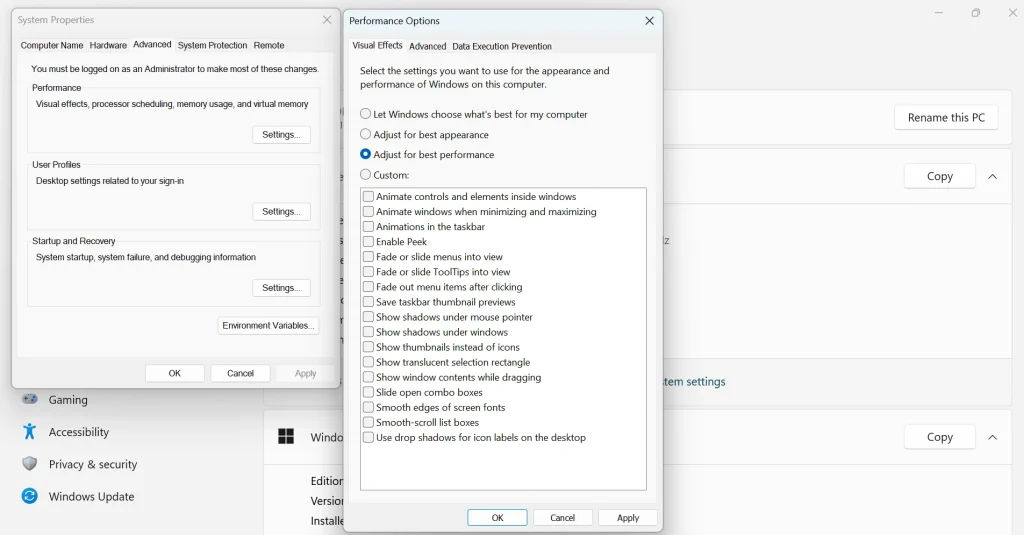 Fai clic con il pulsante destro del mouse su Questo PC e seleziona Proprietà. Fai clic su Sistema avanzato impostazioni.Nella sezione Prestazioni fai clic su Impostazioni.Seleziona Regola per prestazioni ottimali e fai clic su Applica > e poi OK.
Fai clic con il pulsante destro del mouse su Questo PC e seleziona Proprietà. Fai clic su Sistema avanzato impostazioni.Nella sezione Prestazioni fai clic su Impostazioni.Seleziona Regola per prestazioni ottimali e fai clic su Applica > e poi OK.
13. Reinstalla il gioco
Se i passaggi precedenti non hanno risolto il problema di arresto anomalo, potrebbe essere necessario reinstallare Resident Evil 4. Per fare ciò:
Apri Steam e accedi alla tua Libreria. Fai clic con il pulsante destro del mouse su Resident Evil 4 e seleziona Gestisci. Fai clic su Disinstalla per disinstallare il gioco.Conferma la disinstallazione e attendi il completamento del processo.Una volta disinstallato il gioco, fai clic su Installa per reinstallarlo.
14. Controlla gli aggiornamenti di Windows
Assicurati che il tuo sistema operativo Windows sia aggiornato, poiché le versioni obsolete possono causare problemi di compatibilità con il gioco. Per verificare la disponibilità di aggiornamenti:
premi il tasto Windows e digita Aggiorna nella barra di ricerca. Fai clic su Controlla aggiornamenti e installa eventuali aggiornamenti disponibili.
15. Disabilita l’overclocking
L’overclocking della GPU o della CPU può causare instabilità e arresti anomali nei giochi. Se hai overcloccato il tuo hardware, valuta la possibilità di ripristinare le impostazioni predefinite. Segui questi passaggi per disabilitare l’overclocking:
Riavvia il PC e inserisci le impostazioni BIOS/UEFI. Puoi farlo premendo un tasto specifico (ad esempio, F2, F10, F12 o Canc) durante il processo di avvio. Una volta nelle impostazioni BIOS/UEFI, individua l’overclocking impostazioni. Queste impostazioni si trovano in genere in sezioni come Avanzate, Prestazioni, Overclocking o Configurazione della CPU. Reimposta la Impostazioni della CPU ai valori predefiniti o Auto. Cerca opzioni come CPU Multiplier, Base Clock o CPU Voltage e impostale su default o auto.Salva le modifiche ed esci dal BIOS/Impostazioni UEFI. Il tuo computer si riavvierà con le impostazioni predefinite della CPU.
Puoi anche eseguire queste operazioni utilizzando strumenti come MSI Afterburner, EVGA Precision X1 e ASUS GPU Tweak II.
16. Contatta l’assistenza
Se nessuno dei passaggi precedenti ti aiuta a risolvere il problema di arresto anomalo, potrebbe essere necessario contattare l’assistenza clienti di Capcom per ulteriore assistenza. Fornisci loro una descrizione dettagliata del problema, le specifiche del tuo sistema e tutti i passaggi per la risoluzione dei problemi che hai già eseguito.