Puoi aggiungere più calendari alla tua vista quando usi Apple Calendar, ma, nella maggior parte dei casi, probabilmente ne guarderai uno più spesso di tutti gli altri. Per evitare di essere sopraffatto, organizzare i tuoi calendari interni è una buona idea.
Lettura correlata:
Quando usi Apple Calendar, puoi cambiare facilmente il tuo calendario predefinito. Tuttavia, il processo sarà diverso a seconda del dispositivo utilizzato. In questa guida imparerai come regolare il tuo calendario predefinito nell’app su iPhone, iPad e Mac.
Come modificare il tuo calendario predefinito in Apple Calendar su iPhone
In primo luogo, diamo un’occhiata a come puoi modificare il tuo calendario predefinito quando usi Apple Calendar sul tuo iPhone. Di seguito sono riportati tutti i passaggi che dovrai seguire:
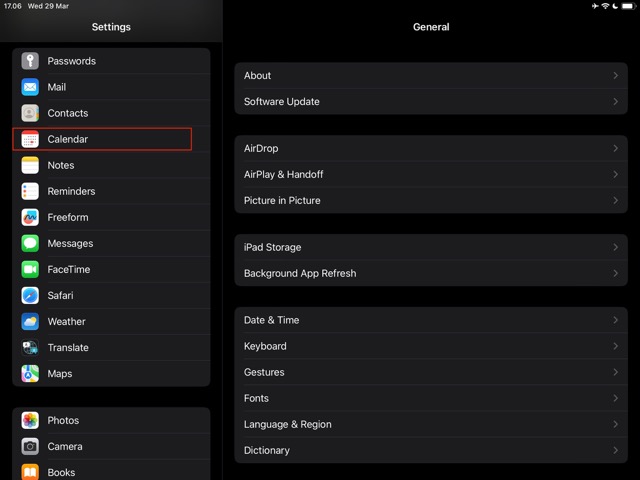 Apri l’app Impostazioni sul tuo iPhone. Scorri verso il basso fino a visualizzare Calendario. Vicino alla parte inferiore della finestra successiva, vedrai un’opzione chiamata Calendario predefinito; clicca su questo. Scegli il calendario che desideri avere come predefinito. Come noterai, i calendari verranno suddivisi in base all’account Internet a cui sono associati.
Apri l’app Impostazioni sul tuo iPhone. Scorri verso il basso fino a visualizzare Calendario. Vicino alla parte inferiore della finestra successiva, vedrai un’opzione chiamata Calendario predefinito; clicca su questo. Scegli il calendario che desideri avere come predefinito. Come noterai, i calendari verranno suddivisi in base all’account Internet a cui sono associati.
Come modificare il calendario predefinito nel calendario Apple su iPad
Se desideri modificare il calendario predefinito sul tuo iPad, puoi farlo senza troppi problemi. Il processo è abbastanza simile a iOS; l’unica vera differenza è il layout dell’app Impostazioni. Ecco i passaggi da seguire:
1. Apri l’app Impostazioni sul tuo iPad.
2. Nella barra degli strumenti a sinistra, scorri verso il basso fino a visualizzare la scheda Calendario.
3. Sul lato destro, cerca l’opzione Calendario predefinito.
4. Scegli il calendario che desideri avere come calendario predefinito.
Come modificare il calendario predefinito nel calendario Apple su Mac
A differenza di quando si modifica il calendario predefinito sul tuo iPhone o iPad, non è necessario accedere alle Impostazioni di sistema del tuo Mac per fare lo stesso. Invece, devi aprire l’app Calendario. Dopo averlo fatto, puoi seguire queste istruzioni:
1. Fai clic su Calendario nella barra degli strumenti nella parte superiore dello schermo.
2. Seleziona Impostazioni quando viene visualizzato il menu a discesa.
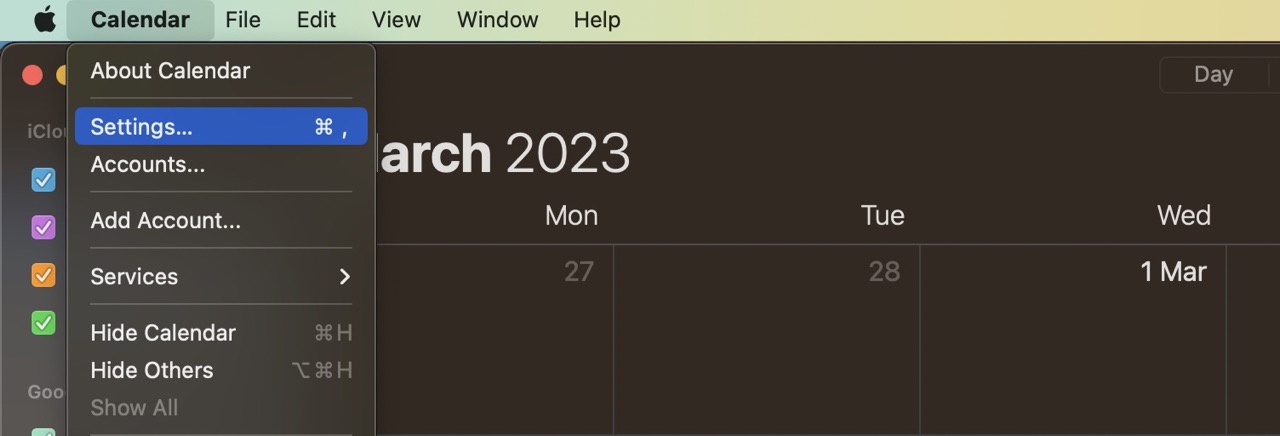
3. Scorri verso il basso fino a visualizzare Calendario predefinito. Tieni presente che è diverso da App calendario predefinita, che vedrai più vicino alla parte superiore della finestra.

4. Espandi il menu a discesa accanto all’opzione Calendario predefinito.
5. Scegli il tuo nuovo calendario predefinito.
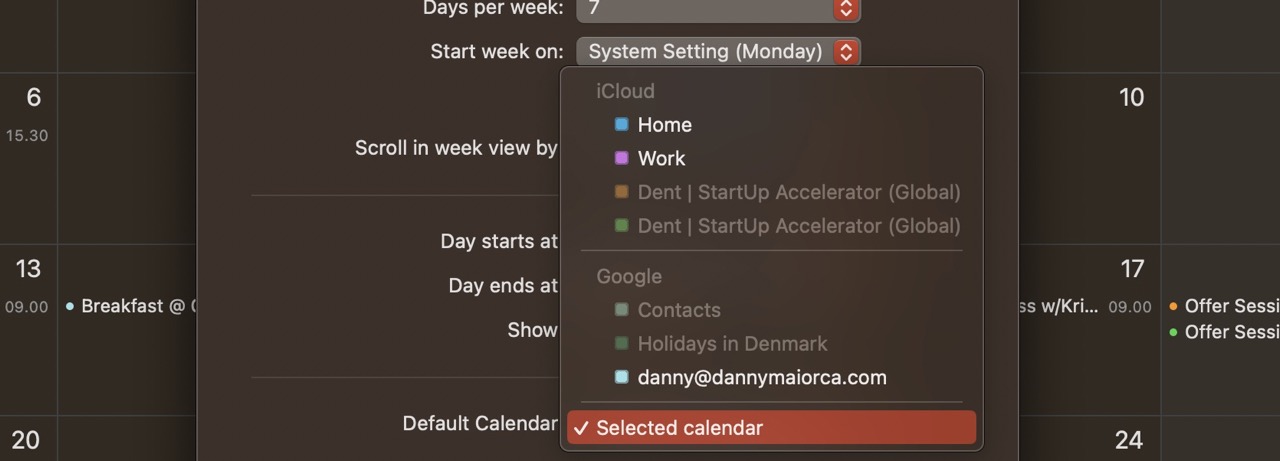
Cambiare il tuo calendario predefinito nel calendario Apple: differisce tra i tuoi dispositivi
Che tu usi il tuo iPhone, iPad o Mac, cambiare il tuo calendario predefinito è facile nel Calendario Apple. Puoi scegliere se desideri aggiungere un calendario di lavoro come opzione principale o se desideri che i tuoi eventi personali siano il principale punto di riferimento. Puoi passare da un calendario all’altro tutte le volte che vuoi.
Ora che hai letto questa guida, sei pronto per regolare i calendari predefiniti sui tuoi diversi dispositivi. Se in seguito desideri tornare a ciò che avevi in precedenza, puoi semplicemente scegliere quell’opzione quando accedi alle impostazioni del tuo smartphone o tablet o alle impostazioni del Calendario sul tuo Mac.

Danny è uno scrittore freelance che utilizza i prodotti Apple da oltre un decennio. Ha scritto per alcune delle più grandi pubblicazioni tecnologiche sul web e in precedenza ha lavorato come scrittore interno prima di tracciare la propria strada. Danny è cresciuto nel Regno Unito, ma ora scrive di tecnologia dalla sua base scandinava.