Spostare file o cartelle sul tuo Mac può essere un ottimo modo per organizzare il tuo Mac. Puoi anche spostarli per risolvere alcuni problemi, come l’errore di installazione non riuscita. Sono disponibili diversi metodi per spostare file e cartelle Mac (e altri elementi) da una sorgente o livello a un altro sul tuo disco rigido, iCloud o dispositivo connesso. Quando sposti un file o una cartella, lo stai trasferendo dalla posizione corrente alla posizione desiderata. A seconda del metodo utilizzato, il processo può comportare o meno la creazione di una copia dell’elemento spostato.
Metodo 1: trascina e rilascia
Per molti, incluso me, questo è il modo più semplice e pratico per spostare file e cartelle su un Mac. L’idea è semplice. Trova qualcosa sullo schermo e trascina l’oggetto in un’altra parte dello schermo, come faresti per spostare un oggetto fisico nella vita reale. Questo è un metodo comune disponibile nella maggior parte dei sistemi informatici.
Individua il file o la cartella che desideri spostare. Utilizzando il mouse o il trackpad, trascina l’elemento nella nuova posizione. Questa nuova posizione può essere una cartella o un disco diverso. Basta trascinarlo finché non si trova sopra la cartella o il disco, quindi rilasciarlo. 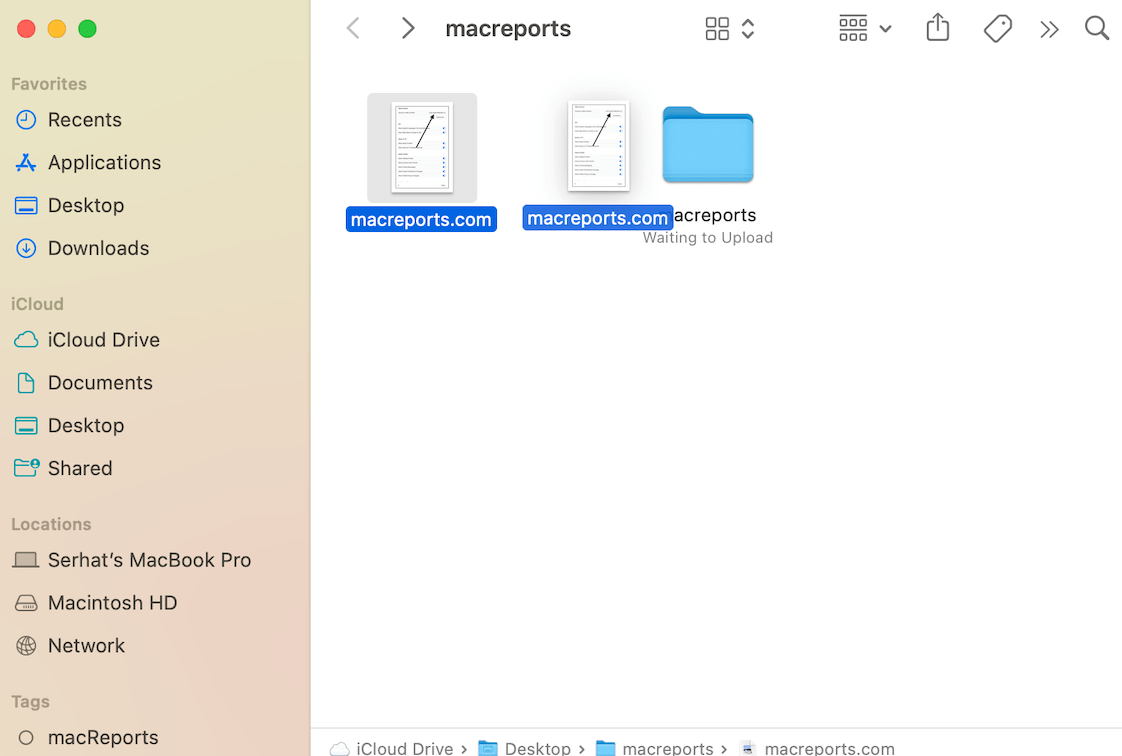 Questo trasferirà il file o la cartella nella nuova posizione. Non ne sarà lasciata una copia nella posizione originale. Se desideri conservarne una copia, hai due opzioni: seleziona l’elemento da spostare, tieni premuto il tasto Opzione, trascina l’elemento nella nuova posizione, quindi rilascia il tasto Opzione. forte> chiave. Apparirà un segno più che indica che hai copiato il documento. Puoi anche premere contemporaneamente i tasti Opzione e Comando durante il trascinamento. Questo metodo creerà un alias (collegamento) al file originale nella nuova posizione. Apparirà una freccia, che indica che stai creando un alias. Puoi trascinare e rilasciare più elementi contemporaneamente. Innanzitutto, seleziona più elementi. Puoi farlo tenendo premuto il tasto Comando e facendo clic sugli elementi. Quindi puoi trascinarli e rilasciarli tutti.
Questo trasferirà il file o la cartella nella nuova posizione. Non ne sarà lasciata una copia nella posizione originale. Se desideri conservarne una copia, hai due opzioni: seleziona l’elemento da spostare, tieni premuto il tasto Opzione, trascina l’elemento nella nuova posizione, quindi rilascia il tasto Opzione. forte> chiave. Apparirà un segno più che indica che hai copiato il documento. Puoi anche premere contemporaneamente i tasti Opzione e Comando durante il trascinamento. Questo metodo creerà un alias (collegamento) al file originale nella nuova posizione. Apparirà una freccia, che indica che stai creando un alias. Puoi trascinare e rilasciare più elementi contemporaneamente. Innanzitutto, seleziona più elementi. Puoi farlo tenendo premuto il tasto Comando e facendo clic sugli elementi. Quindi puoi trascinarli e rilasciarli tutti.
Metodo 2: copia e incolla
Potresti non essere in grado di eseguire il trascinamento della selezione a causa delle limitate capacità motorie. Oppure potresti preferire di non usarlo. Se non vuoi spostare i file sul tuo Mac tramite trascinamento, puoi provare a copiare e incollare. Basta selezionare un file o una cartella e copiarlo, quindi aprire la nuova posizione e incollarlo. Questo creerà una copia dell’originale. L’oggetto originale rimarrà comunque nella sua posizione originale.
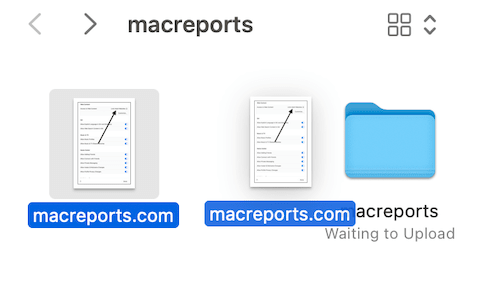
Per copiare: Esistono diversi modi per copiare:
puoi fare clic con il pulsante destro del mouse sull’elemento e selezionare Copia. Puoi utilizzare la scorciatoia Comando–C dopo aver selezionato l’elemento. Dopo aver selezionato l’elemento, puoi selezionare Modifica > Copia dalla barra dei menu. 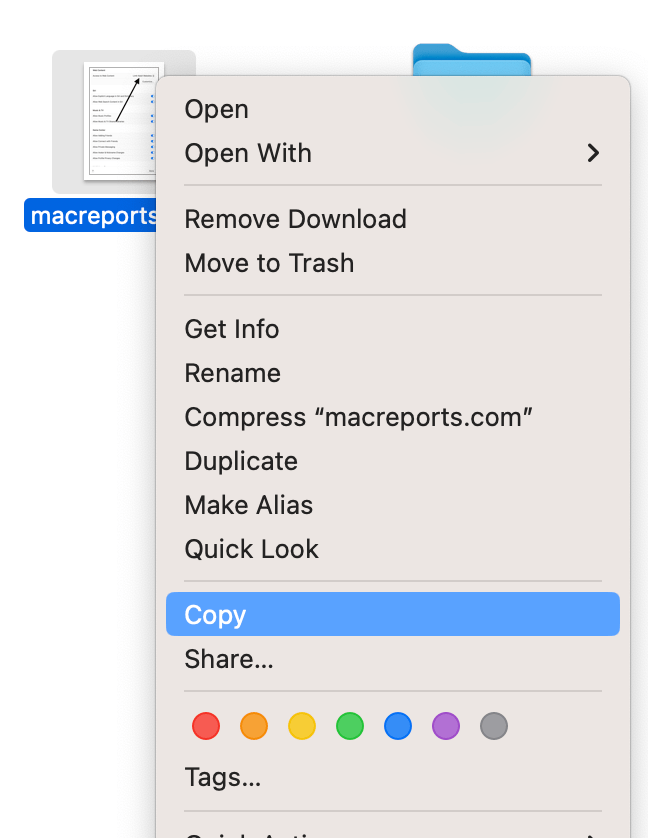
Per incollare: Esistono diversi modi per incollare:
fai clic con il pulsante destro del mouse sulla destinazione e fai clic su Incolla. Puoi utilizzare la scorciatoia Comando–V . Puoi utilizzare l’opzione Modifica > Incolla nella barra dei menu. 
Metodo 3: utilizzare l’opzione Sposta all’interno del file
Questa opzione può essere utilizzata per spostare file ma non cartelle su Mac.
Apri il file che vuoi spostare. Se la tua app predefinita è Anteprima, verrà aperta in Anteprima, che ha l’opzione Sposta in. Anche la maggior parte delle altre app ha questa opzione. Quindi esegui una di queste operazioni:
Dalla barra dei menu in alto, seleziona File > Sposta in e seleziona una nuova posizione. Quindi fai clic su Sposta. 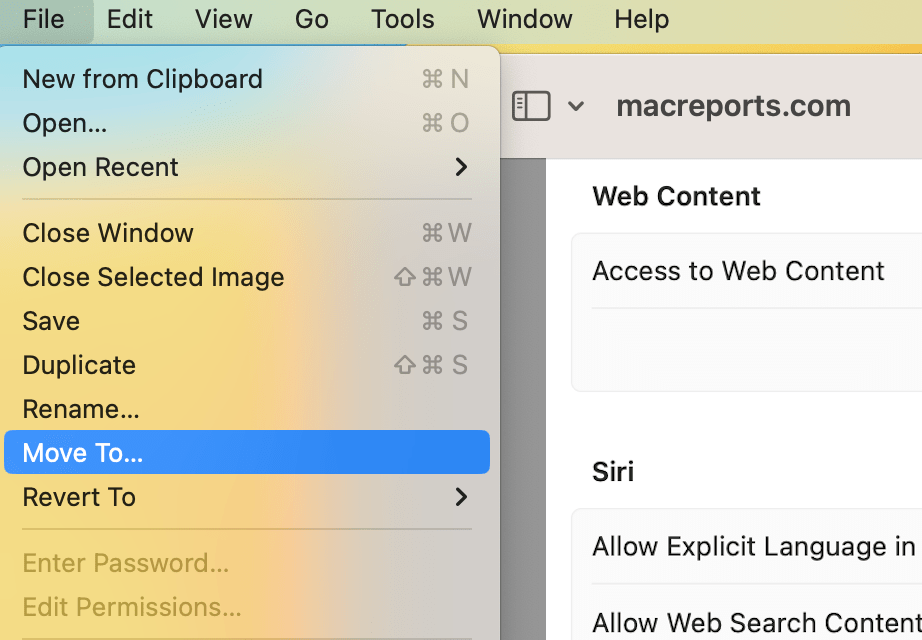 Fai clic due volte sul titolo del file per aprire le opzioni del titolo. Vedrai un campo denominato Dove. Apri il menu a discesa accanto ad esso. Quindi seleziona dove vuoi spostare il file. Se fai clic su Altro, si aprirà una finestra del Finder e potrai scegliere un luogo.
Fai clic due volte sul titolo del file per aprire le opzioni del titolo. Vedrai un campo denominato Dove. Apri il menu a discesa accanto ad esso. Quindi seleziona dove vuoi spostare il file. Se fai clic su Altro, si aprirà una finestra del Finder e potrai scegliere un luogo. 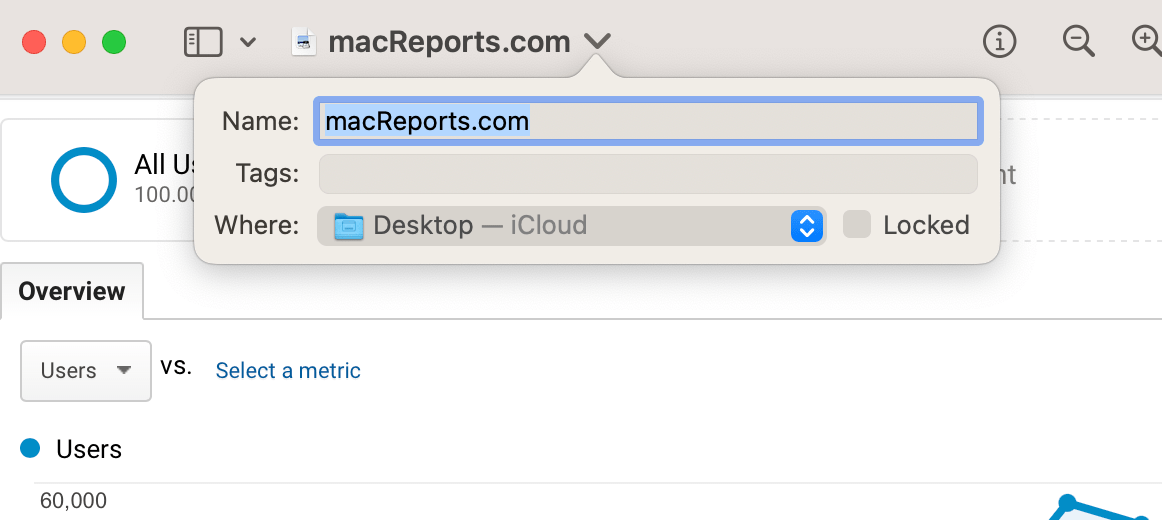
Articoli correlati