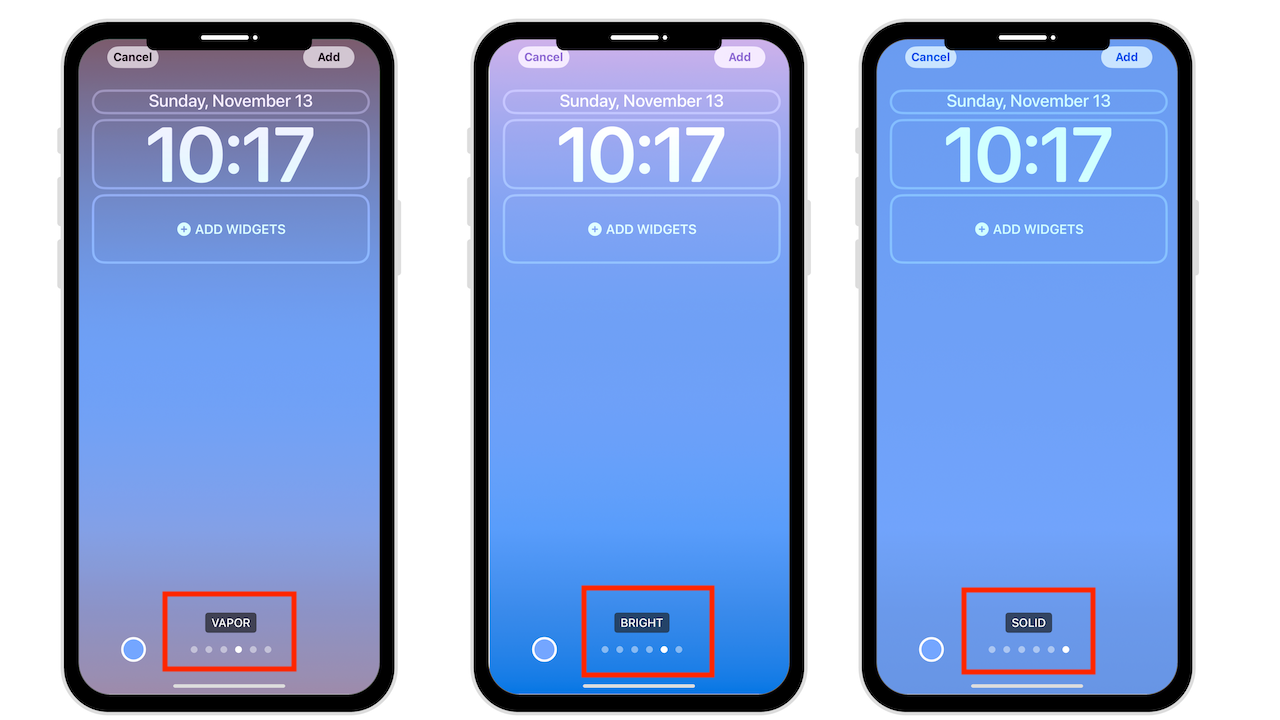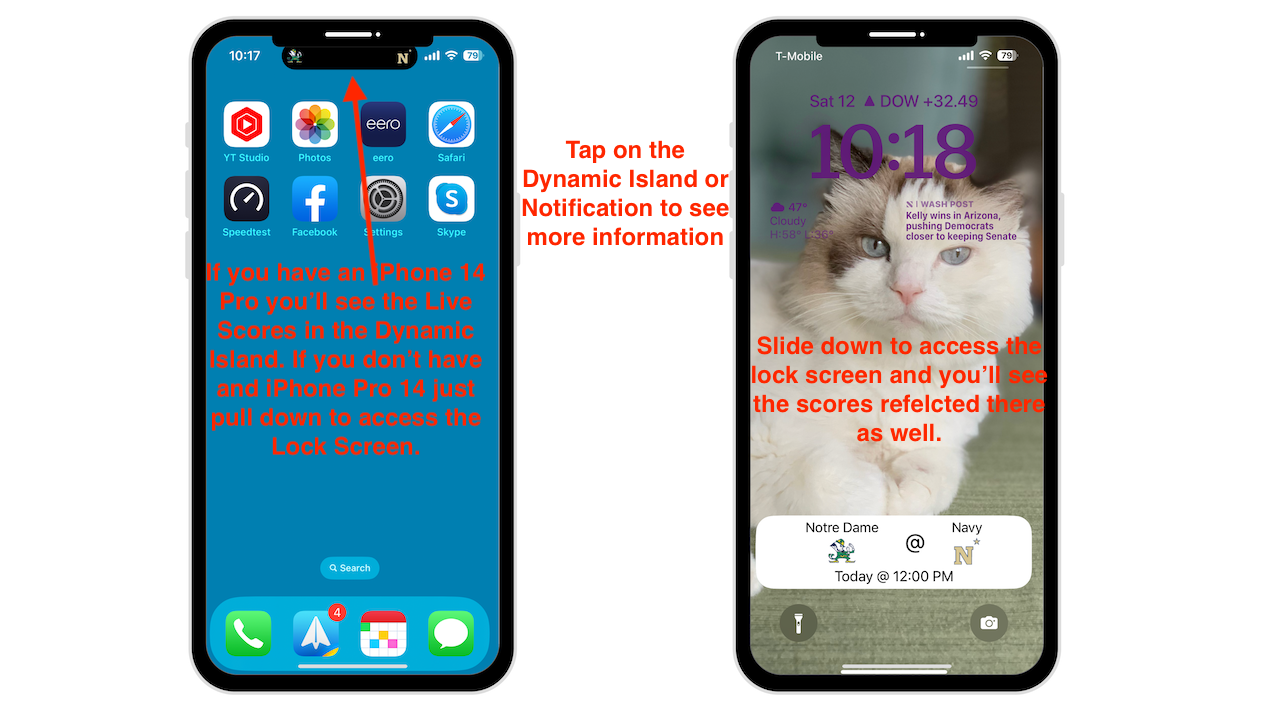In iOS 16, Apple ha revisionato la schermata di blocco. Di conseguenza, puoi personalizzare il contenuto del tuo cuore, scegliere widget, personalizzare colori e caratteri e utilizzare emoji, foto e sfondi integrati per un look unico.
Questa guida ti guida attraverso la schermata di blocco cambiamenti in iOS 16.
Modifica della schermata di blocco
Se hai familiarità con i widget e con la modifica della schermata Home, la schermata di blocco non sarà molto diversa.
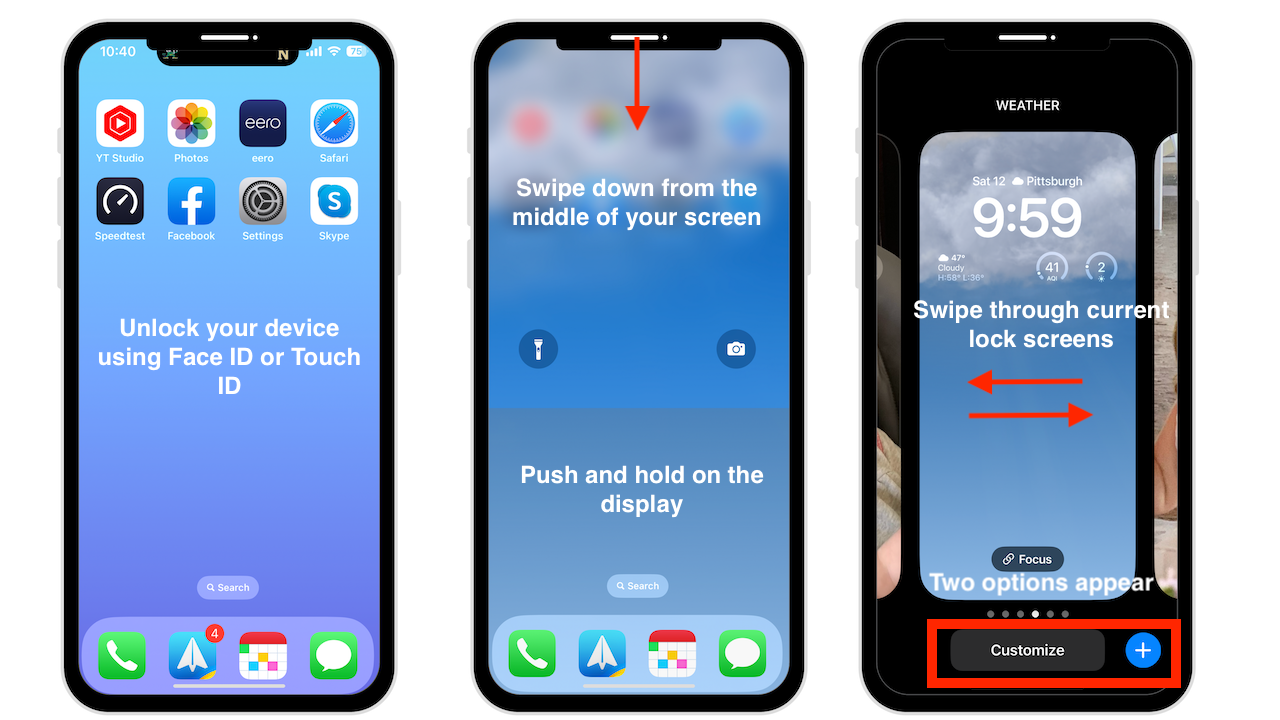
Per accedere ai controlli:
Sblocca il tuo iPhone con Face ID o Touch ID Scorri verso il basso dal centro dello schermo per accedere alla schermata di blocco Premi a lungo sul display
In basso vengono visualizzate due opzioni. Tocca il segno + per creare una nuova schermata di blocco o tocca Personalizza per modificare la schermata di blocco corrente.
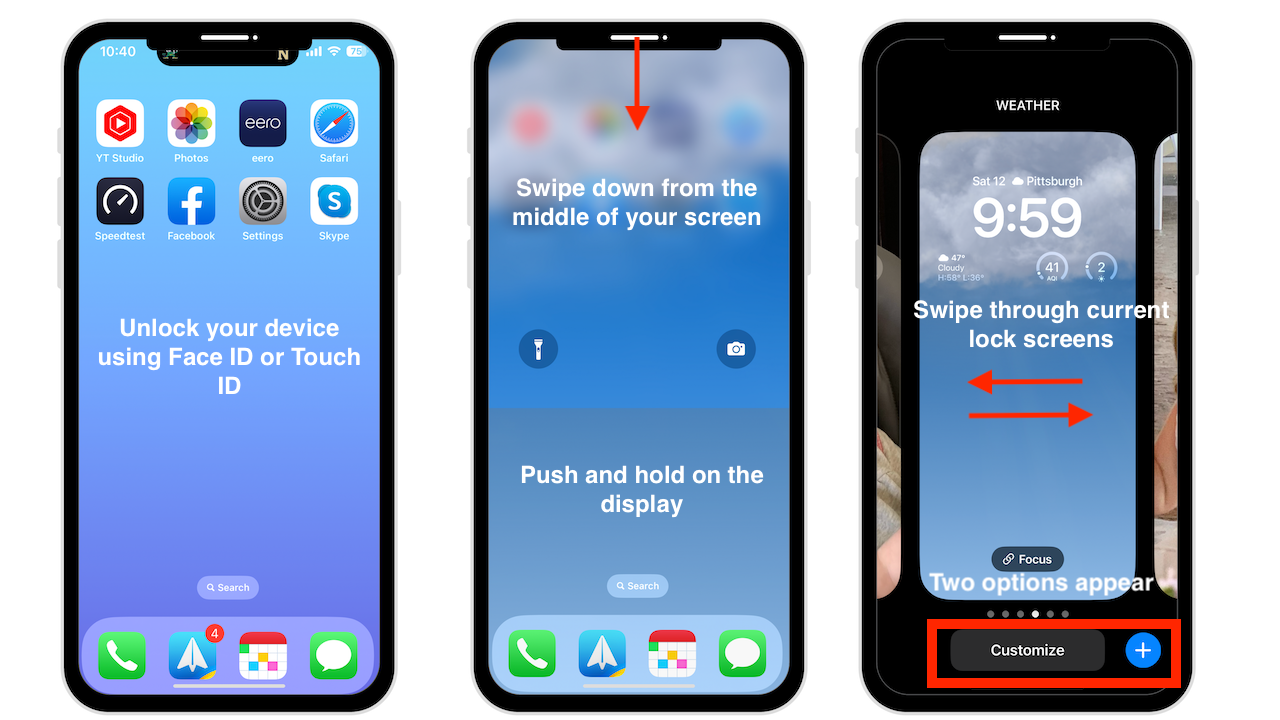
Puoi anche scorrere le attuali schermate di blocco se desideri apportare modifiche. Tocca la schermata di blocco per uscire e scorri verso l’alto per accedere alla tua Home page.
Personalizzazione dello sfondo
Toccando il pulsante + viene creata una nuova schermata di blocco in cui puoi scegliere lo sfondo che desideri.
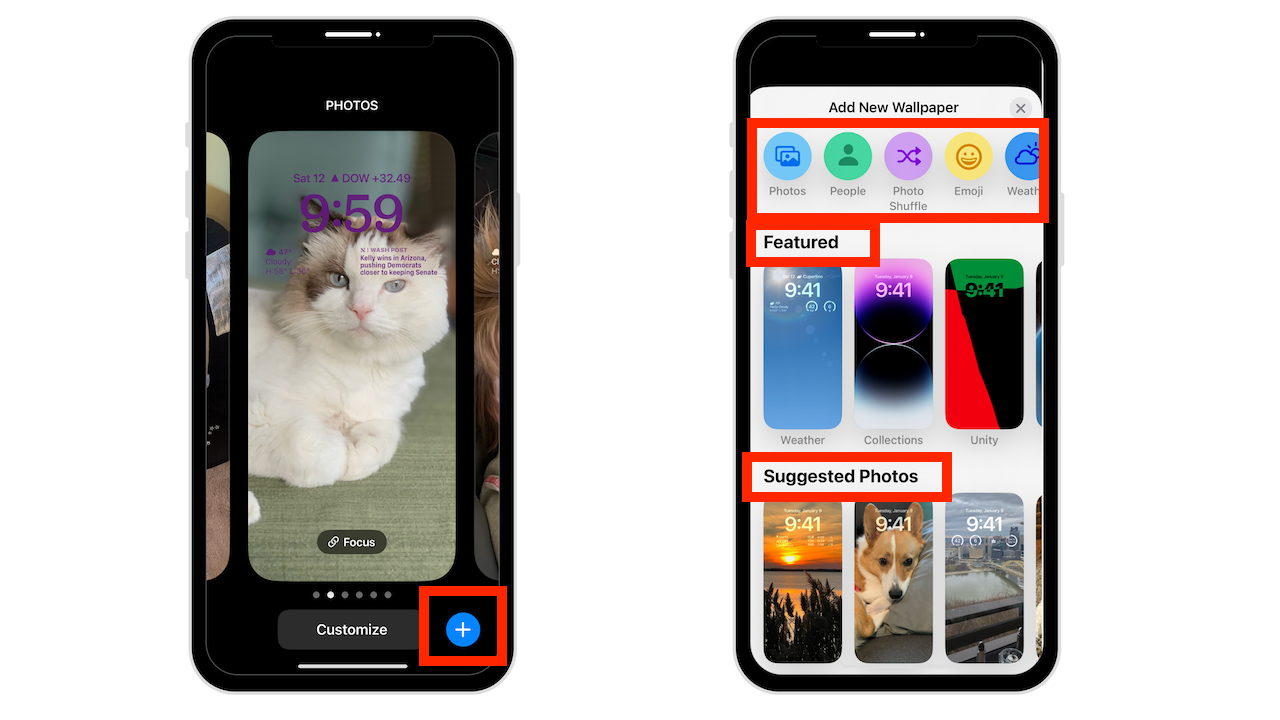
Scorri le opzioni di categoria nella parte superiore dello schermo per vedere tutto ciò che offre Apple. Avrai opzioni come Foto, Emoji, Meteo, Astronomia e Colore, e nella categoria in primo piano troverai alcune delle opzioni di sfondo più popolari in In primo piano e suggerite.
Diamo un’occhiata a alcune opzioni, quindi puoi personalizzare la tua.
Foto e riproduzione casuale di foto
La categoria Foto ti consente di scegliere qualsiasi foto dalla tua raccolta o guardare le immagini in primo piano che Apple ha determinato che funzionerà con l’effetto tempo stratificato e sembra particolarmente buono come sfondo.
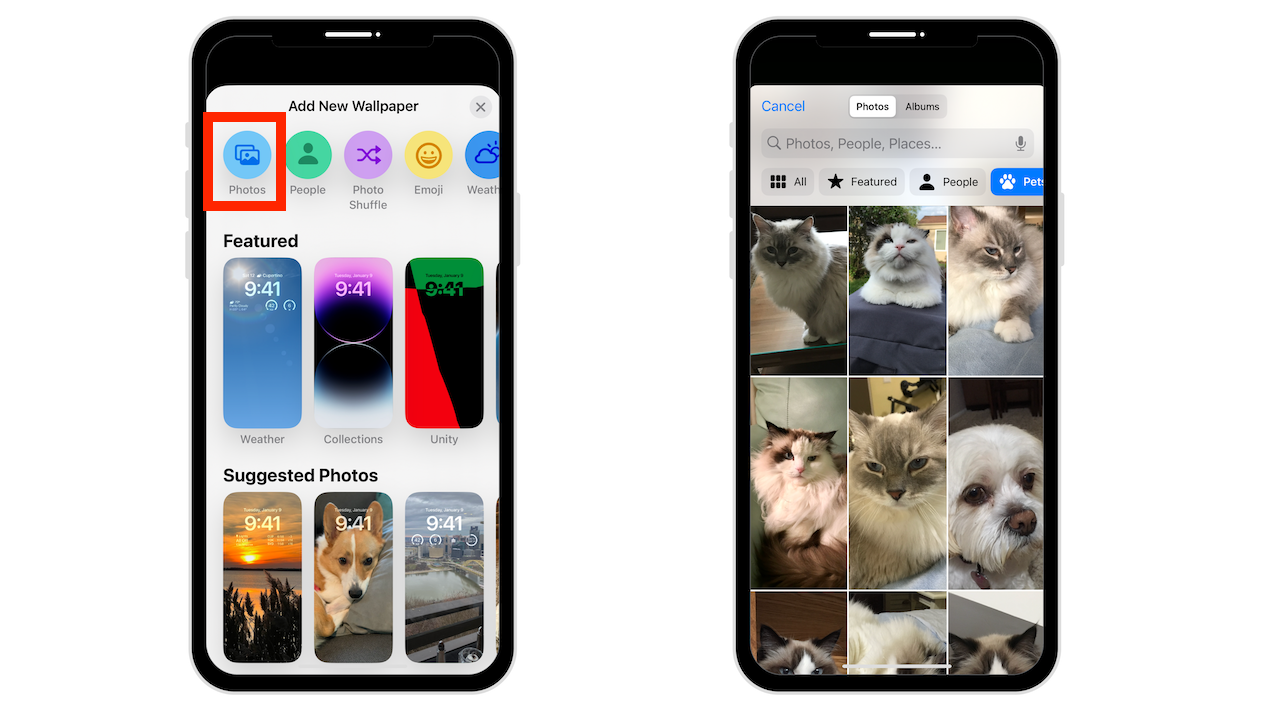
Scegli Photo Shuffle se desideri utilizzare più immagini nell’arco della giornata. Ad esempio, puoi selezionare Persone, Animali domestici, Natura e Città o scegliere solo quelli che desideri. Avrai anche la possibilità di selezionare la frequenza di riproduzione casuale: ogni ora, ogni giorno, On Tap o On Lock. Puoi persino scegliere le foto manualmente.
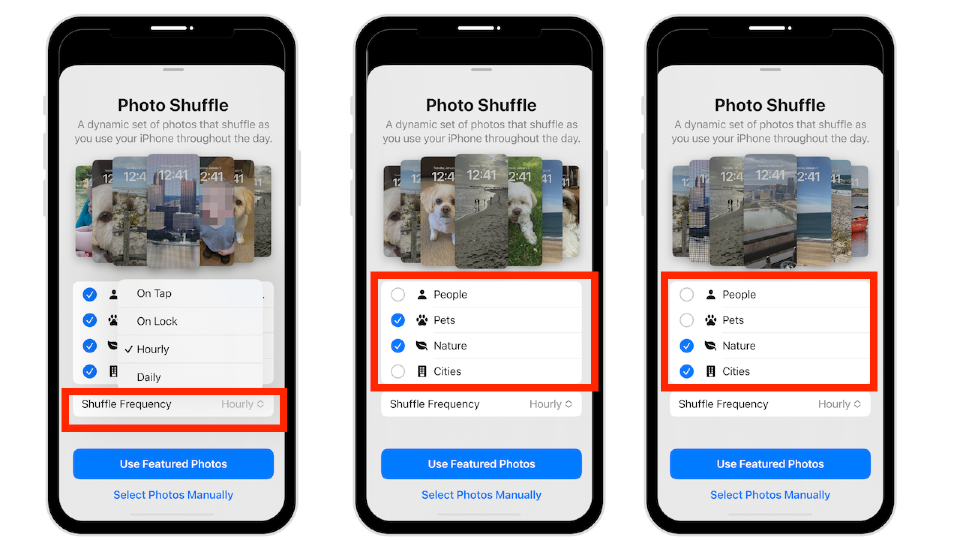
Sfondi Emoji
Con l’opzione Emoji, puoi selezionare fino a sei delle tue emoji preferite, o forse vuoi sceglierne una. Questi creano uno sfondo piastrellato con alcuni degli emoji mostrati più grandi e altri più piccoli, ma questo può essere modificato.
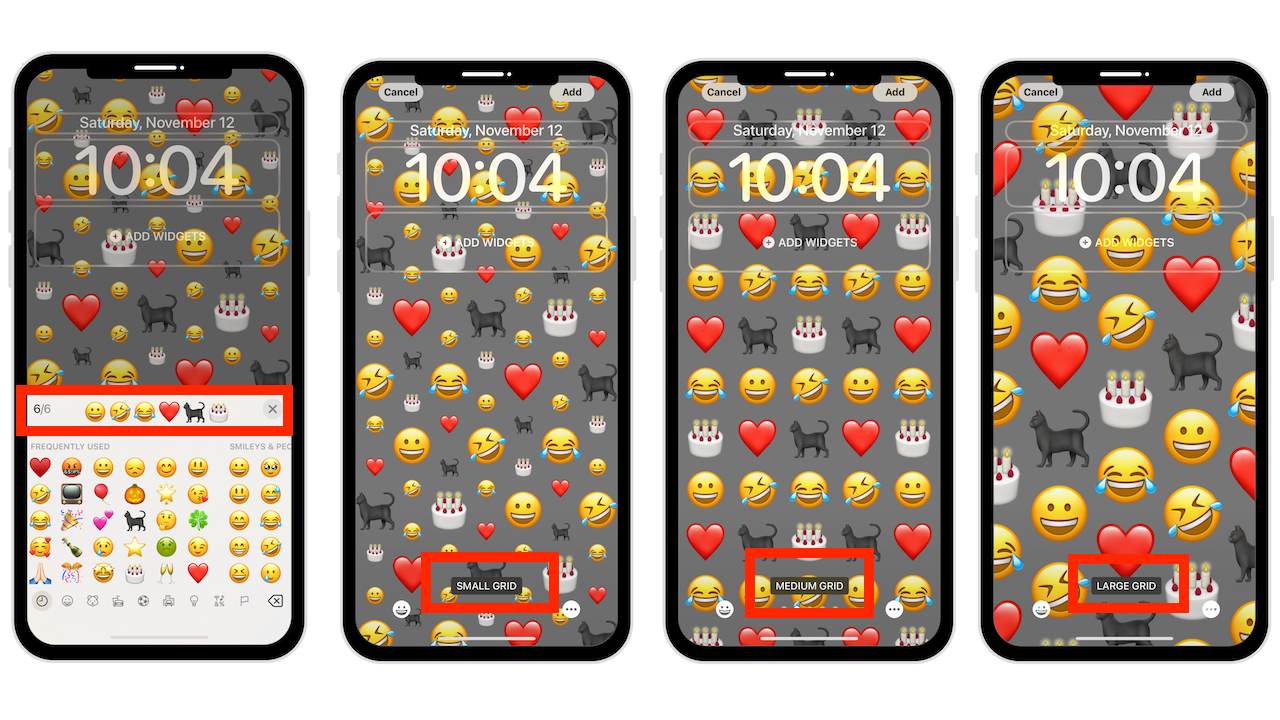
Nella parte inferiore, puoi visualizzare le tue emoji in una griglia piccola, media o grande. Puoi anche optare per Anelli o Spirale.
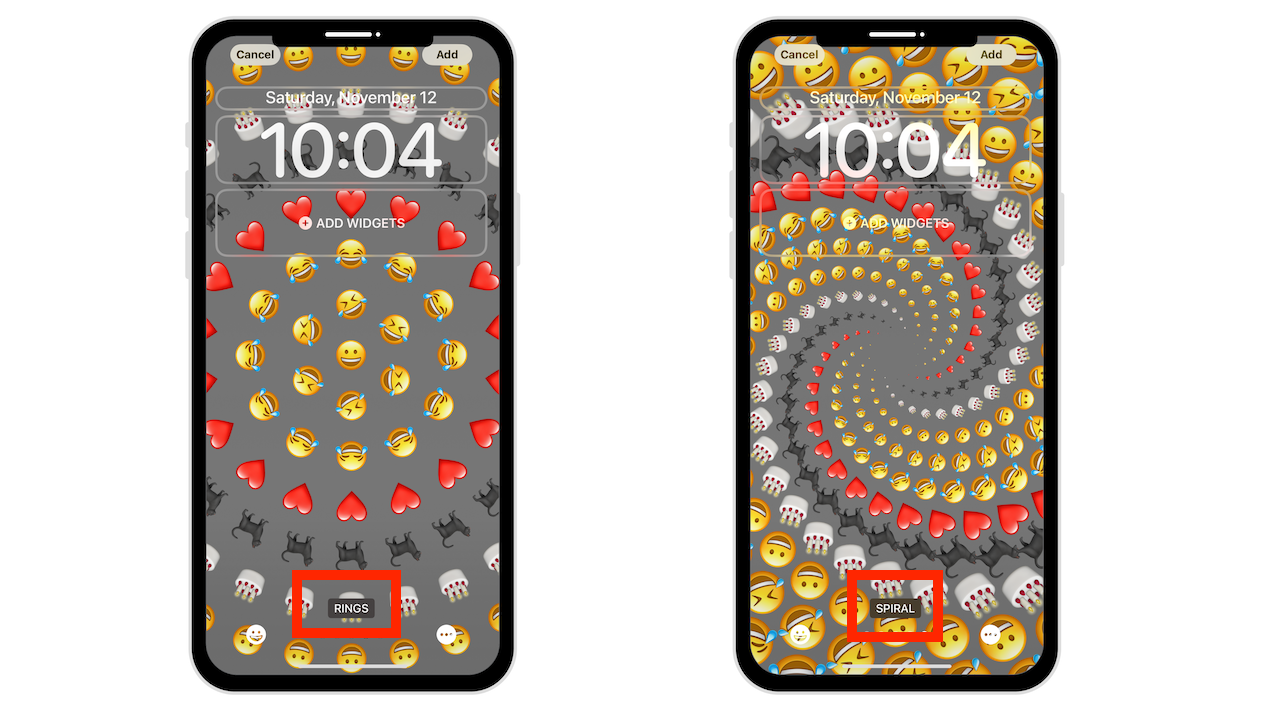
Tocca il tre punti nell’angolo in basso a destra per scegliere un colore di sfondo. Il colore preselezionato appare nell’angolo in alto a sinistra, toccalo per selezionarlo dalla ruota dei colori e il cursore in basso sceglierà l’opacità del colore.
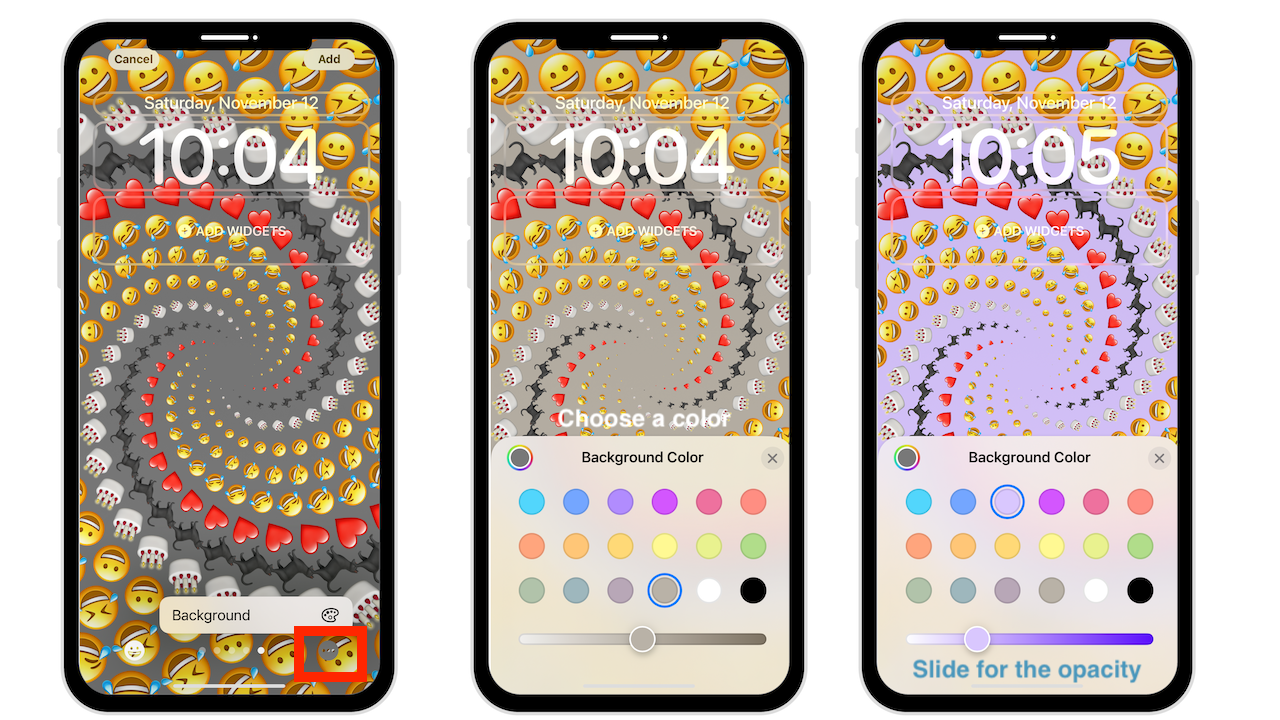
Sfondo meteo
Scegliendo la schermata di blocco meteo mostra il meteo attuale nella tua zona. Mostra Live Weather, quindi se piove, lo vedrai sullo schermo e se è nuvoloso, vedrai l’animazione della nuvola.
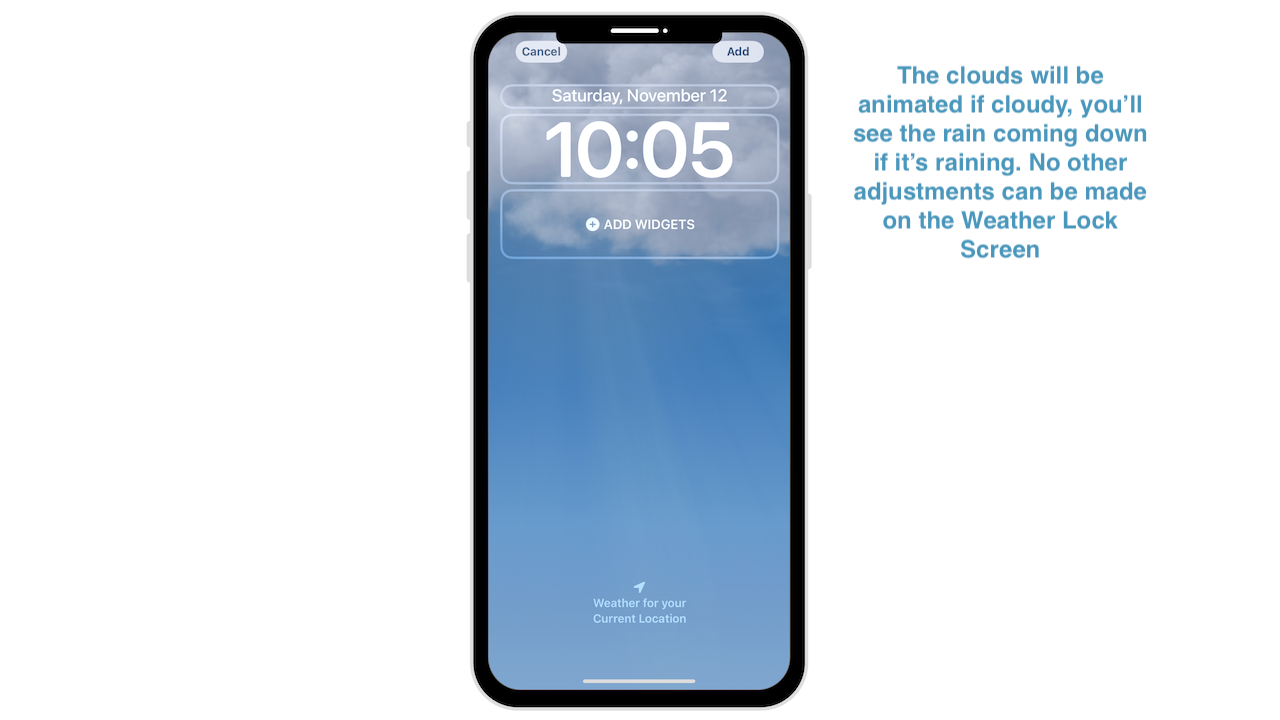
Non ci sono altre regolazioni disponibili. Se non vedi l’animazione, è possibile che tu abbia un dispositivo più vecchio che non lo supporta.
Sfondo a colori
Lo sfondo a colori ti consente di selezionare un semplice colore per lo sfondo. Utilizzerà un po’di sfumatura che può sembrare piacevole.
Seleziona uno dei colori preimpostati di Apple o scegli qualsiasi colore dalle opzioni Griglia, Spettro e cursore. L’opacità può essere regolata con qualsiasi colore utilizzando il cursore.
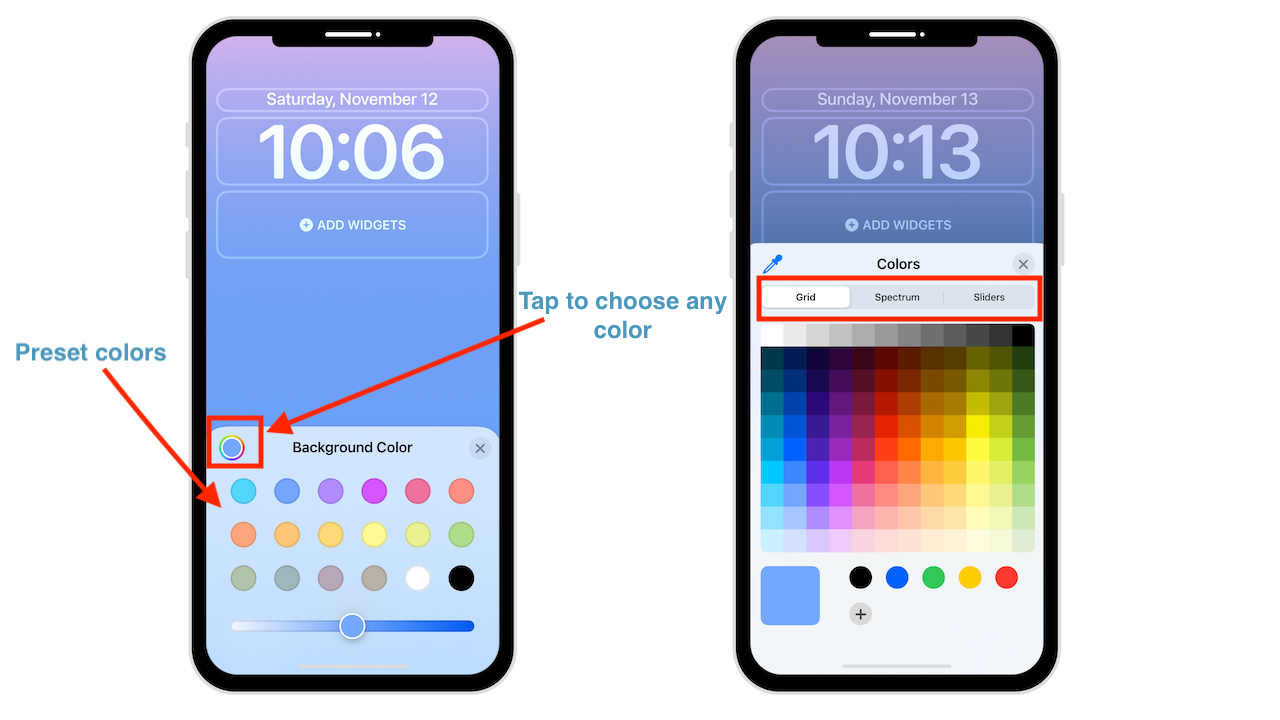
Le opzioni del gradiente si trovano nella parte inferiore. Scegli tra Vibrante, Tono, Vapore, Brillante o Solido. Come puoi vedere, cambiano completamente il look.
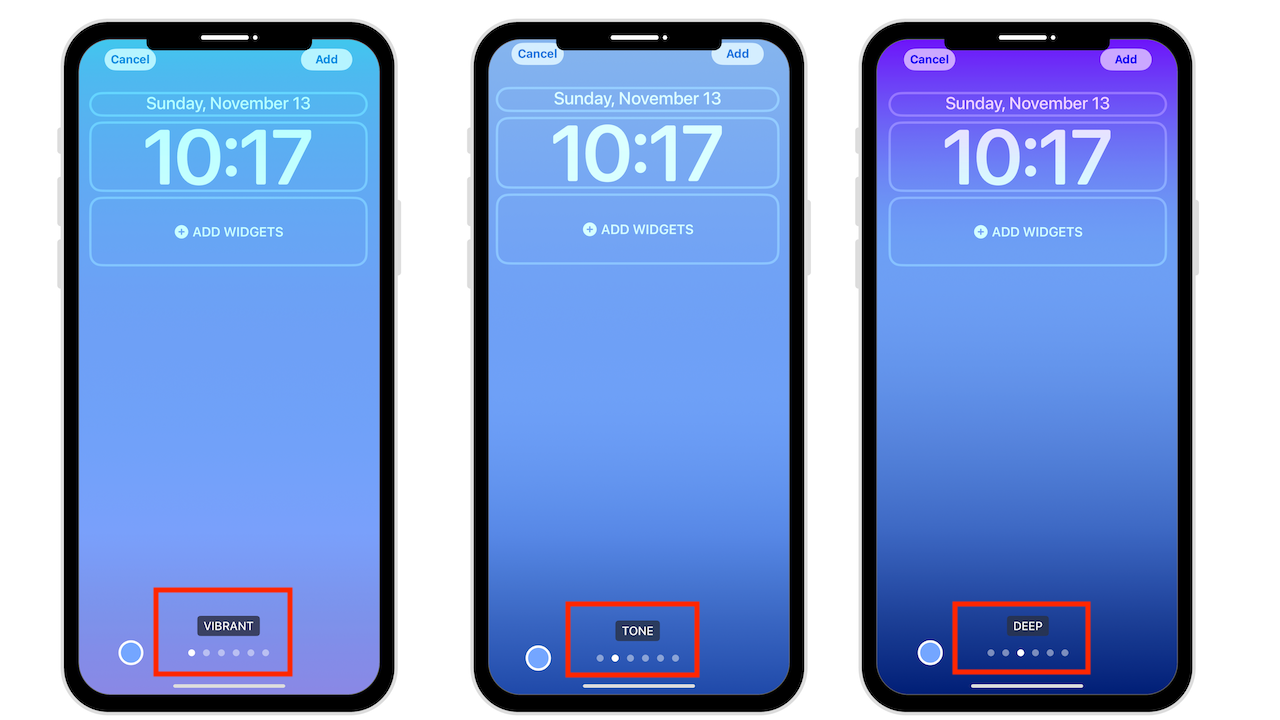
Personalizzazione dell’ora nella schermata di blocco
Puoi scegliere caratteri e colori diversi per l’ora. Come lo sfondo, puoi scegliere tra colori preselezionati o selezionarne uno tuo. Una volta trovato il tuo design, tocca la X per completare la personalizzazione.
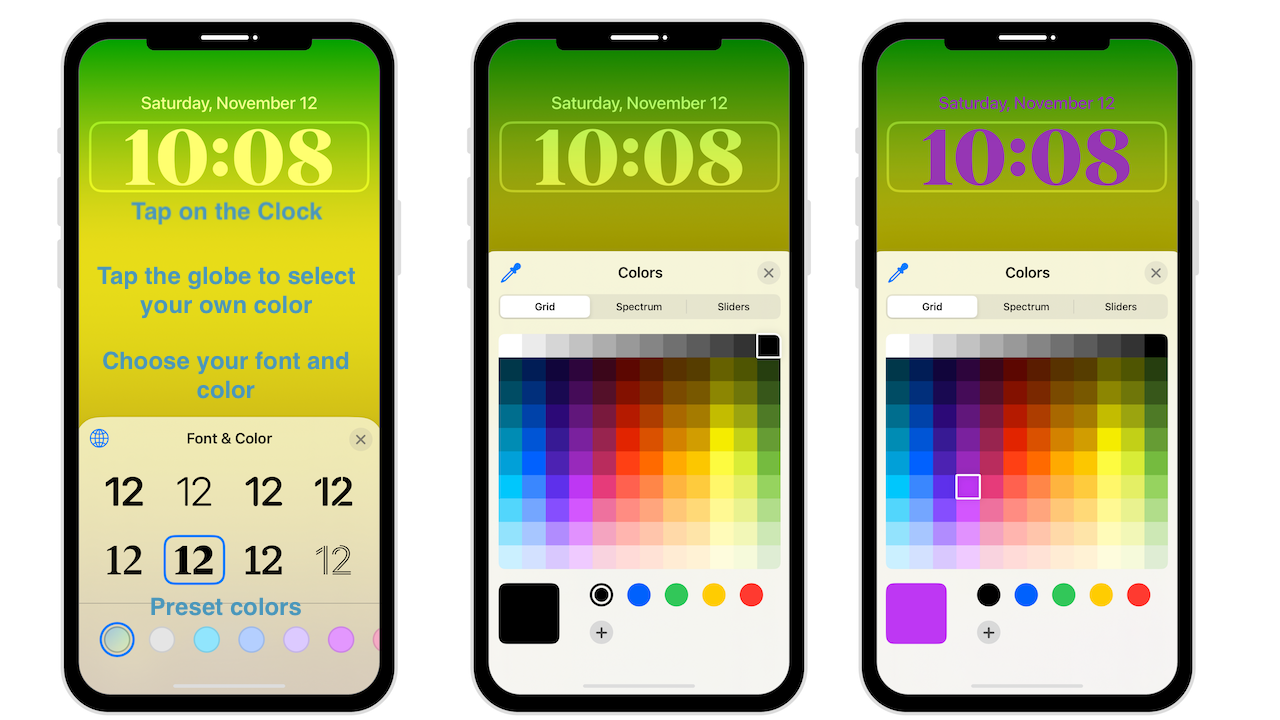
Tinte e stili
Su qualsiasi sfondo fotografico, puoi cambiare il colore della tinta. È possibile selezionare tra Naturale, Bianco e nero, Duotone e Color Wash. Duotone e Color wash consentono di modificare il colore dello stile. 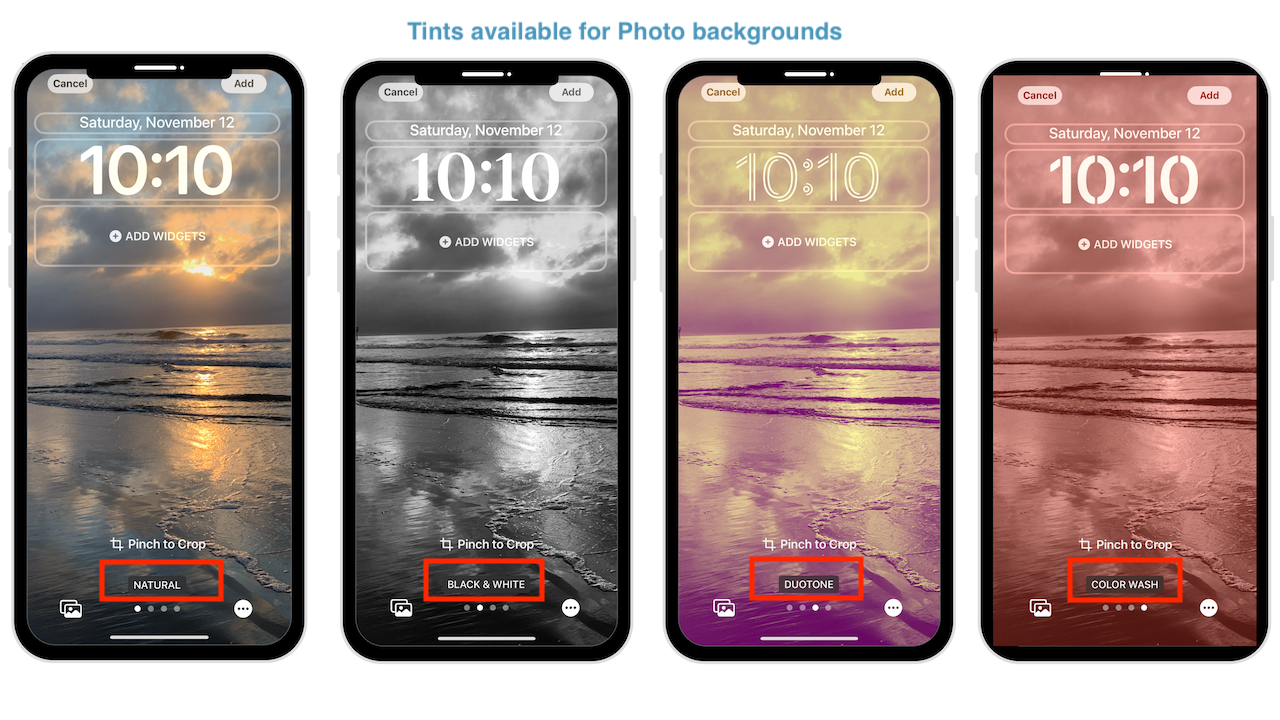
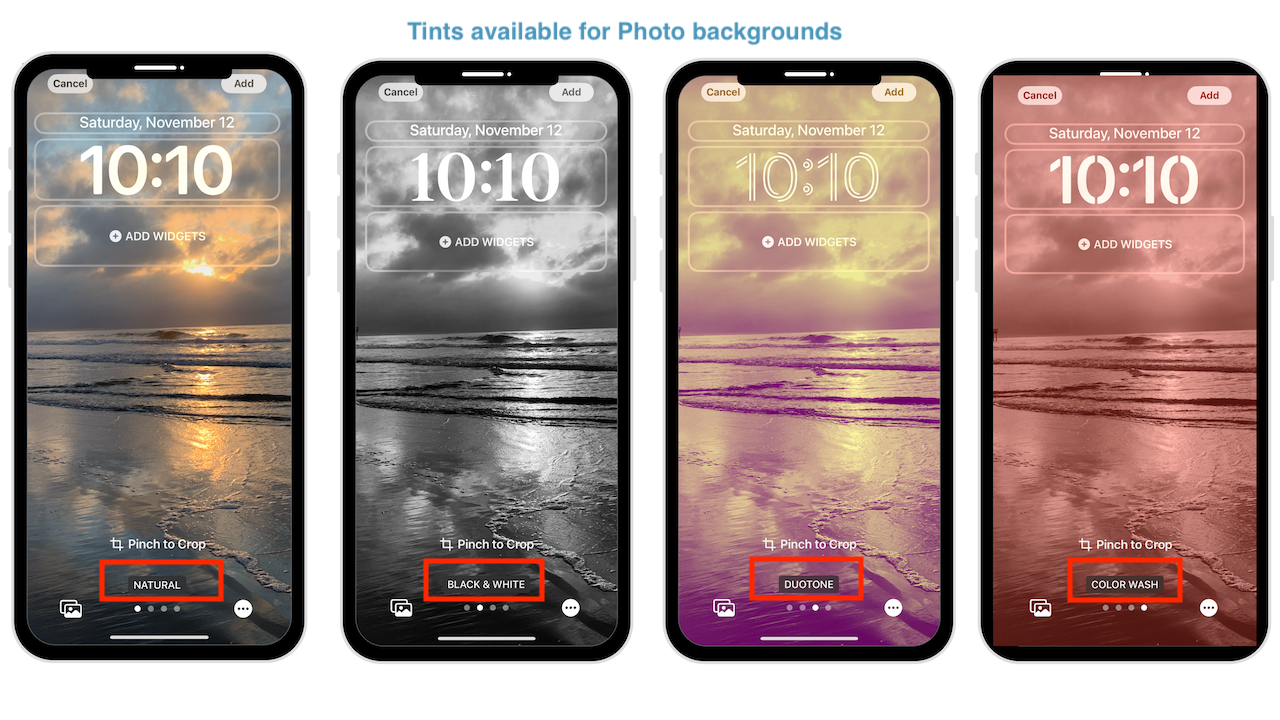
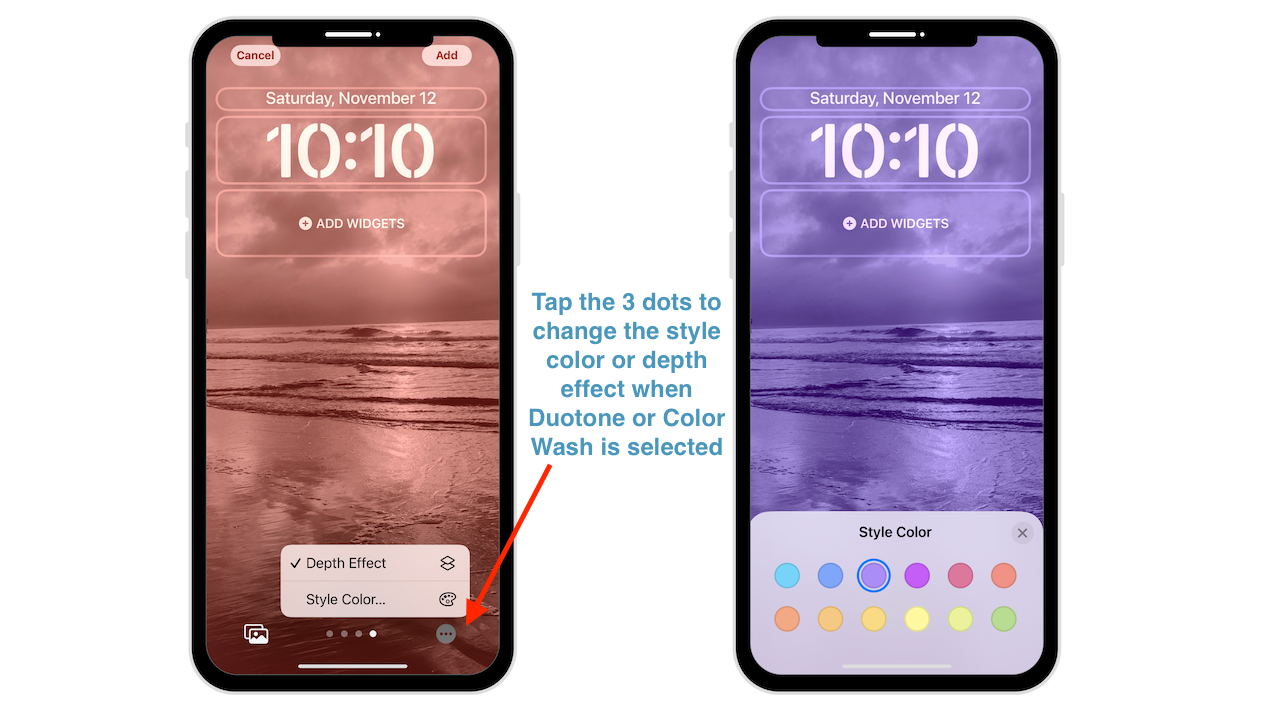
Inoltre, le immagini con Persone possono utilizzare l’illuminazione di Studio per mettere in risalto la persona e sfumare lo sfondo.
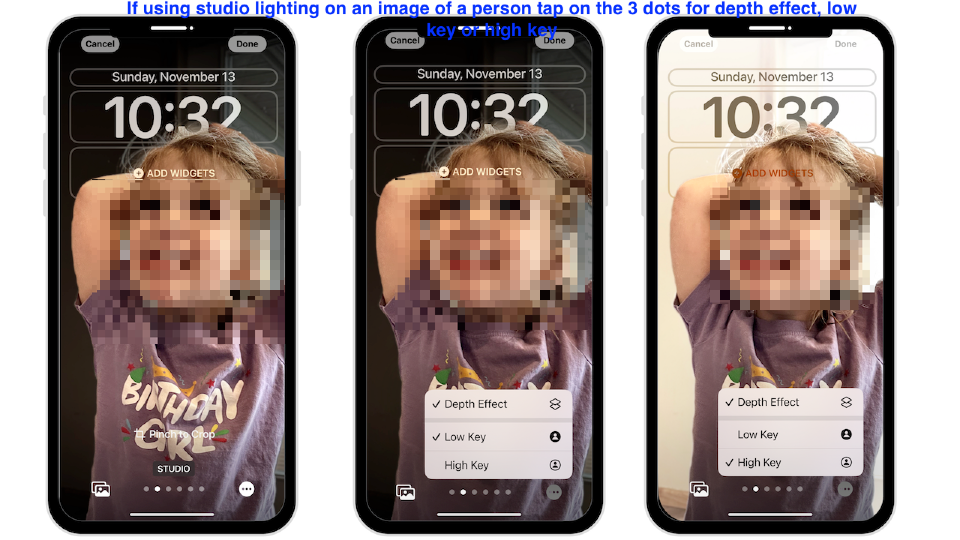
Lì sono così tante opzioni tra cui scegliere. Prenditi il tuo tempo e seleziona l’opzione che funziona meglio per la foto che scegli.
Widget sulla schermata di blocco
Ciò che rende la schermata di blocco così unica sono i widget che puoi aggiungere in iOS 16.
Ci sono due caselle di widget che puoi modificare. C’è una casella widget sopra l’ora e una casella widget sotto che puoi aggiungere fino a quattro diversi widget.
Questi widget non sono complessi come quelli nella vista Oggi e nella schermata iniziale, ma può essere utile.
Tocca la casella sopra l’ora e vedrai tutti i widget disponibili. Eventi, borsa, fitness e molti altri dipendono dalle tue app per iPhone.
Tocca la casella sotto l’orologio e, a seconda delle dimensioni del widget che scegli, puoi selezionare fino a 4 widget. Come puoi vedere sul mio, ne ho 2.
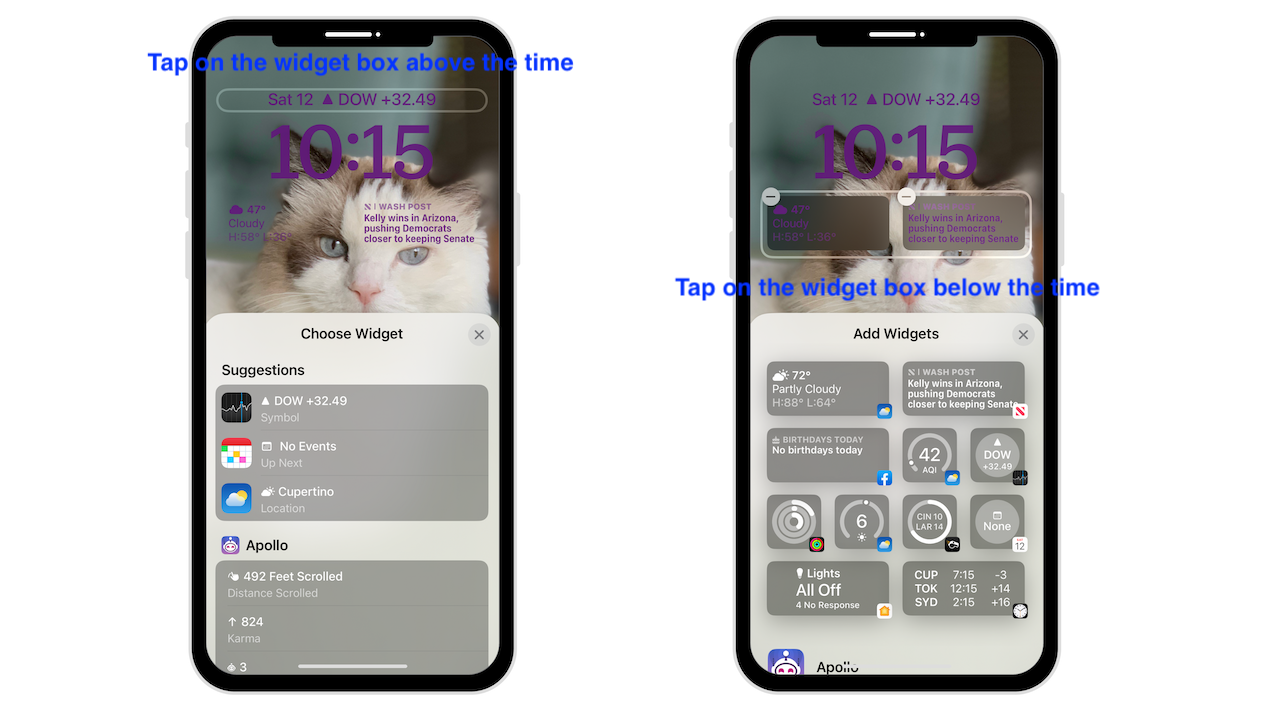
Attività in diretta nella schermata di blocco
Apple ha introdotto un nuovo tipo di notifica chiamato Attività in diretta. Queste attività in diretta possono essere monitorate direttamente dalla schermata di blocco. Fare cose come tenere traccia dell’avanzamento della consegna di cibo, della corsa con Uber o di un gioco sportivo. Di seguito vedrai gli screenshot di un’app chiamata Sports Alert. In questo esempio ho usato solo la versione gratuita.
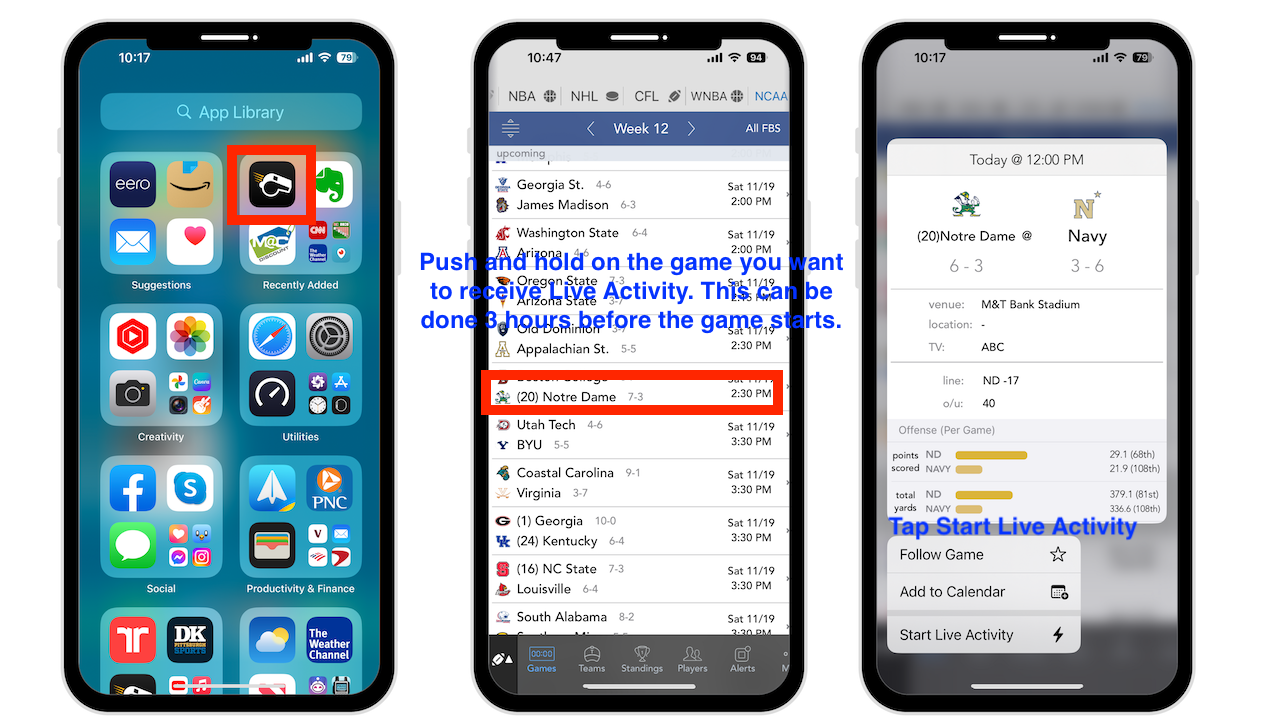
Schermate di blocco multiple
Come i quadranti dell’Apple Watch, puoi impostare più schermate di blocco e scambiarle con un scorri.
Premi a lungo sulla schermata di blocco. Ora scorri verso sinistra o destra per vedere tutte le schermate di blocco che hai creato.
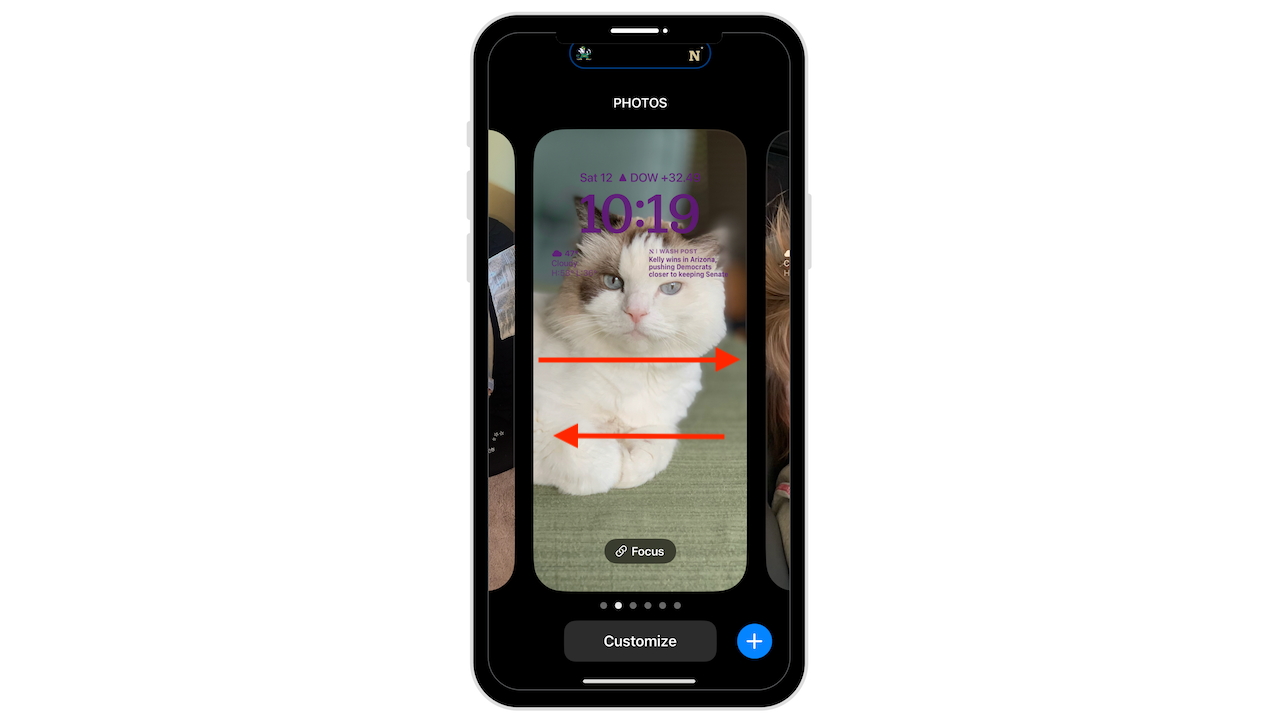
Modalità messa a fuoco nella schermata di blocco
Ogni schermata di blocco che crei può essere associata a una modalità di messa a fuoco diversa. Premi a lungo sulla schermata di blocco, quindi tocca Focus. Scegli la modalità Focus che desideri associare a questa schermata di blocco.
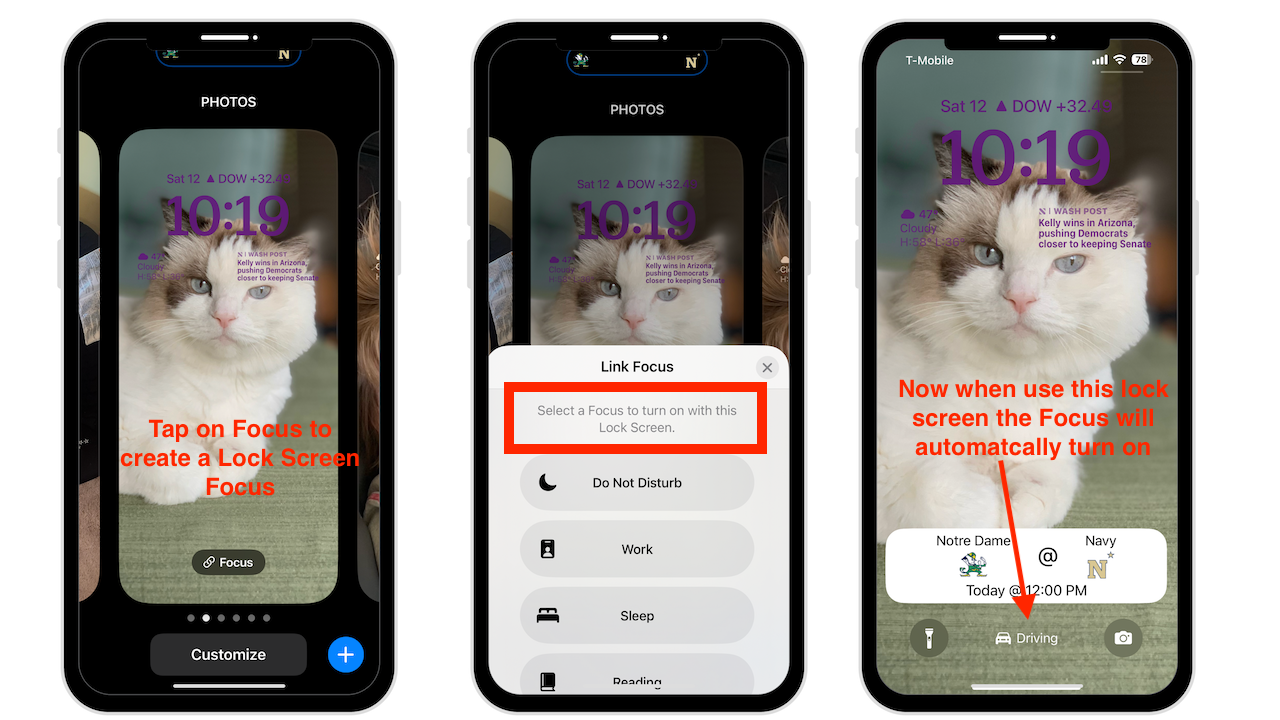
Ora, quando viene visualizzata questa schermata di blocco, vedrai in basso quale modalità di messa a fuoco è attivata.
Impostazione di una schermata di blocco e uno sfondo della schermata iniziale separati
Dopo aver personalizzato tutte le opzioni, tocca”aggiungi”nell’angolo in alto a destra. Riceverai un’opzione per impostare la coppia di sfondi oppure puoi scegliere di personalizzare la schermata principale.
Puoi anche accedere a quanto segue:
Impostazioni Sfondo Aggiungi nuovo sfondo o personalizza la configurazione corrente toccando Personalizza
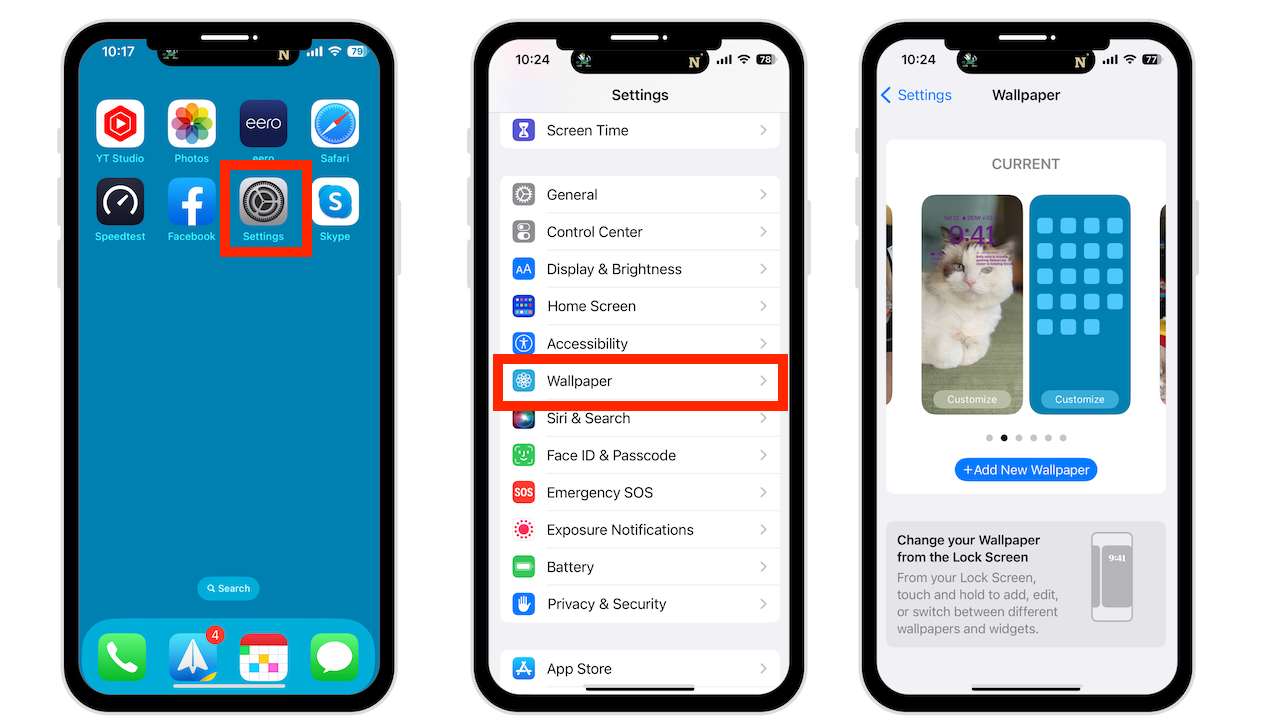
Per eliminare a Sfondo della schermata di blocco
Sblocca iPhone Tieni premuto sulla schermata di blocco per accedere alla Galleria sfondi Scorri lo sfondo verso l’alto per eliminare Tocca l’icona del cestino rosso Tocca Elimina per confermare
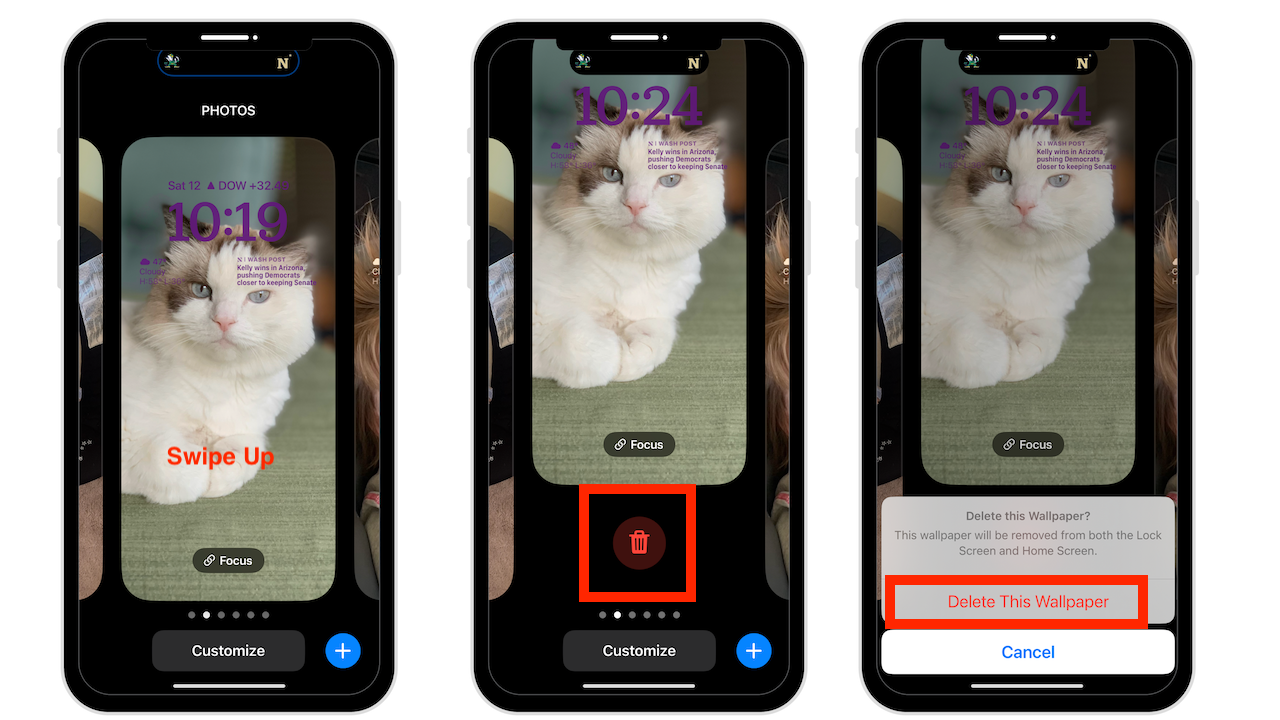
Conclusione
Wow, sono molte informazioni, ma una volta che inizi personalizzando la tua schermata di blocco, ne prenderai la mano. Puoi sempre modificarlo o eliminare le schermate di blocco in qualsiasi momento.
Hai bisogno di aiuto con il tuo dispositivo? Sono sempre disponibile per una Consulenza Gratuita.
Ti piace invece il Video? Visita il mio canale YouTube per altri ottimi consigli.