In qualità di redattore tecnico, prendo molti screenshot e li inserisco nei documenti. Ogni volta devo selezionare l’immagine e aggiungere un bordo. Così noioso! C’è un modo per fare in modo che lo Strumento di cattura aggiunga automaticamente un bordo per me?
Esiste un numero notevole di strumenti e utilità diversi per aiutarti a catturare lo screenshot perfetto sul tuo PC Windows, ma tendo a invecchiare school con lo Strumento di cattura integrato. È veloce, facile, logico e garantito per essere incluso in ogni singola versione di Windows. Cosa c’è che non va? Se fai molte annotazioni o vuoi catturare più di ciò che viene mostrato sullo schermo, beh, questo diventa un po’più complicato, ma per il tipo di immagini di base”ecco cosa vedo”dell’intero schermo o di un’intera app finestra, o solo una parte del display, è difficile battere la semplicità di premere Windows + Maiusc + S o il pulsante f12 [print/capture] per catturare ciò che vuoi stai vedendo.
Mentre Strumento di cattura non ha molte funzionalità, ha alcune opzioni e impostazioni che possono renderlo più utile per le persone, in particolare inclusa la possibilità di aggiungere automaticamente i bordi dell’immagine intorno cattura. Meglio ancora, puoi scegliere colore e spessore. Se sai dove cercare e se hai il permesso di farlo. Sì, per ragioni che non posso spiegare, la possibilità di abilitare i bordi sulle acquisizioni dello schermo è in realtà qualcosa che può essere abilitato o disabilitato anche all’interno delle impostazioni di sicurezza di Win11.
ACCESSO ALLE IMPOSTAZIONI DEGLI STRUMENTI DI SNIPPING
Iniziamo con le basi, avviando lo Strumento di cattura. Puoi utilizzare una delle sequenze di tasti, ma la cercherò semplicemente nella barra degli strumenti:
Cerco”snip”ed eccolo pronto per andare! Fai clic sull’icona o scegli”Apri”e verrà visualizzata la sua finestra completa che potresti non aver visto prima se usi solo il collegamento:
Un comodo promemoria in al centro della finestra sulla scorciatoia – e nota che c’è una funzione di ritardo accessibile anche con l’icona dell’orologio – ma vogliamo le impostazioni. Per accedervi cliccare sul pulsante “•••” a destra. Viene visualizzato un menu:
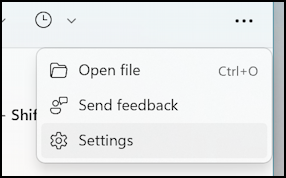
Questo è un posto utile per inviare feedback se desideri che l’utilità abbia una funzione aggiuntiva e”apri file”? Ti lascerò esplorare ciò che ti consente, se sei curioso. Per il nostro compito, ovviamente, scegli”Impostazioni“.
IMPOSTAZIONI BORDO CATTURA TOOL SNIPPING
La finestra principale Impostazioni mostra le seguenti opzioni:
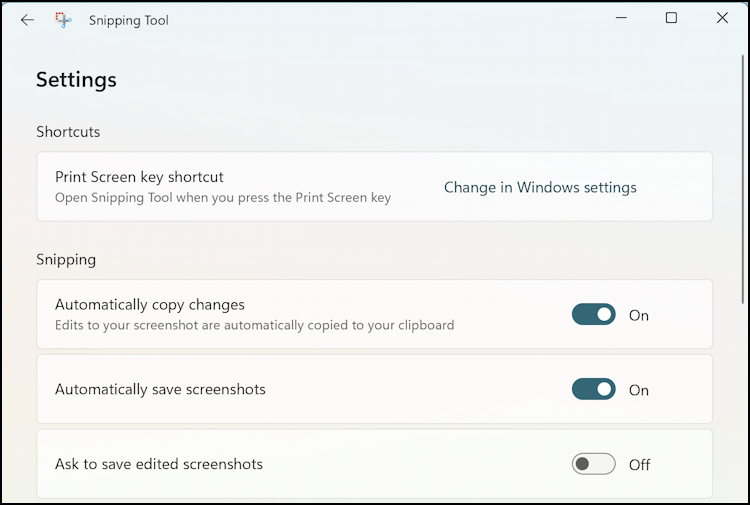
Puoi cambiare la scorciatoia se vuoi (certamente, in una finestra diversa) e ci sono alcune opzioni di cattura aggiuntive. Scorri ulteriormente verso il basso, tuttavia, e troverai quello che cerchiamo:
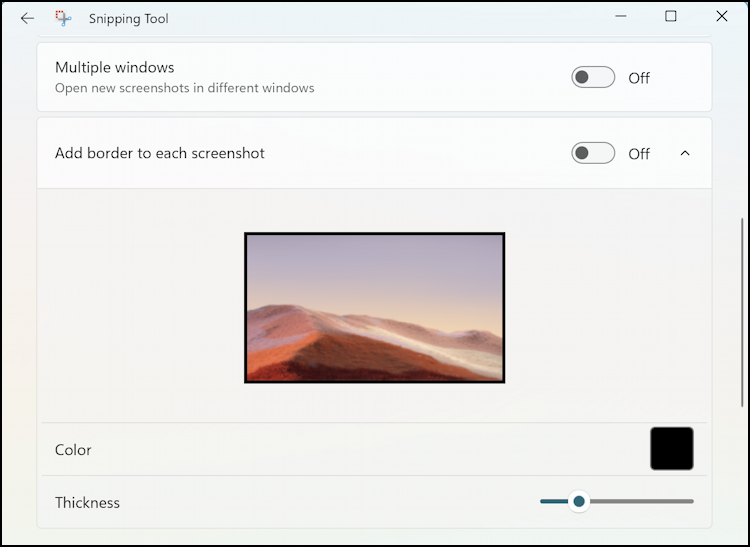
Fai clic su”Aggiungi bordo a ogni screenshot“per attivarlo e apri queste informazioni aggiuntive. Quindi scegli un colore e uno spessore, che vanno da 1 pixel a un bordo super spesso mostruoso!
CONFRONTO DEI BORDI DELLE SCREENSHOT
Con questo disabilitato, l’acquisizione di un’acquisizione di una regione all’interno di File Browser ha questo aspetto:
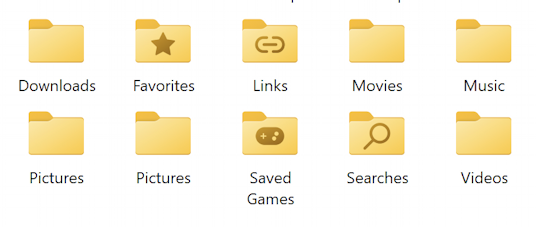
In alcuni contesti può essere utile avere l’immagine”fluttuante”, ma se abilito il bordo dello screenshot, è un po’meglio definita come un’immagine sullo schermo:
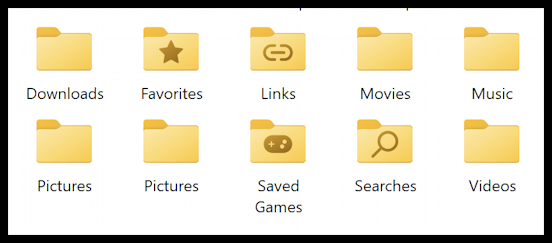
Probabilmente non userei un bordo così spesso, ma puoi vedere la differenza. Logico.
Ma per quanto riguarda le impostazioni di sicurezza?
IMPOSTAZIONI WIN11: ABILITA BORDO DI CATTURA
Vai nelle impostazioni generali di Windows (non all’interno dello strumento di cattura) e scoprirai che puoi passare a Privacy e sicurezza e troverai una voce per”Confini dello screenshot”. Sembra così:
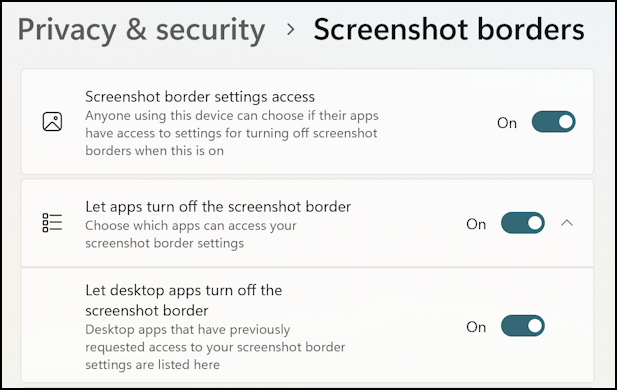
Ora, perché questa è un’impostazione di sicurezza che potresti aver abilitato o disabilitato? non posso spiegarlo. Ma se non riesci a visualizzare i bordi, controlla le impostazioni del tuo PC per assicurarti che sia abilitato!
Suggerimento potente: scrivo di Windows da molti anni e ho una vasta esperienza di Windows 11 libreria di aiuto qui. Si prega di controllare durante la visita. Grazie!
bordo dello screenshot, strumento di cattura di Windows