24 febbraio 2023 aggiornato da Admin Lascia una risposta »
La classica barra multifunzione di Esplora file non è presente in Windows 11? A partire da Windows 11 22H2, non siamo più in grado di ripristinare la classica barra multifunzione con una modifica del registro. Ma ci sono ancora altri modi per avviare Esplora file con la barra multifunzione classica in Windows 11 22H2.
Metodo 1: utilizzo del Pannello di controllo per aprire Esplora file classica con la barra multifunzione
Apri il Pannello di controllo nella visualizzazione Categoria, quindi fai clic sulla freccia rivolta verso l’alto a sinistra della barra degli indirizzi.
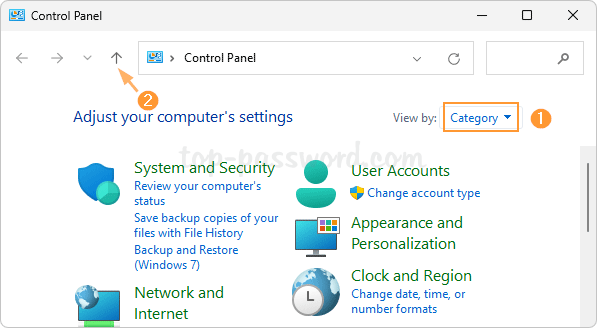 Avvierà Esplora file sul desktop con la classica barra multifunzione.
Avvierà Esplora file sul desktop con la classica barra multifunzione.
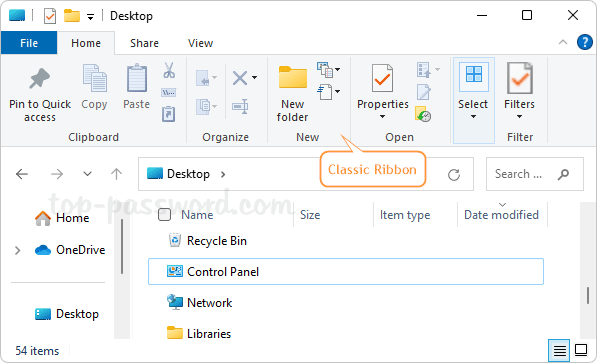
Metodo 2: crea un batch per aprire Esplora file classico con barra multifunzione
Se devi accedere frequentemente alla barra multifunzione Esplora file classico, puoi creare un batch per eseguire automaticamente i passaggi descritti nel metodo precedente.
Basta aprire l’app Blocco note o un altro editor di testo, copiare e incollare i seguenti comandi, quindi fare clic sul menu File e scegliere
powershell.exe-nop-ep bypass-c”& {“Start-Process \”Control\”; $wshell=Nuovo-Oggetto-ComObject wscript.shell; $null=$wshell.AppActivate(\”Pannello di controllo\”); Start-Sleep 0.8; $wshell.SendKeys(“‘””^”lQuesto PC~”‘”)}”
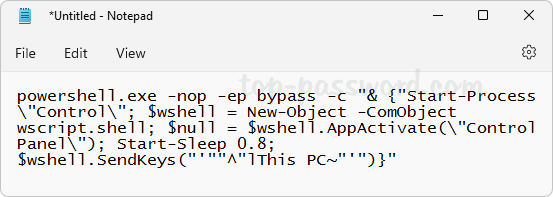
Apparirà la finestra di dialogo Salva con nome. Utilizza il menu a discesa Salva come per scegliere Tutti i file (*.*), quindi digitare un nome file che termina con l’estensione.bat, fare clic su Salva.

Ora puoi fare doppio clic sul file batch appena creato per aprire rapidamente Esplora file classico con la barra multifunzione.
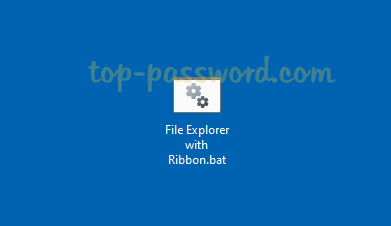
Ecco fatto!