Problema: se sei un utente di MacBook Pro, potresti riscontrare problemi con la ventola costantemente in funzione, che emette rumori forti o non funziona affatto. Questi problemi possono essere frustranti e possono indicare un problema più significativo con il tuo computer.
La ventola del MacBook Pro è sempre accesa
Una ventola del MacBook Pro dovrebbe essere sempre accesa. Tuttavia, non dovrebbe essere eccessivamente rumoroso o funzionare sempre ad alta velocità. Se è in esecuzione al massimo RPM (di solito circa 6000 su un MacBook Pro), questo indica che c’è un software in esecuzione sul tuo Mac che sta stressando la CPU o la GPU.
Chiudi le app che richiedono un uso intenso della GPU. Apri”Monitoraggio attività”(nel Finder, vai su Applicazioni > Utilità. In quella cartella troverai Monitoraggio attività) per vedere quali app utilizzano la maggior parte della CPU. Puoi anche vedere quali app consumano più energia. App come Photoshop, Final Cut Pro e VMware Fusion/Parallels tendono a far accelerare le ventole, poiché la temperatura della CPU/GPU aumenterà durante l’utilizzo di tali app. Disabilita Flash nel tuo browser. Flash è ora disabilitato per impostazione predefinita in Firefox. In Chrome, puoi utilizzare Flashcontrol per disattivare le istanze di Flash ( consente comunque di visualizzare Flash in base al sito, se necessario). È una delle maggiori cause di stress CPU/GPU e senza dubbio aumenterà la velocità della ventola del tuo MacBook Pro perché Flash è così intenso sull’hardware. Riavvia MacBook Pro. Se la ventola funziona continuamente ad alta velocità, provare un riavvio. Se il riavvio non funziona, prova a reimpostare SMC e PRAM. Il ripristino SMC in particolare può aiutare. Scopri come ripristinare l’SMC qui.
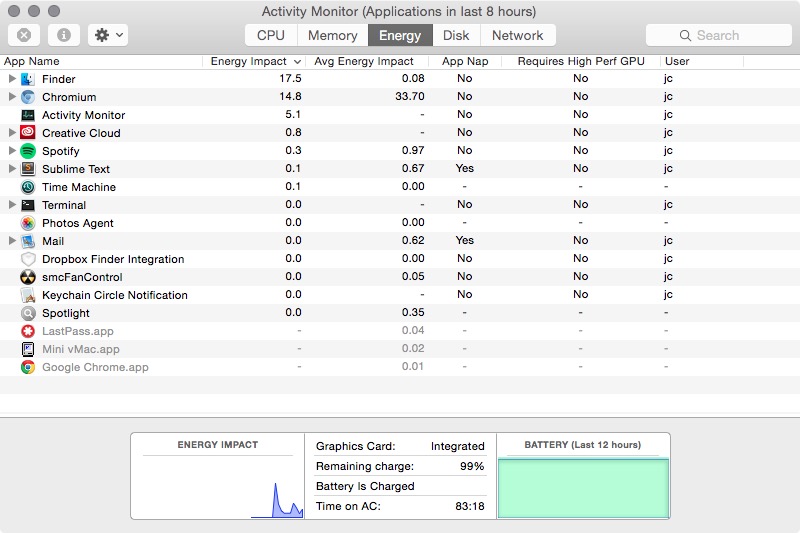
Fixing a Noisy Ventola del MacBook Pro
Se la ventola del tuo MacBook Pro è rumorosa per la maggior parte del tempo, potrebbe indicare che sta funzionando più velocemente di quanto dovrebbe essere o che c’è qualcosa che la spinge a farlo.
1 – Controlla le app e il browser in esecuzione
Più app e browser lasci in esecuzione contemporaneamente, più è probabile che il dispositivo si surriscaldi. In questo caso, la ventola del tuo MacBook dovrà funzionare costantemente ad alta velocità. Se il surriscaldamento persiste a lungo, la ventola del tuo Mac potrebbe persino raggiungere i suoi limiti ed emettere rumori forti. Pertanto, dovresti ridurre il numero di app in esecuzione sul tuo Mac per evitare che la tua ventola si scaldi troppo.
Per vedere quali app occupano più CPU, apri Monitoraggio attività, fai clic sulla scheda CPU. Ora vedrai un elenco di app in esecuzione. Se vedi app che non sono essenziali, puoi chiuderle per vedere se questo ferma i fan. Fai clic sul processo, quindi fai clic sulla X in alto per interromperlo.
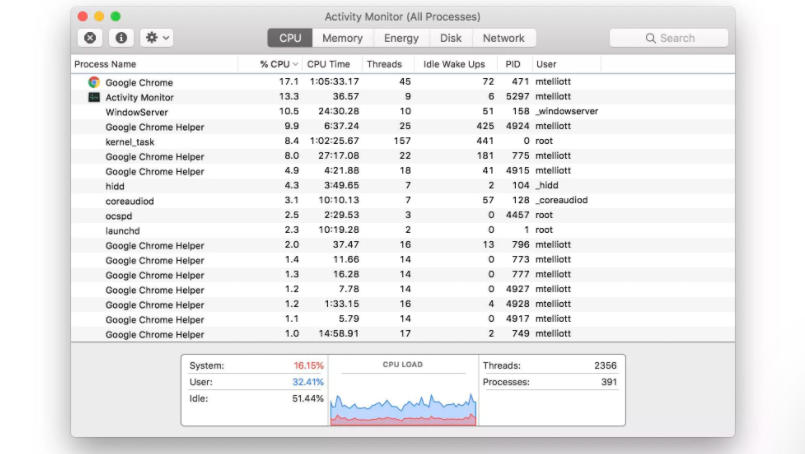
Nell’esperienza pratica, le app con grafica pesante come Photoshop o iMovie possono richiedere un grande carico di risorse. Dovresti chiuderli se non li usi più. Chrome di solito occupa più RAM di Safari, quindi dovresti provare a passare a un altro browser web. Quando vuoi ascoltare musica su Spotify o Apple Music, dovresti considerare di usarli su un iPhone invece che su un MacBook. Questi sono ottimi modi per ridurre il sovraccarico del sistema sul tuo Mac e prevenire il surriscaldamento.
2-Libera spazio di archiviazione sul tuo Mac
Lo spazio di archiviazione ridotto può anche essere una ragione del rumore della ventola accesa il tuo Mac. Un’unità SSD quasi piena avrà una velocità di scrittura e lettura molto più lenta. Pertanto, metterà più pressione sulla CPU del tuo Mac. Quando la CPU è sovraccarica, il tuo computer si surriscalda costantemente, facendo girare le ventole ancora più forte e producendo rumori.
Puoi trovare ed eliminare istantaneamente quei file di grandi dimensioni che consumano spazio di archiviazione sul tuo Mac. Oppure puoi seguire questa guida per pulire tutti i file spazzatura e cache per più spazio di archiviazione sul tuo Mac. Puoi anche acquistare un’unità di archiviazione esterna per ridurre il sovraccarico del tuo disco rigido.
3-Assicurati che l’aria possa circolare
Tutti i modelli di Mac hanno delle prese d’aria sul corpo in modo l’aria può circolare e mantenere il dispositivo più fresco. In alcuni casi, queste prese d’aria possono essere bloccate a causa del posizionamento del Mac. Ad esempio, alcuni utenti hanno l’abitudine di appoggiare il proprio mac su un cuscino o un cuscino durante l’utilizzo. Questo non solo è pericoloso, ma impedisce anche all’aria di circolare, provocando un rapido riscaldamento del Mac. E ancora, se si surriscalda, le ventole del tuo MacBook saranno costrette a funzionare alla massima capacità, causando rumori.

Utilizzare un supporto per il tuo Mac sarà la soluzione in questo caso. Un supporto solleverà il Mac dalla superficie piana e permetterà all’aria di circolare sotto di esso. Al giorno d’oggi ci sono molti supporti sul mercato, ma consigliamo vivamente di utilizzare il supporto per MacBook di Apple.
4-Prese d’aria e ventole di raffreddamento pulite
A volte le prese d’aria possono essere bloccate da polvere e sporco. Puoi pulire facilmente la polvere che si accumula con un aspirapolvere. Tuttavia, se non lo pulisci frequentemente, la polvere si accumula all’interno del tuo Mac e ostruisce la ventola, causando rumori anomali.
In questo caso, dovrai aprire il tuo Mac e pulire le ventole. Usando un minuscolo cacciavite a croce, puoi rimuovere il pannello inferiore del tuo MacBook per pulire lo sporco e la polvere che sono rimasti lì per un po’. Inoltre, è possibile utilizzare una bomboletta di aria compressa per soffiare via eventuali detriti o utilizzare un piccolo pezzo di panno privo di lanugine per pulirli. Assicurati che le ventole, le prese d’aria e il retro del tuo Mac siano puliti. Questo creerà un passaggio pulito per il massimo flusso d’aria
Se non sei molto bravo con i cacciaviti, puoi portare il tuo MacBook al centro di assistenza più vicino per i servizi di pulizia.
Ecco alcuni strumenti potresti aver bisogno di:
5 – Ripristina SMC (System Management Controller)
Se le ventole del tuo MacBook continuano a girare e fanno un forte rumore, puoi provare a ripristinare SMC. L’SMC è responsabile del controllo delle funzioni di basso livello sul tuo Mac, incluso il sistema di raffreddamento. Diversi modelli di Mac avranno diversi metodi di ripristino SMC. Puoi controllare questo post per maggiori dettagli.
6-Test Your Fan
È possibile che il rumore della ventola sul tuo Mac si verifichi a causa di alcuni problemi con la ventola di raffreddamento si. Fortunatamente, tutti i modelli di MacBook ora dispongono di uno strumento di diagnostica hardware.
Tutto ciò che devi fare è collegare il caricabatterie del MacBook, rimuovere tutte le periferiche, riavviare il dispositivo e tenere premuto il tasto D per aprire il programma di diagnostica hardware.
Segui le istruzioni sullo schermo per eseguire il test. Un test standard richiede normalmente alcuni minuti e segnalerà eventuali problemi hardware. Puoi anche fare un test esteso, che può durare per ore.
Se ci sono problemi con il tuo hardware, lo strumento ti informerà sotto forma di codici di riferimento. Puoi consultare questa pagina del supporto Apple per saperne di più sui codici. Esistono tre codici, che iniziano con”PFF”, relativi alla ventola del tuo Mac. Se ricevi uno di questi codici nel risultato del test, potrebbe esserci un problema con la ventola di raffreddamento. In questo caso, devi contattare l’assistenza Apple o visitare l’Apple Center più vicino.
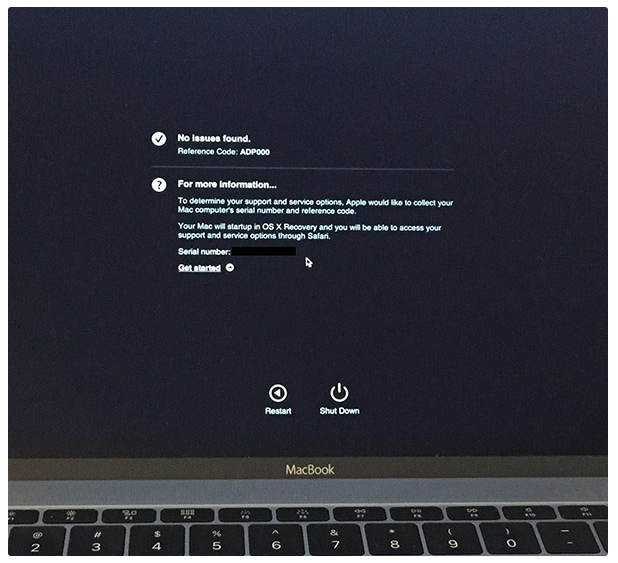
7 – Libera memoria e potenza di elaborazione.
Un’altra soluzione per i rumorosi problemi dei fan del Mac è scoprire cosa utilizza così tanta potenza di elaborazione sul tuo computer. Ecco come farlo:
Apri Activity Monitor (Applicazioni > Utilità). Nella scheda CPU è presente un elenco di tutte le attività e le app attive. Individua quello più pesante in termini di risorse che di solito sarà in cima. Fai clic su quell’attività e premi il segno”X”nell’angolo in alto a sinistra per chiuderla. Potrebbe essere necessario sostituire le ventole. Se queste soluzioni non hanno ancora risolto il tuo problema, potrebbe trattarsi di un malfunzionamento dell’hardware. I vecchi fan sono in genere più rumorosi di quelli nuovi. Se le tue ventole sono sempre rumorose, anche quando non funzionano molto velocemente, ciò indicherebbe che le ventole si sono semplicemente esaurite.
Controllo della velocità delle ventole di MacBook Pro
Per impostazione predefinita, il firmware di un MacBook Pro controlla la velocità delle ventole. Apple predetermina quando le ventole dovrebbero attivarsi ad alta velocità se la CPU/GPU è calda. Apple non fornisce interfacce amichevoli per controllare manualmente il comportamento della ventola, quindi devi installare utility di terze parti per farlo.
Installa Smcfancontrol
Smcfancontrol ti dà il controllo per decidere a quali velocità dovrebbero funzionare i tuoi fan. Puoi impostare le impostazioni preferite per le ventole sinistra/destra nel tuo MacBook Pro. Per impostazione predefinita, con un carico normale, le ventole di un MacBook Pro funzionano a 2000 RPM. Ho sempre eseguito il mio a 3000 RPM, per mantenere le temperature della CPU/GPU molto basse. Se stai eseguendo Flash, un gioco o qualcos’altro che richiede molta CPU/GPU (codifica video, compressione di file, decompressione, manipolazione di immagini, ecc.), puoi scegliere di selezionare l’impostazione preferita RPM più elevato, ad es. 5000 giri/min. Anche se questo renderà le ventole più rumorose, manterrà il tuo Mac molto più fresco.
Installa iStats
Il iStats, che puoi eseguire nel Terminale, offre un’utile panoramica della temperatura corrente della CPU, dello stato della batteria e della velocità della ventola.
Installa iStats e scopri come usarlo

Install Macs Fan Control
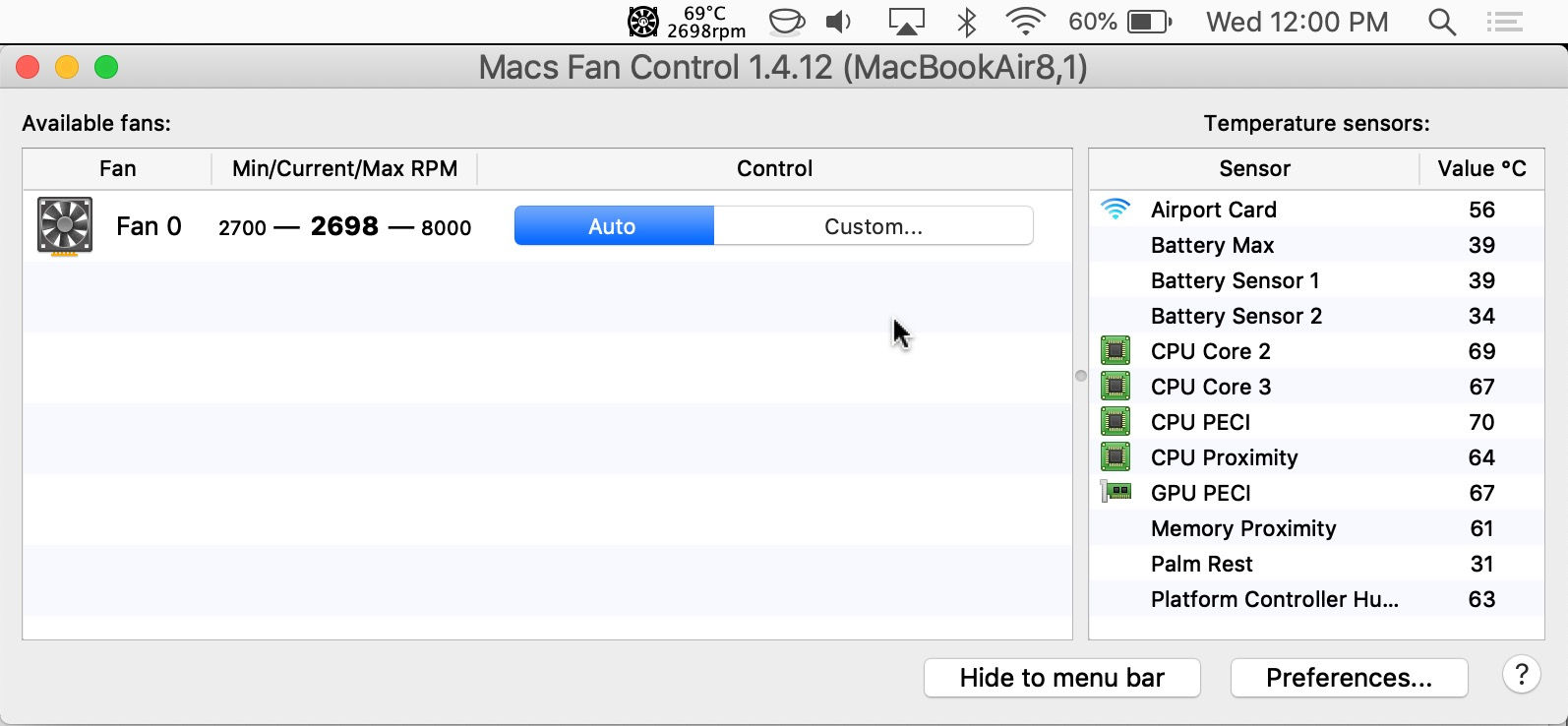
Inizia scaricando l’app Macs Fan Control e spostandola nella cartella Applicazioni. Ora, quando apri l’app, vedrai un elenco di opzioni per impostare controlli personalizzati per il tuo fan del Mac. Mentre la scelta di”Auto”mantiene l’impostazione predefinita, l’opzione”Personalizzato”ti consente di impostare un valore RPM specifico e una temperatura target.
C’è anche un’opzione di valore basata su sensore che imita il comportamento automatico ma ti consente anche di selezionare la temperatura massima più alta se desideri maggiori prestazioni o più bassa se desideri che le tue ventole siano più silenziose. Inoltre, questa app ti consente anche di monitorare i sensori di temperatura nel tuo sistema.
Nota: il rallentamento manuale della ventola del Mac renderà il sistema molto più caldo e potrebbe portare a instabilità del sistema se lo lasci andare troppo oltre. Quindi, dovresti monitorare le temperature della tua CPU e di altri componenti per assicurarti di non causare danni al sistema.
Questo articolo è stato utile?