Vuoi sapere come puoi correggere l’errore”iPhone disabilitato Connetti a iTunes”?
Quindi tiri fuori il tuo iPhone dalla tasca per controllare i tuoi social. Tuttavia, sei accolto da un errore”iPhone disabilitato Connetti a iTunes”.
Questo è uno dei peggiori errori che un utente di iPhone può incontrare poiché impedisce loro di accedere a qualsiasi cosa sul proprio dispositivo.
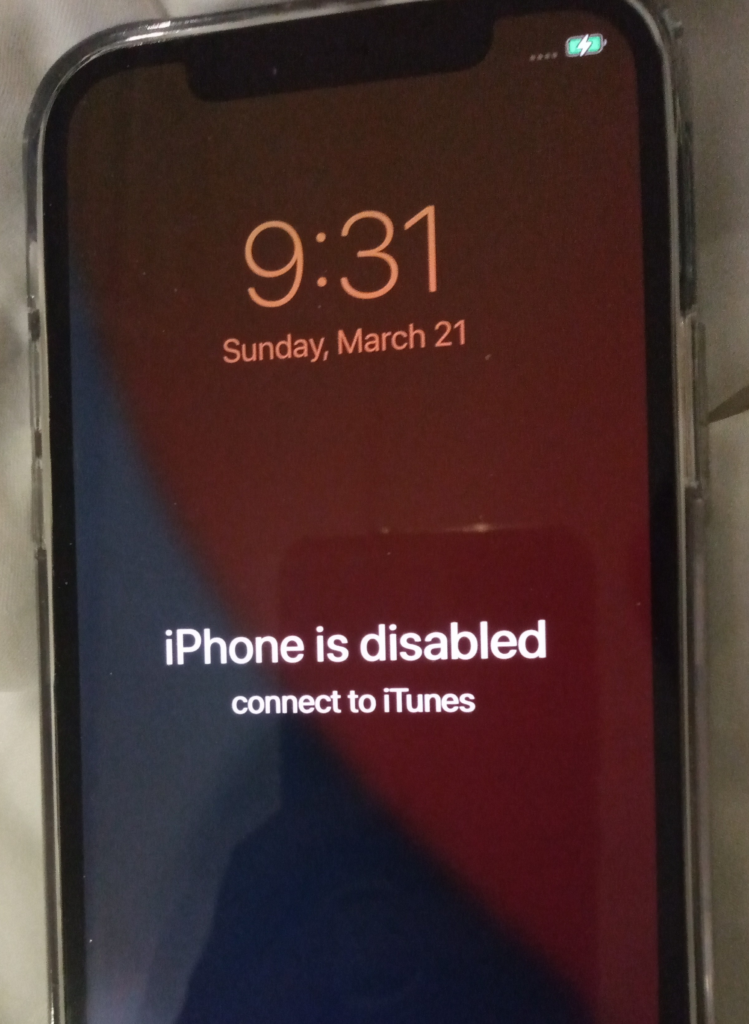
Ora, questa è una funzione di sicurezza su iOS che consente agli utenti di bloccare i propri iPhone in caso di smarrimento o furto. Ma può essere frustrante se vedi questo messaggio anche se non hai bloccato il tuo iPhone.
In questa guida, ti mostreremo come correggere l’errore”iPhone disabilitato Connetti a iTunes”.
Iniziamo!
1. Aspetta.
Se vedi un messaggio sul tuo iPhone che dice”iPhone è disabilitato. Riprova tra __ minuti, ciò è dovuto a tentativi di password non riusciti. Per risolvere questo problema, non devi fare altro che attendere che il tuo telefono sia sbloccato.
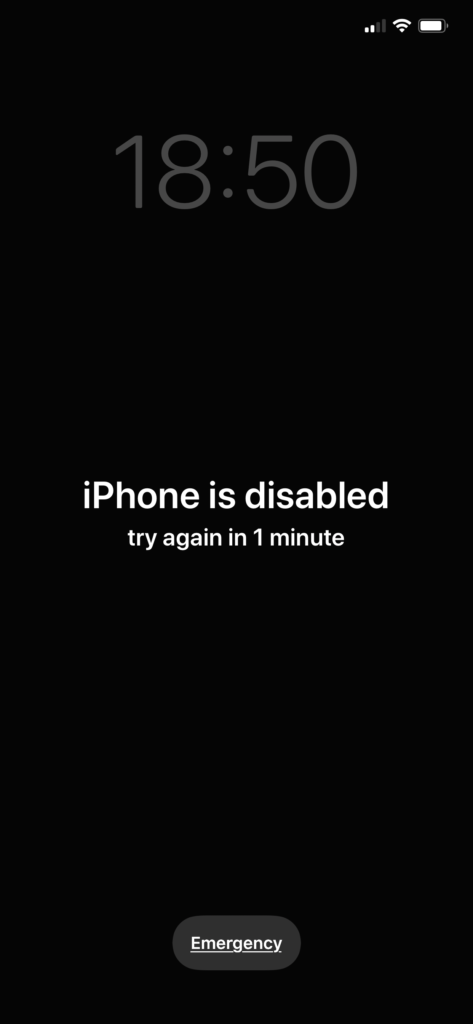
Tuttavia, se hai accumulato 10 tentativi di password falliti, dovrai sbloccare il tuo dispositivo utilizzando iTunes.
Prima di riparare il tuo dispositivo, ti consigliamo di eseguire un backup poiché i metodi seguenti possono cancellare la memoria del tuo dispositivo.
2. Ripristina utilizzando iTunes.
Come suggerisce il messaggio di errore, dovrai connettere il tuo iPhone a un computer con iTunes per sbloccarlo. Questo è anche l’approccio più semplice per sbloccare il tuo dispositivo.
Prepara iTunes
Per iniziare, devi assicurarti di avere un computer con iTunes installato. Se utilizzi un Mac, il software è preinstallato, quindi non devi preoccuparti di nulla.
Tuttavia, se utilizzi un PC Windows, dovrai ottenere una copia di iTunes da Sito web ufficiale di Apple.
Dopo aver scaricato iTunes, vai al passaggio successivo per continuare.
Spegni il tuo iPhone
La prossima cosa che devi fare è spegnere il tuo iPhone. Se il dispositivo è collegato al computer, scollegalo prima.
Per iPhone X, 11, SE 2nd Gen e 8:
individua il pulsante laterale e il pulsante del volume. Tieni premuti entrambi i pulsanti finché non viene visualizzata la schermata”Scorri per spegnere”. Trascina il cursore verso destra finché lo schermo non diventa nero. 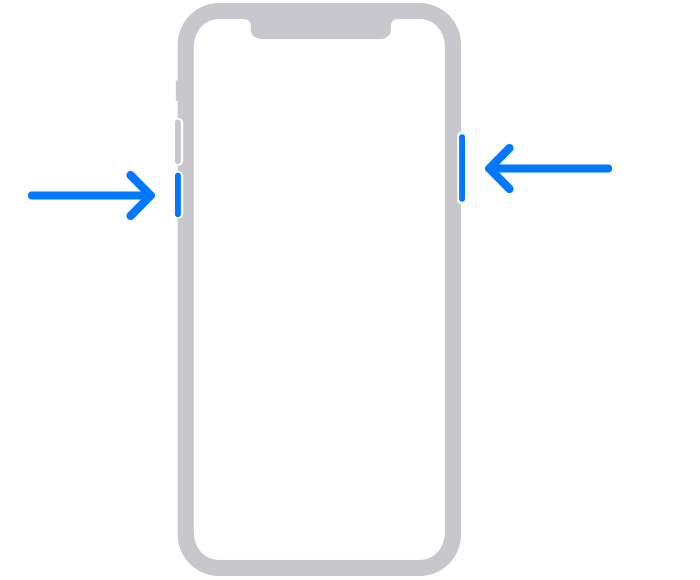
Per iPhone 7 e versioni precedenti:
individua il pulsante laterale sul tuo dispositivo. Tieni premuto il pulsante finché non viene visualizzata la schermata”Scorri per spegnere”. Sposta il dispositivo di scorrimento verso destra per spegnere il dispositivo. 
Attendi qualche secondo per assicurarti che il tuo dispositivo sia spento.
Metti il tuo iPhone in modalità di ripristino
Per iPhone 8, 8 Plus, X e successivi:
assicurati che il cavo Lightning del telefono sia collegato al computer. Tieni premuto il pulsante laterale e collega immediatamente il tuo dispositivo utilizzando il cavo Lightning. Continua a tenere premuto il pulsante laterale fino a quando il tuo dispositivo non entra in Modalità di ripristino. 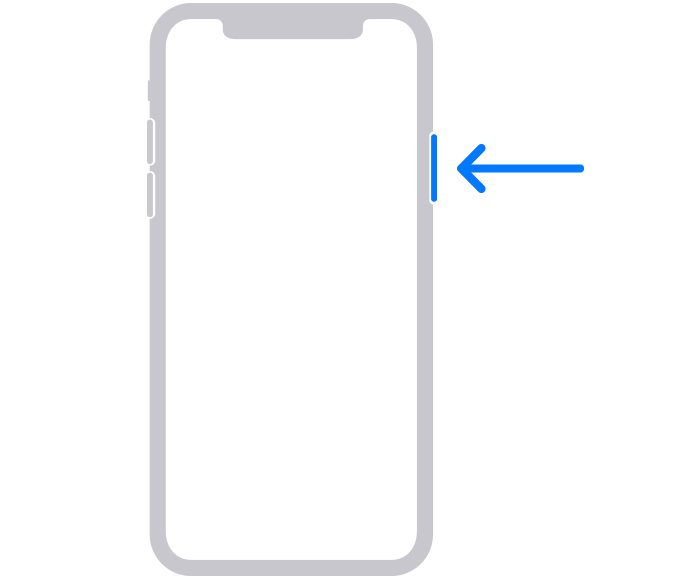
Per iPhone 7 e 7 Plus:
assicurati che il cavo Lightning del dispositivo sia collegato al computer. Premi il pulsante Volume giù e collega il dispositivo utilizzando il cavo Lightning. Tieni premuto il pulsante Volume giù fino a quando il tuo iPhone non entra in Modalità di ripristino. 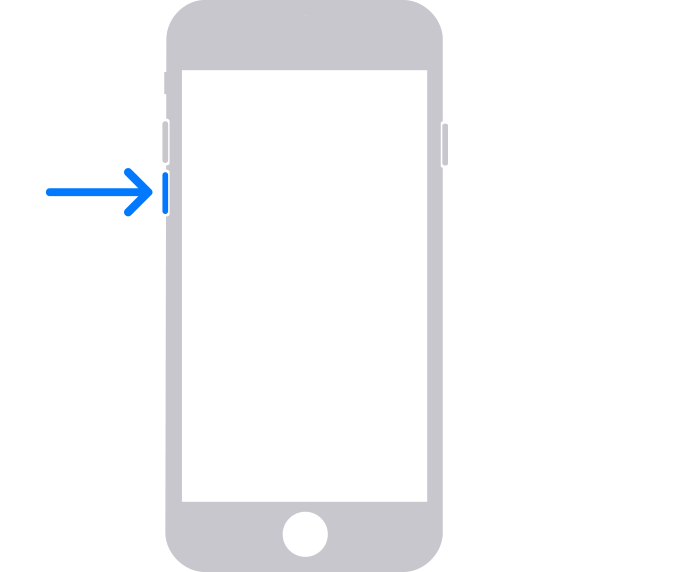
Per iPhone SE, 6 e versioni precedenti:
collega il cavo di alimentazione del dispositivo al computer. Tieni premuto il pulsante Home e collega immediatamente il cavo Lightning al tuo iPhone. Continua a premere il pulsante Home fino a quando il dispositivo non entra in Modalità di ripristino. 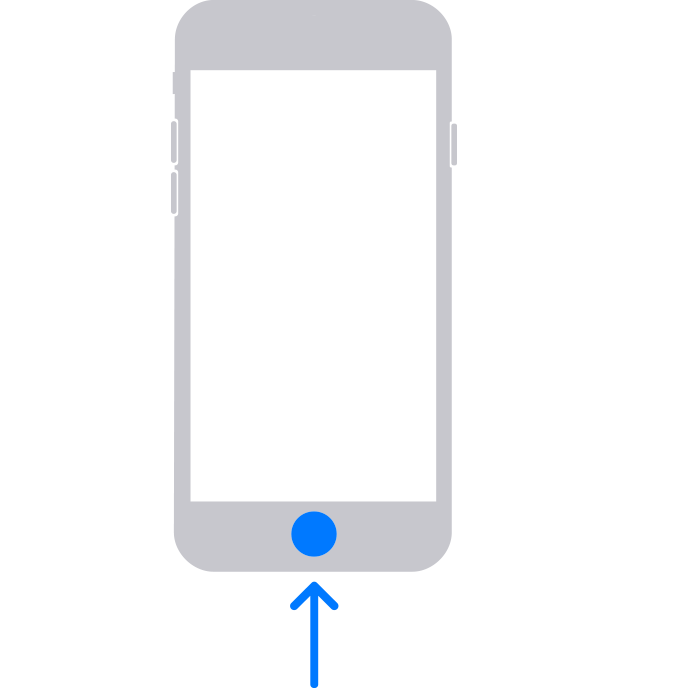
Ripristina il tuo iPhone
Trova il tuo iPhone nel Finder o in iTunes se utilizzi un Windows pc. Successivamente, fai clic su di esso e dovrebbe apparire un messaggio. Scegli Ripristina quando ti viene chiesto di selezionare tra Ripristina e Aggiorna. 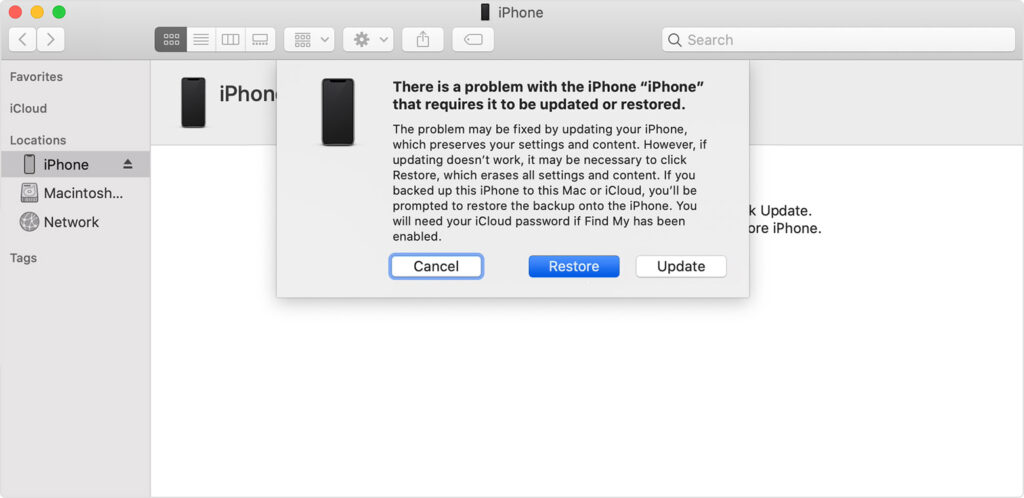 Attendi che il computer scarichi il software per il tuo iPhone. Segui le istruzioni sullo schermo per ripristinare il tuo iPhone.
Attendi che il computer scarichi il software per il tuo iPhone. Segui le istruzioni sullo schermo per ripristinare il tuo iPhone.
Al termine, esegui la configurazione iniziale per ripristinare i dati e ora il tuo iPhone dovrebbe essere sbloccato.
Correlato: Come riparare il tuo account Apple è stato disabilitato da iTunes e App Store
3. Usa iCloud per recuperare il tuo iPhone disattivato.
Questo è un altro metodo per aggirare l’errore”iPhone disabilitato Connetti a iTunes”. Tuttavia, puoi utilizzare questo processo solo se hai configurato Trova il mio iPhone sul tuo dispositivo. Questo cancellerà anche i tuoi dati, quindi ti consigliamo di eseguire prima un backup.
Dopo aver creato un backup, segui i passaggi seguenti per ripristinare il tuo dispositivo:
Vai avanti e visita Sito web ufficiale di iCloud. Successivamente, accedi al tuo account. Controlla i dispositivi che possiedi e seleziona il tuo iPhone. Scegli l’opzione Cancella questo iPhone. Infine, conferma la tua azione facendo clic su Cancella. 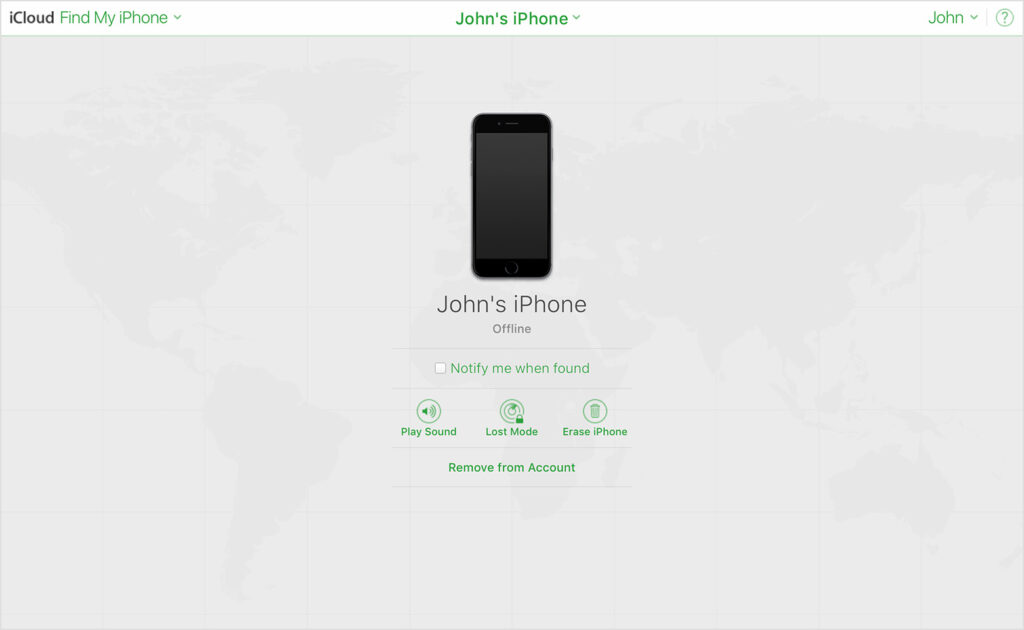
Se richiesto, inserisci il tuo ID Apple e la password. Una volta terminato, il tuo iPhone ora dovrebbe essere vuoto e dovrai configurarlo come nuovo dispositivo.
Ripristina il backup che hai creato in seguito per recuperare tutti i tuoi dati.
4. Usa il backup di iTunes.
Se riscontri ancora l’errore”iPhone disabilitato Connetti a iTunes”, puoi provare a ripristinare il dispositivo utilizzando un backup precedente.
Ecco cosa devi fare:
collega il tuo iPhone al computer utilizzando il cavo Lightning. Avvia iTunes. Nell’angolo in alto a sinistra della finestra, fai clic sull’icona del tuo dispositivo. Ora scegli l’opzione Backup dal menu a discesa. Ti verrà richiesto un messaggio”iPhone è bloccato con un passcode”. Inserisci il tuo passcode per continuare.
In seguito, disconnetti l’iPhone dal computer e controlla se è sbloccato. In caso contrario, vai alla soluzione successiva.
Correlati: Come correggere il codice di errore 3194 di iTunes
Se nessuna delle soluzioni sopra ha funzionato, ti suggeriamo di lasciare che i professionisti gestiscano la situazione.
Visita la pagina di supporto di Apple utilizzando qualsiasi browser. Contatta il loro team per segnalare il problema che hai riscontrato sul tuo dispositivo. Quando chiedi aiuto, assicurati di includere uno screenshot dell’errore, il tuo ID Apple e il modello del tuo iPhone.
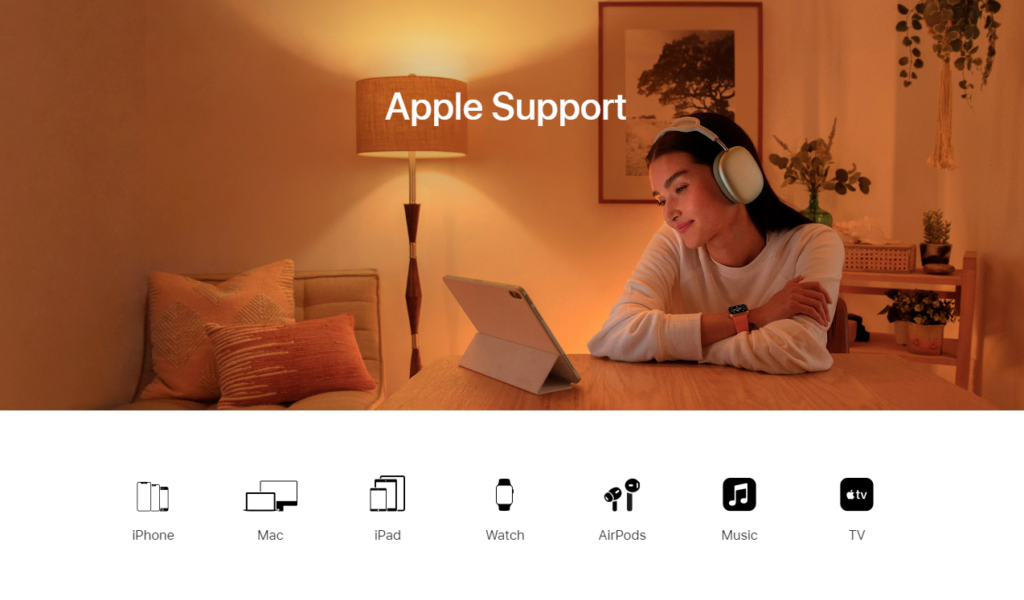
Questo dovrebbe rendere più facile per il team di Apple fornirti la migliore soluzione possibile. A seconda della situazione, possono anche consigliarti di visitare l’Apple Store più vicino per far controllare il tuo dispositivo da un professionista.
In attesa di una risposta, puoi anche controllare le altre guide sulla loro pagina e vedere se riesci a trovare soluzioni praticabili.
Se questa guida ti è stata utile, condividila.