L’app Foto di Apple sul Mac ha funzionalità potenti, ma quando si tratta di organizzare e gestire una libreria di grandi dimensioni, le sue capacità non sono così flessibili o efficienti come alcuni vorrebbero.
Per un’app in bundle mirata per gli utenti medi, Photos è uno strumento di gestione delle foto altamente funzionale con straordinarie capacità di modifica delle immagini e può persino modificare i video. Come qualcuno che usa allo stesso modo Mac e PC Windows, sono entusiasta di quanto sia primitiva l’app Foto di Microsoft, al confronto. Le foto potrebbero non sembrare una delle app di selezione di Apple, ma è uno dei motivi per passare a un Mac. Ma questo non vuol dire che Foto abbia tutte le funzionalità, in particolare quando si tratta di flussi di lavoro organizzativi, che desideri.
Photos Workbench, una nuova app per Mac dello sviluppatore di lunga data Houdah Software, è progettata per integrare Foto, aggiungendo funzionalità che ti aiutano a organizzare, valutare e confrontare le tue foto in modi più rapidi ed efficienti rispetto all’esecuzione di tali attività in Foto si. Funziona con i contenuti della tua libreria di Foto esistente, con tutte le modifiche immediatamente visibili in Foto.
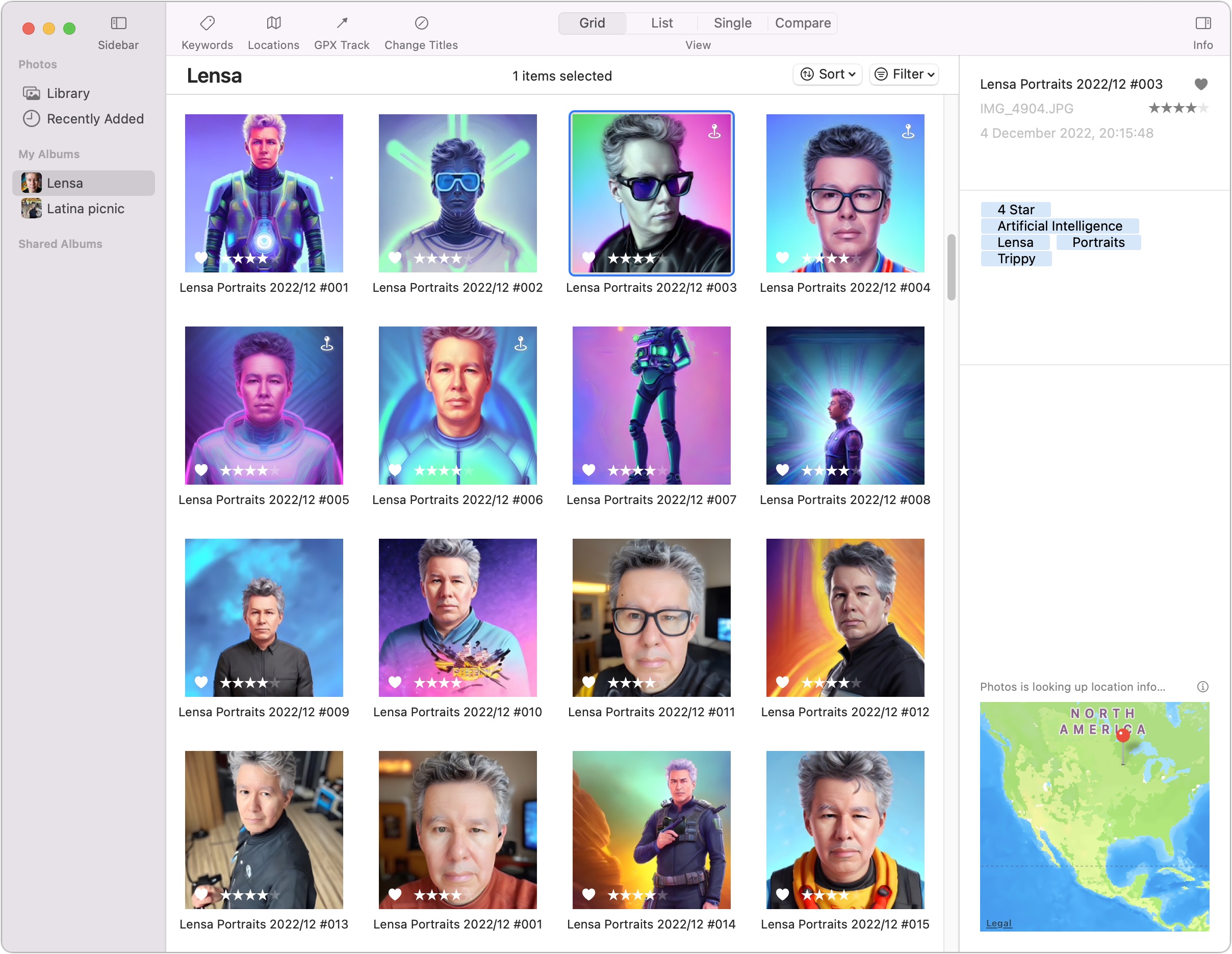
Sebbene non modifichi le foto, Photos Workbench offre strumenti per rinominare in batch le immagini, modificare i titoli e assegnare parole chiave e preferiti: tutto cosa che fa le foto di Apple, ma Photos Workbench fa meglio. Inoltre, Photos Workbench ha uno strumento di valutazione delle stelle, qualcosa che Apple ha rimosso anni fa. Non sorprende che, dato che Houdah Software crea l’app di geotagging HoudahGeo, puoi anche armeggiare con i dati sulla posizione. Photos Workbench fornisce anche una modalità di confronto per individuare l’immagine migliore in una serie di immagini simili: finalmente, un modo rapido per vedere quale di questi cinque scatti non fa battere ciglio a nessuno.
A prima vista , potresti scambiare Photos Workbench per Photos. Una familiare griglia di foto si trova davanti e al centro nel mezzo e una barra laterale sinistra fornisce l’accesso alla tua libreria, alle foto aggiunte di recente, agli album, agli album intelligenti e agli album condivisi. Le informazioni dell’immagine selezionata vengono visualizzate in un pannello sulla destra, non diversamente dalla piccola finestra mobile che appare quando scegli Finestra> Informazioni in Foto. I menu a comparsa Ordina e Filtra ti consentono di controllare come le immagini vengono visualizzate nella griglia delle foto.
Come in Foto, puoi organizzare la tua libreria di foto creando album e trascinando le immagini in uno o più degli album. Va bene perché ti consente di fare tutta la tua organizzazione in Photos Workbench senza tornare a Photos. E, naturalmente, tutte le tue modifiche vengono visualizzate in Foto.
La barra degli strumenti in Photos Workbench punta alle funzionalità principali dell’app, con pulsanti per Parole chiave, Luoghi, Traccia GPX e Cambia titoli. Puoi visualizzare le tue foto in quattro modalità, accessibili da ulteriori pulsanti della barra degli strumenti: Griglia, Elenco, Singolo e Confronta. Purtroppo, non puoi modificare la miniatura o la dimensione dell’immagine.
Immergiamoci, seguendo la sequenza dei pulsanti nella barra degli strumenti.
Parole chiave
Parole chiave (quali altri programmi potrebbe chiamare tag) sono metadati che puoi assegnare a un’immagine per descriverne il contenuto, il contesto che la circonda o qualsiasi altra cosa correlata all’immagine. Le parole chiave ti consentono di trovare tutte le foto scattate, ad esempio, a una”festa”, tutti gli scatti”in interni”; o tutte le foto di”persone”in interni scattate a una”festa”in”inverno”. più veloce e più flessibile. Puoi inserire parole chiave digitando, facendo clic sui pulsanti o utilizzando le scorciatoie da tastiera.
Quando fai clic su Parole chiave nella barra degli strumenti, viene visualizzata una tavolozza nella parte inferiore della finestra. In esso, un campo di testo consente di assegnare o creare parole chiave per le immagini selezionate (basta continuare a digitare, con virgole che separano le parole chiave, per accedere alle parole chiave esistenti o crearne di nuove al volo). Le parole chiave vengono visualizzate come bolle blu nella colonna delle informazioni sul lato destro.
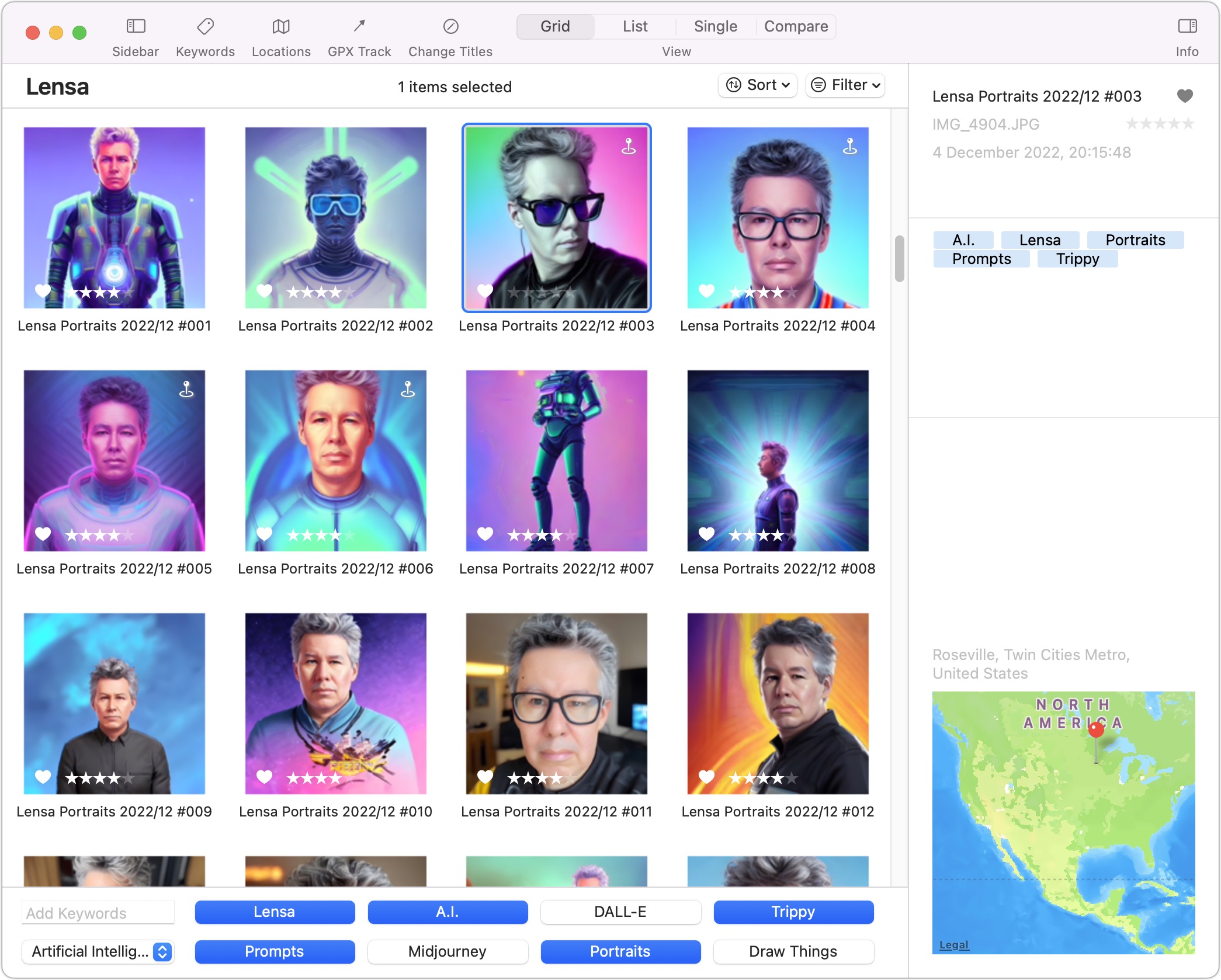
Anche le categorie di parole chiave, raccolte di parole chiave correlate, vengono visualizzate nella tavolozza e puoi passare da una all’altra utilizzando un menu a comparsa appena sotto il campo di testo. Per personalizzare le categorie di parole chiave, scegli Modifica pulsanti nel menu a comparsa per richiamare una finestra mobile. In esso è possibile creare, rinominare, riordinare o eliminare categorie e creare, riordinare o eliminare parole chiave all’interno di una categoria. Crea tutte le categorie che vuoi.
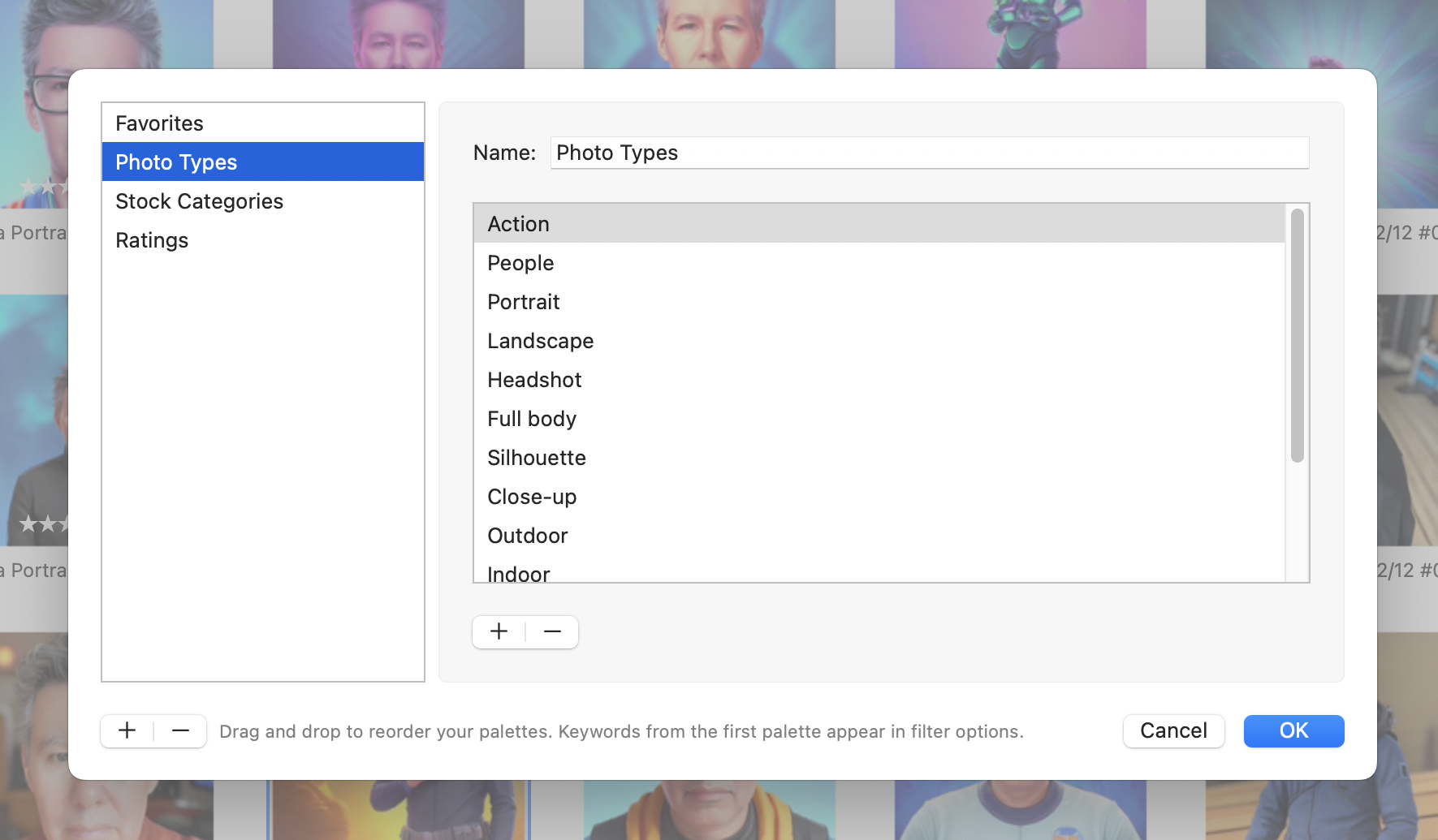
Per ribadire, le parole chiave create in Photos Workbench vengono visualizzate nel Keyword Manager in Photos in modo da poterle utilizzare durante la ricerca di immagini in Photos.
Istintivamente volevo spostare le parole chiave tra le categorie all’interno della finestra Modifica pulsanti con il trascinamento della selezione, ma non è possibile. Questo ha senso poiché le parole chiave non sono oggetti che puoi trascinare, sono solo stringhe di testo. Per”spostare”una parola chiave da una categoria a un’altra, è sufficiente eliminarla in una e aggiungerla in un’altra.
C’è qualche stranezza con le parole chiave non categorizzate, che crei in Photos Workbench digitandole e che successivamente si completano automaticamente quando inizi a scriverli. Ma dove sono? Sembrano essere effettivamente invisibili. Allo stesso modo, Photos Workbench conosce le parole chiave di Photos esistenti ma non le visualizza da nessuna parte. Sarebbe utile se Photos Workbench includesse categorie per Tutte le parole chiave e Parole chiave non categorizzate.
Valutazioni a stelle e Preferiti
I precedenti strumenti di gestione delle foto di Apple offrivano valutazioni a stelle per classificare le immagini in base alla qualità relativa o rilevanza. Le versioni successive di Foto hanno trasformato le valutazioni a stelle in parole chiave standard, sostituendole con un pulsante a forma di cuore che contrassegnava l’immagine come preferita, ma molti utenti di lunga data preferivano la maggiore granularità delle valutazioni a stelle. Le valutazioni vanno da una stella (la peggiore) a cinque stelle (la migliore). Le valutazioni per scatti particolari vengono visualizzate nella colonna delle informazioni sulla destra.
Puoi impostare le valutazioni in stelle direttamente in Photos Workbench utilizzando i comandi nel menu Immagine > Valutazione (o, più probabilmente, le loro scorciatoie da tastiera). Puoi anche fare clic tenendo premuto il tasto Ctrl sulle foto selezionate. Per una singola foto, fare clic sulle stelle nella parte inferiore della miniatura potrebbe essere più semplice.
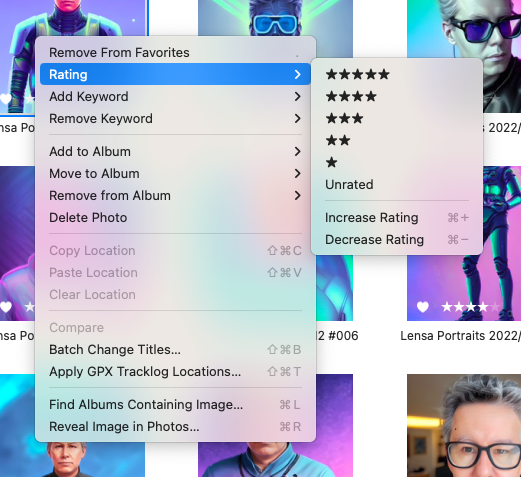
Se stai utilizzando l’attuale approccio ai preferiti in Foto, puoi impostare le foto selezionate come preferite scegliendo Immagine > Aggiungi ai preferiti. Se è già impostato, scegli Immagine > Rimuovi dai preferiti. Puoi anche fare clic sul pulsante a forma di cuore nella miniatura di un’immagine.
Posizioni
Le foto moderne di solito, ma non sempre, hanno dati sulla posizione incorporati. Nei casi in cui tali dati EXIF mancano o sono errati, Photos Workbench ti consente di correggerli con l’aiuto di una grande mappa che appare nella parte superiore della finestra principale dell’app: fai clic su Posizioni nella barra degli strumenti per richiamarla.
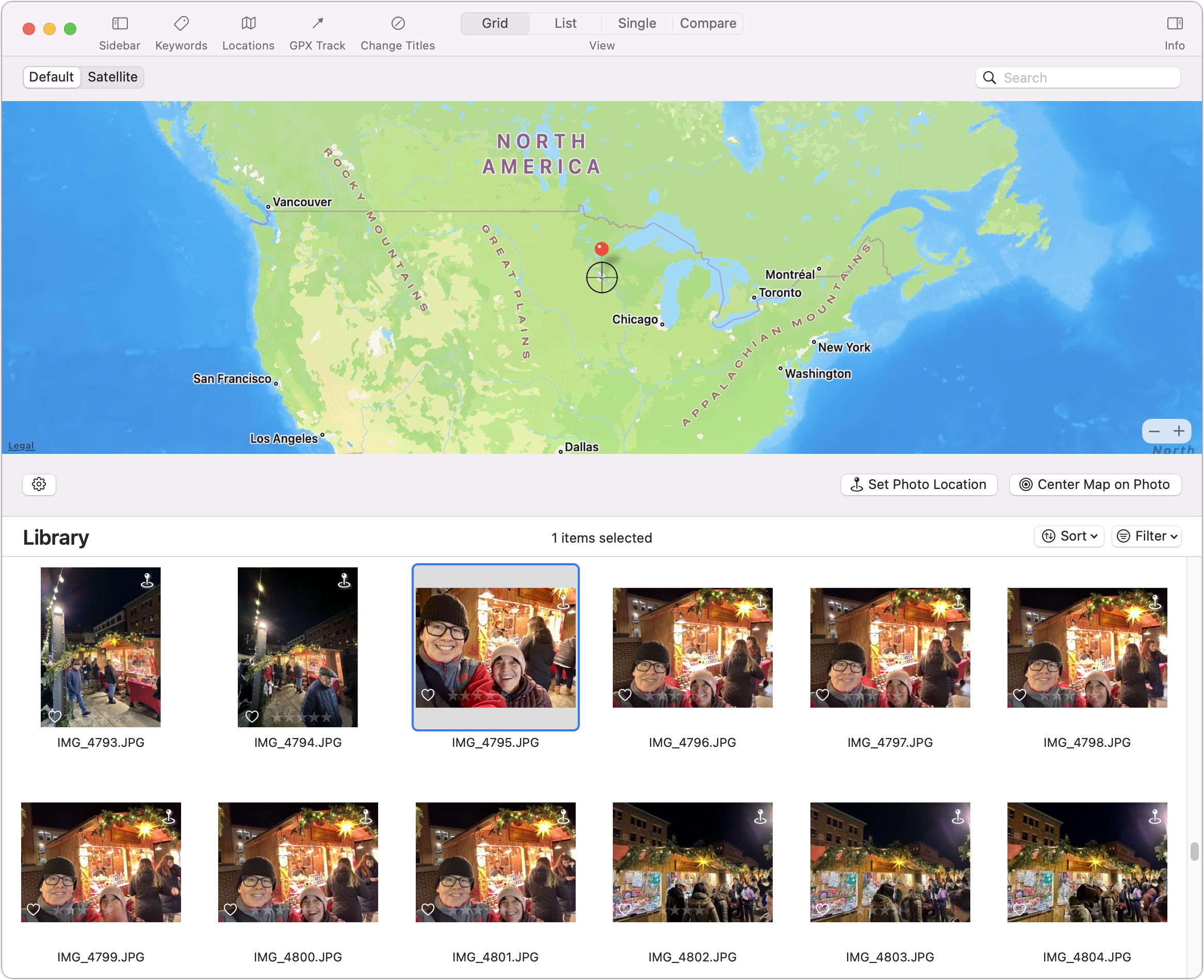
Alcune di queste opzioni sono semplici. Trascina una o più foto sulla mappa per assegnare una posizione, visualizzata come puntina rossa. Se il segnaposto di una foto non è esattamente dove dovrebbe essere, puoi spostarlo nel punto corretto.
Un’opzione”incrementale”ti consente di ripercorrere un percorso a piedi, in bicicletta o in auto che hai fatto, con le tue foto assegnate alle loro posizioni corrette lungo il percorso. I mirini al centro della mappa sono utili in questo processo. Dopo aver selezionato alcune foto, sposta la mappa in modo che i mirini fissi puntino nella posizione corretta per la prima foto e fai clic su Imposta posizione foto. Ripeti questo processo lungo il percorso per il resto delle tue foto. È faticoso ma ne vale la pena se le tue foto non dispongono delle necessarie informazioni georeferenziate.
Mentre fai tutto questo, hai un pulsante Centra mappa sulla foto per mettere la foto corrente sotto il mirino, una funzione che puoi o potrebbe non piacere.
Una terza opzione relativa alla posizione consente di copiare i dati sulla posizione da un’immagine e incollarli in altre foto scattate nello stesso luogo. Seleziona un’immagine e scegli Immagine > Copia posizione. Quindi seleziona altre foto scattate nella stessa posizione e scegli Immagine > Incolla posizione.
Traccia GPX
Le funzionalità di traccia GPX di Photos Workbench saranno estremamente gradite se le tue foto non dispongono di metadati sulla posizione. Funzionano con i file GPX, che sono registri di traccia generati da dispositivi per il fitness con GPS o da app per il monitoraggio del fitness su smartphone.
Tengo traccia di tutte le mie sessioni di camminata, escursionismo e sci di fondo in l’app di fitness Strava sul mio Apple Watch, che trasferisce i dati a Strava sul mio iPhone per il caricamento sul sito web di Strava. Da lì, posso scaricare i file GPX per quelle escursioni sul mio Mac.
Photos Workbench utilizza tali dati per assegnare posizioni alle foto scattate lungo il percorso registrato dal GPS. Ad esempio, di recente ho indossato gli sci da fondo per circumnavigare Pike Island, parte di un parco statale del Minnesota vicino a dove vivo a St. Paul e dove si incontrano i fiumi Minnesota e Mississippi. Ho scattato foto del cervo addomesticato e di splendidi panorami lungo il percorso mentre Strava registrava invisibilmente il mio percorso.
Tornato al mio Mac, ho scaricato il file GPX per l’uscita sciistica aggiungendo 15 immagini dell’escursione a Foto. Ho quindi selezionato le foto in Photos Workbench e fatto clic su Traccia GPX nella barra degli strumenti per individuare e importare il file GPX.
Una finestra di dialogo mi ha mostrato una delle mie foto e mi ha chiesto di confermare l’ora in cui è stata scattata. Un’altra opzione all’interno di quella casella mi ha chiesto di confermare il timestamp di Strava per l’uscita. Ho selezionato quest’ultimo, ho fatto clic sul pulsante che diceva Geocode 15 Photos, ho fatto clic su un paio di richieste di conferma e ho ottenuto una mappa con puntine nei luoghi in cui ho scattato le foto. Controllare se i perni sono posizionati correttamente; puoi regolarli in caso contrario.
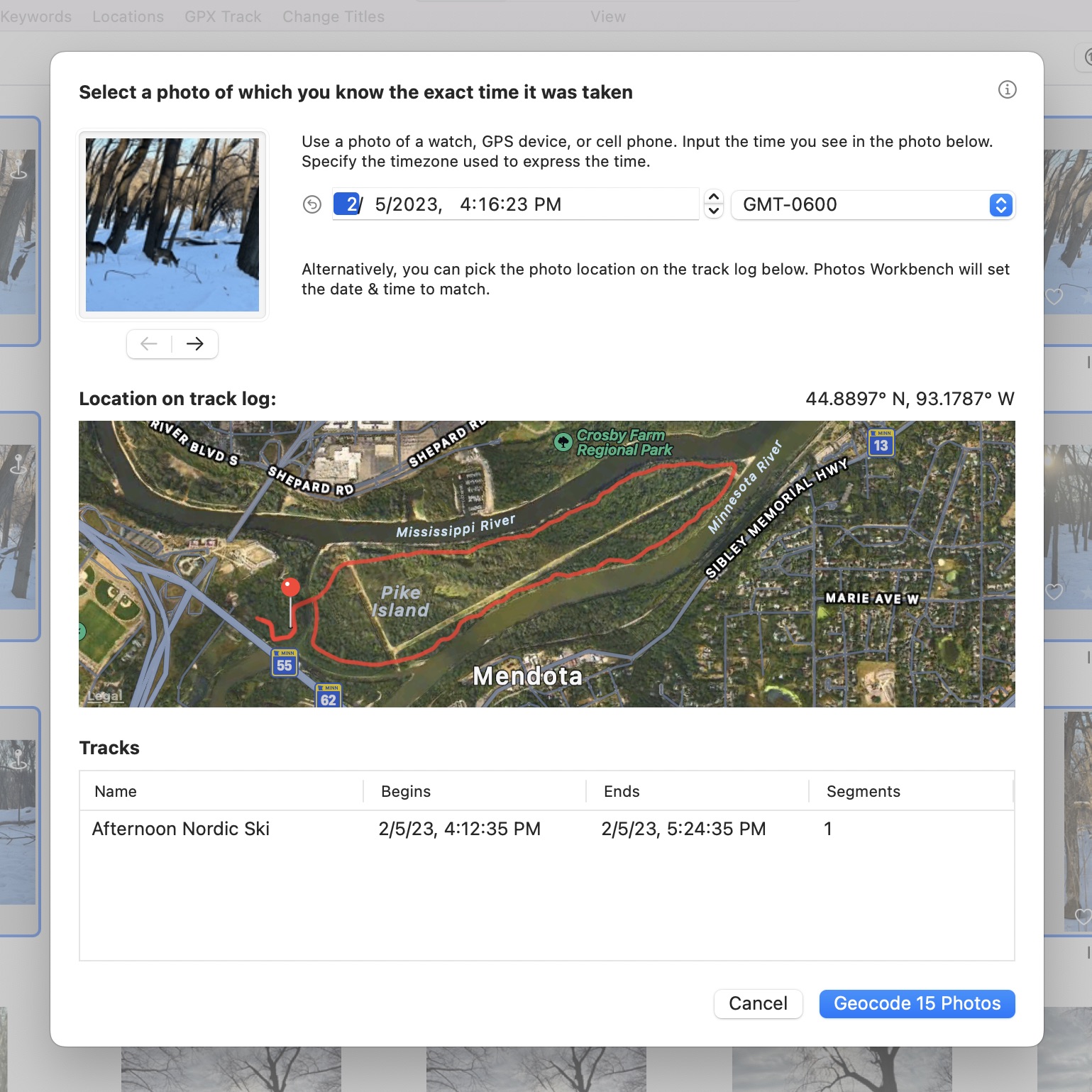
Nel mio caso, questo è stato un esercizio inutile perché le mie foto contenevano già i dati sulla posizione, quindi potevo vedere una mappa con i segnaposto semplicemente selezionando le foto. Ma GPX Track sarebbe estremamente gradito quando mancano i dati sulla posizione o sull’ora (perché il telefono non è stato impostato per registrare le informazioni sulla posizione, ad esempio, o hai utilizzato una fotocamera senza funzionalità GPS) o non sono corretti (se l’orologio della fotocamera è impostato su un altro fuso orario, o semplicemente perché l’orologio della fotocamera è un po’fuori posto). Se la geocodifica della tua uscita non sembra corretta, GPX Track la sovrascriverà con i nuovi dati. Non puoi annullare questa operazione, quindi fai attenzione.
Cambia titoli
È sempre utile quando le foto hanno titoli descrittivi invece di quelli assegnati genericamente che derivano dal nome del file sottostante. I titoli personalizzati rendono molto più semplice la ricerca di foto particolari nella tua immensa libreria. Ma sarebbe troppo lento cambiare i titoli delle foto uno per uno; vuoi lavorare in batch.
Nota che un titolo non è la stessa cosa di un nome di file. Iniziano allo stesso modo, ma una volta cambiato il titolo, non sono più correlati. Puoi verificarlo rinominando una foto e trascinandola da Foto al Finder: vedrai che il file si chiama ancora qualcosa come IMG_5831.JPG.
Photos Workbench fornisce la rinominazione in batch delle foto in due modi, entrambi avviati facendo clic su Cambia titoli nella barra degli strumenti. La finestra Cambia titoli incorpora uno strumento di sostituzione del testo che, ad esempio, ti consente di sostituire il comune prefisso IMG_ con una o più parole più memorabili, come ho fatto di seguito.

Photos Workbench fornisce un menu a discesa con 20 opzioni di nome (quello che lo sviluppatore chiama”token”). Fare clic sul cerchietto con i tre puntini nel campo Formato per visualizzare questo menu. Le scelte effettuate vengono visualizzate come bolle blu nel campo Formato, con le righe Corrente e Nuovo sotto che mostrano qual è il nome attuale e come cambierà.
Ad esempio,”{Anno di creazione}{Mese di creazione} {Counter}”potrebbe tradursi in”20230263″. È un po’difficile da decifrare, quindi aggiungi parole, spazi e segni di punteggiatura alla sequenza delle bolle. Ad esempio,”Lensa Portraits {Year Created}/{Month Created} #Counter”potrebbe tradursi in”Lensa Portraits 2023/02 #001″.
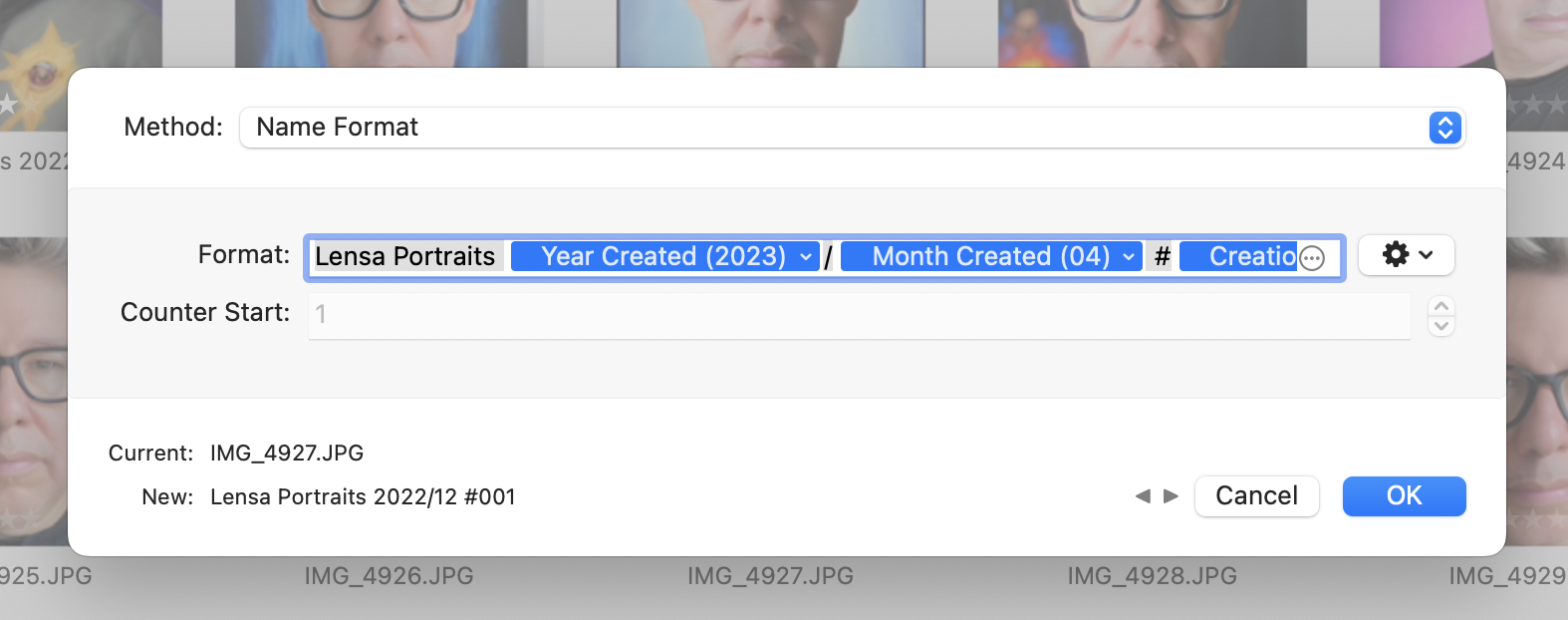
Puoi modificare alcuni token del titolo (le loro bolle hanno minuscoli menu a tendina facili da perdere). Ad esempio, puoi alternare anni con due o quattro cifre e mesi utilizzando numeri o nomi, come in”Lensa Portraits 23/February #001″.
Un menu a forma di ingranaggio adiacente mostra i preset di denominazione forniti con il app. Come con le parole chiave, puoi creare, nominare e salvare i tuoi preset per un uso futuro o scegliere Gestisci preset per richiamare un’altra finestra per crearli, rinominarli, progettarli, riordinarli ed eliminarli più facilmente.
Una volta hai creato una libreria di preimpostazioni per scenari comuni, puoi potenziare i lavori di ridenominazione in batch come mai prima d’ora.
Modalità confronto
Scatto sempre più di una foto, in particolare con la posa immagini, dal momento che non sai mai se qualcuno sbatterà le palpebre o avrà un’espressione strana nel momento esatto in cui premi l’otturatore. Va bene dato che posso scegliere l’immagine migliore dal set, ma richiede un lavoro aggiuntivo che non è particolarmente facile in Foto. La vista Confronta in Photos Workbench ti aiuta a individuare l’immagine migliore tra una serie di foto simili.
Per accedere alla modalità Confronta, seleziona le immagini che desideri confrontare e fai clic su Confronta nella barra degli strumenti. Il visualizzatore principale mostra due foto affiancate. La foto a sinistra è designata come il Piccone, il migliore visto finora. Sulla destra c’è il Candidato, l’immagine che vuoi confrontare con il Pick.
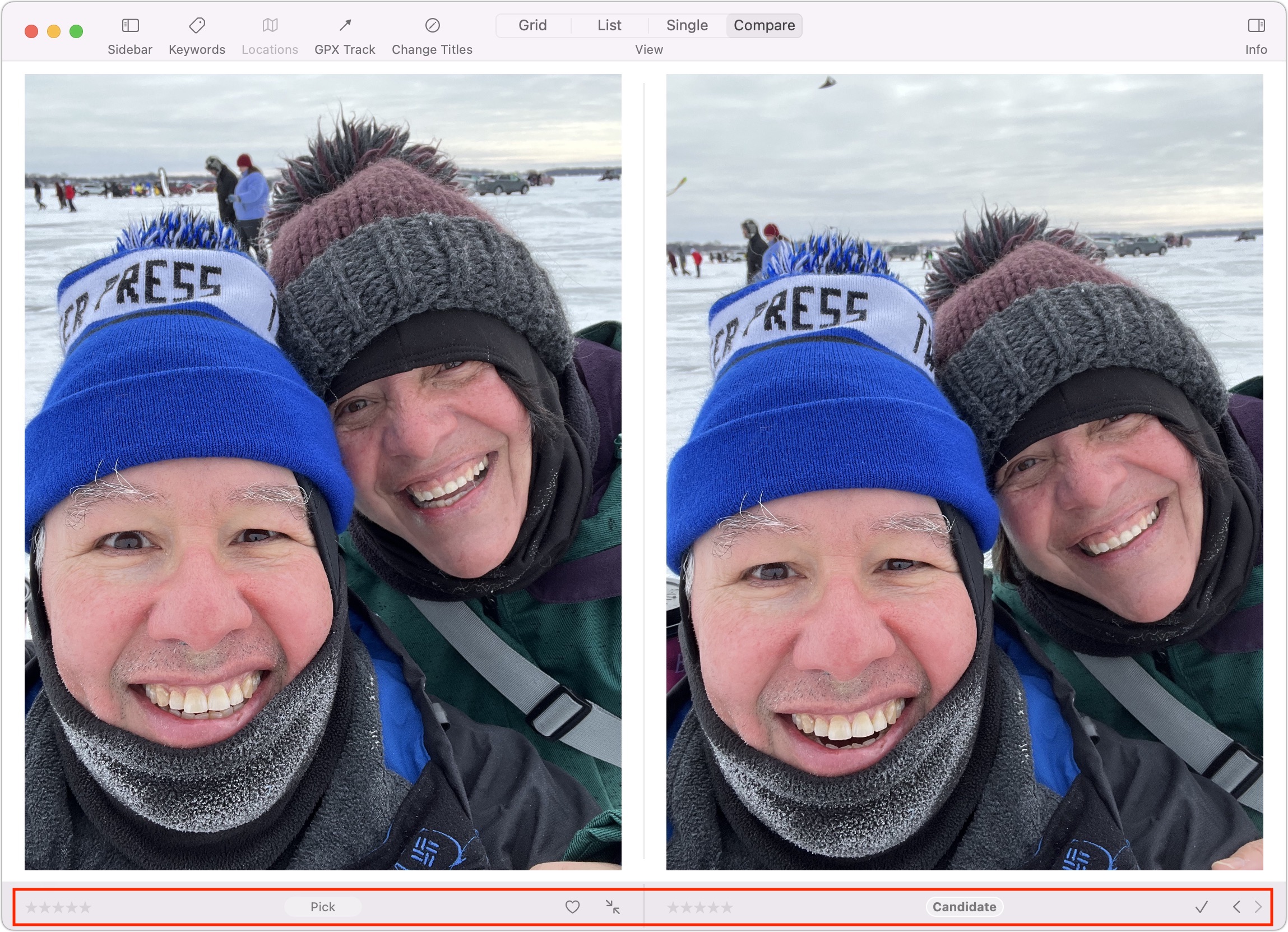
Se ritieni che il candidato sia migliore dell’attuale scelta, promuovila come nuova scelta a sinistra facendo clic sul segno di spunta in basso o premendo Invio, facendo apparire sulla destra un nuovo Candidato. Scegli tra di loro e passa al confronto successivo. In questo modo, puoi avanzare rapidamente attraverso una serie di immagini per arrivare a quella migliore.
Mentre confronti le foto, puoi modificare il titolo del Pick, assegnare una valutazione a stelle, aggiungerlo ai preferiti o modificare le sue parole chiave.
Quando hai finito, accetta la scelta facendo clic sul pulsante con le frecce rivolte verso l’interno o premendo Comando-A capo. Tutto ciò che fa è tornare alla vista Griglia con il Pick selezionato. Quindi puoi scambiare manualmente la selezione con il resto delle foto nel gruppo di confronto ed eliminarle premendo Elimina.
Se stavi confrontando molte foto e volessi eliminarle tutte tranne una, puoi assegnare il Cestino parola chiave a tutte le foto che stai valutando. Una volta scelto il migliore, assegnagli la parola chiave Mantieni e rimuovi la parola chiave Cestino. Quindi utilizza il menu a comparsa Filtro per selezionare tutte le immagini con la parola chiave Cestino ed eliminale.
Qui c’è spazio per una versione futura di Photos Workbench per fornire più flusso di lavoro, semplificando la selezione delle immagini non vuoi mantenere, per esempio. C’è un comando Modifica> Inverti selezione, ma è utile solo se hai filtrato la vista o stai guardando le immagini in un album. Potrei immaginare un’opzione per eliminare o contrassegnare tutti i candidati respinti alla fine del processo. Mi piacerebbe anche vedere alcuni controlli per lo zoom sia del Prelievo che del Candidato in modo da poter vedere più facilmente piccoli dettagli, ad esempio se qualcuno ha gli occhi chiusi.
Il Risultato
Photos Workbench è per i fotografi che sono molto più organizzati di me. Mi appoggio molto alle funzionalità di modifica delle immagini di Photos sia nella mia vita personale che al lavoro (in una certa veste canaglia perché usiamo ufficialmente i ThinkPad). Ma raramente mi prendo il tempo per applicare parole chiave, titoli, valutazioni a stelle e simili, riponendo invece la mia fiducia nell’intelligenza artificiale per trovare le foto che desidero (il bel viso di mia moglie, diciamo) e tali capacità guidate dall’intelligenza artificiale migliorano continuamente.
Ma Photos Workbench sarebbe il benvenuto per gli utenti meticolosi di Photos che desiderano una maggiore flessibilità e un flusso di lavoro più rapido rispetto a quello fornito da Photos. Puoi provarlo gratuitamente in modalità demo, che caricherà solo le prime 100 foto di ogni album. Se ti piace, Photos Workbench costa regolarmente $ 29 da Houdah Software ma attualmente ha uno sconto del 25% sul prezzo di lancio di $ 21,75; le licenze familiari sono disponibili per $ 44 regolarmente o $ 33 con lo sconto di lancio.