—
Ciao! Spiegheremo cos’è SSH e come puoi configurarlo sul tuo PC o laptop Windows 11. È uno strumento destinato principalmente agli amministratori di sistema. Pertanto, non è raccomandato per gli utenti domestici. In effetti, hanno alternative più semplici. Tuttavia, vale la pena conoscere l’ambito di questo strumento. Inizieremo l’articolo spiegando in modo breve ma comprensibile cos’è esattamente questo protocollo per connettere due computer. E poi, continueremo a dirti come puoi configurarlo per l’uso sul tuo computer Windows 11.
Cos’è SSH
SSH, o Secure Shell, è un protocollo utilizzato per connettere due computer insieme in modalità wireless. Con questo in mente, imposta l’accesso remoto attraverso un canale sicuro. In questo canale, le informazioni viaggiano crittografate tra i computer. Oltre al protocollo, SSH è anche il nome del programma che lo implementa.
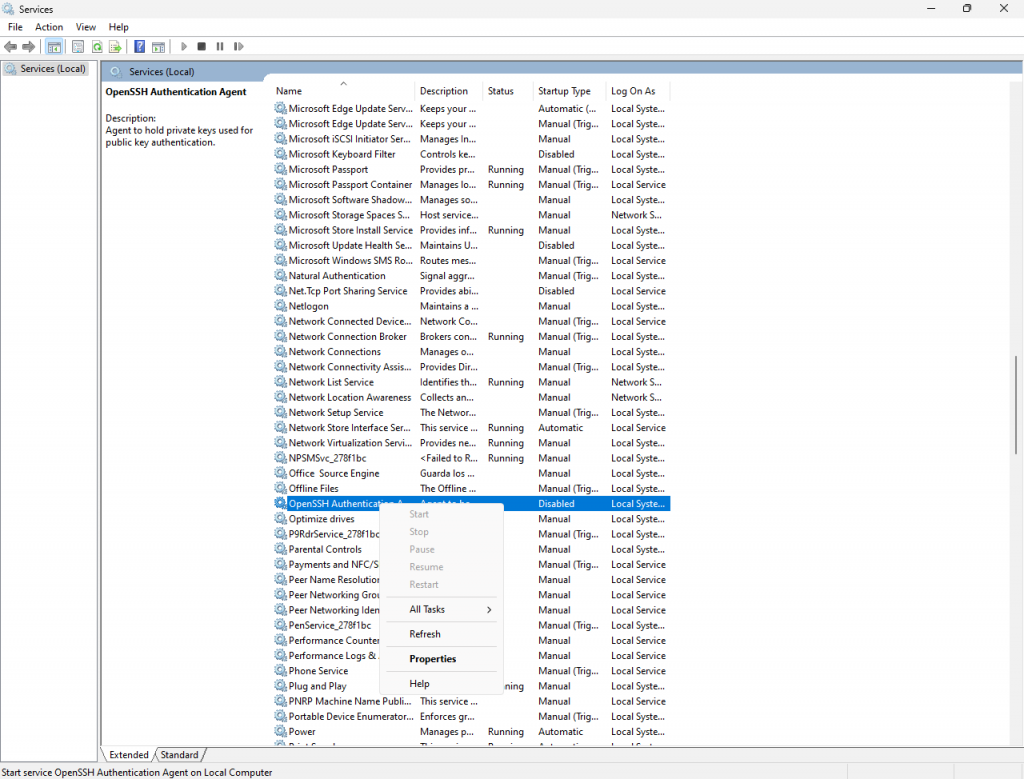
Pertanto, è una sorta di accesso remoto per poter scambiare file tra computer. In altre parole, è una tecnologia simile ad altri protocolli come FTP e Telnet. Tuttavia, come abbiamo già sottolineato, è più focalizzato sugli amministratori di sistema. A livello di utente, hai altre alternative più semplici come desktop remoti o cloud per la condivisione di file.
Oltre a connettere computer e scambiare file, ti consente anche di copiare in modo sicuro i dati da un computer a un client esterno che si è connesso utilizzando le chiavi RSA. Queste sono più sicure delle password di accesso. Puoi anche simulare sessioni FTP crittografate per scambiarle.
—
A suo favore c’è il fatto che si tratta di un protocollo molto versatile. Ti permette infatti di connetterti al computer che configuri come server sia da una rete interna che da remoto. In effetti, non sei dipendente dal fatto che condividano la stessa rete o siano vicini l’uno all’altro. Tuttavia, per avere questa libertà nella connessione tra computer, è necessario prima configurarne uno come server SSH. Successivamente, sarai in grado di connetterti ad esso da altri dispositivi.
Svantaggi
Lo svantaggio è che, essendo progettato per ambienti professionali. Sicuramente è un po’complesso da usare. Un utente senza molte conoscenze informatiche potrebbe esserne intimidito. Perché alla fine, la cosa più semplice e veloce da fare se non hai molte idee è semplicemente configurare un desktop remoto. Un’altra semplice opzione è condividere i file nel cloud per accedervi da qualsiasi computer.
Oggi sarai in grado di utilizzare SSH praticamente da qualsiasi computer, indipendentemente dal suo sistema operativo. Questo perché è una funzione che viene implementata principalmente tramite più applicazioni di terze parti. Alcuni di essi sono complessi e richiedono l’uso della riga di comando. Tuttavia, cercheremo di renderlo il più semplice possibile per te.
Come configurare SSH in Windows 11
Per configurare SSH in Windows 11, devi attivare un computer come un servitore. Con questo in mente, accendi il PC dove avrai i dati a cui vuoi accedere da altri computer. Successivamente, apri il menu Start e digita services.msc. Infine, fai clic sull’applicazione Servizi per aprirla. Successivamente vedremo come configurare SSH in Windows 11.
Questo ti porterà alla finestra dei servizi di Windows. In esso, hai un elenco di servizi e in esso devi fare clic con il pulsante destro del mouse sul servizio OpenSSH SSH Server . Nel menu a comparsa, puoi fare due cose: fai clic su Avvia per avviare semplicemente il server SSH o fai clic su Proprietà per poterlo configurare.
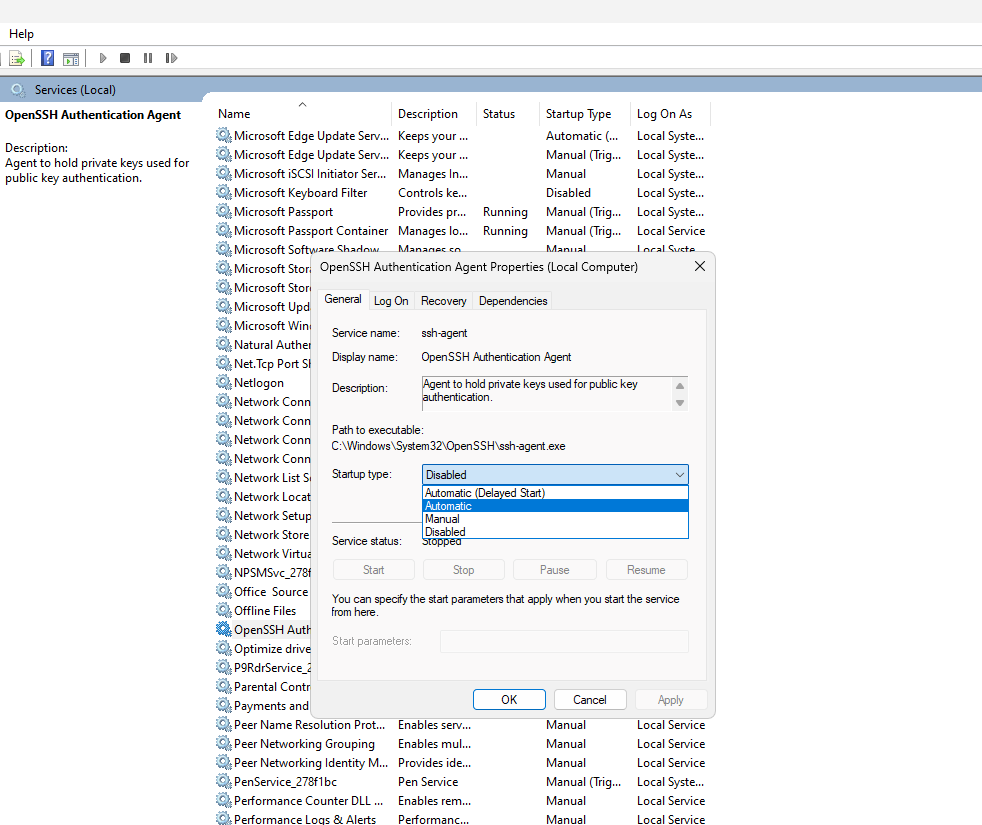
Ora avvia l’applicazione Windows Terminal. In questa console, come se accedi come amministratore, digita il comando:
New-NetFirewallRule-Name sshd-DisplayName’OpenSSH Server (sshd)’-Service sshd-Enabled True-Direction Inbound-Protocol TCP-Action Allow-Dominio del profilo. 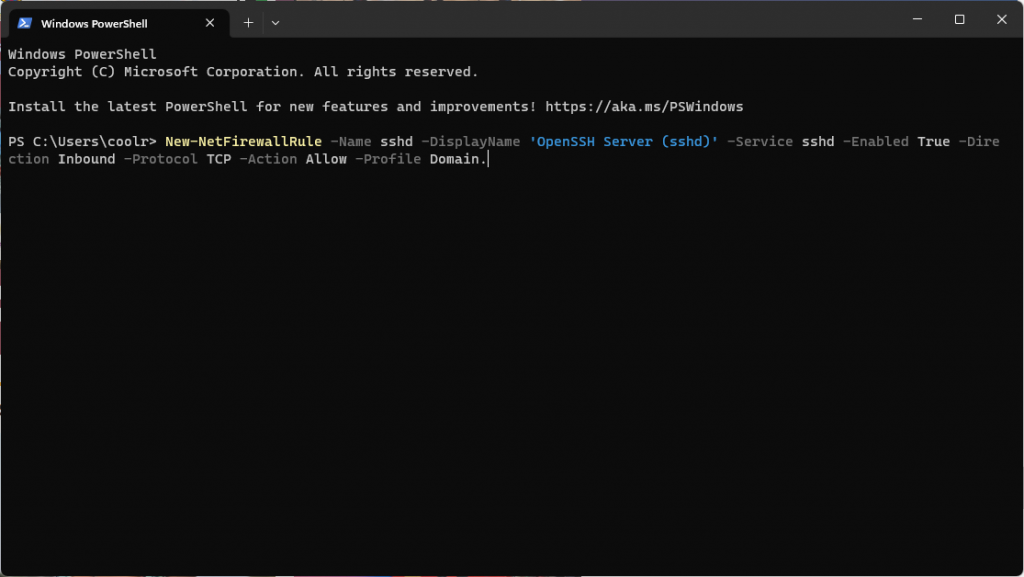
Quando lo fai, avrai abilitato tutto il necessario e aperto la porta 22 per poter accedere a questo computer con un client SSH dall’esterno della tua rete domestica. L’ultimo passo sarà scoprire e annotare l’IP di questo computer. Questo è qualcosa di semplice che puoi fare da un semplice sito web come ipinfo.io/ip.
Configurare la macchina client
Ora vai sul computer da cui vuoi connetterti a quello che hai configurato come server. Dovrai scaricare un client SHH su di esso. Useremo un programma chiamato PuTTY che puoi ottenere da qui. Scarica il suo programma di installazione per la tua versione di Windows e installalo.
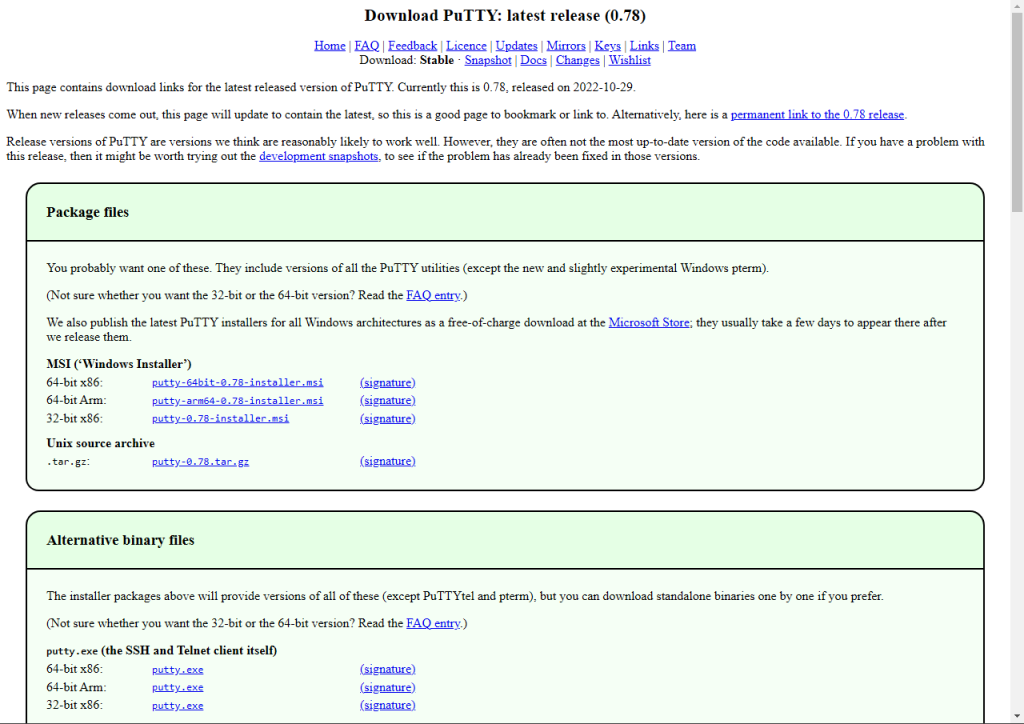
Il processo di installazione è semplice e pulito, senza adware o altro complicato. Devi solo scegliere la cartella di destinazione o se desideri scorciatoie e non tenterà di inserire alcuna applicazione che non desideri.

E una volta installato, usare PuTTy è facile. Basta digitare l’indirizzo IP dove dice Host Name e fare clic sul pulsante Apri, indicando prima che si tratta di un SSH. Se lo desideri, puoi fare clic sul pulsante Salva per salvare questo indirizzo e questa sessione. D’altra parte, se sei un utente avanzato, questo strumento ti offrirà decine di opzioni.
Alcuni utili comandi di Putty
Di seguito è riportato un elenco dei comandi principali:
Comando Speciale: permette di eseguire direttamente una serie di comandi comuni sulla macchina in lavorazione. Questa opzione può apparire o meno, a seconda della macchina connessa.Registro eventi: mostra un record che dettaglia tutti i processi e i dati generati nella connessione.Nuova sessione: Consente di tornare alla schermata principale del programma per creare una nuova connessione allo stesso o a un altro server con parametri diversi.Riavvia sessione: chiude la sessione aperta e riavviala per iniziare a lavorarci dalla login.Sessione duplicata: creerà un duplicato della sessione corrente.Sessioni salvate: questo è l’accesso diretto alle sessioni salvate nel programma, insieme alle sue preferenze.Modifica impostazioni: consente di modificare alcuni parametri delle impostazioni della sessione corrente.Copia tutto negli appunti: copia l’intero contenuto del buffer del programma negli appunti di Windows.Cancella Scrollback: equivale a utilizzare il CLS o la funzione di cancellazione. Cioè, pulisce lo schermo ma non cancella il buffer.Ripristina terminale: riavvia completamente la sessione, partendo da zero. Cancella lo schermo e il buffer.Schermo intero: converte la console a schermo intero e premendo Alt+Invio la riporta allo stato normale.
Molto bene, così abbiamo visto come configurare SSH in Windows 11. A presto!