Utilizzi Presentazioni Google per presentare presentazioni ma odi quanto possa essere difficile realizzarle? Canva è un modo molto più semplice per creare le tue diapositive e puoi sempre importare il tuo design Canva in Googles Slides una volta creata la tua presentazione.
Se hai una presentazione per la scuola o il lavoro che deve essere fatta rapidamente, questa guida è qui per aiutarti. Nelle prime due sezioni, spiegherò come importare la presentazione finita da Canva a Presentazioni Google collegando il tuo account Canva a Google Drive o senza collegare questi due account.
Nell’ultima sezione, ti guiderò attraverso la creazione del tuo design con un modello Canva, fino alla visualizzazione della tua presentazione con Canva stesso.
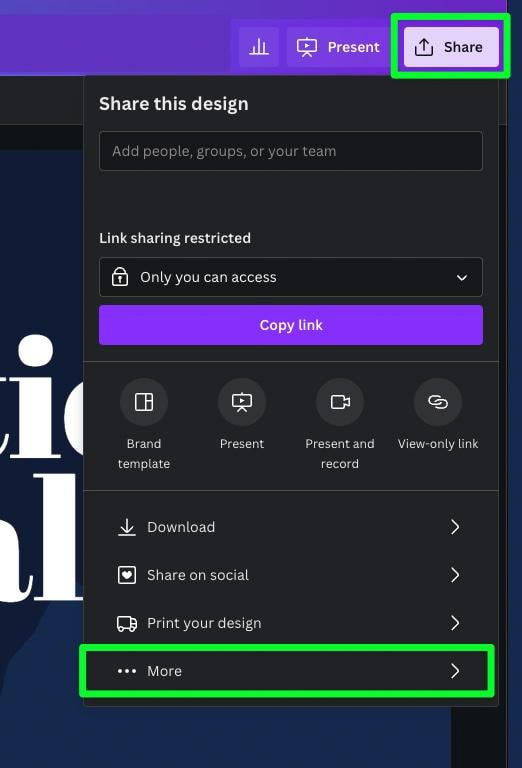
Come importare una presentazione Canva in Presentazioni Google
Importare la presentazione Canva in Presentazioni Google è facile ma non molto intuitivo. Questa opzione è nascosta in Canva. Questa parte della guida ti mostrerà esattamente come trovare questa opzione.
Nota: questa parte della guida presuppone che la tua presentazione sia pronta e pronta. Se non sei sicuro di come realizzare una presentazione, consulta prima la mia guida alla creazione di presentazioni in Canva.
Passaggio 1: fai clic sul pulsante”Condividi”, quindi fai clic sul pulsante”Altro”
Quando sei pronto per importare il tuo design in Presentazioni Google, fai clic sul pulsante Condividi nell’angolo in alto a destra.
Apparirà un elenco di opzioni. Fai clic sull’ultima opzione denominata Altro.
Passaggio 2: scegli Google Drive
Dopo aver fatto clic su Altro, ti verranno presentate opzioni aggiuntive.
Scorri verso il basso fino alla sezione Salva, quindi fai clic sul pulsante Google Drive.
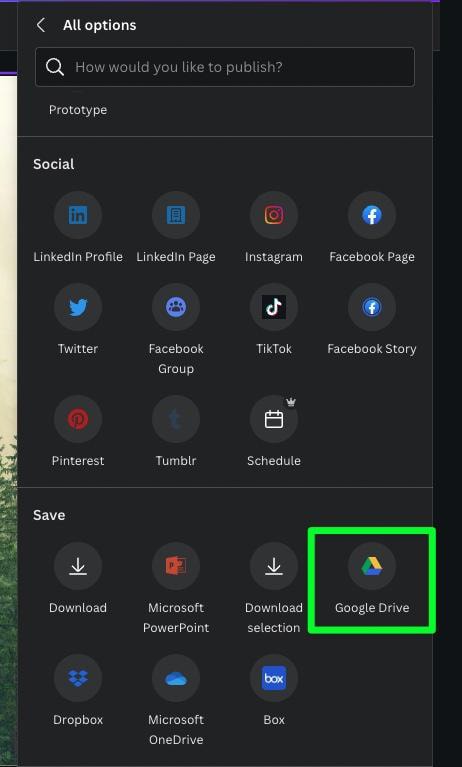
Se non hai ancora collegato il tuo account Google Drive con il tuo account Canva, ti verrà chiesto di farlo.
Fai clic su Connetti Google Drive, quindi inserisci la tua email e la tua password.
Quando ti viene chiesto se Canva deve accedere al tuo account, fai clic su Consenti.
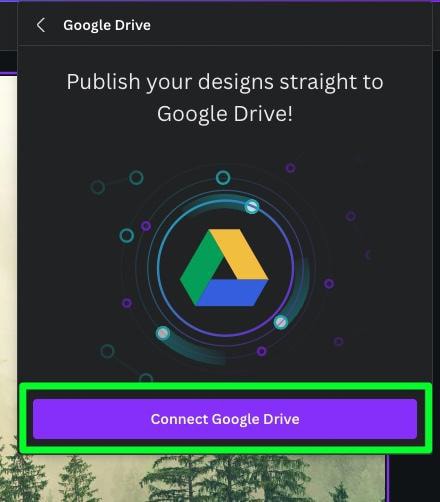
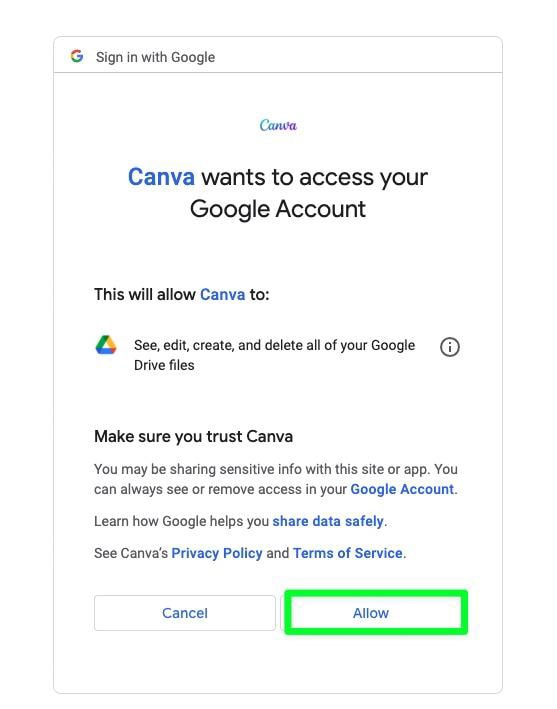
Passaggio 3: scegli dove vuoi salvare il tuo design
Ora vedrai tutte le cartelle nel tuo account Google Drive. Seleziona la cartella in cui desideri aggiungere il tuo design, quindi fai clic su Scegli.
Se non hai cartelle nel tuo account Google Drive, fai semplicemente clic su Scegli per aggiungere la presentazione al tuo account Google Drive.
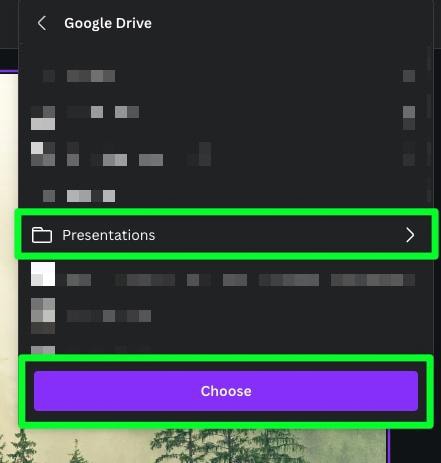
Passaggio 4: salva il tuo design come file PPTX
C’è ancora un passaggio prima di importare il tuo design. Nell’ultimo menu di opzioni che si apre, scegli PPTX sotto File Tipo. PPTX è l’acronimo di Presentazione PowerPoint.
Assicurati che tutte le tue pagine siano selezionate (o seleziona le pagine che desideri esportare), quindi fai clic su Salva.
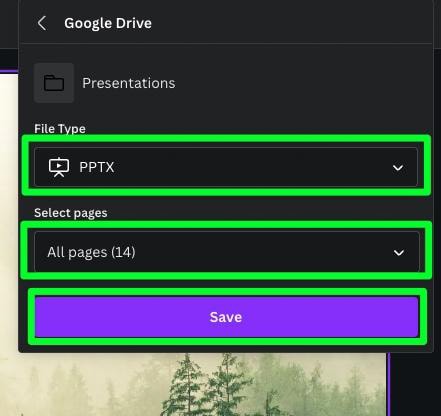
Passaggio 5: apri il tuo progetto in Presentazioni Google
Ora che hai salvato il tuo progetto nel tuo account Google Drive tramite Canva, puoi aprire Presentazioni Google e trovalo.
Fai doppio clic sul file all’interno di Google Drive per aprirlo in Presentazioni Google.
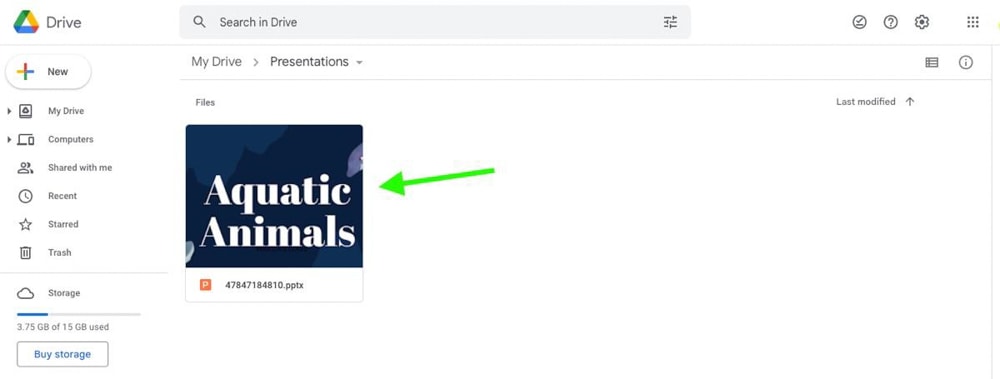
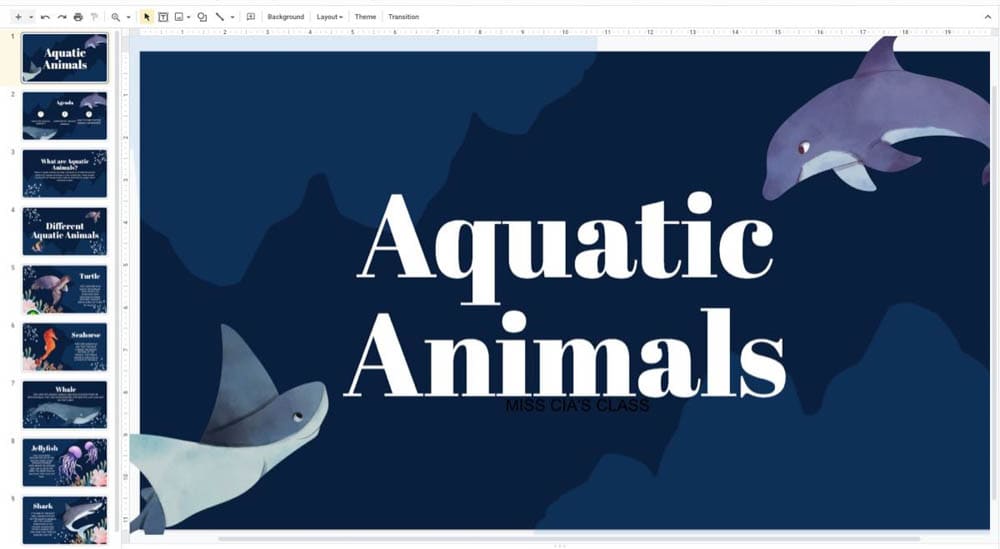
Una delle parti più interessanti dell’importazione del progetto Canva in Presentazioni Google è che puoi spostare gli elementi quanto vuoi.
Basta fare clic su uno dei tuoi elementi e trascinarlo dove preferisci. Ciò significa che puoi inviare questo PPTX a qualcuno senza Canva e loro possono modificarlo come preferiscono.
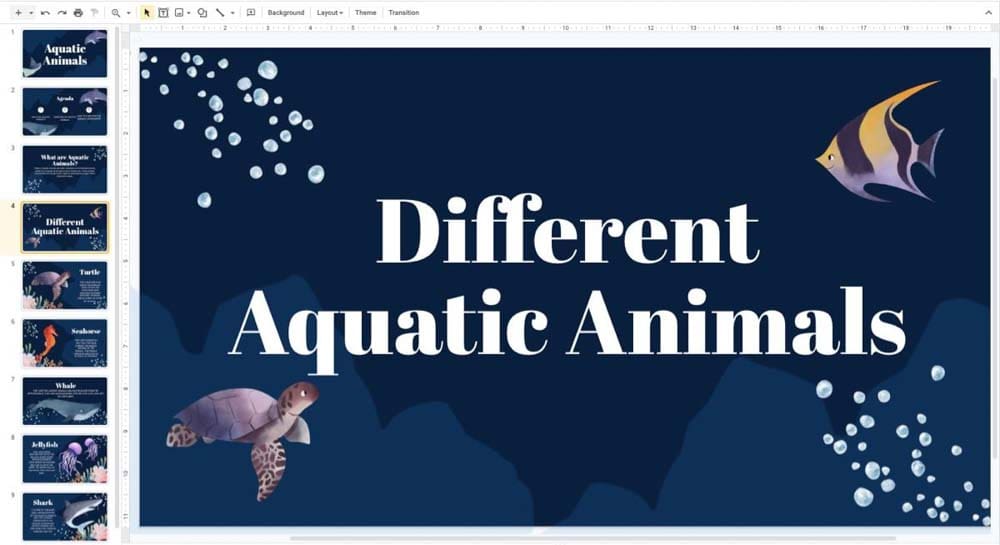
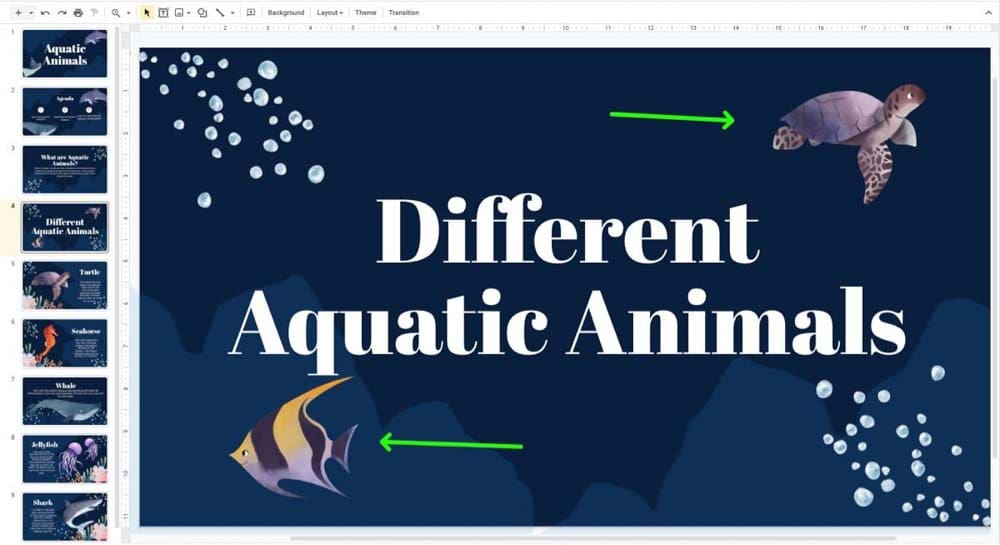
Come esportare una presentazione Canva come PowerPoint (da aprire in Presentazioni Google)
Potresti non voler connettere il tuo Google Drive Account sul tuo account Canva o potresti non avere un account Google Drive.
Non preoccuparti. Puoi comunque esportare la tua presentazione Canva in Presentazioni Google scaricando un file PPTX.
Nota: questa parte della guida presuppone inoltre che la presentazione sia terminata e pronta per l’uso.
Passaggio 1: fai clic sul pulsante”Condividi”, quindi fai clic sul pulsante”Altro”
Per salvare il tuo file come PPTX, fai clic sul pulsante Condividi nell’angolo in alto a destra, quindi fai clic su Altro in fondo all’elenco. PPTX non è disponibile nella sezione Download.
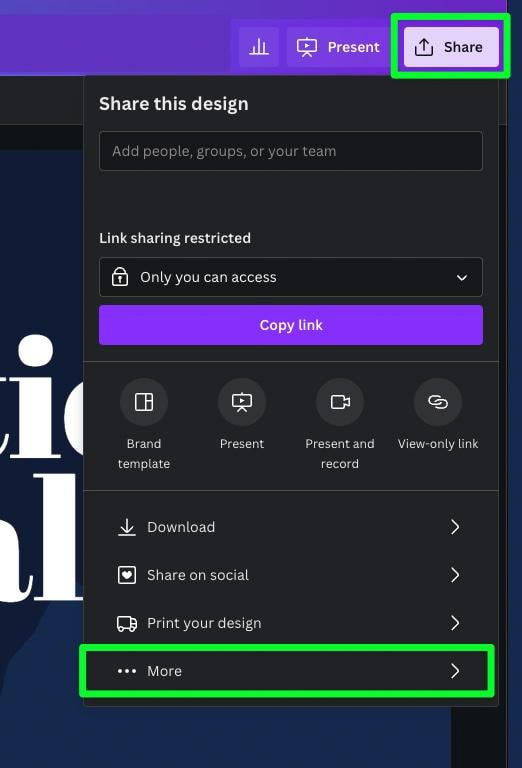
Passaggio 2: scegli l’opzione Microsoft PowerPoint
Con il menu Altre opzioni aperto, scorri verso il basso circa a metà per trovare Salva sezione.
Fai clic sul pulsante Microsoft PowerPoint.
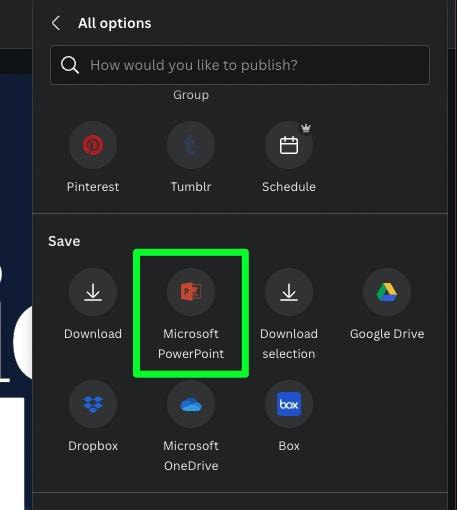
Passaggio 3: scegli le tue pagine e fai clic su Scarica
Prima di scaricare il tuo PPTX, assicurati che Tutte le pagine sia selezionato sotto Seleziona pagine. Oppure, se desideri scaricare solo determinate pagine, apri il menu a discesa e controlla le pagine che desideri scaricare.
Quando sei pronto, fai clic sul pulsante Scarica .
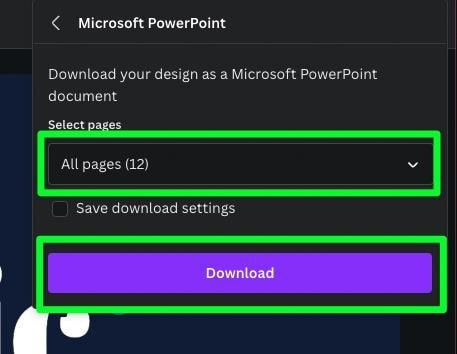
Passaggio 4: apri il file in Google Drive/Presentazioni Google
La tua presentazione è ora scaricata sul tuo disco rigido e il tuo obiettivo è ottenerla file sul tuo account Google Drive.
Per iniziare, apri Google Drive, quindi fai clic sul pulsante Nuovo nell’angolo in alto a sinistra.
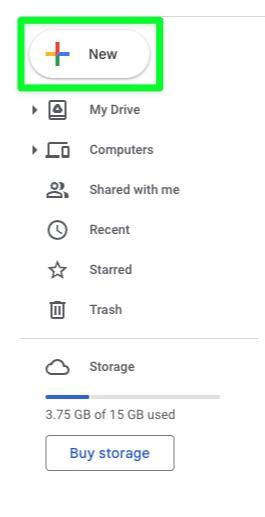
Nell’elenco che si apre, scegli Carica file. Naviga nel tuo disco rigido e fai doppio clic sul file PPTX.
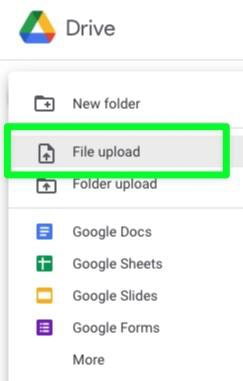
La presentazione che hai realizzato in Canva si aprirà in Presentazioni Google. Ora puoi rivedere l’intera presentazione e modificare qualsiasi elemento.
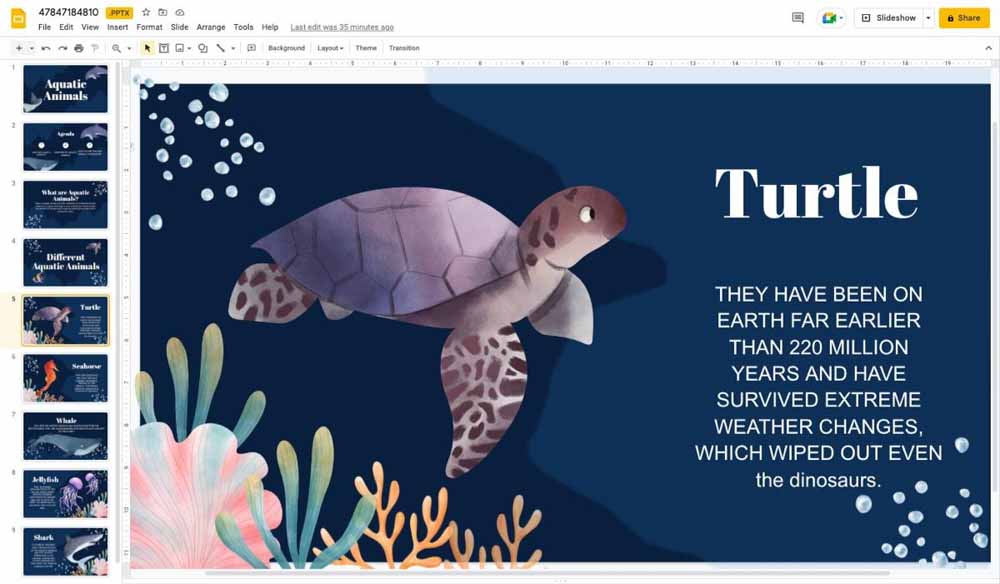
Come risparmiare tempo e creare la tua presentazione direttamente in Canva
Perché utilizzare una piattaforma di terze parti quando puoi mostrare la tua presentazione in Canva? Costruire una presentazione è facile e mostrare il prodotto finale lo è ancora di più.
Passaggio 1: scegli Presentazione nella home page di Canva
Apri Canva e rimani nella home page. Nella sezione Potresti provare, fai clic su Presentazione.
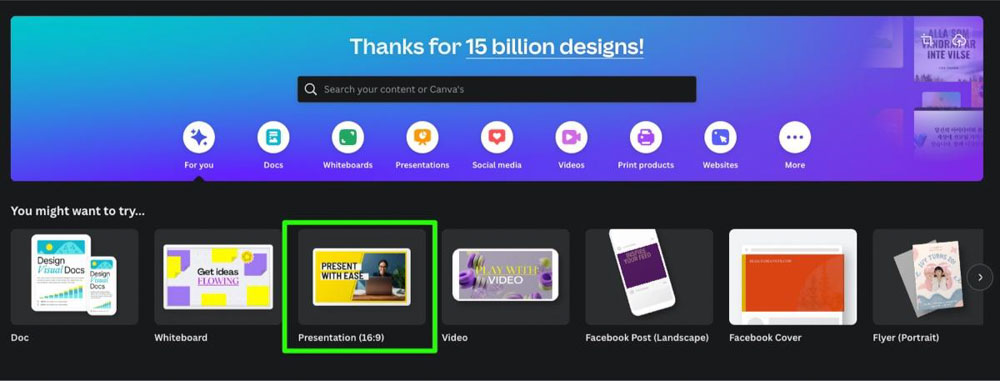
Si aprirà una tela vuota in una scheda separata.
Troverai un lungo elenco di modelli tra cui scegliere nel Pannello laterale. Sfoglia l’elenco per trovarne uno adatto alla tua presentazione.
In alternativa, puoi utilizzare la barra di ricerca in alto per cercare un tipo specifico di modello.
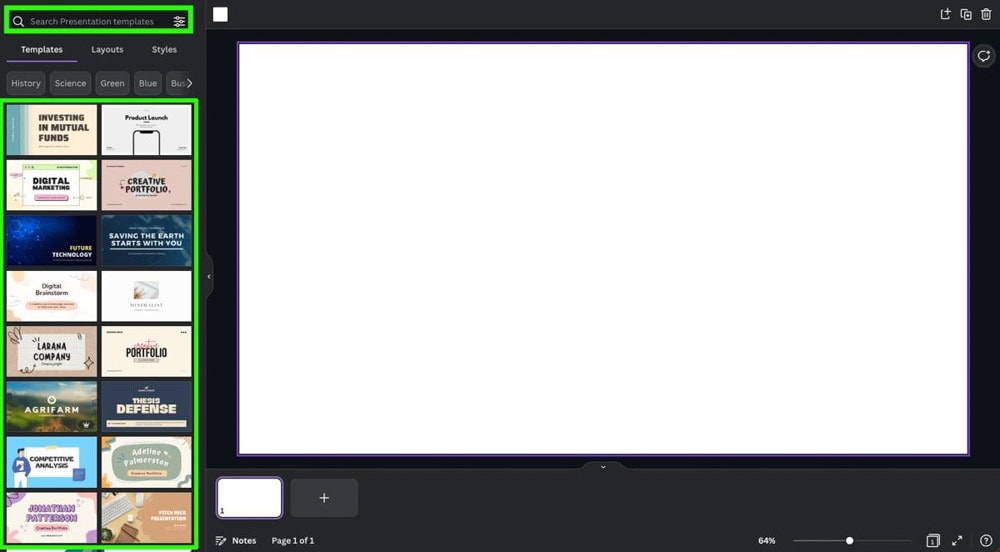
Una volta trovato il modello migliore per te, fai clic su di esso per visualizzare in anteprima tutte le diapositive disponibili.
Per utilizzare le diapositive modello nella tua presentazione, fai clic su Applica tutte le [numero] pagine nella parte superiore del riquadro laterale.
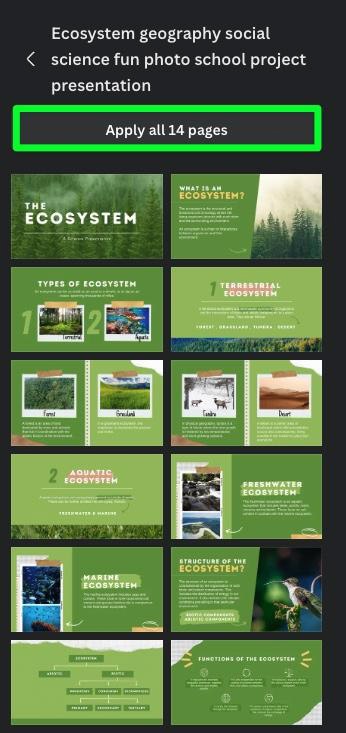
Tutte le pagine richieste verranno aggiunte ai tuoi progetti. Puoi passare facilmente da una diapositiva all’altra facendo clic sulle miniature nella parte inferiore della pagina.
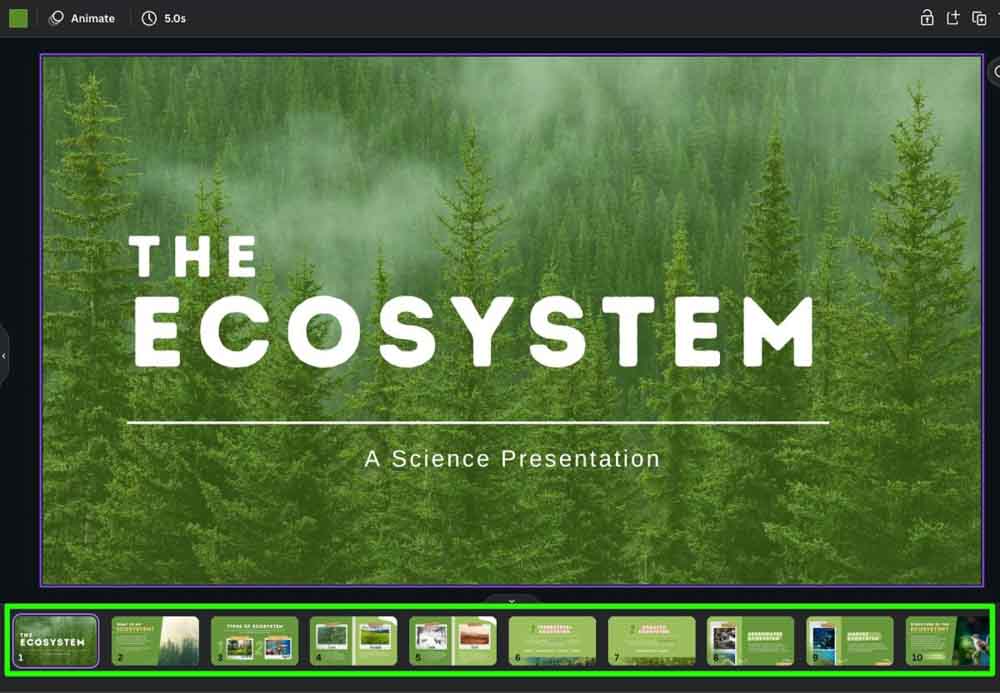
Passaggio 2: cerca il tuo tema nel pannello degli elementi
Uno degli aspetti principali che devi modificare per personalizzare questo modello sono le immagini.
Puoi trovare immagini royalty-free su siti come Pexels e Pixabay che puoi utilizzare con il tuo modello o semplicemente utilizzare immagini da Canva stesso. Puoi anche aggiungere le tue foto a Canva da utilizzare.
Per utilizzare le immagini di Canva, fai clic su Elementi, quindi cerca il tema della tua presentazione nella barra di ricerca in alto. Nelle sezioni Grafica o Foto, fai clic su Visualizza Tutto per sfogliare tutte le opzioni.
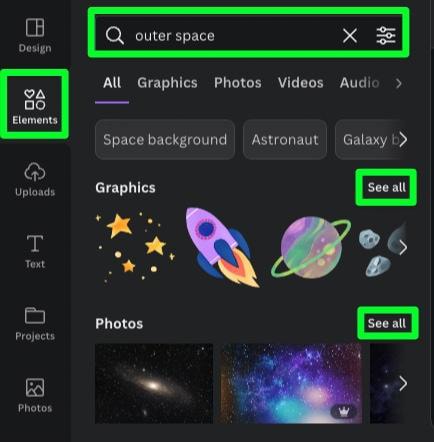
Nota: se sei un utente gratuito di Canva, ti consigliamo di evitare le immagini per gli utenti di Canva Pro. Per facilitare questa operazione, fai clic sul pulsante Opzioni accanto alla barra di ricerca. Fai clic su Gratis nella sezione Prezzo nelle opzioni visualizzate.
Inoltre, mentre questo menu di opzioni è aperto, fai clic su Statico sotto Animazione per evitare immagini animate durante la ricerca.
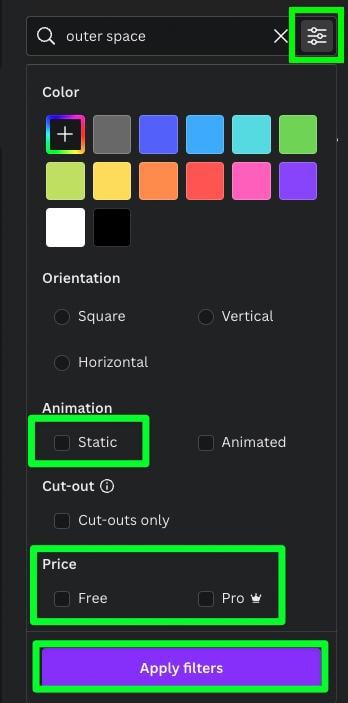
Passaggio 3: sostituisci tutte le immagini sul tuo modello
Ora che hai tutte le immagini di cui hai bisogno, è il momento di sostituire ciascuna immagine sul tuo modello.
Per sostituire un’immagine modello di sfondo, fai clic sull’immagine che desideri utilizzare per aggiungerla alla tela.
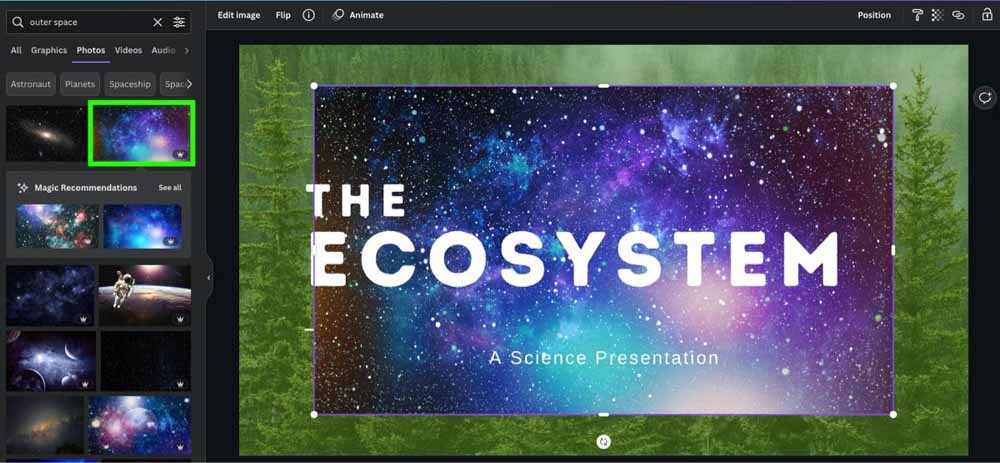
Per impostare questa immagine come sfondo, fai doppio clic su di essa, quindi scegli Sostituisci Sfondo in fondo all’elenco.
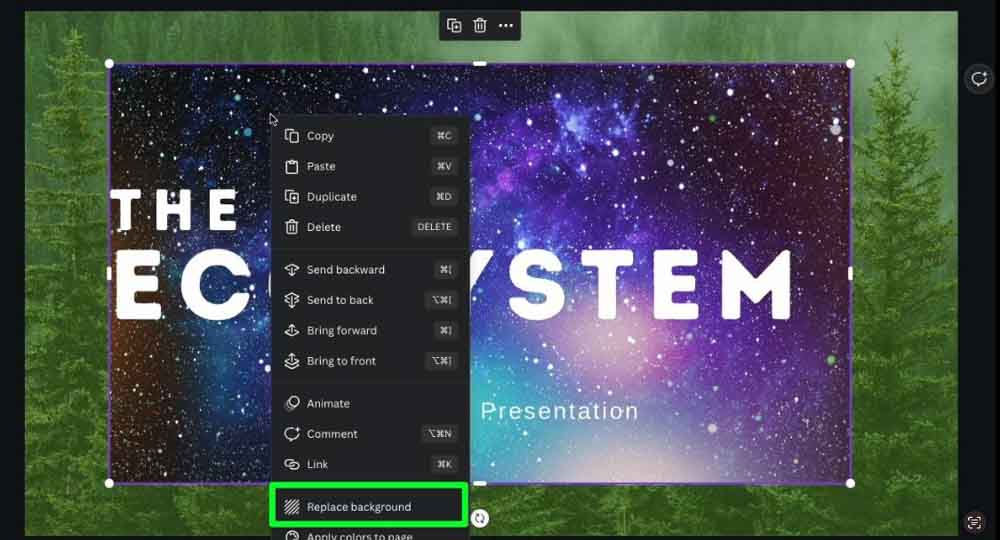
L’immagine verrà inviata sul retro e riempirà l’intera tela. La parte migliore è che non dovrai preoccuparti di selezionare l’immagine per errore, poiché viene automaticamente bloccata sullo sfondo.
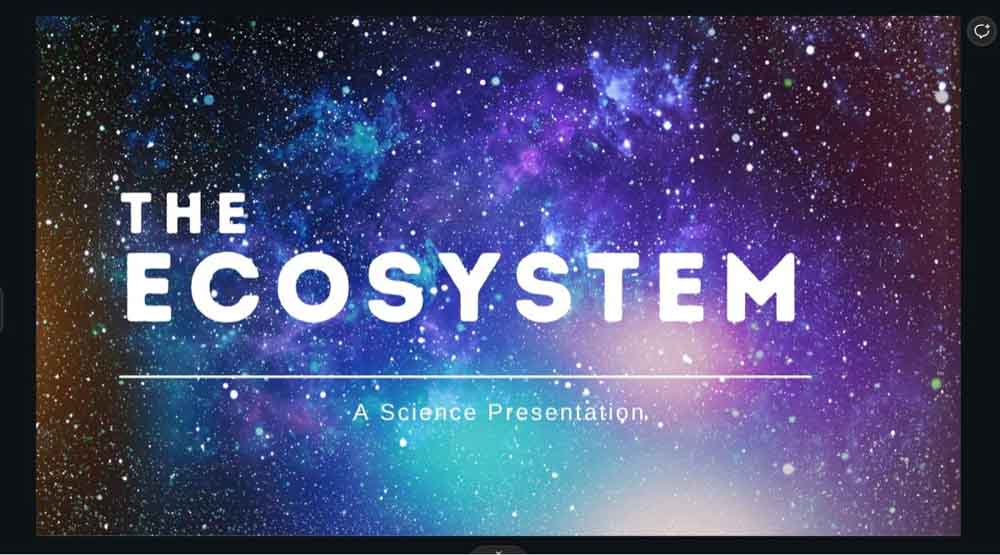
Quando è necessario sostituire un’immagine che occupa solo una parte della tela, fare clic sull’immagine che si desidera utilizzare, quindi ridimensionare l’immagine con le maniglie d’angolo per adattarla al immagine del modello.
Se necessario, premi Comando + [ (Mac) o Controllo + [ (Win) tutte le volte necessarie per inviare la tua immagine dietro il resto dei tuoi elementi.
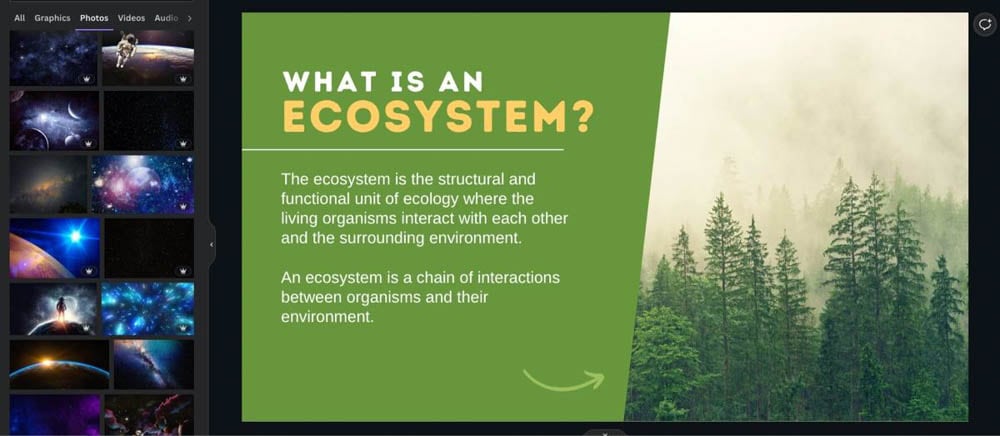
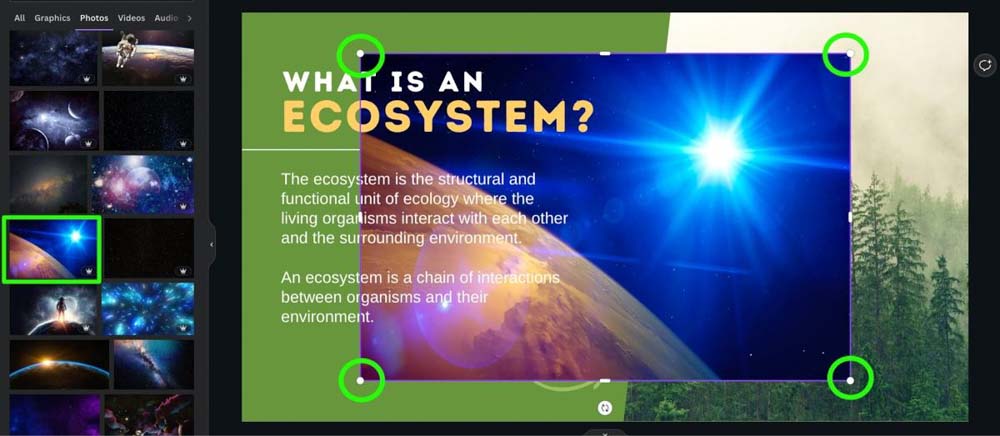
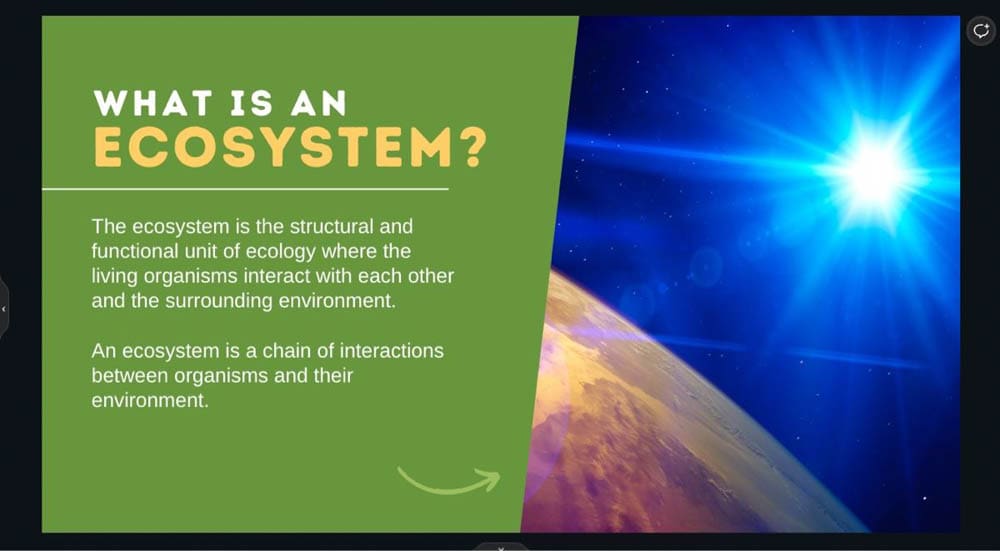
Per alcune immagini, puoi facilmente disattivare la foto modello trascinando l’immagine che desideri utilizzare dal pannello laterale a l’immagine sulla tela.
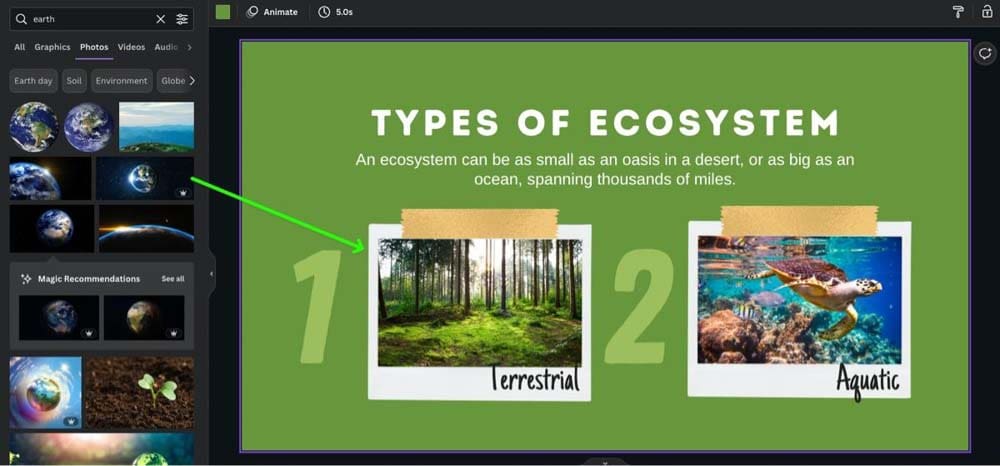
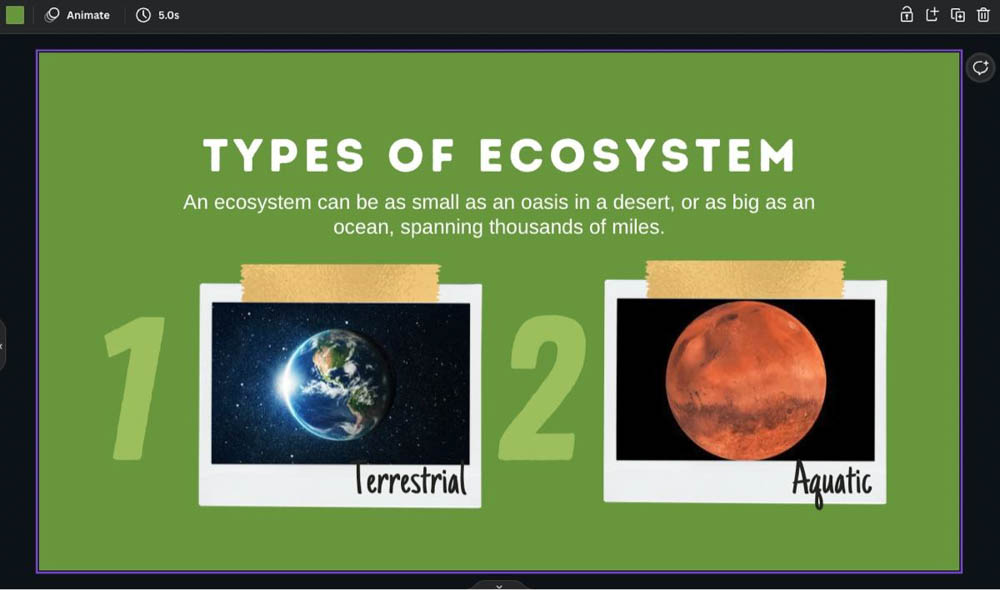
Ripeti questa procedura tutte le volte che è necessario. Assicurati di sostituire tutte le immagini sul modello.
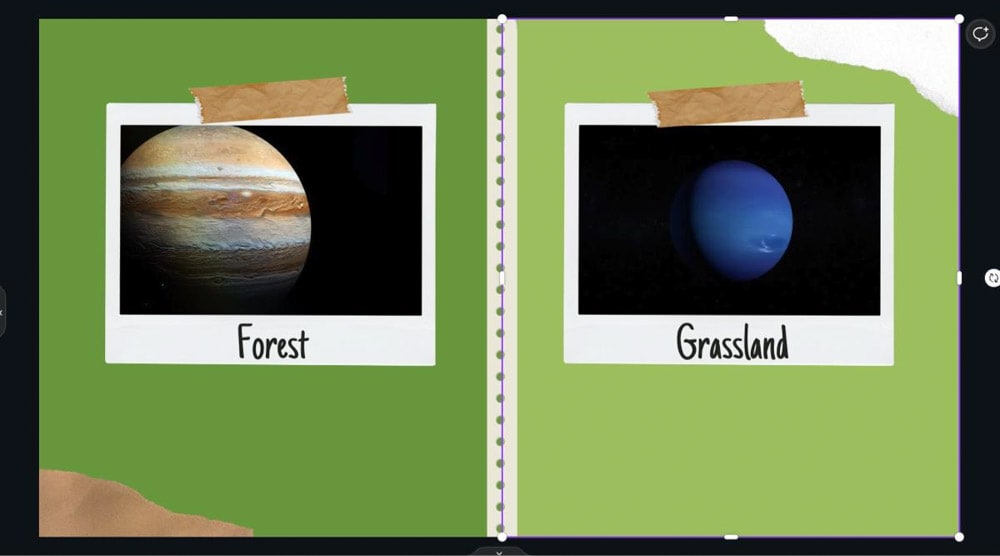
Passaggio 4: sostituisci tutto il testo
L’elemento successivo da modificare nel modello è il testo. Per farlo, fai doppio clic su ciascuna casella di testo, quindi digita il nuovo messaggio.
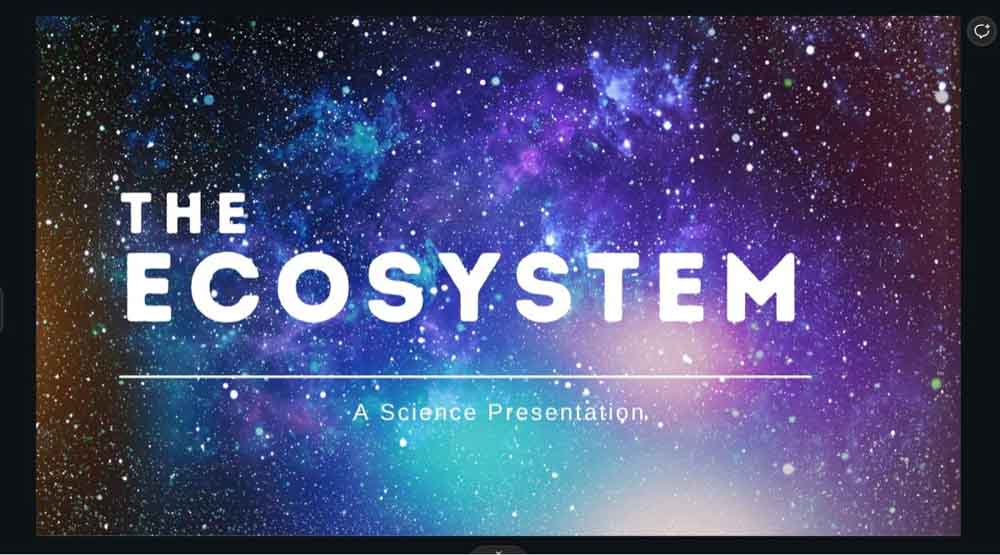
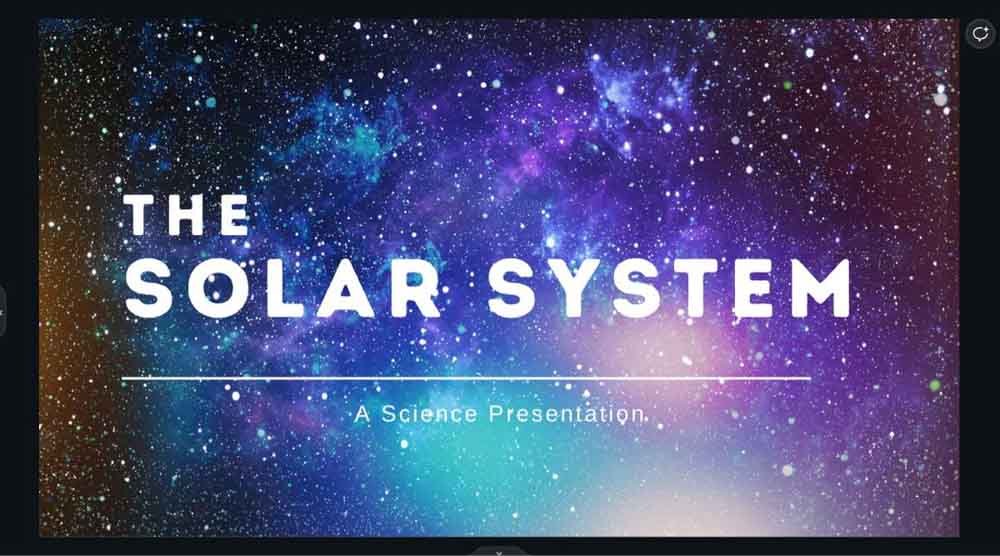
È probabile che una tonnellata di testo debba essere sostituita nel tuo modello. Non commettere l’errore di perdere parte del testo del modello. Scorri ogni pagina e assicurati che ogni casella di testo sia sostituita con il tuo testo.
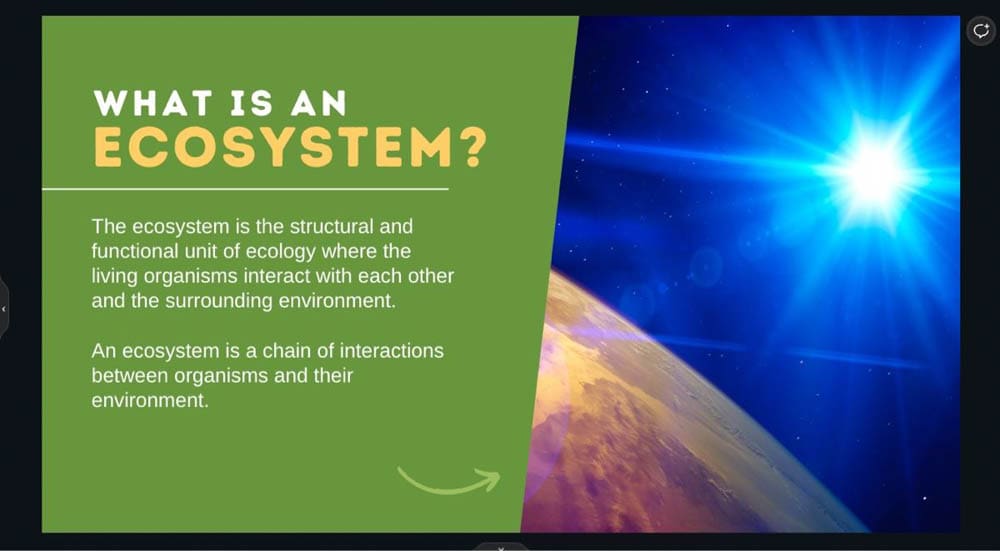
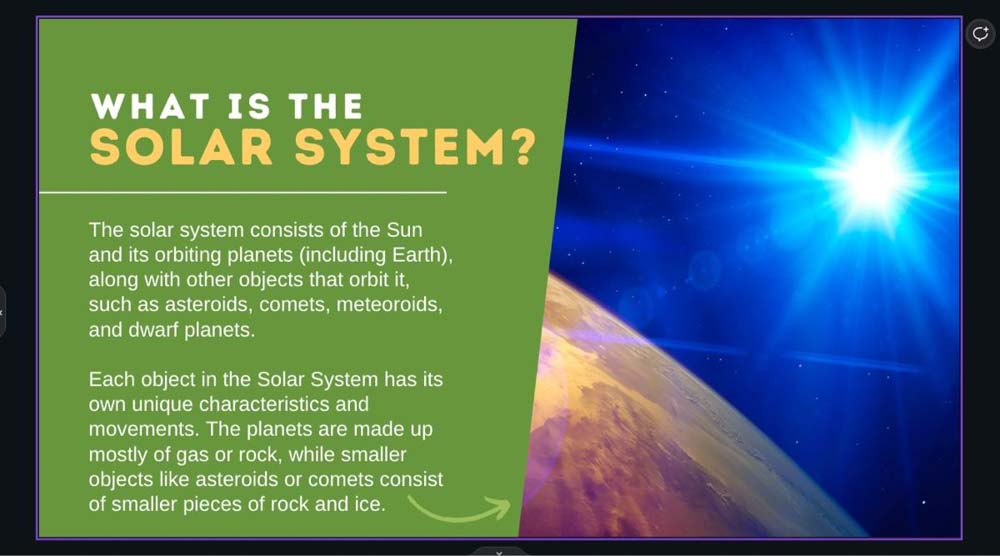
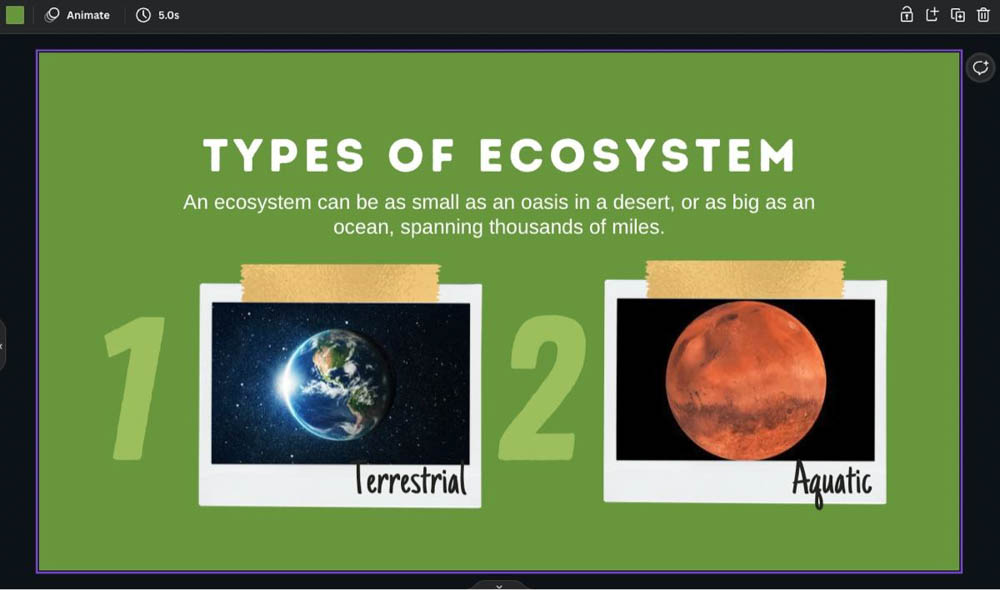
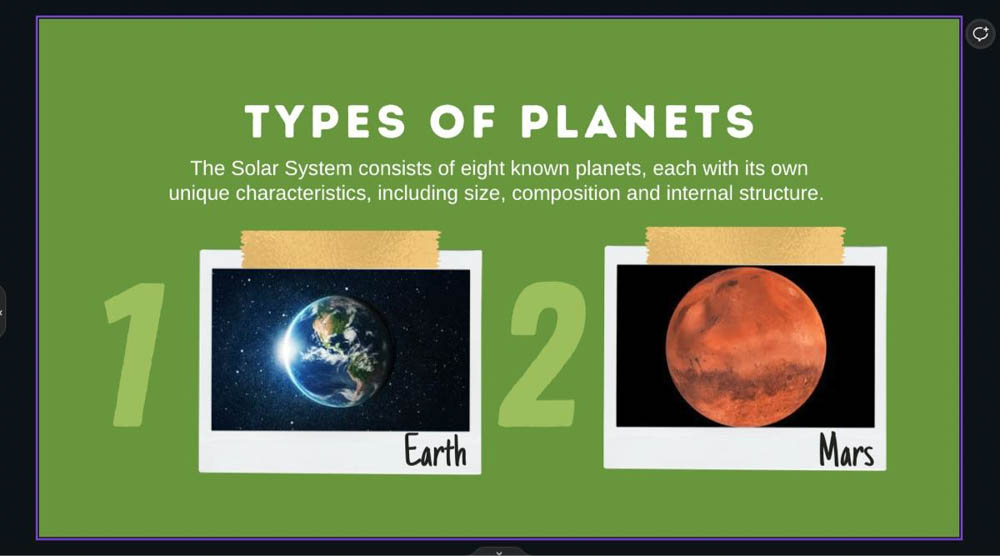
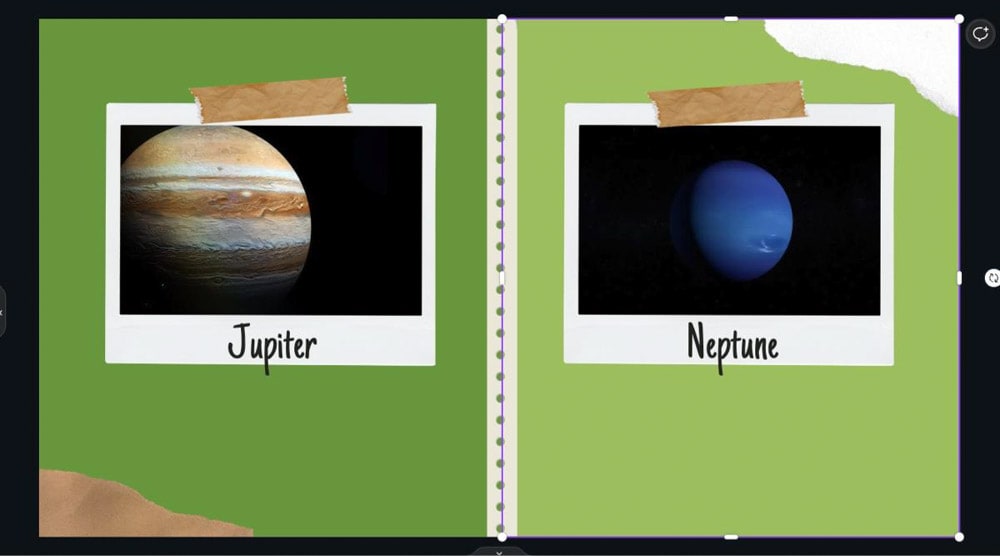
Passaggio 5: regola la combinazione di colori Di ogni diapositiva
Per quanto riguarda le apparenze, il l’unica cosa che resta da cambiare è la combinazione di colori generale di ogni diapositiva. Puoi anche cambiare il colore di qualsiasi elemento.
Per iniziare, seleziona Design, quindi fai clic su Stili. Trova la sezione Tavolozze dei colori e fai clic su Visualizza tutto.
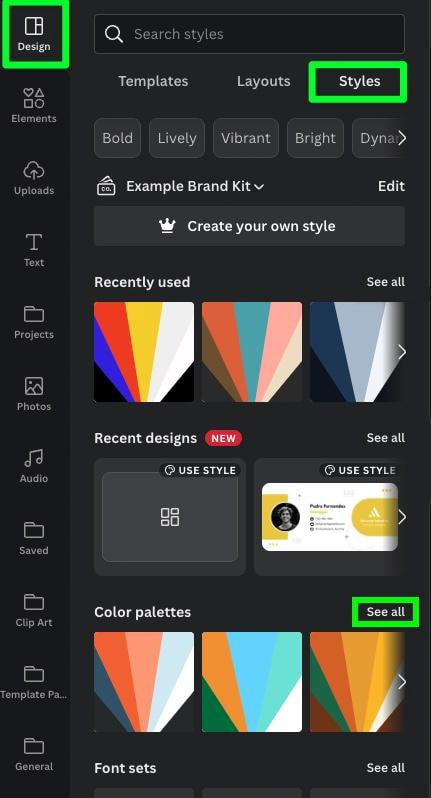
Facendo clic su Visualizza tutto, ti verrà presentato un lungo elenco di tavolozze di colori nel Pannello laterale .
Puoi sperimentare le numerose tavolozze di colori disponibili facendo clic su ognuna separatamente.
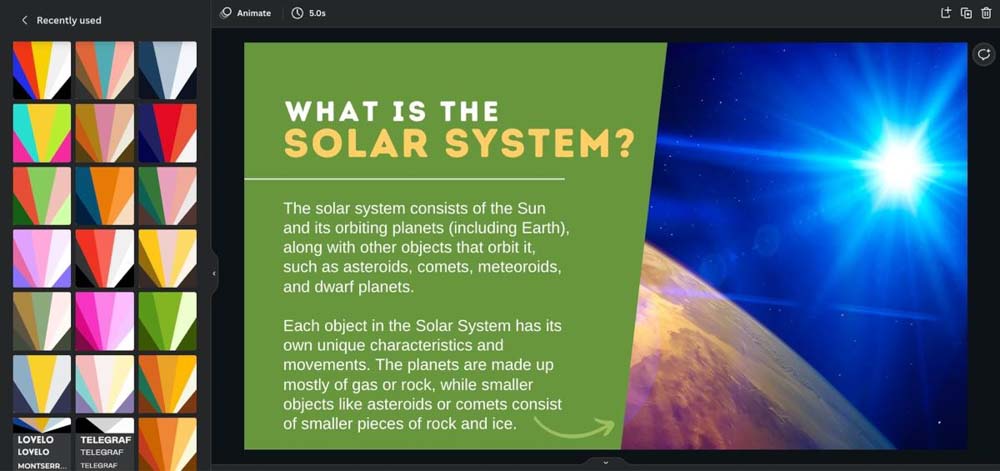
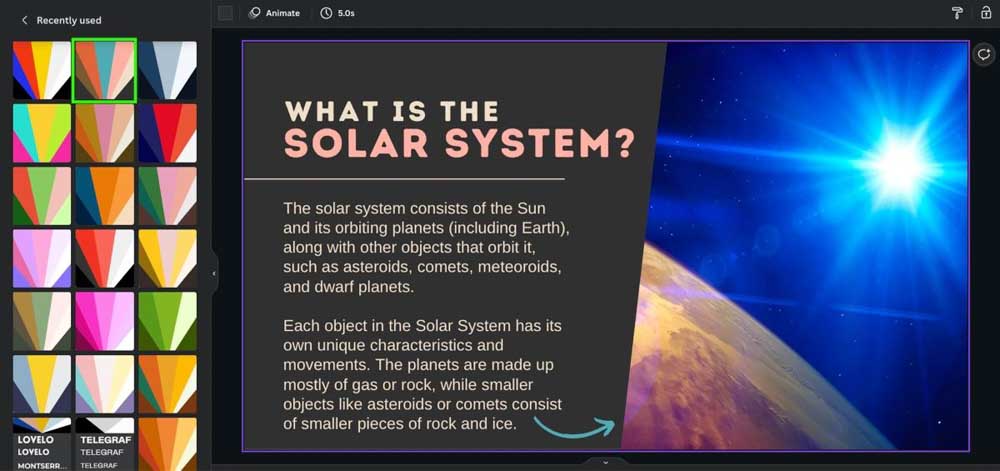
Una volta che sei soddisfatto della combinazione di colori della tua prima diapositiva, passa al resto delle diapositive e ripeti il processo.
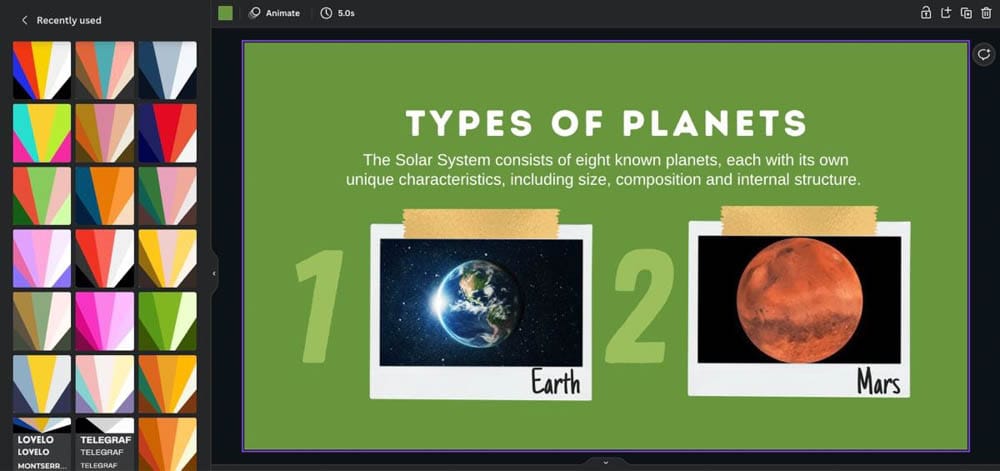
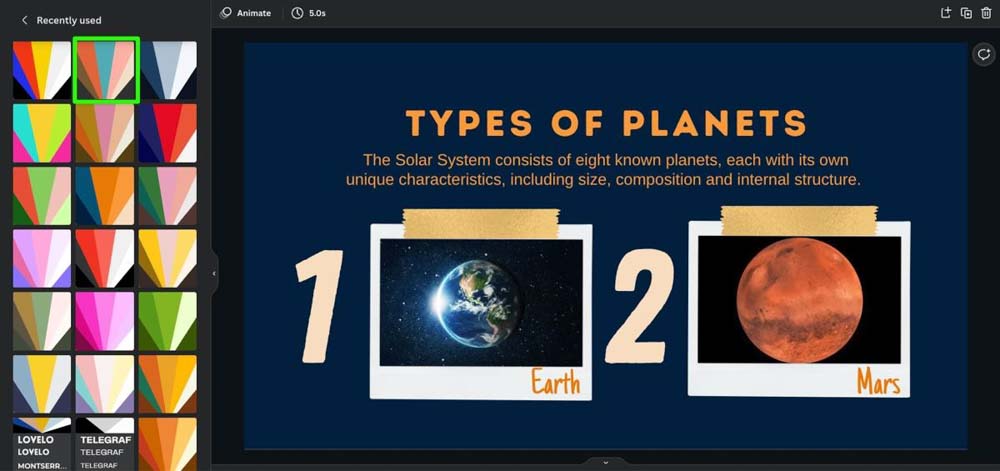
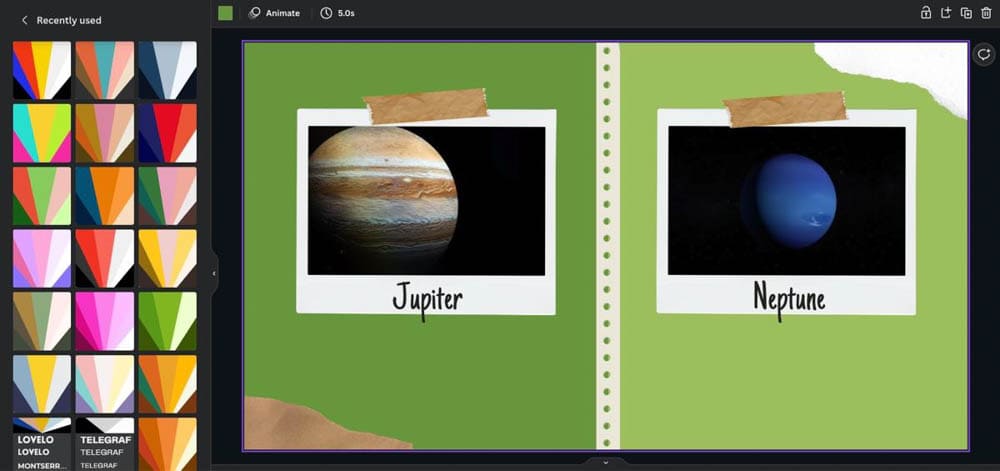
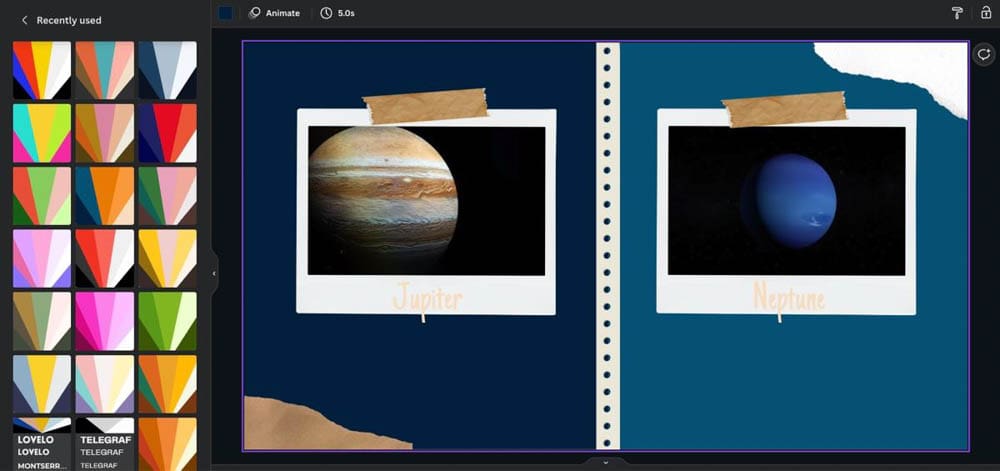
Passaggio 6: aggiungi transizioni per ogni diapositiva
Per aggiungere un po’stile e movimento alla tua presentazione, prendi in considerazione l’aggiunta di transizioni tra ogni diapositiva.
Per fare ciò, seleziona la tua prima diapositiva nella sequenza temporale, quindi fai clic sui tre punti nell’angolo in alto a destra. Nell’elenco visualizzato, fai clic su Aggiungi transizione.
Nel pannello laterale vedrai tutte le transizioni tra cui puoi scegliere. Passa il mouse su ciascuno di essi per visualizzare in anteprima l’aspetto della diapositiva con la transizione.
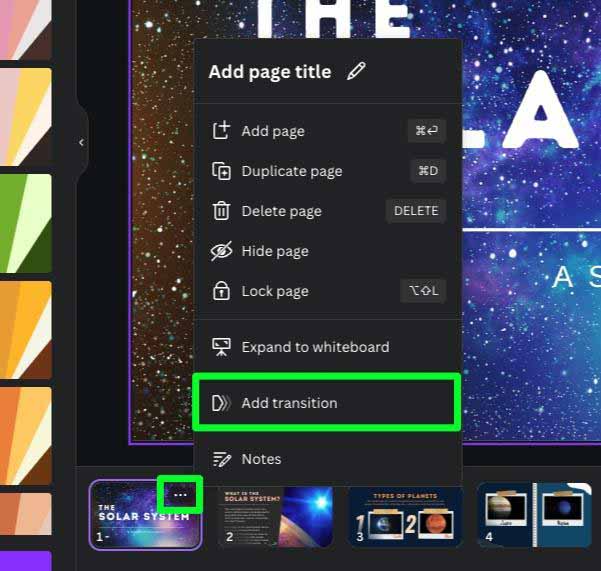
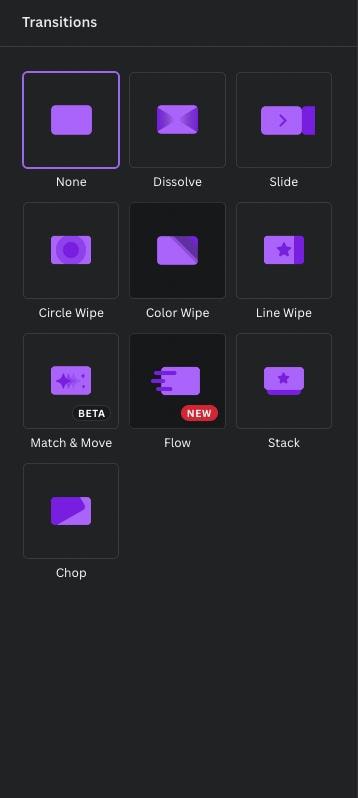
Inoltre, mentre aggiungi transizioni tra ogni diapositiva, guarda tra ogni diapositiva nella timeline. Ogni transizione sarà rappresentata da un’icona dall’aspetto diverso.
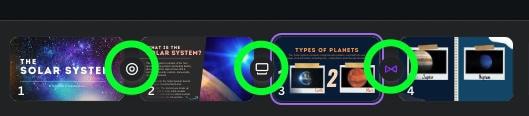
Passaggio 7: mostra la tua presentazione con il menu Presenta
La tua presentazione è pronta. Per avviare la presentazione, fai clic sul pulsante Presenta nell’angolo in alto a destra.
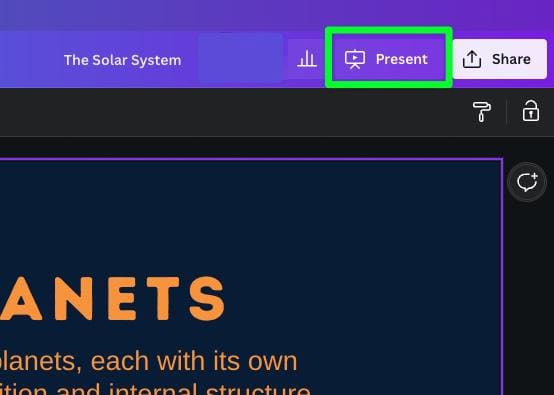
Ti verranno presentate quattro opzioni:
Presenta a schermo intero: mostra la tua presentazione a schermo intero e sfogliala al tuo ritmo. Vista relatore: mostra la tua presentazione con note per ogni diapositiva. Presenta e registra: mostra la tua presentazione mentre registri anche la tua voce. Riproduzione automatica: lascia che il computer mostri la tua presentazione a un ritmo prestabilito.
Scegli una delle quattro opzioni, quindi fai clic su Presenta per visualizzare la tua presentazione sullo schermo.
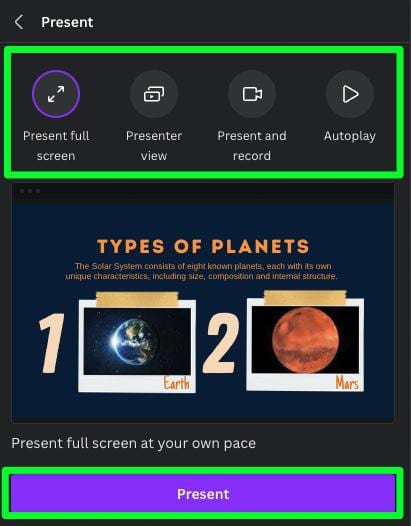
Quindi, piuttosto che affrontare il fastidio di spostare la presentazione su Presentazioni Google, potrebbe essere più semplice creare e visualizzare la presentazione in Canva. Ad ogni modo, ora hai tutti gli strumenti a tua disposizione per scegliere l’opzione che meglio si adatta al tuo stile!
Buon editing!