Sommario
Fare screenshot su Mac è incredibilmente facile… Ma lo è anche perderli! Fortunatamente, se hai smarrito o eliminato accidentalmente i tuoi screenshot, o se sono semplicemente scomparsi senza lasciare un indizio, hai una finestra di opportunità per ripristinarli.
Questo articolo ti aiuterà. Di seguito sono riportate guide passo-passo che ti insegneranno dove di solito puoi trovare schermate, come cercare in modo efficiente schermate mancanti e come recuperare schermate cancellate sul tuo Mac. Continua a leggere!
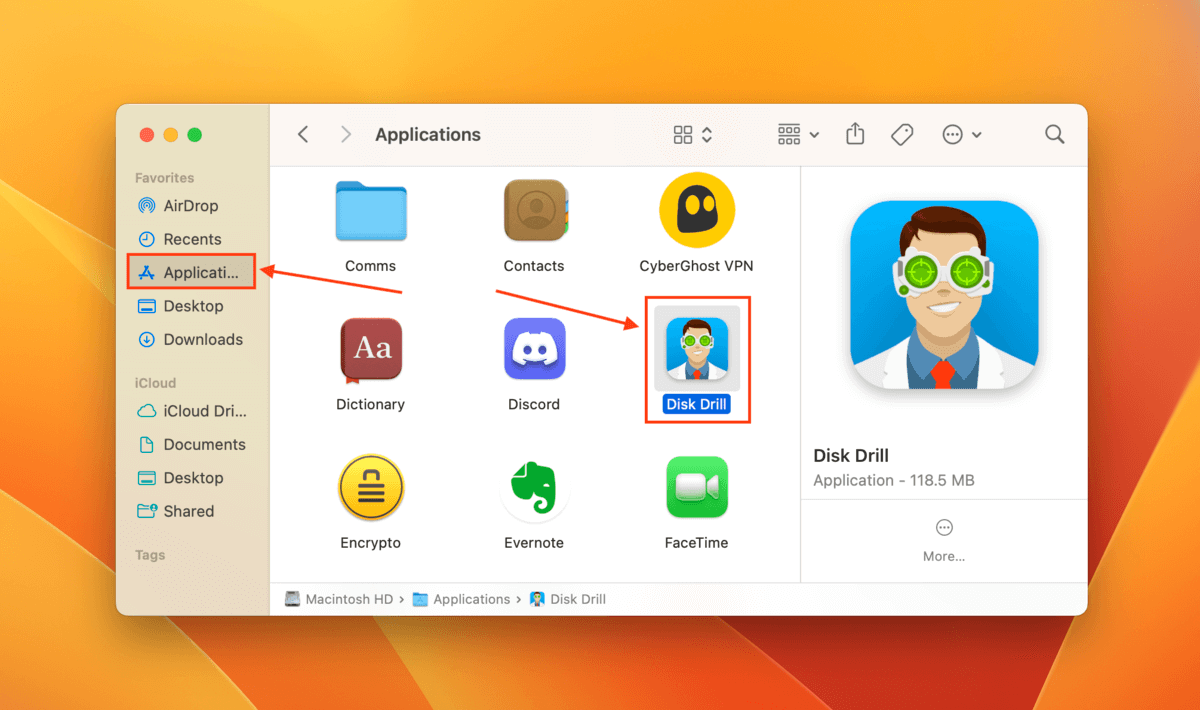
Dove trovare gli screenshot su Mac?
Per impostazione predefinita, gli screenshot verranno salvati sul desktop del tuo MacBook. Tuttavia, puoi facilmente modificare la posizione di salvataggio predefinita in qualsiasi cartella locale desideri.
Per fare ciò, apri l’app screenshot utilizzando il collegamento sulla barra di tocco o premendo il Comando + Maiusc + 5 tasti. A sinistra del pulsante Cattura, fai clic sul pulsante Opzioni e seleziona una posizione dal menu. Puoi anche fare clic su Altra posizione per specificare una cartella.
Oltre al desktop, esistono altre posizioni in cui è possibile salvare gli screenshot in base alle tue impostazioni. Se stai cercando di individuare screenshot esistenti che non sono stati eliminati, passa a questa sezione dell’articolo.
Come recuperare schermate cancellate su Mac
Se hai eliminato accidentalmente le tue schermate, ci sono 5 metodi che puoi provare a recuperarle a seconda di come hai configurato il tuo Mac. 4 di questi sono completamente gratuiti!
Metodo 1: Recupera gli screenshot eliminati con lo strumento di recupero
Se non sei riuscito a configurare Time Machine o iCloud prima che i tuoi screenshot venissero eliminati o svuotassi il Cestino , il modo migliore per ripristinarli è utilizzare un software di recupero dati. Questo tipo di strumento può recuperare e ricostruire i dati persi direttamente dal file system.
Avviso: se il tuo Mac utilizza un SSD (unità a stato solido) invece di un disco rigido e il Il comando TRIM è abilitato, potrebbe aver cancellato definitivamente i tuoi dati dopo aver eliminato gli screenshot. In questo caso, le possibilità di recupero saranno vicine allo zero.
Per questa attività, utilizzeremo un’app chiamata Disk Drill. È un noto strumento di recupero dati che dispone di un enorme database di firme di file. Ciò significa che Disk Drill può supportare dozzine di formati di immagine, inclusi i tipi di file PNG, JPEG, GIF e persino RAW (come CRW, CR2/3, KDC, ecc.). Per utilizzare Disk Drill per recuperare screenshot su Mac:
Se desideri maggiori informazioni su Disk Drill prima di installarlo sul tuo sistema, leggi la nostra recensione approfondita su Disk Drill. Scarica Disk Drill dal sito Web CleverFiles e installalo sul tuo Mac. Se hai eliminato gli screenshot dall’unità di sistema, ti consigliamo di installare Disk Drill su un altro disco per evitare di sovrascrivere i dati persi. Avvia l’app Disk Drill dalla cartella Finder > Applicazioni.
Seleziona l’unità di sistema (solitamente denominata”APPLE SSD”o simile) e fai clic su Cerca dati persi. Se hai salvato gli screenshot su un’unità esterna, esegui la scansione di quella.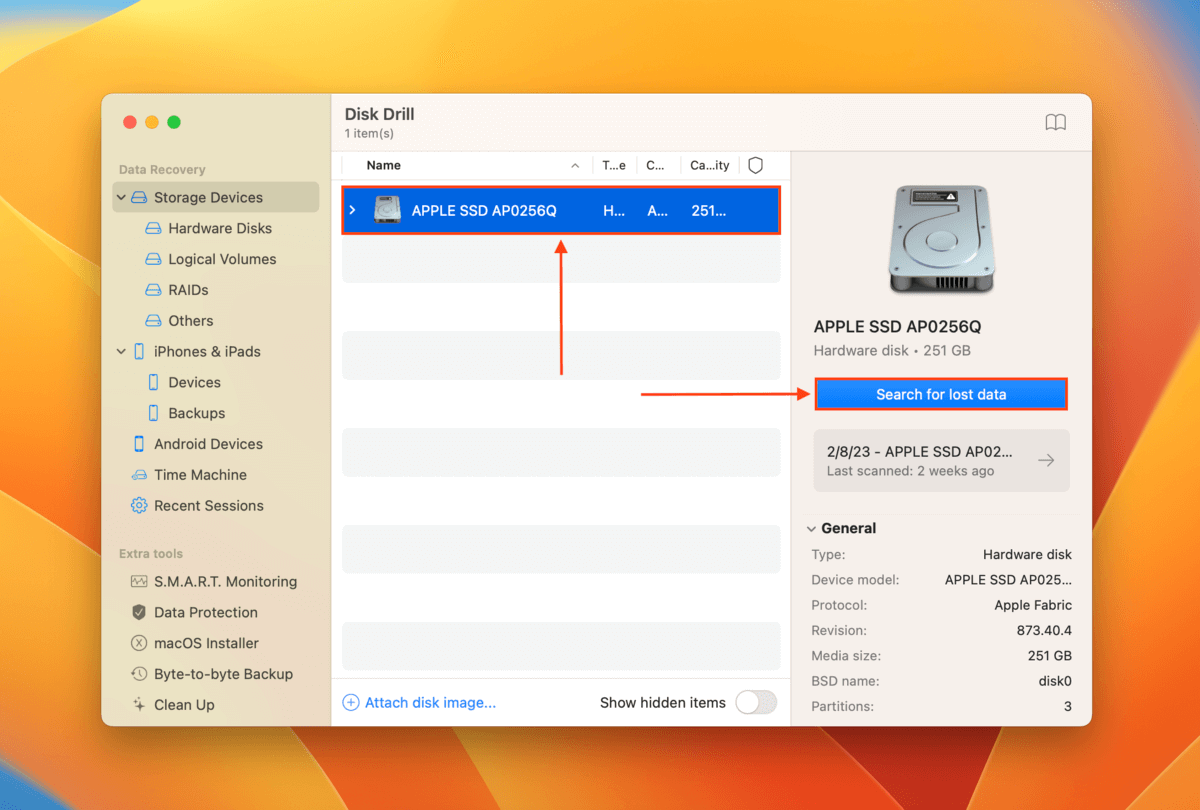 Attendi che Disk Drill finisca di scansionare il tuo disco. Quindi, fai clic su Esamina elementi trovati.
Attendi che Disk Drill finisca di scansionare il tuo disco. Quindi, fai clic su Esamina elementi trovati. Nella barra laterale sinistra, espandi la categoria Immagini e seleziona il tipo di file PNG per filtrare la scansione risultati (gli screenshot Mac sono file PNG per impostazione predefinita). Puoi anche digitare”Screenshot”per filtrare ulteriormente i risultati.
Nella barra laterale sinistra, espandi la categoria Immagini e seleziona il tipo di file PNG per filtrare la scansione risultati (gli screenshot Mac sono file PNG per impostazione predefinita). Puoi anche digitare”Screenshot”per filtrare ulteriormente i risultati. Espandi la scheda Eliminati o persi e la scheda Ricostruiti per trovare gli screenshot eliminati sul tuo Mac. Per visualizzare l’anteprima di un file, passa il mouse accanto al nome del file e fai clic sul pulsante a forma di occhio che viene visualizzato.
Espandi la scheda Eliminati o persi e la scheda Ricostruiti per trovare gli screenshot eliminati sul tuo Mac. Per visualizzare l’anteprima di un file, passa il mouse accanto al nome del file e fai clic sul pulsante a forma di occhio che viene visualizzato.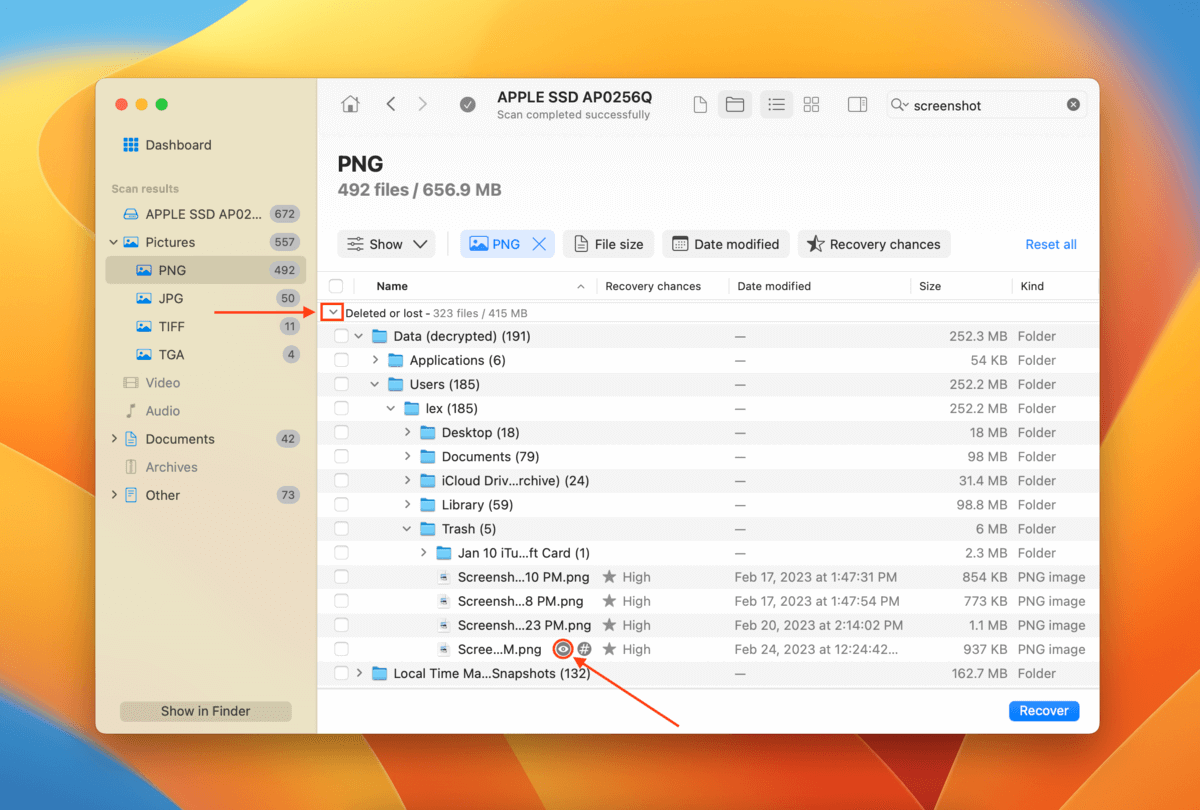 Seleziona i file che desideri ripristinare selezionando la casella accanto a essi. Quindi, fai clic su Ripristina.
Seleziona i file che desideri ripristinare selezionando la casella accanto a essi. Quindi, fai clic su Ripristina.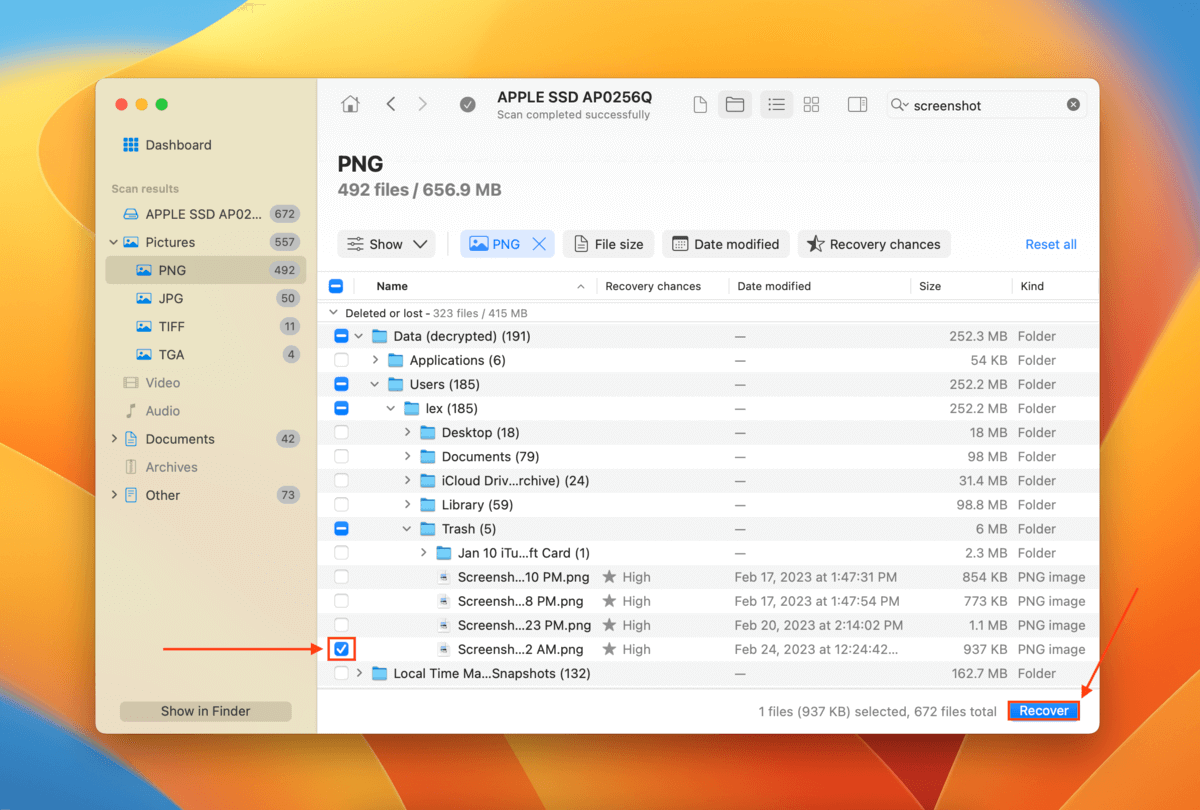 Nella finestra popup che appare, seleziona una posizione in cui Disk Drill salverà i file recuperati. Se stai tentando di ripristinare più screenshot, ti suggeriamo di salvare i file in un’unità diversa per evitare di sovrascrivere i dati in coda. Quindi, fai clic su Avanti per recuperare gli screenshot sul tuo Mac.
Nella finestra popup che appare, seleziona una posizione in cui Disk Drill salverà i file recuperati. Se stai tentando di ripristinare più screenshot, ti suggeriamo di salvare i file in un’unità diversa per evitare di sovrascrivere i dati in coda. Quindi, fai clic su Avanti per recuperare gli screenshot sul tuo Mac.
Avviso: Disk Drill Basic per Mac non offre il ripristino gratuito dei dati, ma puoi eseguire la scansione e visualizzare l’anteprima i tuoi dati quanto vuoi-questo è in realtà piuttosto importante perché può dirti quali file sono recuperabili (se puoi visualizzarli in anteprima, puoi recuperarli). La versione Pro offre un recupero illimitato per sempre con un pagamento una tantum.
Metodo 2: controlla il Cestino su Mac
Se hai eliminato i tuoi screenshot ma non hai svuotato il Cestino, probabilmente li troverai lì. Per controllare, apri il Cestino facendo clic sulla sua icona sul dock.
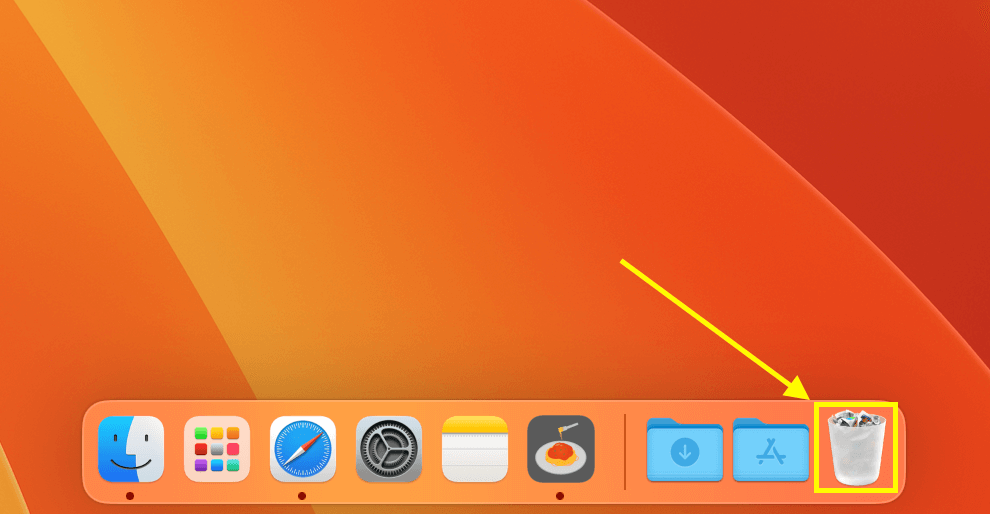
Per ripristinare le immagini eliminate, fai clic con il pulsante destro del mouse su di esse e fai clic su Ripristina. Dovresti essere in grado di trovarli nella cartella in cui erano originariamente archiviati.
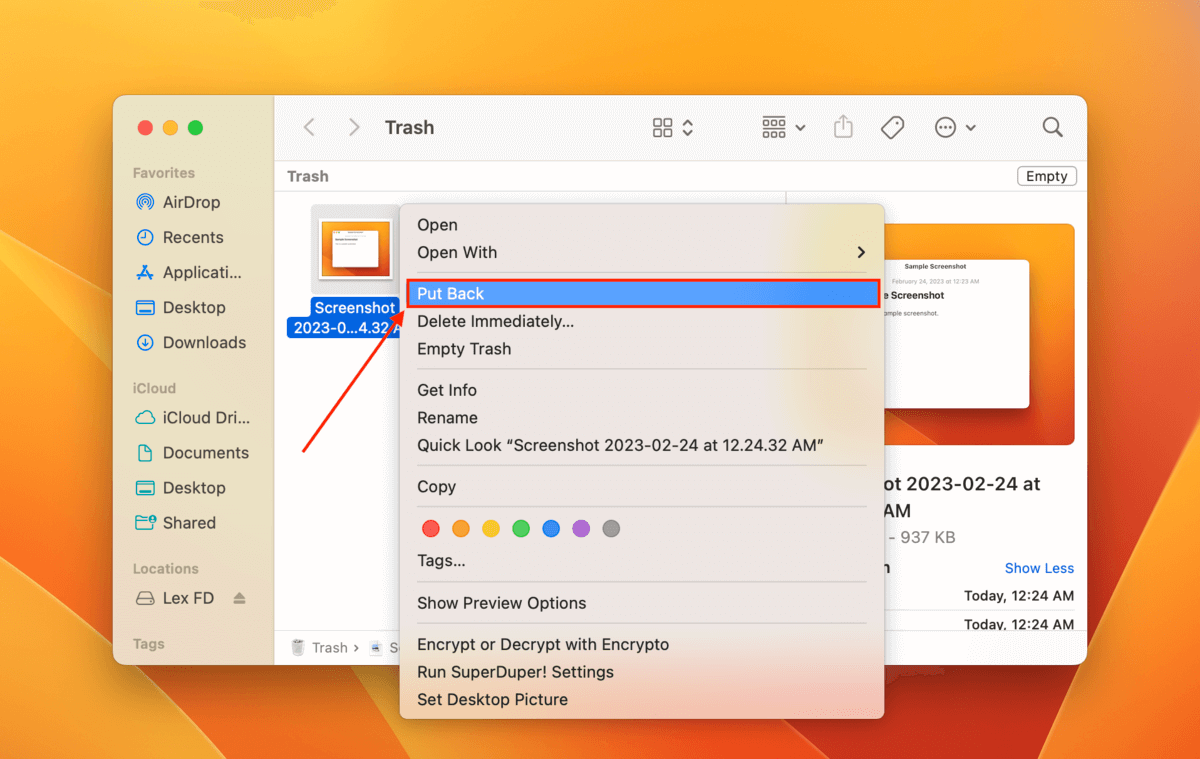
Metodo 3: ripristino degli screenshot dal backup di Time Machine
Time Machine è un backup e ripristino Mac nativo strumento che salva le versioni precedenti dei file e delle cartelle di un utente. Supponiamo che tu abbia eliminato i tuoi screenshot dal desktop (e poi dal Cestino): puoi recuperare i dati dal backup di Time Machine accedendo alla versione della cartella del desktop precedente all’eliminazione dei file.
Connetti Time Machine guidare sul tuo Mac. Nella barra dei menu Apple, fai clic sul pulsante Time Machine > Sfoglia i backup di Time Machine.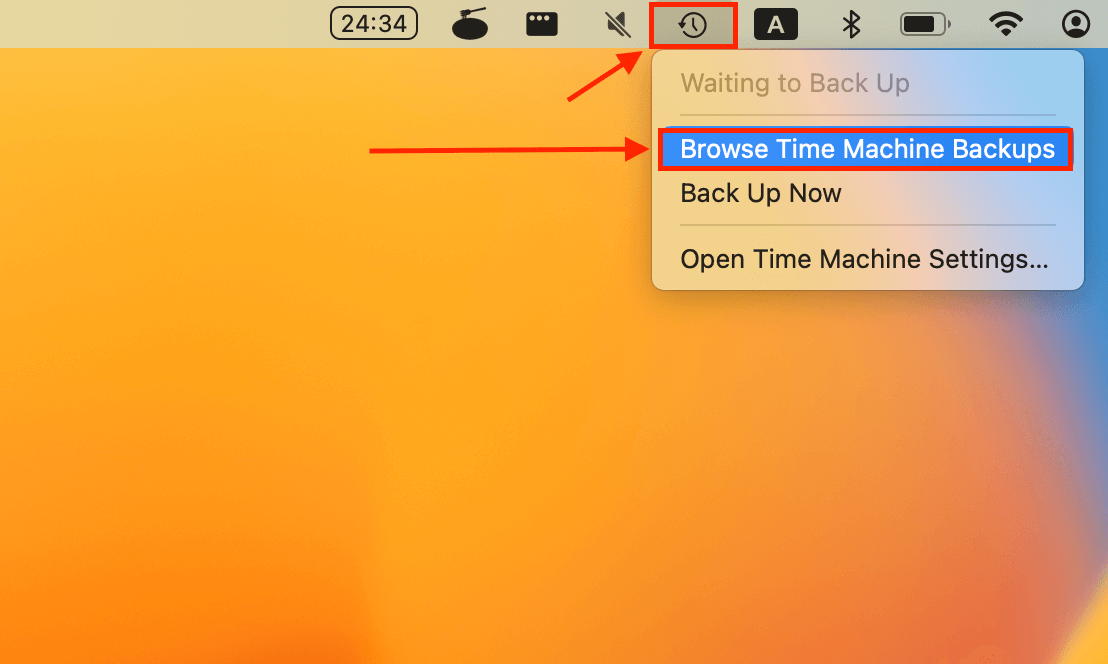 Vai alla cartella in cui sono stati archiviati gli screenshot l’ultima volta e utilizza i pulsanti freccia a destra per navigare attraverso le versioni precedenti di quella cartella.
Vai alla cartella in cui sono stati archiviati gli screenshot l’ultima volta e utilizza i pulsanti freccia a destra per navigare attraverso le versioni precedenti di quella cartella.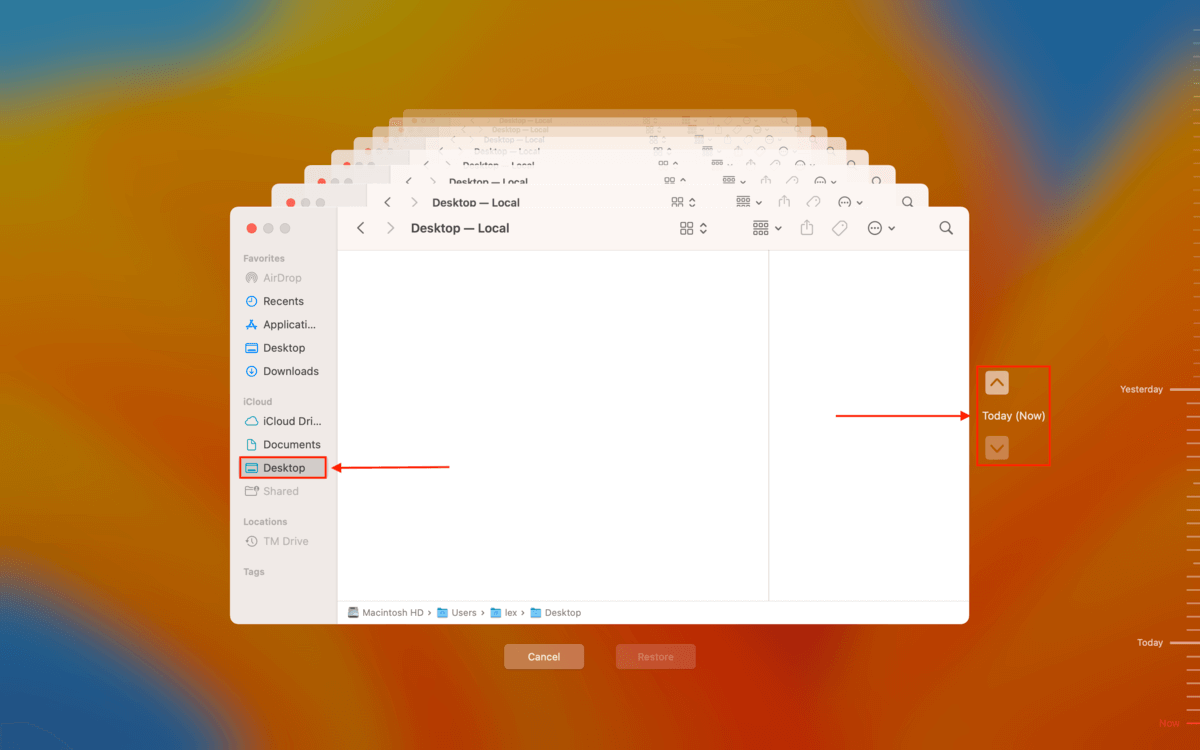 Una volta individuati gli screenshot mancanti, evidenziali e fai clic su Ripristina.
Una volta individuati gli screenshot mancanti, evidenziali e fai clic su Ripristina.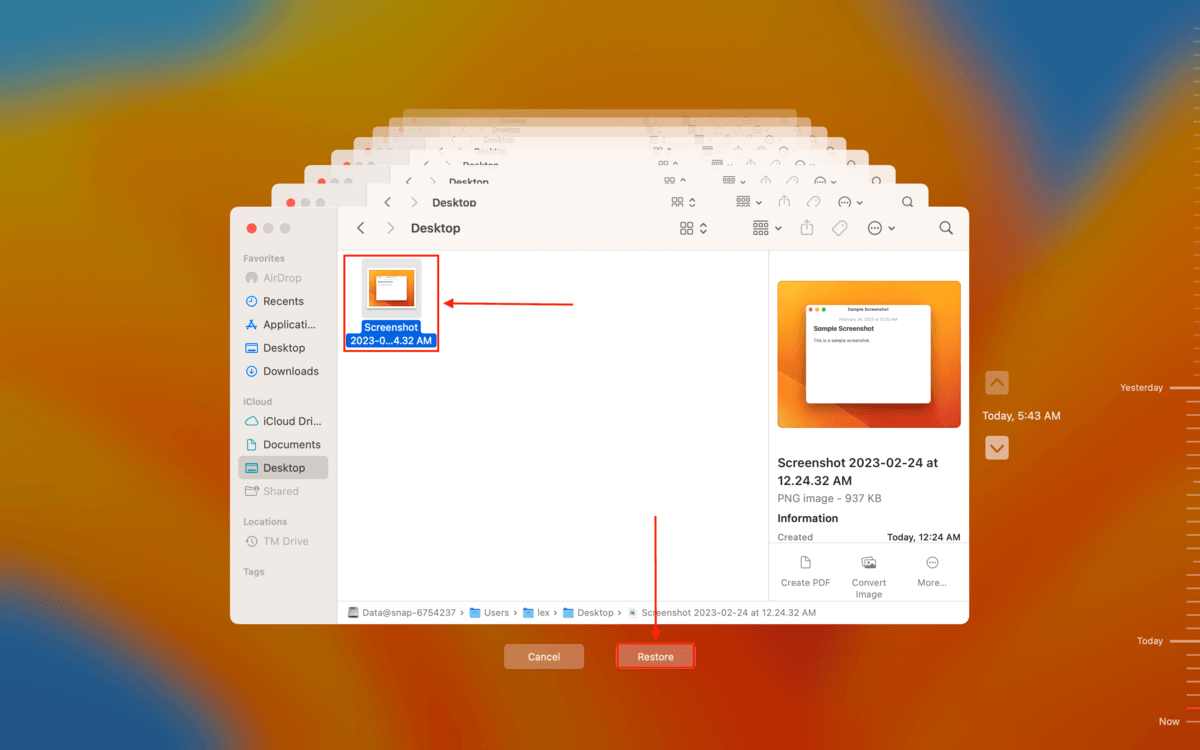
Dovresti trovare i tuoi screenshot nella stessa cartella da cui sono stati eliminati.
Metodo 4: Recupera gli screenshot persi dal backup di iCloud
iCloud è un altro strumento Mac nativo. Ma invece di eseguire il backup dei file su un’unità, sincronizza i dati nel cloud. Se hai abilitato la sincronizzazione iCloud sulla tua cartella Desktop, dovresti essere in grado di trovarla e scaricarla dal server iCloud. Ecco come:
apri il browser e accedi a iCloud.com. Fai clic su iCloud Drive per visualizzarne i contenuti.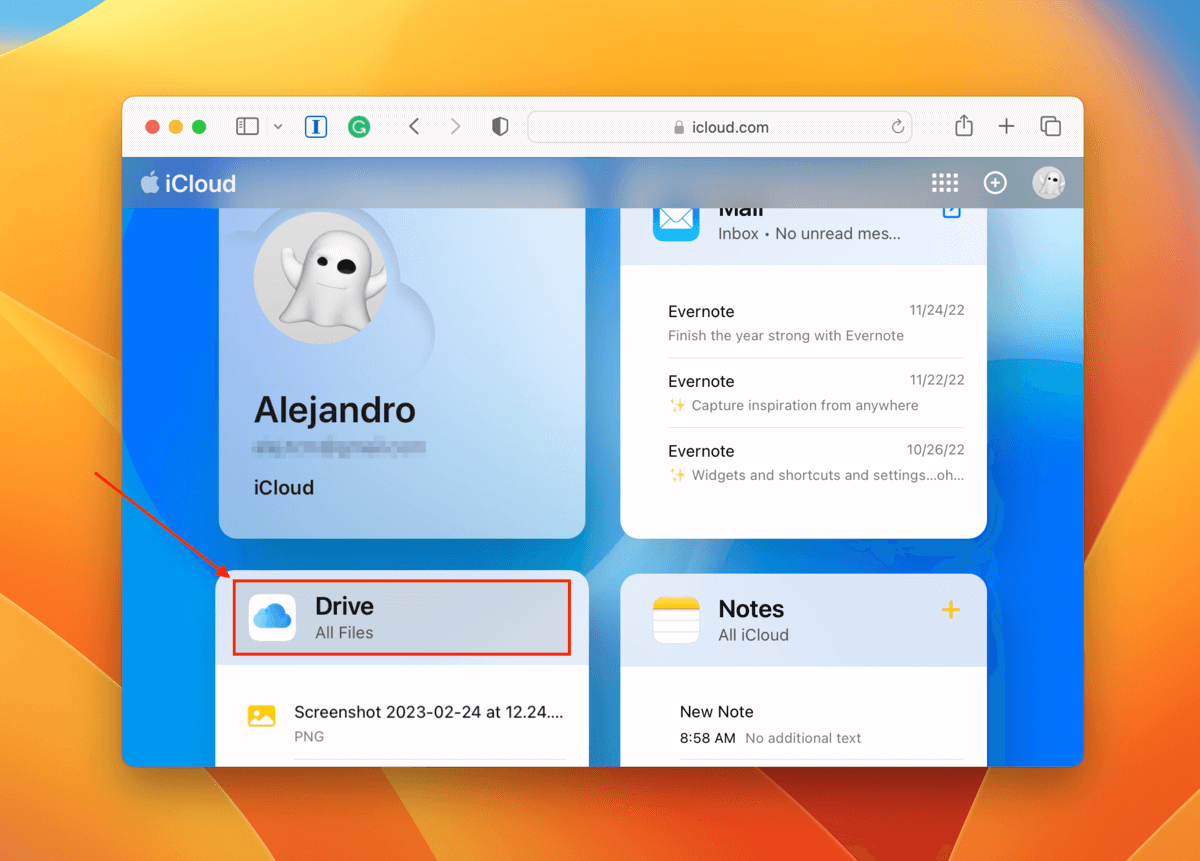 Nella barra laterale sinistra fai clic su Sfoglia (puoi anche controllare la cartella Recenti) e fai doppio clic sulla cartella Desktop.
Nella barra laterale sinistra fai clic su Sfoglia (puoi anche controllare la cartella Recenti) e fai doppio clic sulla cartella Desktop. Dopo aver individuato il screenshot, selezionalo e fai clic sul pulsante di download.
Dopo aver individuato il screenshot, selezionalo e fai clic sul pulsante di download.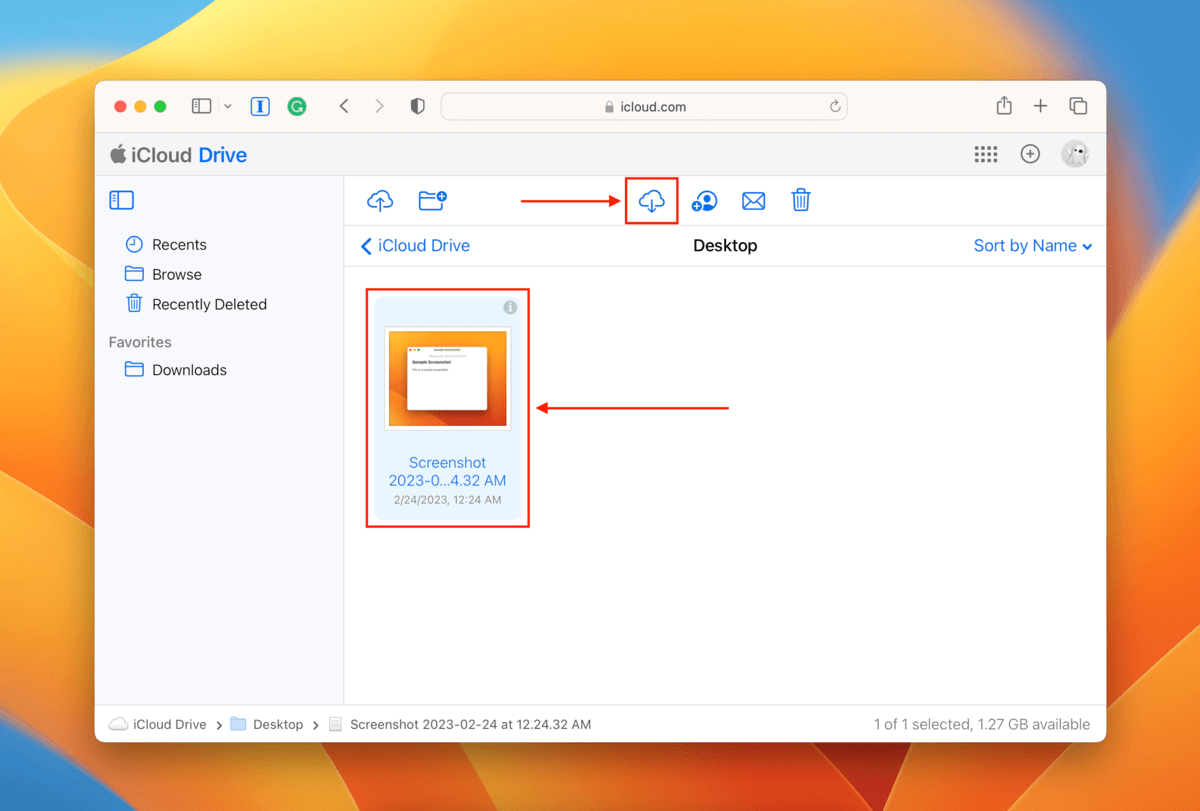 Suggerimento: potresti anche trovare il tuo screenshot nella cartella Eliminati di recente, ma memorizza solo i file che sono stati eliminati da una cartella e NON ancora eliminati dal Cestino. Se hai svuotato la cartella Cestino e non hai alcun backup, il Metodo 1 è la soluzione migliore.
Suggerimento: potresti anche trovare il tuo screenshot nella cartella Eliminati di recente, ma memorizza solo i file che sono stati eliminati da una cartella e NON ancora eliminati dal Cestino. Se hai svuotato la cartella Cestino e non hai alcun backup, il Metodo 1 è la soluzione migliore.
Metodo 5: recupera screenshot utilizzando la funzione Ripristina
Per recuperare rapidamente i file eliminati sul tuo Mac, puoi annullare le azioni nel Finder nello stesso modo in cui annulli le modifiche nei documenti. Questo metodo funziona solo se l’ultima cosa che hai fatto su Finder è stata eliminare lo screenshot. In tal caso, apri il Finder e premi i tasti Comando + Z o fai clic su Modifica > Annulla spostamento di”nome screenshot”.
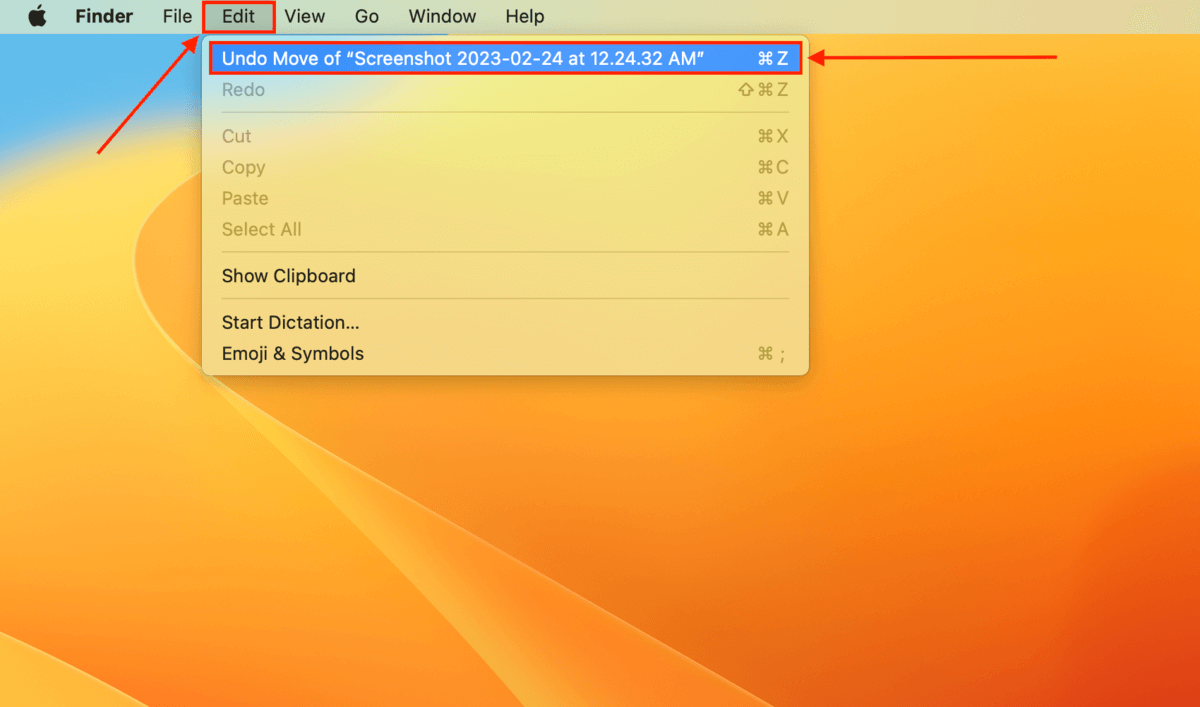
Come trovare screenshot scomparsi su Mac
Se sei sicuro di non aver eliminato lo screenshot, potrebbe essere semplicemente scomparso da qualche parte sul tuo Mac. Questi 3 passaggi ti aiuteranno a individuarli rapidamente.
Passaggio 1. Controlla la cartella Recenti
Finder fornisce una cartella Recenti, che dovrebbe trovarsi nella barra laterale sinistra sotto i Preferiti sezione. Qui, macOS mostra tutti i file con cui hai interagito di recente. Mentre puoi accedere agli screenshot su Mac nella cartella Recenti, sono ancora archiviati nella loro cartella originale. Tuttavia, puoi trascinarli dalla cartella Recenti in qualsiasi posizione desideri.
Passaggio 2. Trova schermate scomparse utilizzando il Finder
Se il tuo screenshot non si trova nella cartella Recenti né nel Cartella desktop (predefinita) e non ricordi dove l’hai salvata, lo strumento di ricerca avanzata del Finder può aiutarti!
Con il Finder aperto, fai clic su File > Trova.
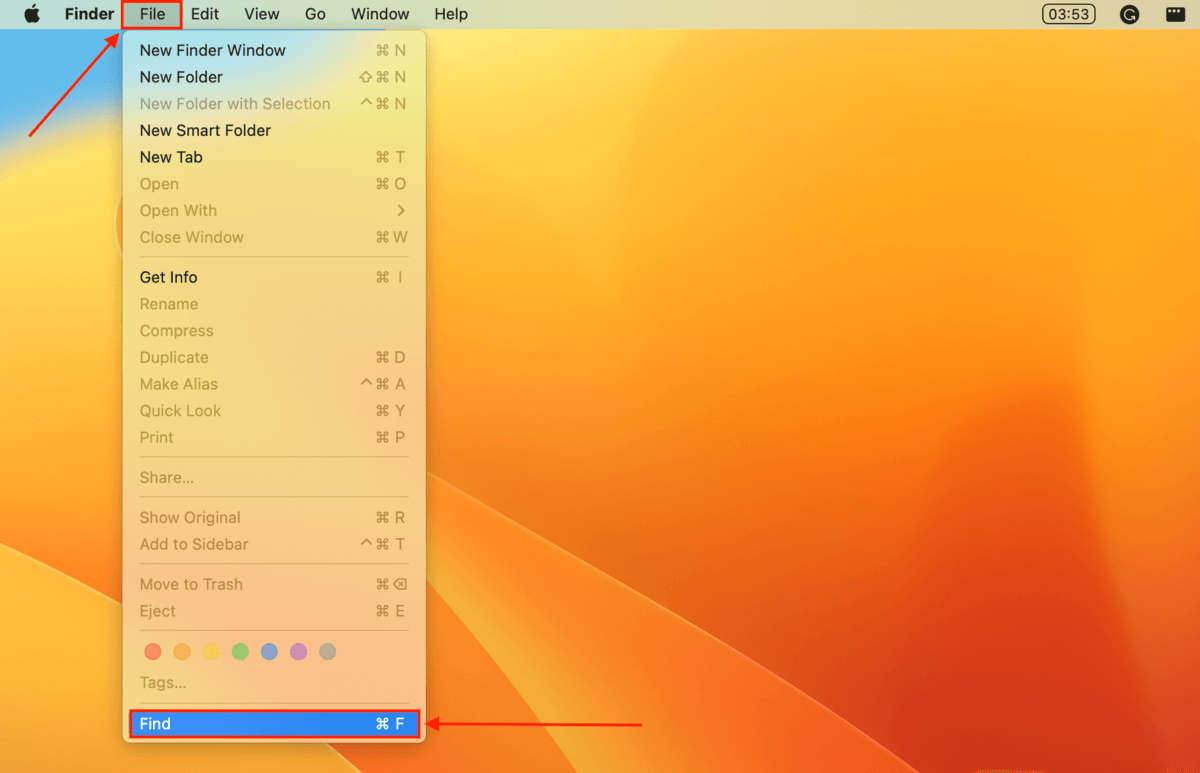
Sotto Cerca: questo Mac, vedrai il parametro Tipo. Fai clic sul menu comprimibile accanto e seleziona Immagine. Fai clic sul pulsante + a destra per aggiungere altri parametri che possono restringere ulteriormente la tua ricerca.
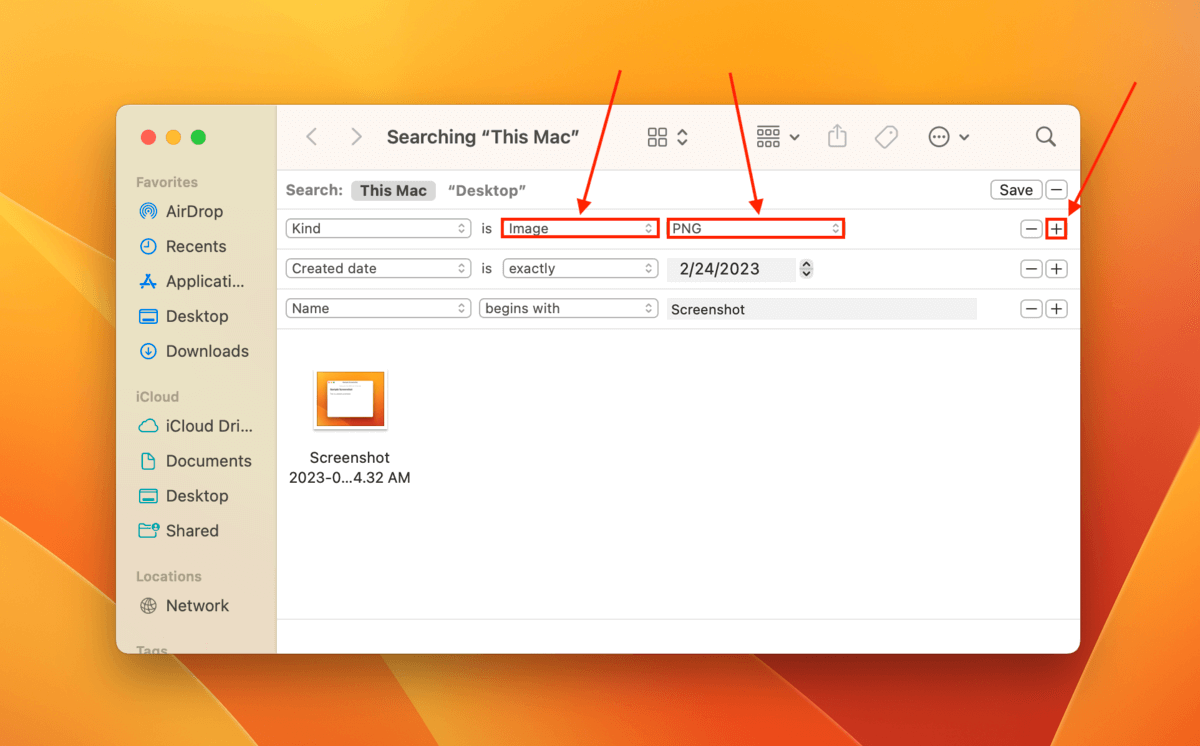
Passaggio 3. Controlla la cronologia di caricamento del tuo strumento di screenshot di terze parti
Se utilizzato software di terze parti per acquisire schermate, è possibile che l’app abbia una funzione di cronologia. In realtà è molto più semplice tenere traccia degli screenshot con app come Monosnap (Mac e Windows) o ShareX (Windows), progettati per consentire agli utenti di caricare e/o condividere facilmente i propri screenshot.
Di seguito è riportato un esempio di una funzione di cronologia dei caricamenti dell’app open source Flameshot:
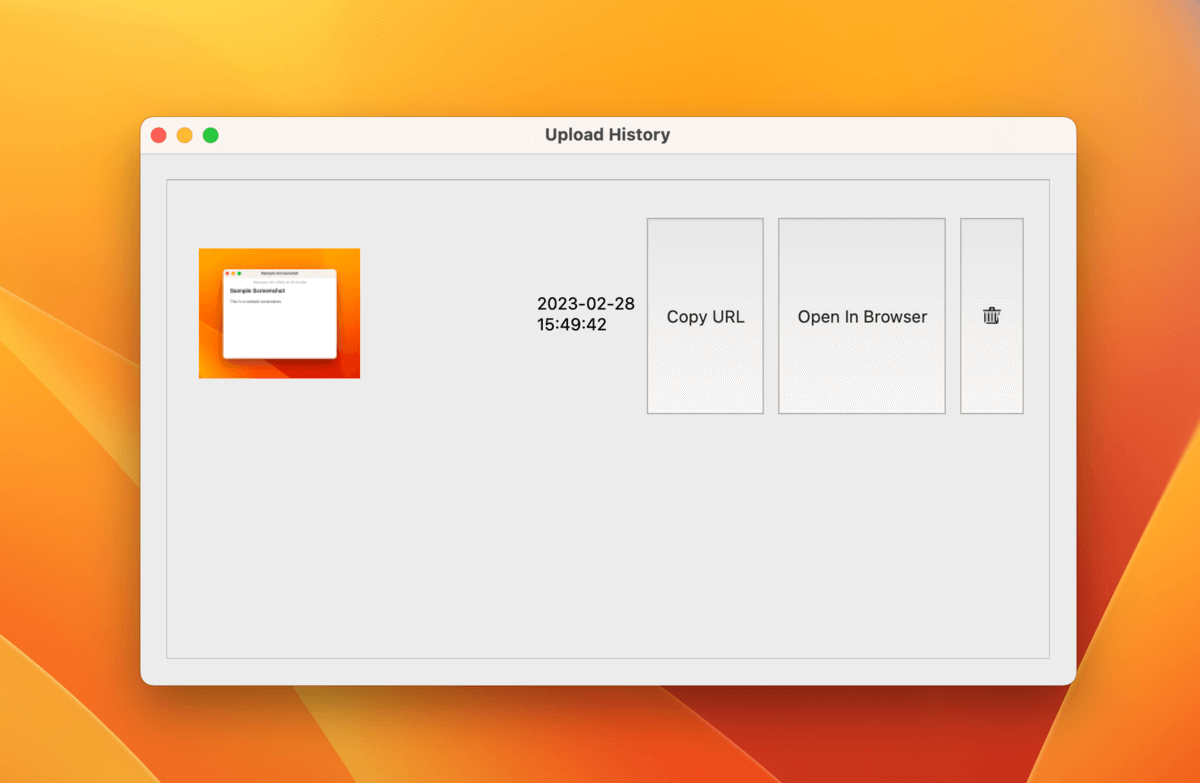
FAQ
Per trovare vecchi screenshot sul tuo Mac, utilizza lo strumento di ricerca avanzata del Finder. Puoi filtrare i risultati della ricerca con parametri come”Data ultima apertura”o data”Creazione”.
Per ripristinare uno screenshot su Mac che hai appena eliminato, apri Finder e premi i tasti Comando + Z. In alternativa, fai clic su Modifica > Annulla spostamento di”Nome screenshot” (mentre il Finder è aperto). Nota che funziona solo se l’ultima azione che hai fatto con Finder è stata l’eliminazione dello screenshot.
Per recuperare gli screenshot eliminati in modo permanente, ti consigliamo di utilizzare il software di recupero dati.
Scarica, installa e avvia Disk Drill. Seleziona l’unità e fai clic su Cerca dati persi. Fare clic su Rivedi elementi trovati una volta completata la scansione. Usa gli strumenti di ricerca e filtro per trovare il tuo screenshot. Seleziona lo screenshot e fai clic su Ripristina.
Puoi visualizzare la cronologia degli screenshot del tuo Mac se stai utilizzando un’app di screenshot di terze parti dotata di questa funzione. Lo strumento di screenshot nativo per Mac non mostra la cronologia degli screenshot, ma puoi controllare la cartella Recenti (Finder) e il desktop, che è la posizione di salvataggio predefinita per gli screenshot.
Per ritagliare uno screenshot su Mac, puoi: (1) utilizzare l’impostazione Cattura porzione di selezione all’interno dello strumento screenshot stesso o (2) fare doppio clic sullo screenshot nel Finder e fai clic sull’icona della matita per aprire la barra degli strumenti di modifica. Puoi trovare lo strumento di ritaglio lì.
Conclusione
Sia che i tuoi screenshot siano stati accidentalmente cancellati o semplicemente scomparsi, macOS offre diversi strumenti per recuperarli. E se quelli non funzionano, puoi utilizzare il software di recupero dati per ripristinare gli screenshot eliminati in modo permanente.
Tuttavia, la soluzione migliore è la prevenzione: per evitare la perdita di dati in futuro, ti consigliamo vivamente di tornare regolarmente aggiorna il tuo Mac con Time Machine e/o abilita la sincronizzazione iCloud.
Visualizzazioni post: 5