Quando vado ad aggiungere una stampante al mio sistema Ubuntu Linux, mostra una stampante generica”CUPS”, ma non l’effettiva stampante LAN che abbiamo sulla nostra rete. Che succede e come posso aggiungere la nostra stampante al sistema?
Anche se aggiungere una stampante a un sistema Mac, PC o Linux è molto più semplice di prima, ci sono ancora alcuni problemi che potresti avere saltare attraverso per far funzionare tutto. Le stampanti di rete sembrano essere le più difficili da configurare correttamente perché non tutti i dispositivi pubblicizzano la propria presenza, identità e capacità allo stesso modo. Il risultato è che noi, o i nostri amministratori, dobbiamo scegliere manualmente i driver o specificare quali funzioni interessanti sono incluse nella stampante, come la stampa fronte/retro, il colore, più vassoi per la carta, ecc.
Scorciatoie: identificazione PI | Aggiungi stampante di rete | Configura stampante di rete
Nel mondo Linux, sai che non hai fatto bene se tutto ciò che ti viene offerto è la temuta stampante CUPS. Perché? Perché CUPS è Common Unix Printing System e significa che il sistema ha deciso che si tratta di una stampante generica senza funzionalità o capacità avanzate. Se hai una stampante da $ 90 dal negozio di forniture per ufficio locale, potrebbe essere sufficiente per le tue stampe di testo, ma la maggior parte delle stampanti moderne ha molto di più da offrire rispetto alla stampa di testo ASCII degli anni’70.
Recentemente ho dovuto aggiungere una HP stampante di rete al mio sistema Ubuntu Linux e ho visto che il sistema Linux semplicemente non lo vedeva, quindi non poteva aggiungerlo. Lascia che ti mostri come ho proceduto…
IDENTIFICA L’INDIRIZZO IP DELLA STAMPANTE DI RETE
Il primo passo non coinvolge affatto il tuo computer, in realtà, solo la tua stampante. Tutte le stampanti di rete dispongono di una schermata con impostazioni e informazioni di configurazione che in genere possono essere stampate su un foglio di prova. Questo è esattamente quello che ho fatto con la mia HP, che ha prodotto quanto segue:
Ho evidenziato le informazioni chiave, ovvero l’indirizzo IP (Internet Protocol) della stampante. Grazie a queste informazioni, posso fare in modo che qualsiasi dispositivo o computer sulla mia rete comunichi direttamente con la stampante, incluso un sistema Linux.
Se sei fortunato, non avrai bisogno di identificare questo e la tua stampante verrà riconosciuto immediatamente quando il sistema Linux esegue la scansione delle stampanti, ma nel mio caso non ha funzionato, quindi sapere come ottenere le informazioni è sicuramente utile. Ora passiamo al sistema Linux.
COME AGGIUNGERE UNA STAMPANTE A UN SISTEMA LINUX
Assicurati di aver effettuato l’accesso al tuo account amministrativo sul sistema Linux in modo da avere autorizzazioni per aggiungere nuovi dispositivi e vai a Impostazioni. Sul lato sinistro, vicino al fondo, c’è”Stampanti“. Cliccaci sopra. Ecco cosa vedo:
Nessuna stampante. Per risolverlo, nessuna sorpresa, fai clic sul pulsante verde”Aggiungi una stampante…“. Eseguirà la scansione per entrambe le stampanti collegate direttamente al computer e quelle che sono visibili sulla rete locale. Nel mio caso, nada. Solo quel servizio di stampante CUPS:
Sicuramente non utile in questo caso. Invece, è il momento di inserire l’indirizzo IP della stampante ricavato dalla stampa delle impostazioni. Nel mio caso, 10.0.0.19:
La mia stampante HP funziona con una varietà di protocolli e pubblicizza come LPD (line printer daemon, un servizio di stampa Linux e Unix molto rudimentale), una stampante JetDirect (il protocollo di stampa di rete di HP) e, come se stesso, il HP PageWide Pro 577 MFP. Sceglierò quest’ultimo facendo clic su di esso.
Ecco fatto. Stampante aggiunta. Non male una volta che sai come scovare quell’indirizzo IP (e dove inserirlo nella finestra Aggiungi stampante).
COME CONTROLLARE LE IMPOSTAZIONI DELLA STAMPANTE IN LINUX
Una volta che la stampante è aggiunto, fai clic sulla piccola icona a forma di ingranaggio adiacente per verificarne la configurazione:
Vado per contrassegnarla come stampante predefinita per i nuovi lavori di stampa selezionando”Usa stampante predefinita”. Diamo anche un’occhiata alle opzioni di stampa e ai dettagli della stampante, a partire da Opzioni di stampa:
Il sistema Linux ha sicuramente trovato il driver corretto in quanto offre molte impostazioni e funzionalità specifiche per l’MFP HP PageWide Pro 577, inclusa la stampa fronte/retro e più origini carta (vassoi). Se si desidera utilizzare la stampante per stampare su carta fotografica, è possibile specificarlo in”Tipo di carta”in questa finestra. Già che ci sei, un buon primo passo è fare clic anche su”Pagina di test“in alto a sinistra. Stampa?
Dettagli stampante offre alcune impostazioni aggiuntive, inclusa la possibilità di rinominare la stampante per tutti:
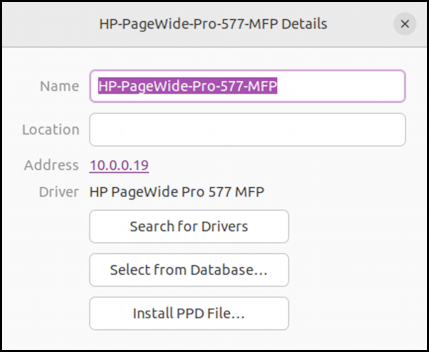
Soprattutto, nota che è stato scelto il corretto HP Driver dell’MFP PageWide Pro 577. Se il tuo sistema Linux ha scelto quella sbagliata per la tua stampante, prova una pagina di prova (potrebbe funzionare!) o usa”Cerca driver”per abbinarla correttamente. Se è della marca giusta, tra l’altro, il modello sbagliato di solito significa che ci sono una o due funzioni che potrebbero non essere accessibili, ma dovrebbe funzionare per la maggior parte delle stampe semplici.
STAMPA SU UNA STAMPANTE DI RETE IN LINUX
Con tutto configurato e la pagina di test che funziona correttamente, è il momento di provare una stampa da una tipica applicazione Linux. Userò Firefox e sceglierò”Stampa“dal collegamento con tre trattini in alto a destra. Visualizza una finestra di dialogo della stampante:
Sembra buono e offre opzioni chiave come colore vs in bianco e nero e ha la stampante elencata per nome come predefinita. Bene. Un clic su”Stampa“e pochi secondi dopo la pagina Web della documentazione ufficiale di Ubuntu viene effettivamente stampata e appare pulita e nitida. Missione compiuta.
Suggerimento professionale: scrivo di Linux sin dagli albori del sistema operativo e di Unix prima ancora. Consulta la mia ampia area della guida di Linux e l’area di programmazione degli script della shell di Linux per molti contenuti tutorial aggiuntivi durante la tua visita. Grazie!
aggiungi stampante linux, stampa linux