Le cause più probabili per cui Google Drive non si sincronizza su Mac è una sorta di errore nel processo di sincronizzazione o un bug nell’app. Esistono molte possibili cause per gli errori di sincronizzazione che potrebbero impedire a Google Drive di funzionare su Mac, ma in genere gestire un errore di questo tipo è molto semplice.
Google Drive è un’app molto utile che raramente presenta errori significativi o altri problemi. Anche se riscontri difficoltà, la risoluzione del problema in genere non richiederebbe altro che un riavvio dell’app o del tuo Mac. Tuttavia, se riscontri problemi con Google Drive sul tuo Mac, assicurati di leggere le seguenti righe per sapere come risolverli.
Google Drive non funziona su Mac
Il motivo per cui Google Drive non funziona potrebbe essere dovuto a un problema nel processo di sincronizzazione, ma tieni presente che Google Drive non si aprirà direttamente se fai clic sulla sua icona nel Dock. Per aprire Google Drive, usa la sua icona nella barra dei menu dall’alto come mostrato di seguito.
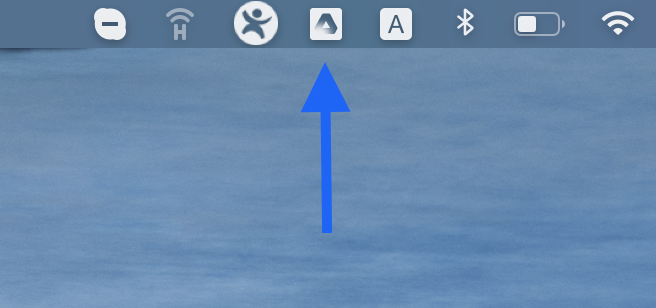
Se non hai mai lavorato con questa app, l’apertura di Google Drive può essere un po’confusa all’inizio perché fare doppio clic sulla sua icona nella cartella Applicazione o facendo clic sulla sua icona nel Dock si aprirà l’app, ma non ti mostrerà automaticamente l’interfaccia di Google Drive sullo schermo. Per visualizzare l’interfaccia dell’app Google Drive, devi fare clic sull’icona dell’app che dovrebbe apparire nella barra dei menu in alto. Da lì, puoi fare clic sul menu Impostazioni , andare su Preferenze e apportare modifiche al funzionamento di Google Drive sul tuo Mac.
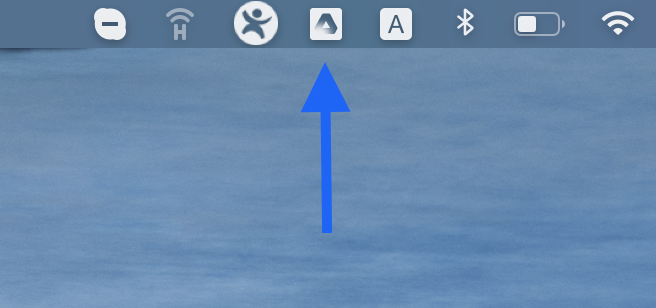
Se lo sapevi già e il problema che stai affrontando è che Google Drive non si avvia sul tuo Mac o non ti consente di accedere ai file che hai archiviato al suo interno tramite Finder, potrebbe essere necessario reinstallare l’app o esegui uno degli altri metodi di correzione che ti mostreremo tra poco.
Google Drive non funziona su Mac Fix
Possibili metodi per risolvere questo problema devono riavviare Google Drive, eliminare i suoi file memorizzati nella cache e reinstallarlo. Un’altra soluzione comunemente utilizzata per quando Google Drive non funziona su Mac è l’esecuzione dello script di Google Drive.
Utilizza le seguenti soluzioni suggerite per risolvere il tuo problema con Google Drive.
Riavvia Google Drive
Seleziona l’icona di Google Drive mostrata nella barra dei menu. Fai clic sull’icona a forma di ingranaggio (Impostazioni) e quindi fai clic su Esci.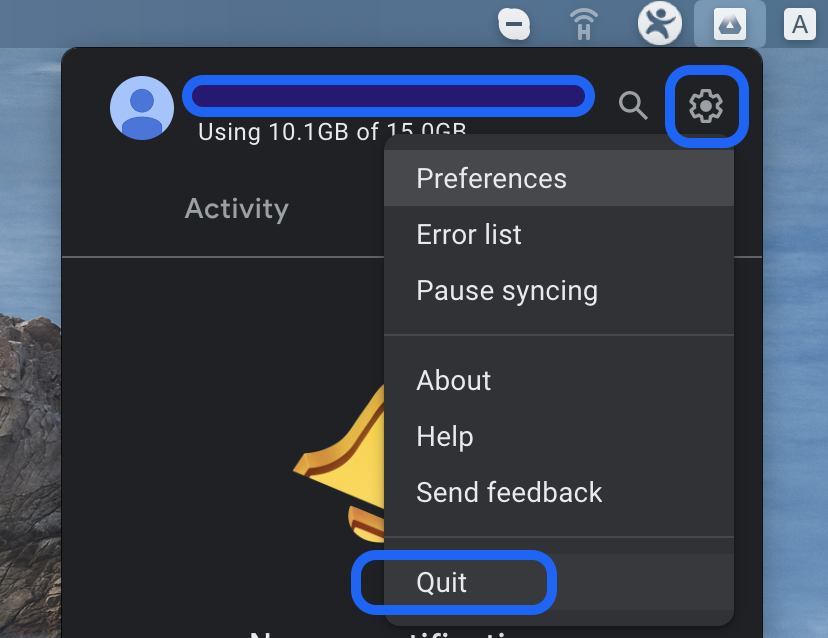
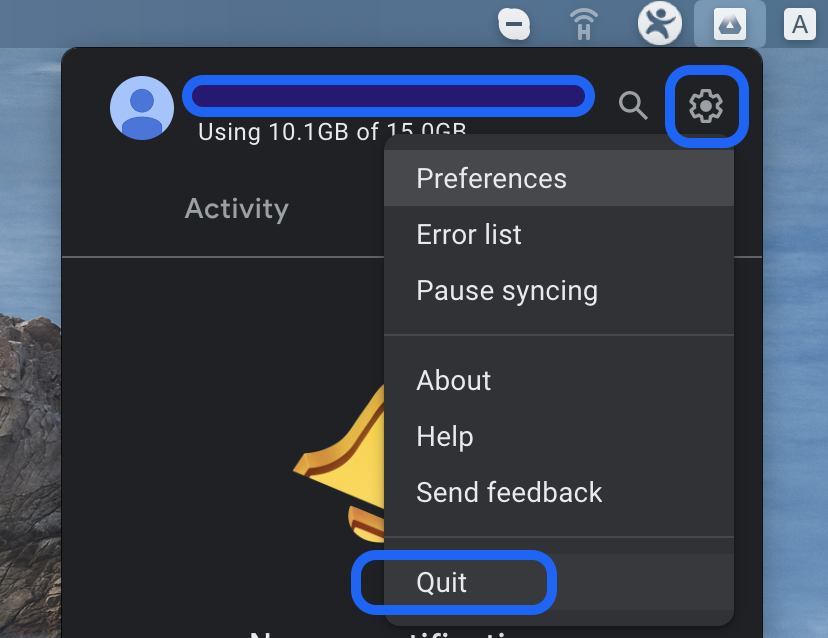 Riavvia il tuo Mac: una volta riavviato il computer, Google Drive dovrebbe avviarsi automaticamente, a meno che tu non abbia modificato le sue impostazioni in modo che non si avvii all’avvio. Se Google Drive è impostato per non avviarsi automaticamente all’avvio, vai su Applicazioni e avvia Google Drive dalla relativa icona.
Riavvia il tuo Mac: una volta riavviato il computer, Google Drive dovrebbe avviarsi automaticamente, a meno che tu non abbia modificato le sue impostazioni in modo che non si avvii all’avvio. Se Google Drive è impostato per non avviarsi automaticamente all’avvio, vai su Applicazioni e avvia Google Drive dalla relativa icona.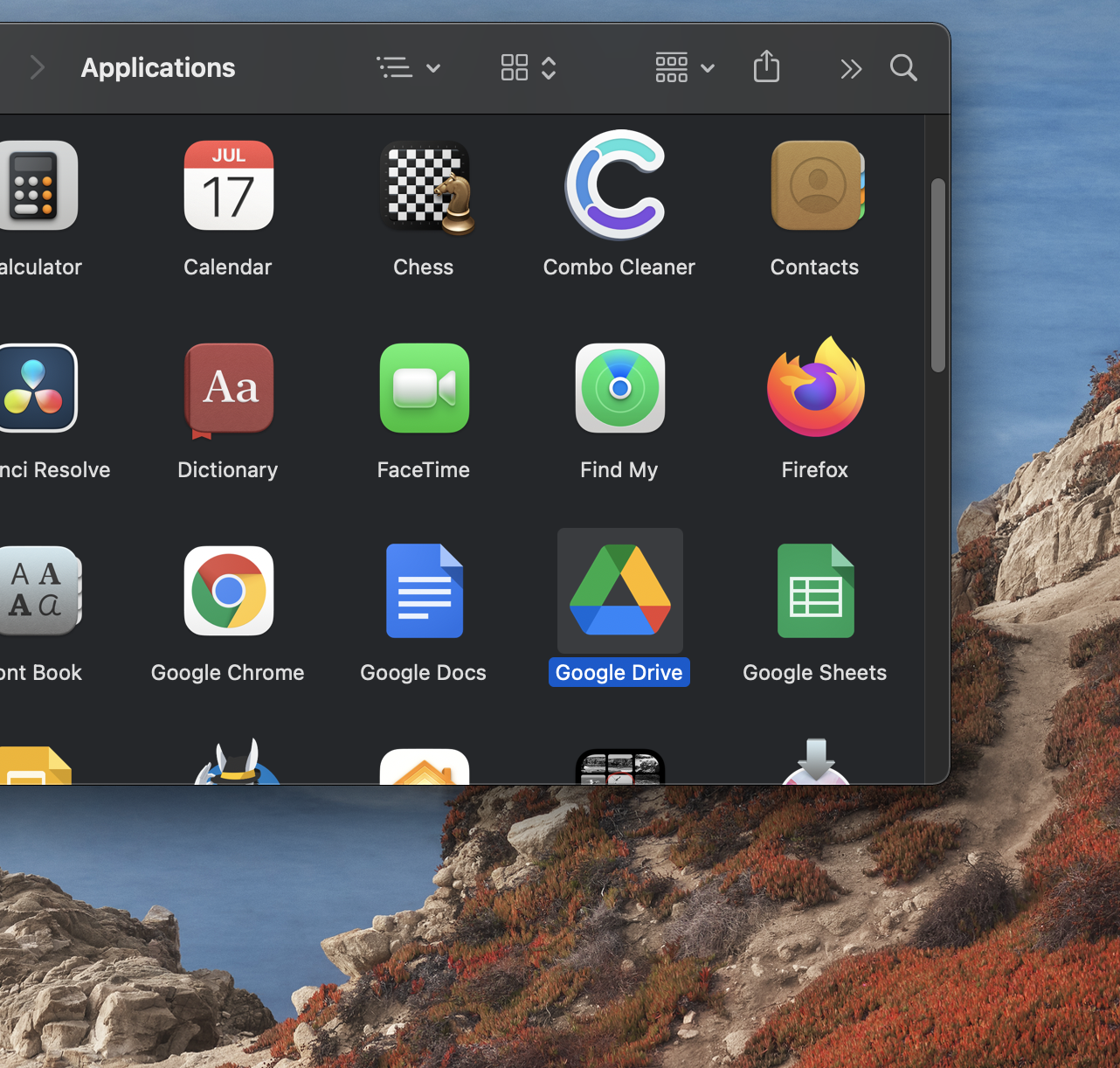
Elimina i file memorizzati nella cache di Google Drive
Premi Comando + Spazio per aprire Spotlight e copia e incolla al suo interno la seguente riga: ~/Library/Application Support/. Seleziona Application Support cartella che dovrebbe apparire nella sezione Cartelle nell’elenco dei risultati.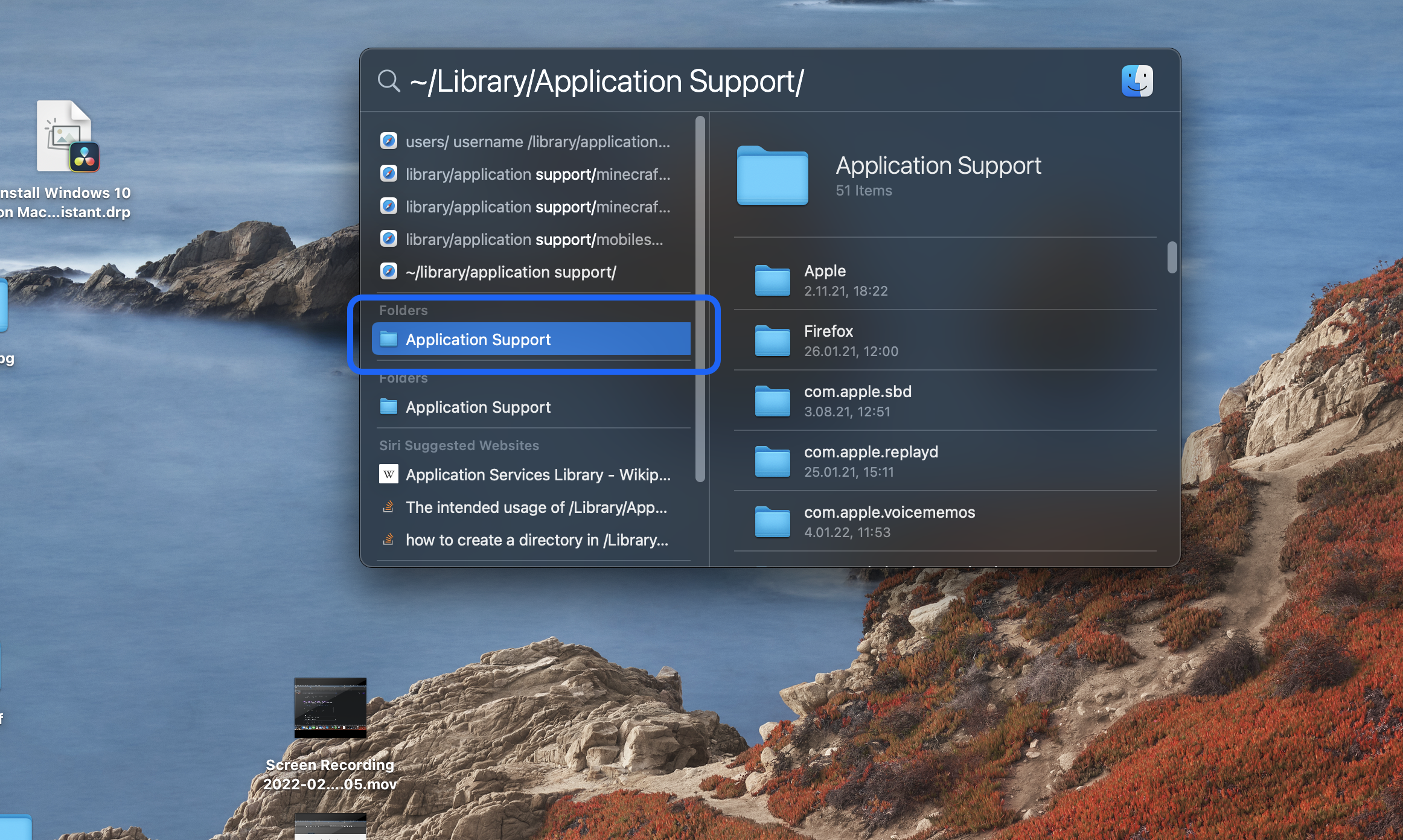
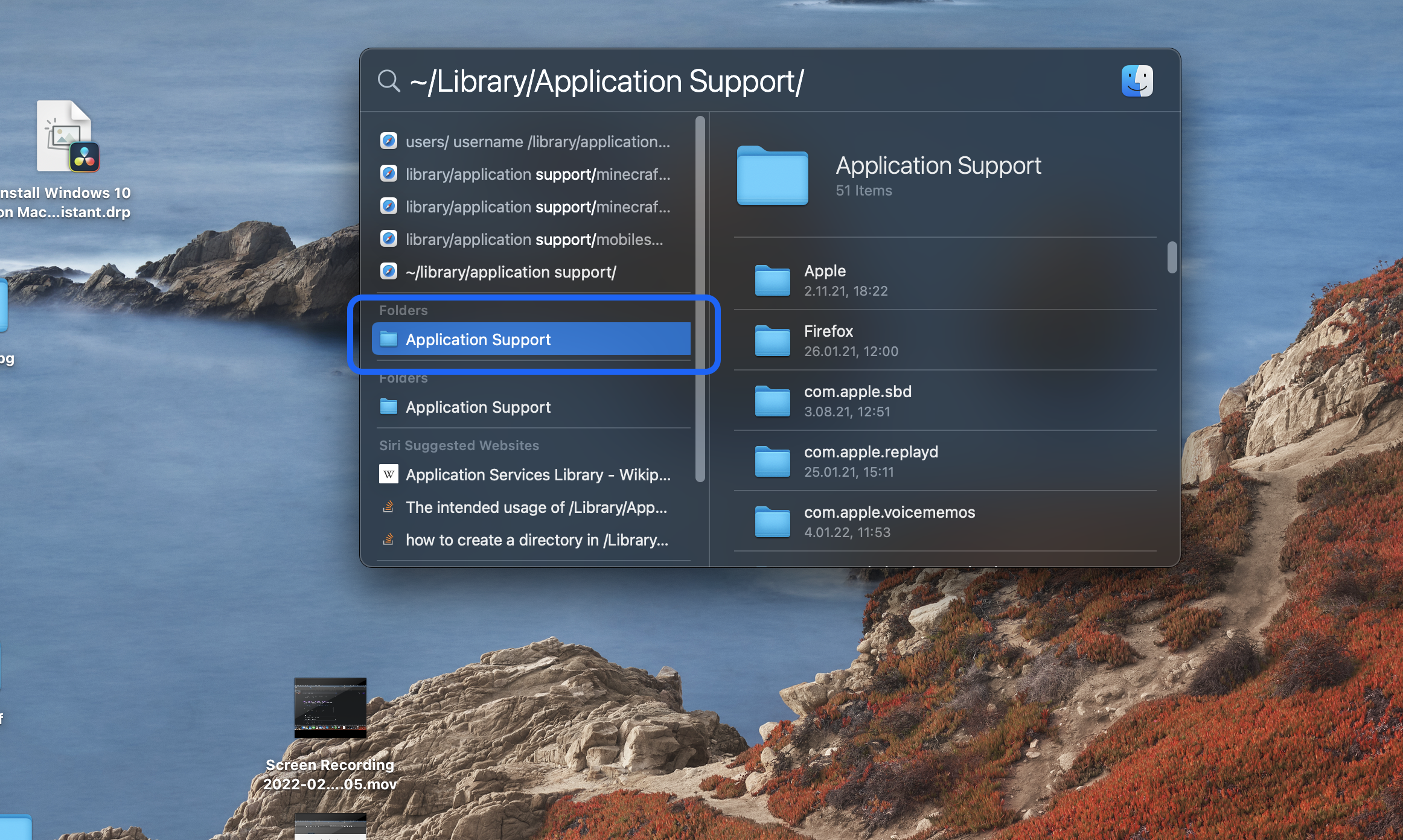 Trova e apri la cartella Google che si trova in Application Support.
Trova e apri la cartella Google che si trova in Application Support.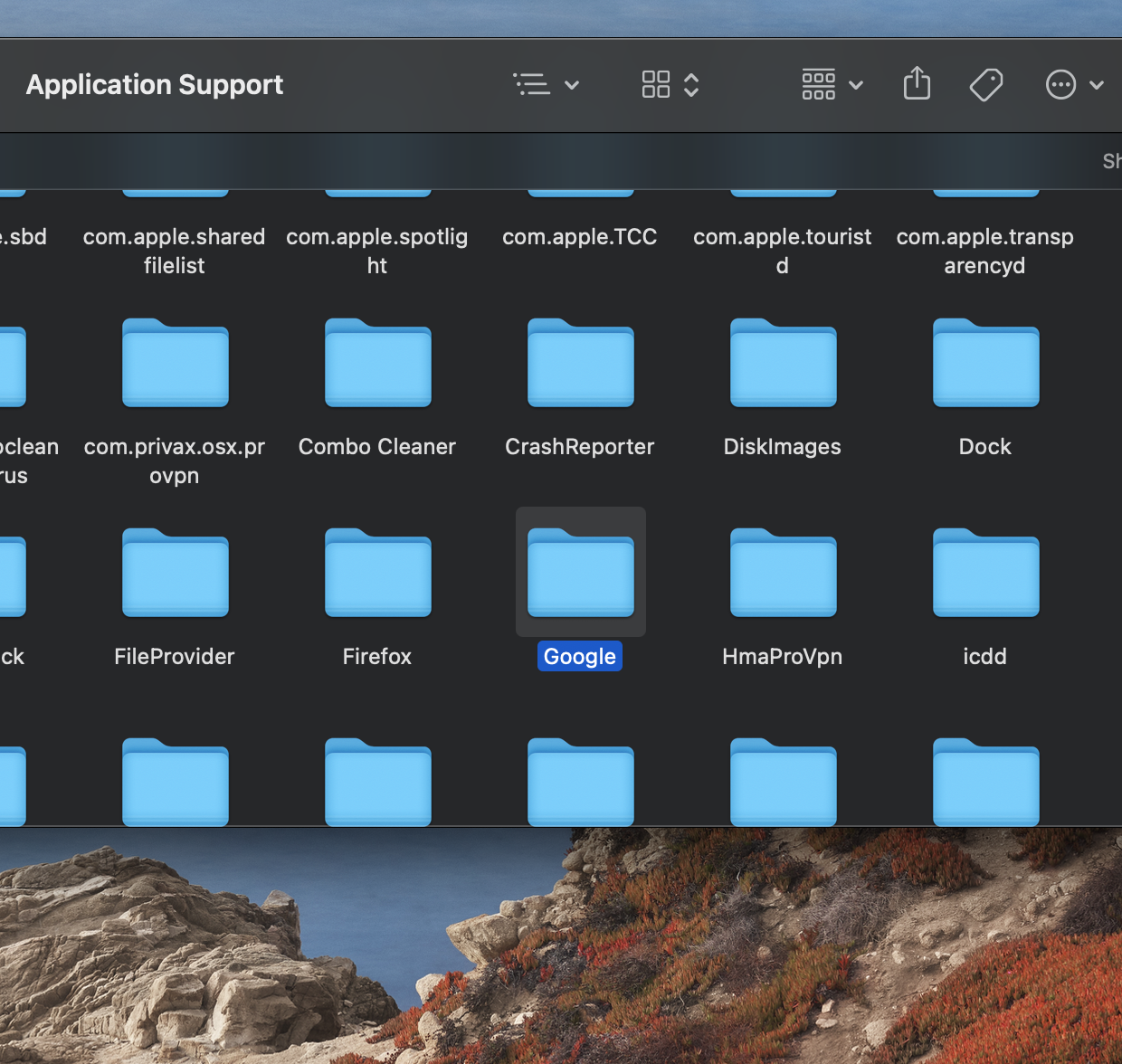 Trascina la cartella DriveFS nel Cestino/Cestino o fai clic con il pulsante destro del mouse sulla cartella e seleziona Sposta nel Cestino. Successivamente, svuota il Cestino/Cestino.
Trascina la cartella DriveFS nel Cestino/Cestino o fai clic con il pulsante destro del mouse sulla cartella e seleziona Sposta nel Cestino. Successivamente, svuota il Cestino/Cestino.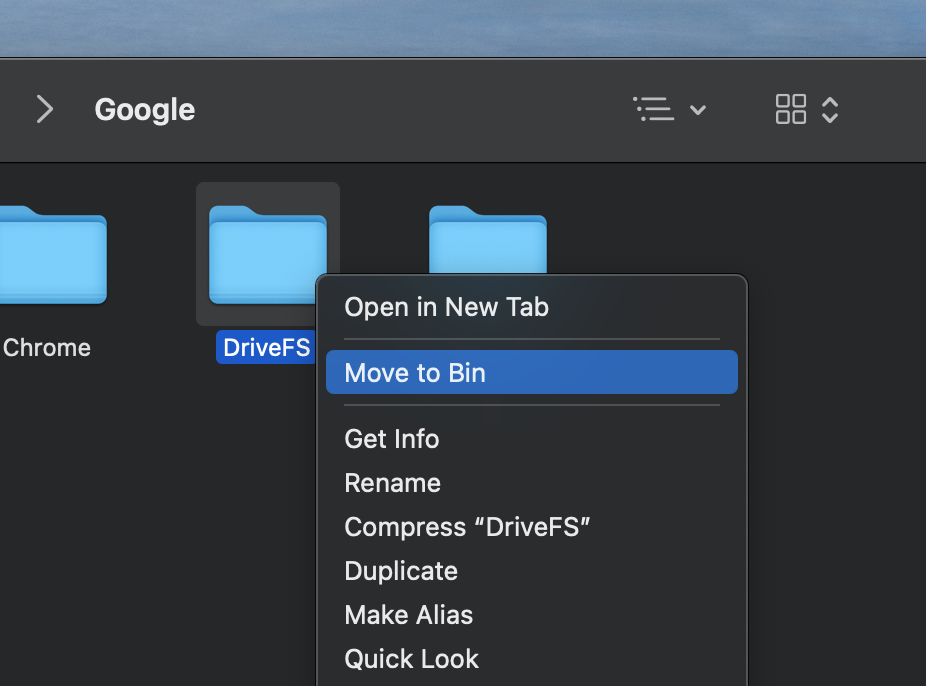
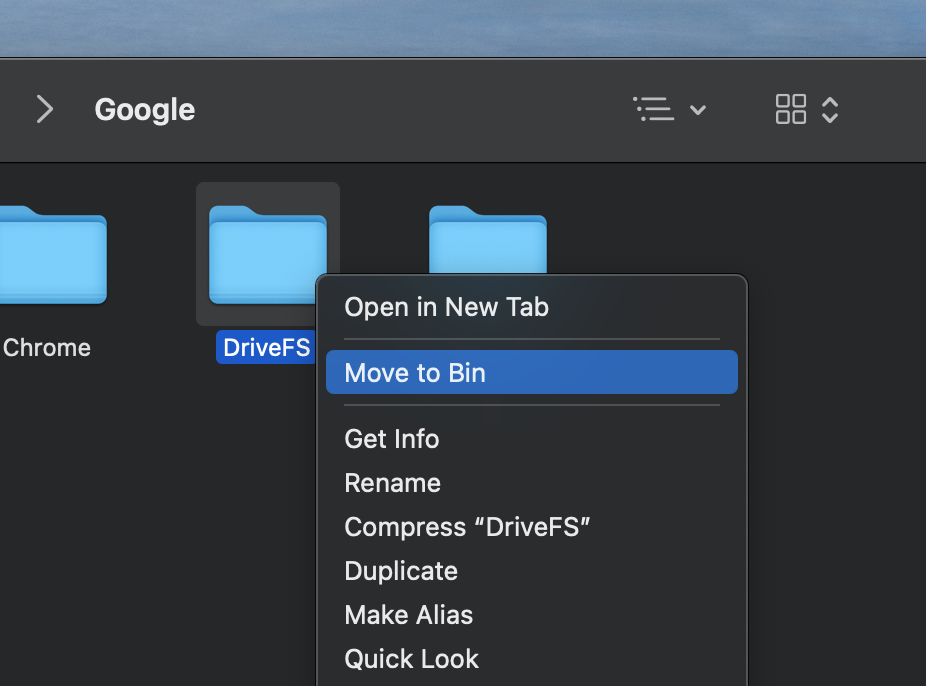 Riavvia il computer e verifica se il problema con Google Drive è stato risolto.
Riavvia il computer e verifica se il problema con Google Drive è stato risolto.
Reinstalla Google Drive
Per prima cosa devi uscire da Google Drive: fai clic sulla sua icona dalla barra dei menu, fai clic sul pulsante Impostazioni e seleziona Esci. Successivamente, vai alla cartella Applicazioni e trascina e rilascia l’icona di Google Drive nella Cestino/Bin, dopodiché svuota il Cestino/Bin.Riavvia il tuo Mac, apri Safari e vai su Google.Digita Scarica Google Drive, fai clic su Scarica Drive per desktop e scarica il file.dmg di Google Drive.Apri il file quando viene scaricato, fai doppio clic sull’icona.pkg nella finestra che si apre e segui le istruzioni per installare Google Drive.
Esegui lo script di Google Drive
Apri Finder e vai alle Applicazioni strong>cartella.Trova l’icona Google Drive, selezionala e fai clic con il pulsante destro del mouse.Seleziona Mostra contenuto pacchetto, quindi vai a Contenuti > macOS.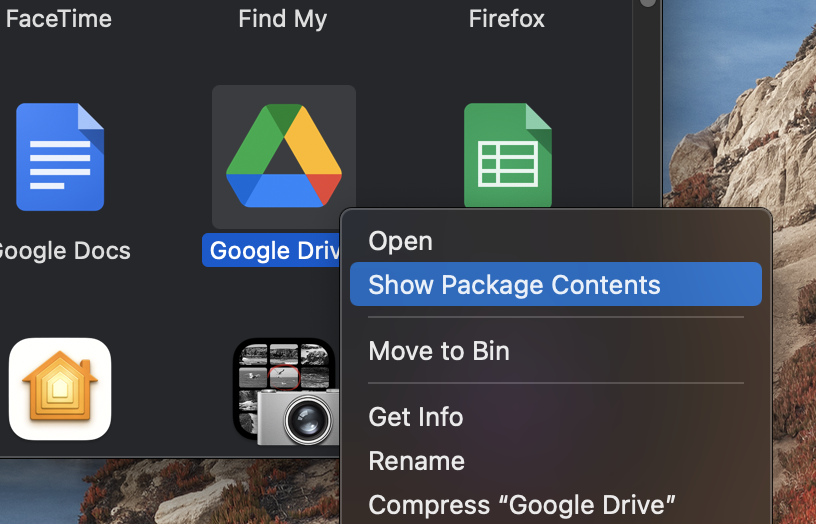
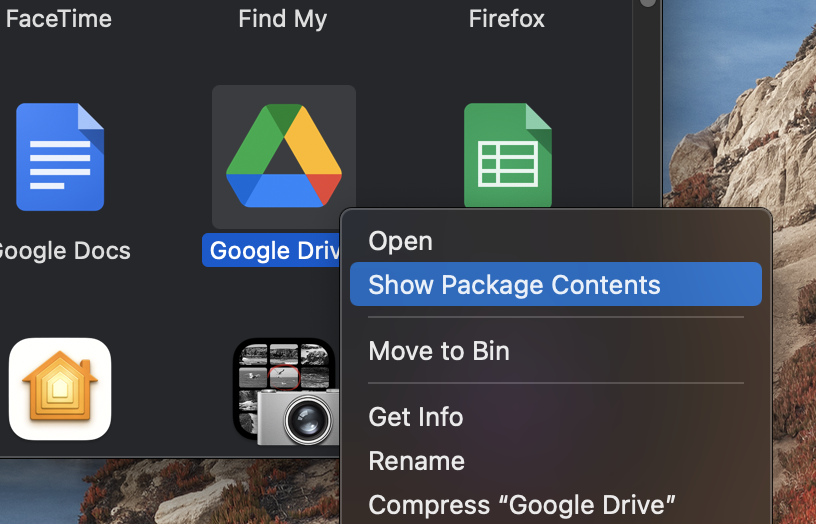 In quella cartella, fai doppio clic su Google Drive script per eseguirlo.
In quella cartella, fai doppio clic su Google Drive script per eseguirlo.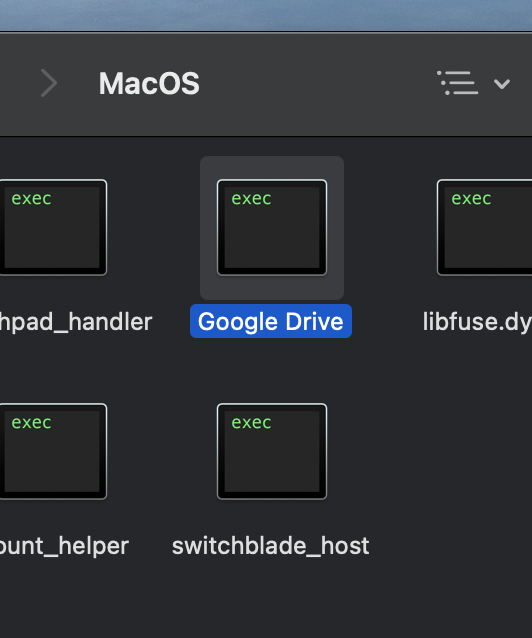
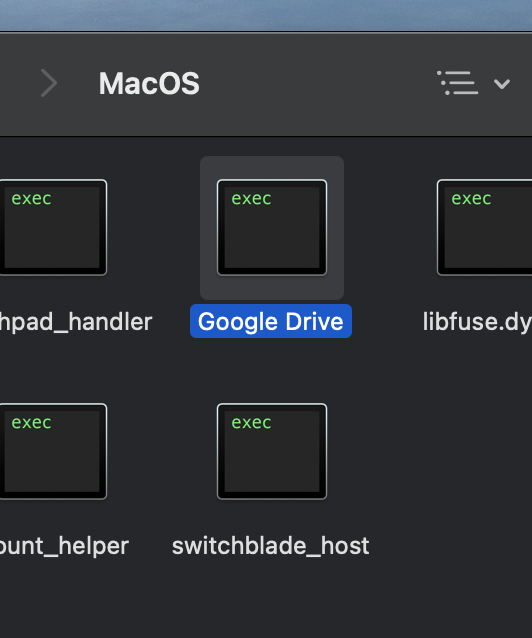 Riavvia il tuo Mac e vedi se Google Drive ora funziona normalmente.
Riavvia il tuo Mac e vedi se Google Drive ora funziona normalmente.
Disconnetti e riconnetti Accedi al tuo account
Seleziona l’icona di Google Drive nella barra dei menu e fai clic sull’icona a forma di ingranaggio.Seleziona Preferenze e fai clic sull’ingranaggio successivo icona nella finestra appena aperta.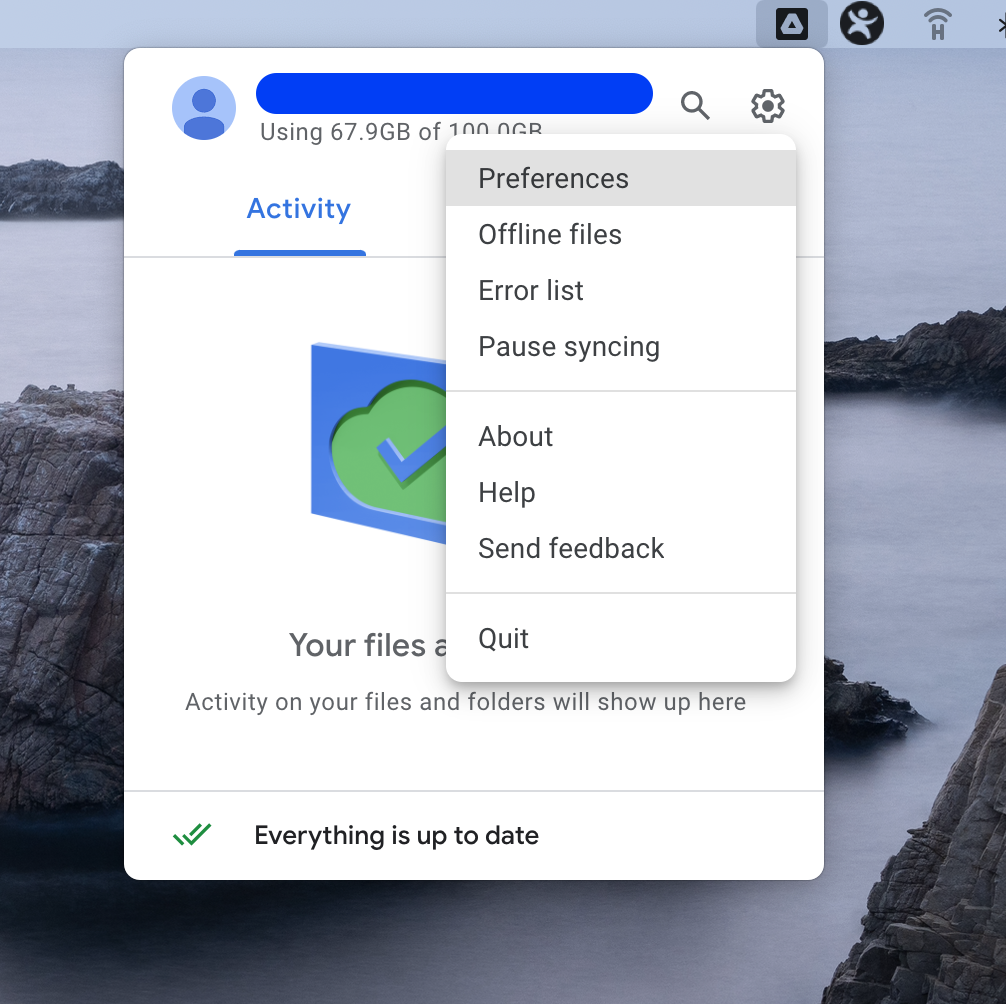
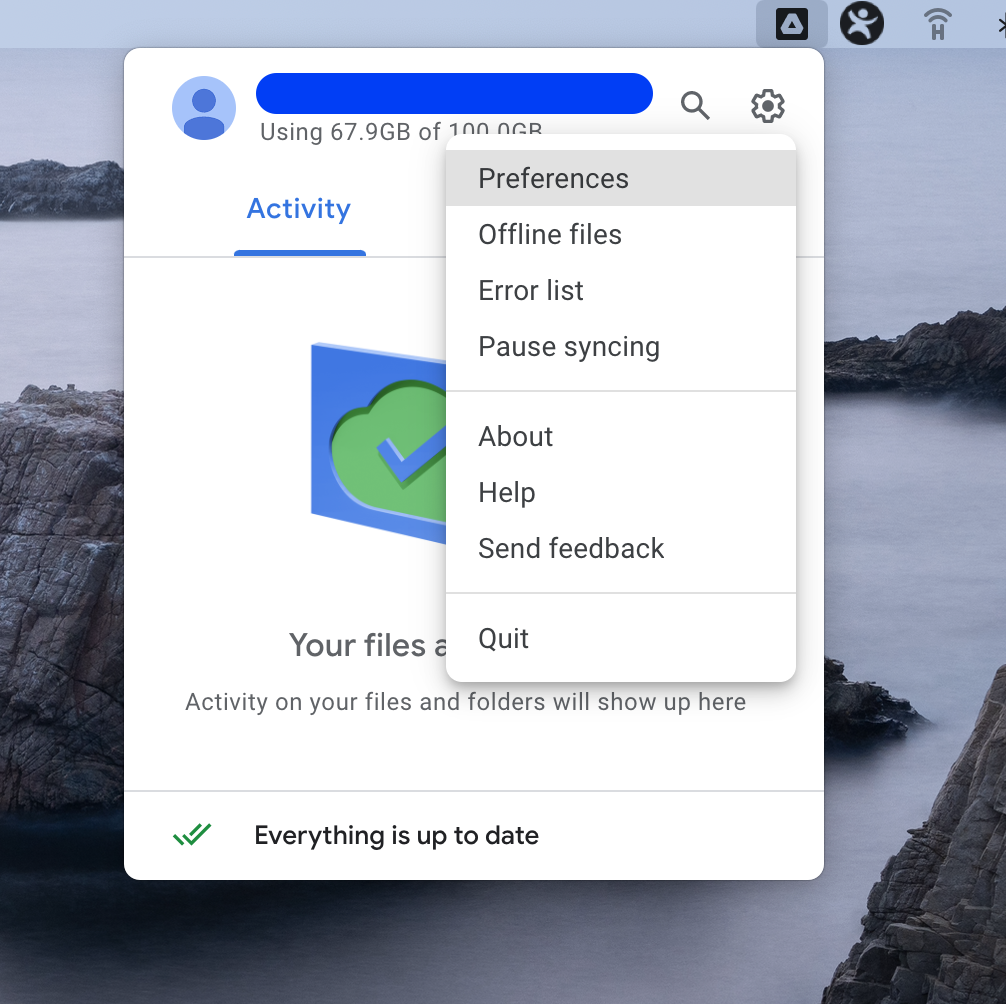
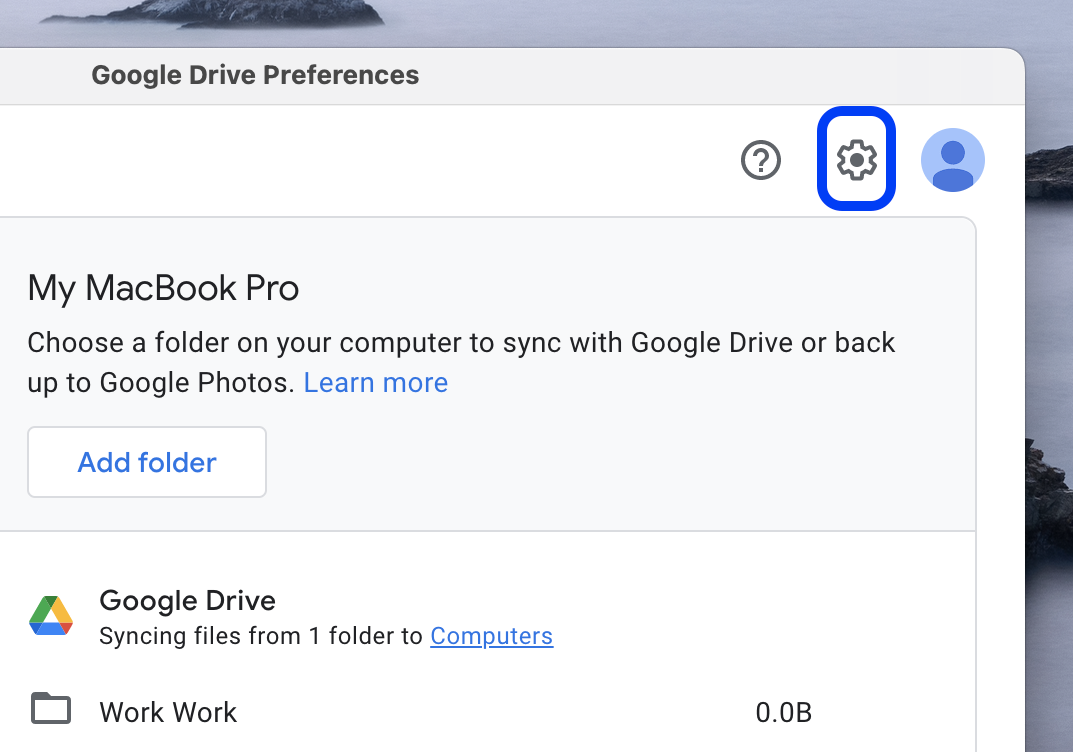
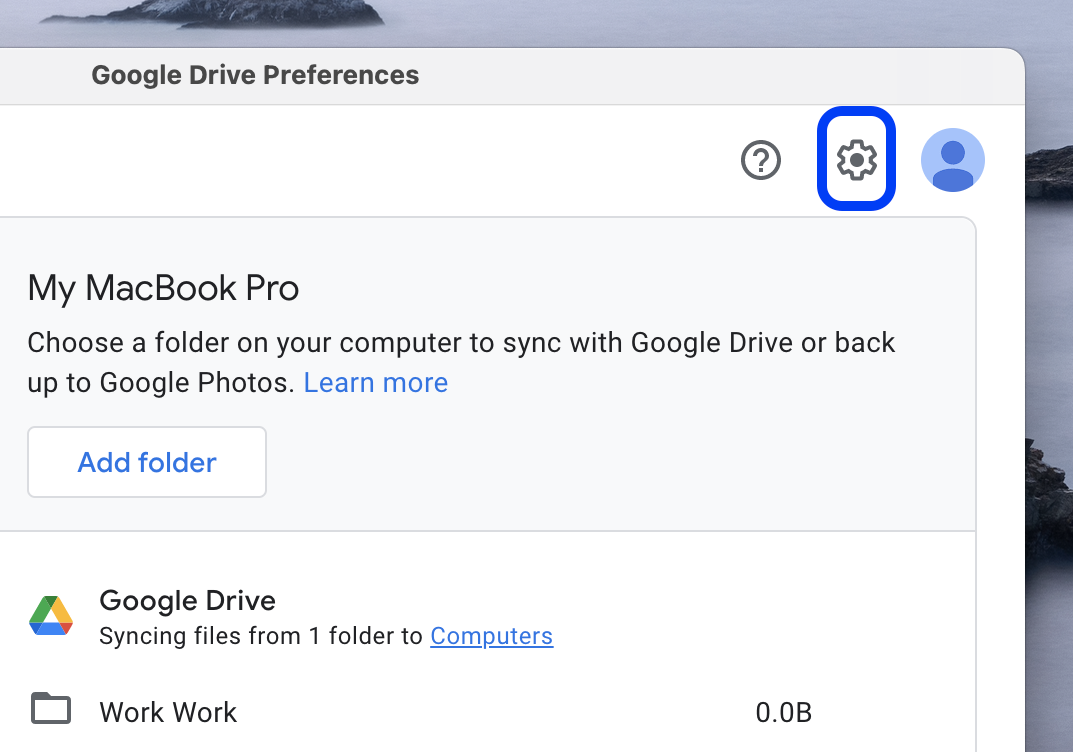 Fai clic sul pulsante Disconnetti account e conferma l’azione.
Fai clic sul pulsante Disconnetti account e conferma l’azione.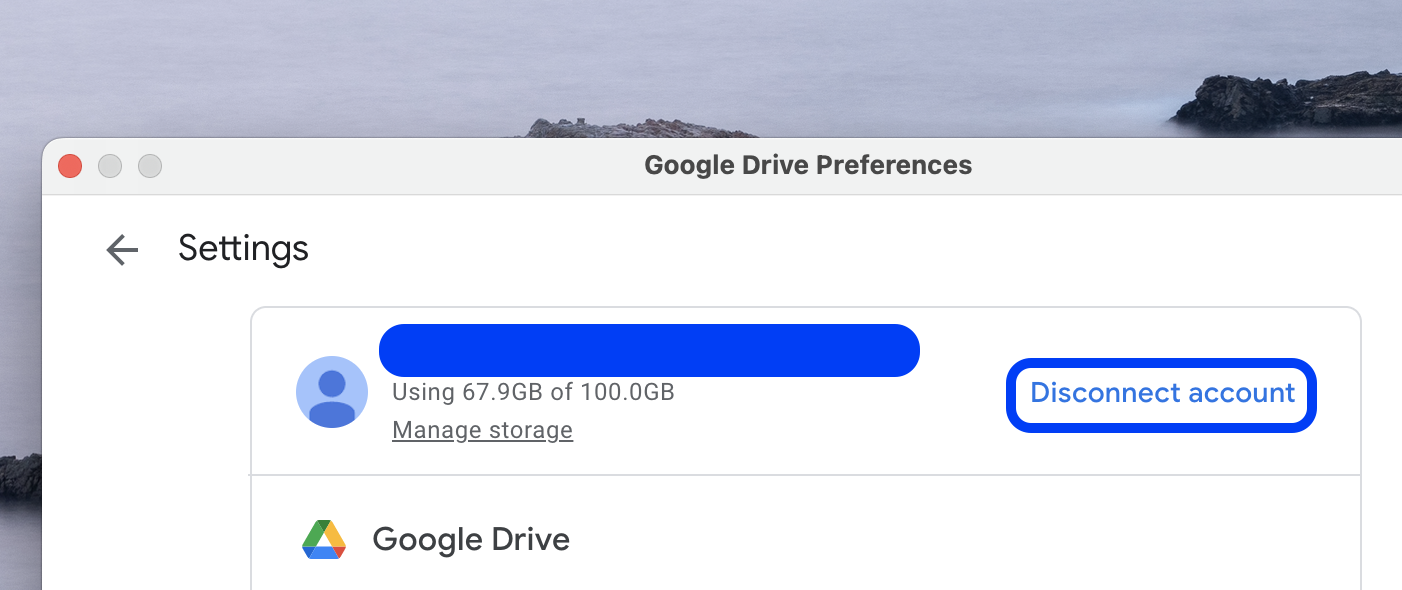 Successivamente, ti dovrebbe essere chiesto automaticamente di accedere a Google Drive. Se il messaggio non viene visualizzato, fai clic sull’icona di Google Drive nella barra dei menu, fai clic sul pulsante Accedi e procedi con l’accesso con il tuo account Google.
Successivamente, ti dovrebbe essere chiesto automaticamente di accedere a Google Drive. Se il messaggio non viene visualizzato, fai clic sull’icona di Google Drive nella barra dei menu, fai clic sul pulsante Accedi e procedi con l’accesso con il tuo account Google.
Controlla la data e impostazioni dell’ora
Per qualche motivo, le impostazioni errate di data e ora potrebbero a volte causare la mancata sincronizzazione di Google Drive. Ecco come risolvere il problema:
Apri il menu Logo Apple in alto a sinistra e fai clic su Preferenze di Sistema. Seleziona Data e oraicona e vai alla scheda Data e ora.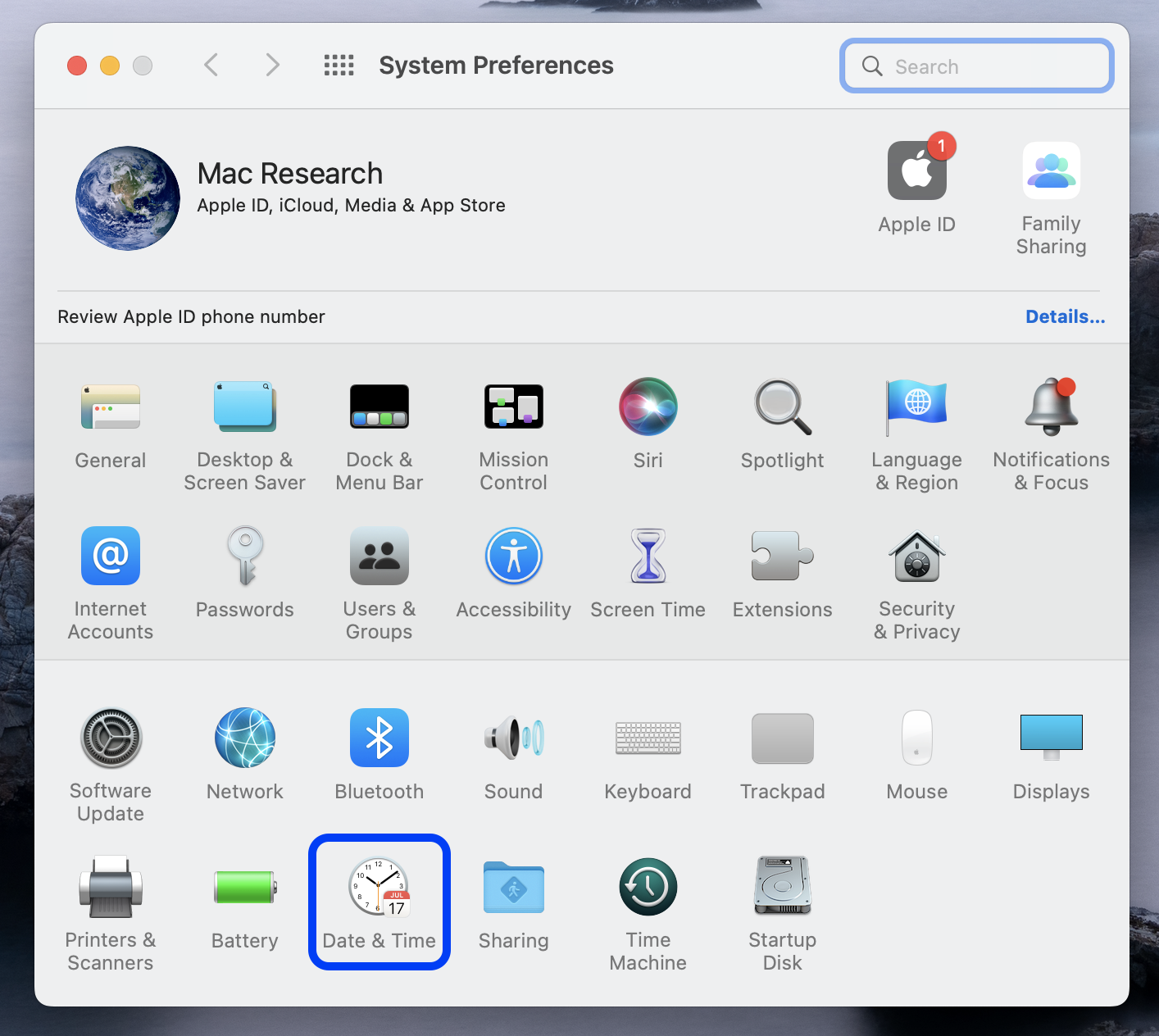
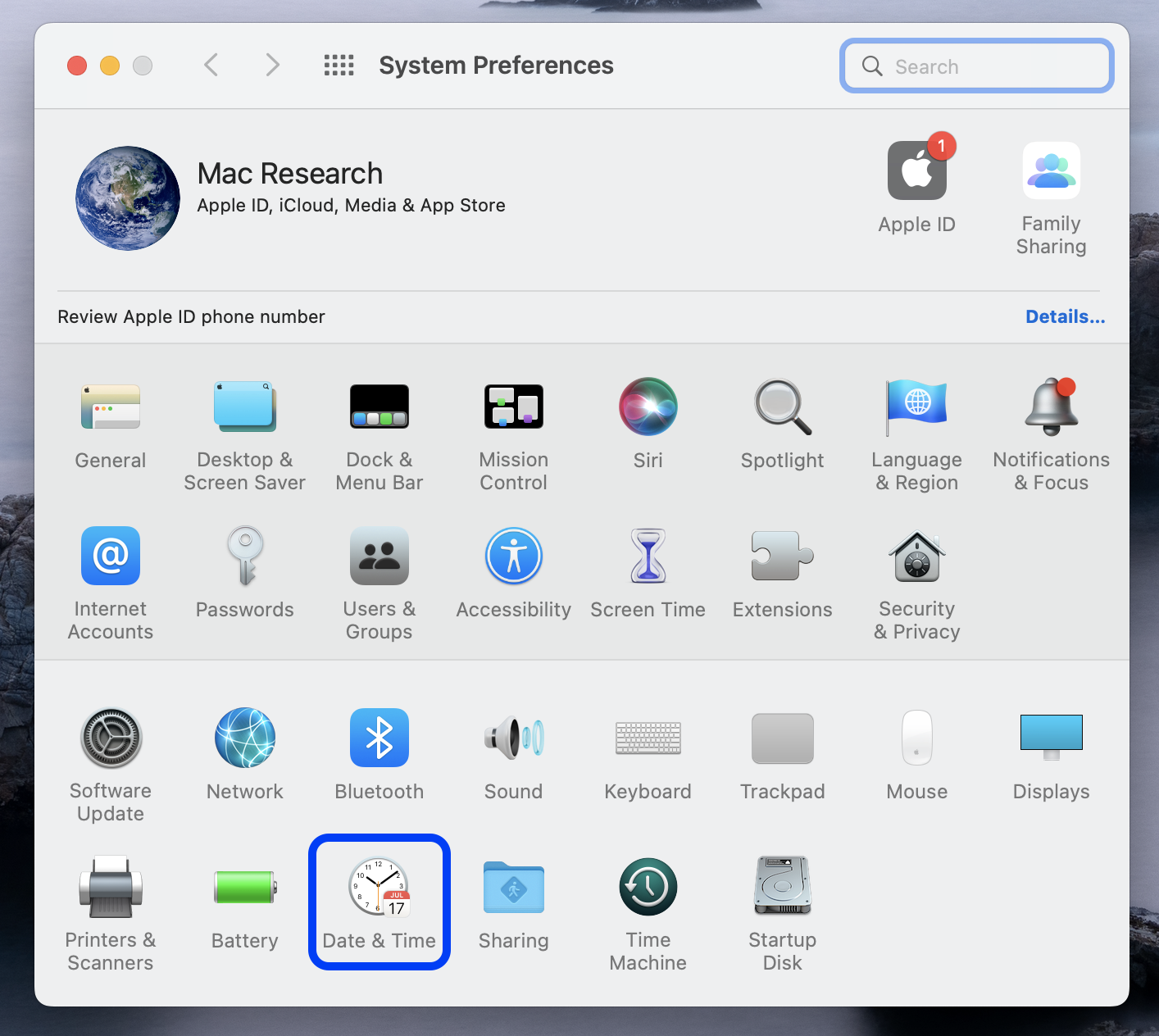 Verifica se l’opzione Imposta data e ora automaticamente è abilitata e, in caso contrario, abilitala ora e riavvia il tuo Mac.
Verifica se l’opzione Imposta data e ora automaticamente è abilitata e, in caso contrario, abilitala ora e riavvia il tuo Mac.
Come faccio a riconnettere il mio Mac a Google Drive?
Per riconnettere il tuo Mac a Google Drive, puoi provare a riavviare l’app Google Drive, il tuo Mac e/o il router, se il problema è correlato a una sincronizzazione non riuscita. Puoi anche provare a riconnettere il tuo Mac a Google Drive reinstallando l’app.
Il tuo Mac dovrebbe connettersi automaticamente a Google Drive, quindi se c’è un problema, dovresti prima provare semplicemente a riavviare Google Drive, come mostrato sopra. Se questo non funziona, puoi anche provare a riavviare il tuo Mac. Potrebbe anche essere una buona idea controllare la tua connessione Internet, perché un problema potrebbe essere ciò che impedisce al tuo Mac di connettersi a Google Drive. Se stai utilizzando il Wi-Fi, puoi provare a spegnere il router, attendere un paio di secondi, quindi riaccenderlo per vedere se la connessione a Internet viene ripristinata. Se questo non aiuta e sei sicuro che il problema sia correlato alla tua connessione al Web, dovresti contattare il tuo provider Internet per ulteriore assistenza.