Hai appena chiuso l’app Word per Mac senza salvare il documento su cui stavi lavorando? L’app Word per Mac si è arrestata in modo anomalo insieme al documento recente? Sei fortunato! Segui questi metodi per recuperare documenti Word non salvati su Mac.
Microsoft Word è l’app di elaborazione testi leader in cui puoi creare numerosi documenti come rapporti aziendali, buste per la stampa unione, posta unione postale, curriculum professionali, ambito di documenti di lavoro e così via.
La nuova app Word per Mac è anche intuitiva, nativa di macOS e facile da usare. Viene fornito con robuste funzioni di composizione, modifica, annotazione, ecc. di testo, immagini e vettori. Anche la sua funzione di salvataggio automatico è all’avanguardia. Se chiudi accidentalmente l’app senza salvare un documento, la sua funzione AutoRecover ti aiuta con il recupero di documenti Word non salvati su Mac. Continua a leggere per scoprire i metodi che puoi provare a recuperare documenti Word non salvati.
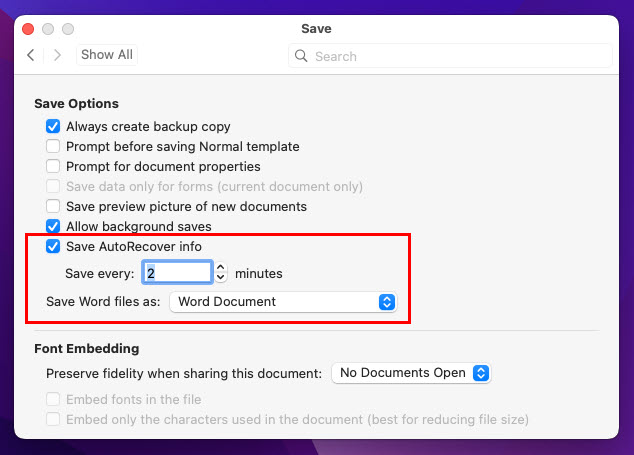
AutoRecover ti aiuta a recuperare i file in Office per Mac
Non è raro che il software si blocchi tra un lavoro e l’altro, sprecando ore di lavoro. Word per Mac non è diverso. Pertanto, Microsoft ha aggiunto la funzionalità AutoRecover nella nuova app Word per Mac insieme ad altre app Microsoft 365 selezionate come Excel e PowerPoint.
La posizione della funzionalità AutoRecover di Word in Preferences Output & Sharing Save
Il modulo AutoRecover continua a salvare un’istantanea del documento quando è aperto e ci stai lavorando. Lo strumento salva un documento ogni 10 minuti (può essere regolato su meno o più) per creare un file di ripristino del file Word attualmente aperto. Inoltre, puoi modificare manualmente l’intervallo di tempo dopo il quale AutoRecover salverà un file aperto.
In questo modo, puoi recuperare più dati dal tuo documento in eventi come interruzione di corrente, arresto imprevisto del sistema, arresto anomalo dell’app Word per Mac , e così via. Per impostazione predefinita, Microsoft Word archivia i suoi file di ripristino in una cartella nascosta a cui non puoi accedere da solo.
Trova di seguito le posizioni del file di cache di AutoRecover nel caso in cui desideri accedere alla cartella:
Per l’app Microsoft Word utilizzare questo indirizzo:/Users//Library/Containers/com.Microsoft/Data/Library/Preferences/AutoRecovery Per Microsoft Excel per Mac, ecco la posizione della cartella AutoRecover:/Users//Library/Containers/com.microsoft.Excel/Data/Library/Application Support/Microsoft Se hai bisogno di accedere alla cache AutoRecover per PowerPoint, controlla questa directory:/Users//Library/Containers/com.Microsoft.Powerpoint/Data/Library/Preferences/AutoRecovery
Motivi per recuperare documenti Word non salvati su Mac
Trova di seguito alcuni eventi e metodi per il recupero di documenti Word non salvati su Mac:
Forza l’arresto dell’app Word per Mac e ora è necessario ottenere il file corrente: AutoRecover dovrebbe aiutare L’app Word non ha risposto e quindi si è arrestata in modo anomalo e tu d non salvare ancora il file: la cartella temporanea del Mac e il salvataggio automatico devono essere controllati Vuoi tornare a una versione precedente del documento su Word per Mac: l’app Word stessa può farlo Devi recuperare i file di Word non salvati e danneggiati quando il salvataggio automatico è stato non funziona: la cartella temporanea del Mac e l’app Word saranno utili
Leggi anche: La sessione di autenticazione è scaduta MS Office
Recupera documento Word non salvato su Mac utilizzando AutoRecover
Il metodo migliore e gratuito per il recupero di documenti Word non salvati su Mac consiste nell’utilizzare i dati memorizzati nella cache salvati nella cartella AutoRecover. Ecco come puoi accedere a questa cartella su dispositivi MacBook o iMac:
Nella barra degli strumenti del Mac, fai clic su File. Quindi, apri una schermata del Finder facendo clic sull’opzione Nuova finestra del Finder nel menu contestuale. 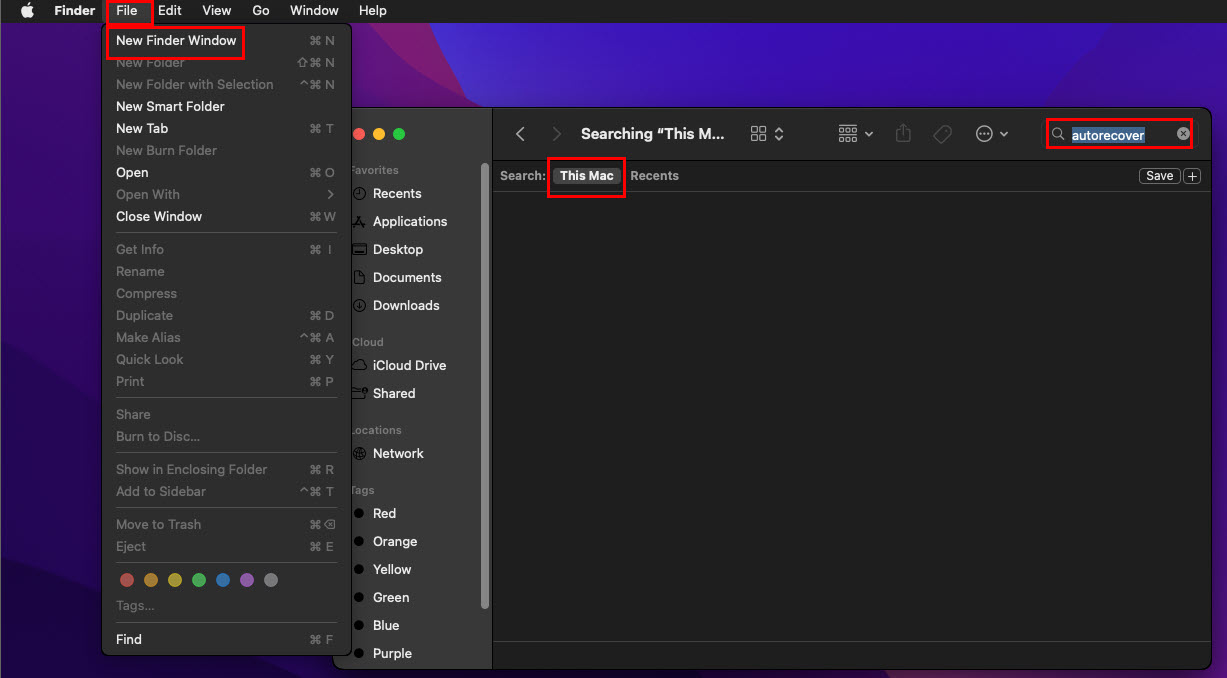 Come usare il Finder e il salvataggio automatico per recuperare documenti Word non salvati su Mac Nella casella di ricerca nell’angolo in alto a destra della finestra del Finder, digita Ripristino automatico. Questo dovrebbe mostrare la posizione della cartella AutoRecover per l’app Word su Mac. La cartella verrà visualizzata solo se lo strumento AutoRecover ha eseguito un backup dei file Microsoft Word non salvati.
Come usare il Finder e il salvataggio automatico per recuperare documenti Word non salvati su Mac Nella casella di ricerca nell’angolo in alto a destra della finestra del Finder, digita Ripristino automatico. Questo dovrebbe mostrare la posizione della cartella AutoRecover per l’app Word su Mac. La cartella verrà visualizzata solo se lo strumento AutoRecover ha eseguito un backup dei file Microsoft Word non salvati.
Individua manualmente la cartella AutoRecovery
Se questo metodo non funziona, prova a individuare manualmente la cartella dalla cartella Computer. Ecco i passaggi rapidi che puoi seguire:
fai clic sul menu Vai nella barra degli strumenti del Mac nella parte superiore dello schermo. Nel menu contestuale che si apre, trova e fai clic su Computer. Ora dovresti essere nella finestra della directory principale del Mac dove vedi queste due opzioni: un’icona HDD e un’icona di rete. Fare doppio clic sull’icona dell’HDD per accedere alla directory del disco di MacBook o iMac. Entra nella cartella Utenti e fai doppio clic sul tuo nome utente per aprire la cartella. 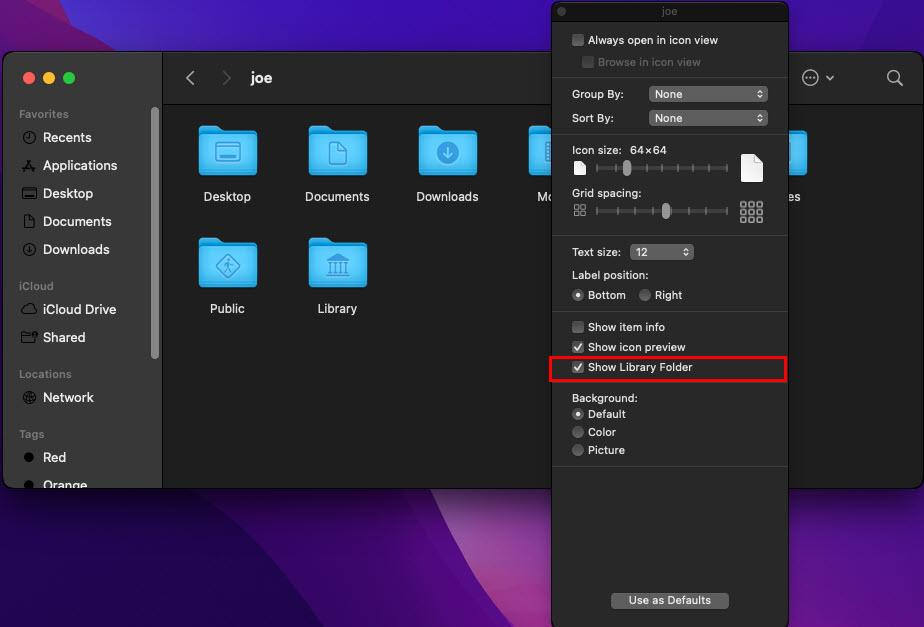 Opzione Mostra cartella libreria su MacBook e iMac Fai clic con il pulsante destro del mouse in un punto qualsiasi all’interno della directory e seleziona Mostra cartella libreria nel nuovo menu contestuale. Da Libreria, accedi a queste cartelle una per una: Contenitori > Microsoft Word > Dati > Libreria > Preferenze > Salvataggio automatico Come recuperare un documento Word non salvato su Mac dalla cartella AutoRecovery
Opzione Mostra cartella libreria su MacBook e iMac Fai clic con il pulsante destro del mouse in un punto qualsiasi all’interno della directory e seleziona Mostra cartella libreria nel nuovo menu contestuale. Da Libreria, accedi a queste cartelle una per una: Contenitori > Microsoft Word > Dati > Libreria > Preferenze > Salvataggio automatico Come recuperare un documento Word non salvato su Mac dalla cartella AutoRecovery
Ora, vai semplicemente nella cartella AutoRecovery. Dovresti trovare tutte le copie di backup dei documenti salvati e non salvati per i quali Word ha salvato automaticamente una versione di ripristino. Il salvataggio automatico salva il backup nel formato di file.DOCX o.DOC. Pertanto, puoi semplicemente aprire il file in Word per Mac e salvarlo da qualche altra parte come una cartella locale, un archivio cloud Mac, OneDrive e così via.
Utilizza l’app Finder per individuare il ripristino automatico
Un altro modo per accedere alla cartella AutoRecovery dello strumento AutoRecover di Word per Mac è la funzione Vai alla cartella dell’app Finder. Ecco i passaggi per utilizzare Vai alla cartella per recuperare i file di Word non salvati:
Seleziona Vai nella barra degli strumenti del Mac, quindi seleziona Vai alla cartella strong> dalla parte inferiore del menu contestuale. 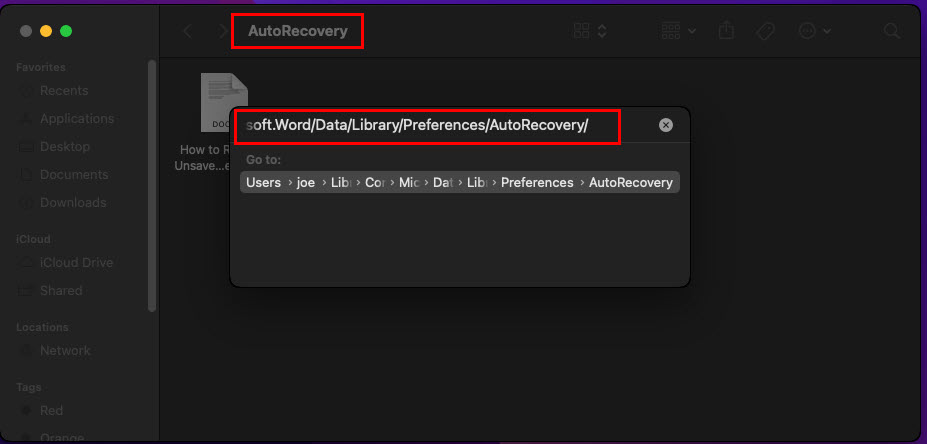 Come usare vai alla cartella per accedere al salvataggio automatico in macOS Nella casella di ricerca Vai alla cartella, digita i seguenti indirizzi di directory a seconda della versione dell’app Word: ~/Library/Containers/com.Microsoft/Data/Library/Preferences/AutoRecovery per Office 2019 e versioni successive ~/Library/Application Support/Microsoft/Office/Office 2011 AutoRecovery per Office 2011 /Documents/Microsoft User Data/Office 2008 AutoRecovery per Office 2008
Come usare vai alla cartella per accedere al salvataggio automatico in macOS Nella casella di ricerca Vai alla cartella, digita i seguenti indirizzi di directory a seconda della versione dell’app Word: ~/Library/Containers/com.Microsoft/Data/Library/Preferences/AutoRecovery per Office 2019 e versioni successive ~/Library/Application Support/Microsoft/Office/Office 2011 AutoRecovery per Office 2011 /Documents/Microsoft User Data/Office 2008 AutoRecovery per Office 2008
Ora, entra nella cartella AutoRecovery e recupera il file che ti serve in base al suo nome. Non dimenticare di salvare il file in cui conservi importanti documenti aziendali o personali.
Recupero di documenti Word non salvati su Mac dal cestino
Quando è necessario forzare l’arresto di MacBook o iMac, dopo un riavvio, macOS a volte sposta i file nel Cestino dalla sua cartella Temporanea. Se macOS ha salvato il file word non salvato nella cartella Temporanea, in questa situazione, potresti voler controllare il Cestino.
Nel Documento, fai clic sull’icona Cestino. Se hai trovato il file Word che stai cercando, selezionalo. 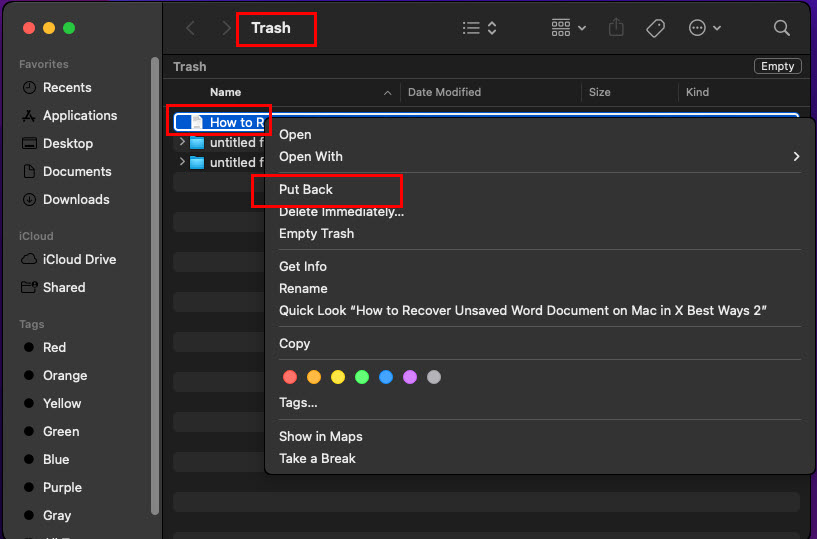 Ripristina un documento Word non salvato su Mac utilizzando il Cestino Fai clic con il pulsante destro del mouse e seleziona Ripristina nel menu di scelta rapida.
Ripristina un documento Word non salvato su Mac utilizzando il Cestino Fai clic con il pulsante destro del mouse e seleziona Ripristina nel menu di scelta rapida.
Recupera documento Word non salvato su Mac dalla cartella temporanea
MacOS salva i file e i documenti delle applicazioni nella sua cartella temporanea per eseguire le app senza problemi. Quando interrompi un’app di solito, macOS cancella la cartella temporanea. Tuttavia, quando forzi l’arresto di un’app o se l’app si arresta in modo anomalo, il Mac potrebbe non essere in grado di cancellare la cartella temporanea.
Pertanto, devi anche cercare nella cartella Temp di macOS per recuperare qualsiasi documento Word non salvato su cui stavi lavorando di recente. Ecco come puoi farlo:
apri l’app Terminale dal Dock > cartella Altro per le app. Ora digita il seguente comando nell’app Terminal: cd $TMPDIR L’app Terminal accederà alla directory TemporaryItems. Per visualizzare il contenuto della cartella, inserisci il seguente comando e premi Invio: ora dovresti ottenere un elenco di elementi all’interno della cartella Temp di macOS. Scorri l’elenco nell’app Terminale e prova a individuare il documento Word di cui hai bisogno. Se trovi il file Word nella cartella TemporaryItems, esegui il seguente comando per accedere alla cartella Temp effettiva: apri $TMPDIR 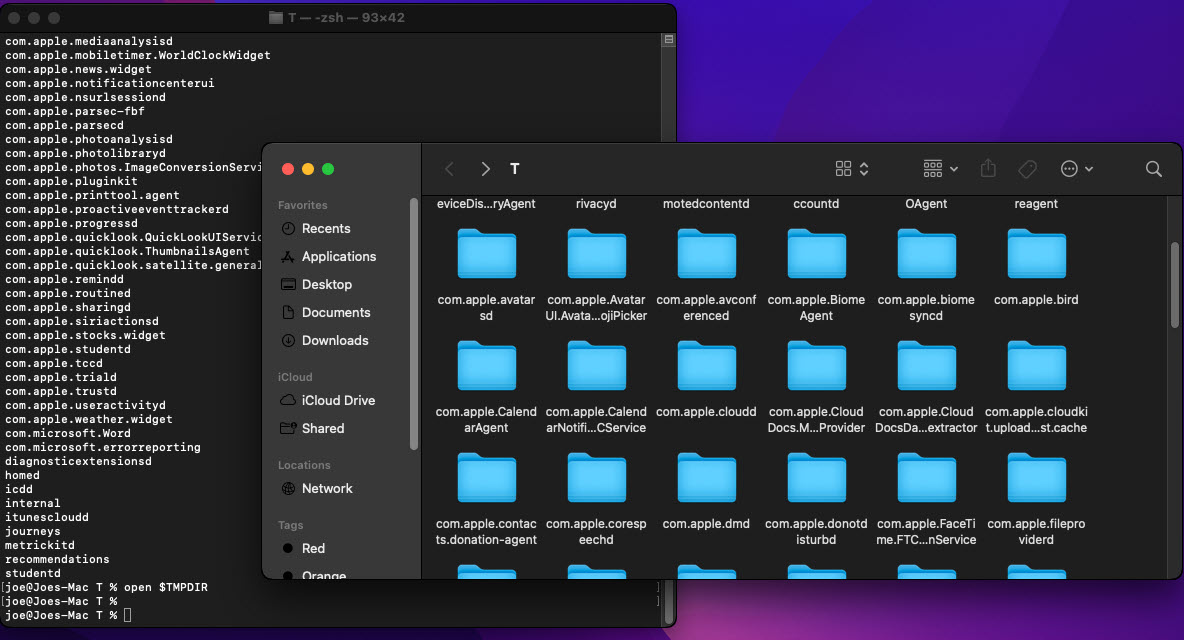 Come accedere alla cartella temporanea su macOS
Come accedere alla cartella temporanea su macOS
Recupera documento Word non salvato su Mac utilizzando Time Machine
Time Machine ti aiuta a ripristinare i file e le impostazioni del tuo MacBook e iMac. Se stavi già utilizzando Time Machine per eseguire il backup di macOS, puoi utilizzare questo backup per recuperare i file di Word non salvati su macOS. Ecco cosa devi fare:
inserisci il dispositivo di archiviazione esterno su cui esegui regolarmente il backup di MacBook o iMac utilizzando Time Machine. 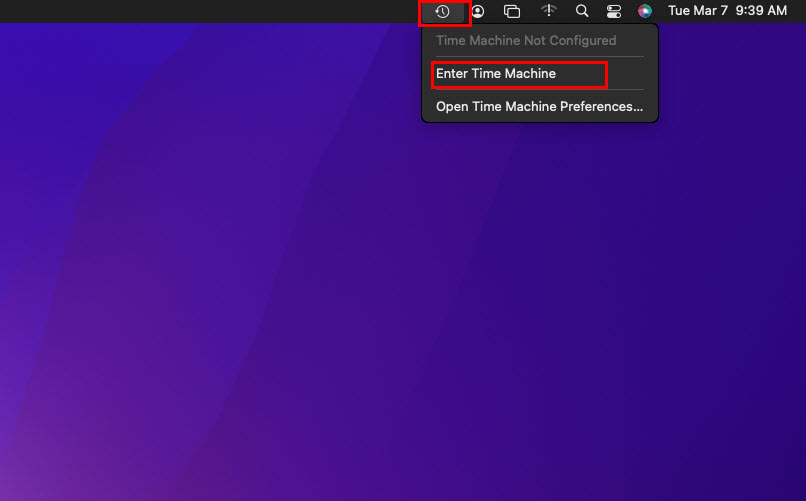 Come aprire l’app Time Machine Ora, apri l’app Time Machine facendo clic sulla sua icona nella barra degli strumenti del Mac. Seleziona Accedi a Time Machine. Ora dovresti vedere la schermata di navigazione di Time Machine con le timeline dei contenuti e le impostazioni di macOS. Sfoglia attentamente la sequenza temporale intorno alla data in cui hai chiuso inaspettatamente l’app Word senza salvare un file importante.
Come aprire l’app Time Machine Ora, apri l’app Time Machine facendo clic sulla sua icona nella barra degli strumenti del Mac. Seleziona Accedi a Time Machine. Ora dovresti vedere la schermata di navigazione di Time Machine con le timeline dei contenuti e le impostazioni di macOS. Sfoglia attentamente la sequenza temporale intorno alla data in cui hai chiuso inaspettatamente l’app Word senza salvare un file importante. 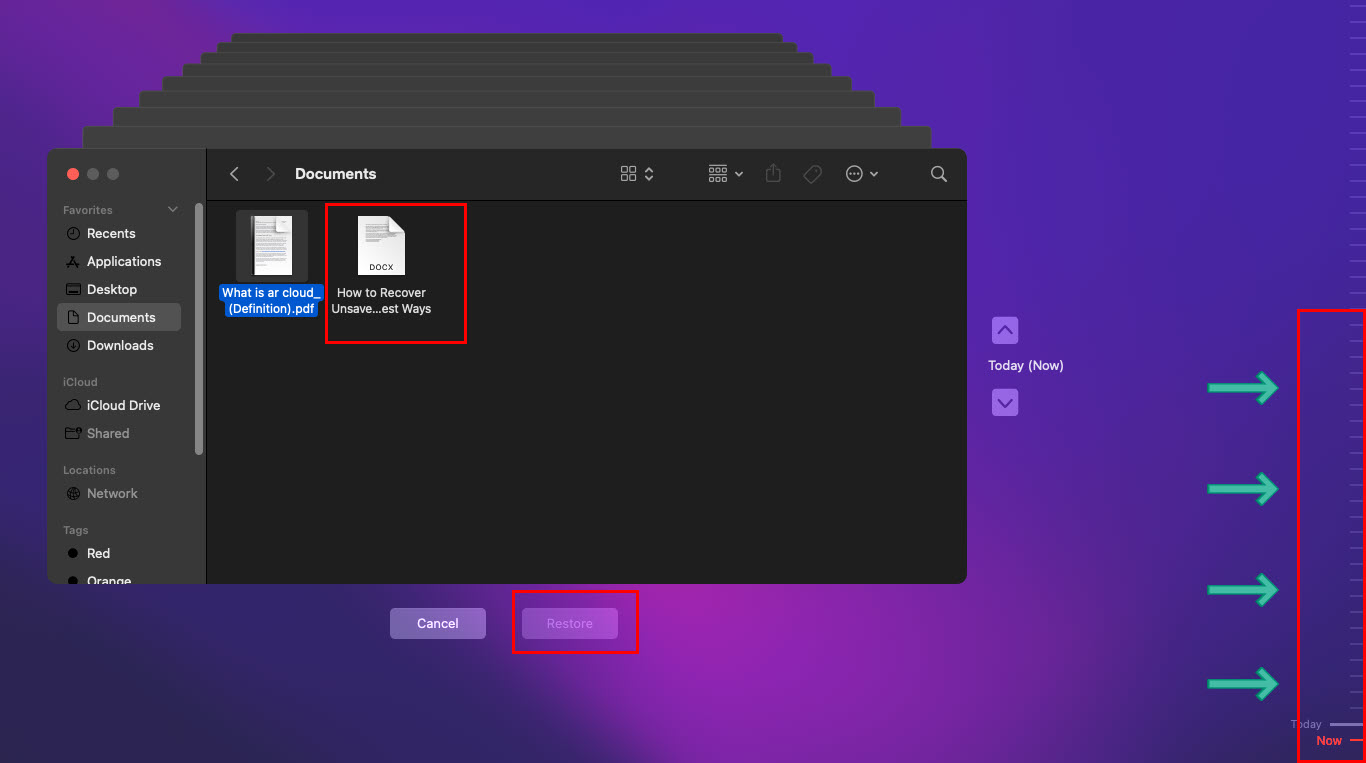 Esplora Recupera documento Word non salvato su Mac utilizzando Time Machine Se trovi il documento Word, selezionalo nella directory e fai clic sul pulsante Ripristina per inviarlo nella sua posizione originale.
Esplora Recupera documento Word non salvato su Mac utilizzando Time Machine Se trovi il documento Word, selezionalo nella directory e fai clic sul pulsante Ripristina per inviarlo nella sua posizione originale.
Recupero di documenti Word non salvati su Mac utilizzando l’app Word
Spesso troverai documenti Word danneggiati all’interno dell’app Word per Mac se non hai chiuso l’app normalmente l’ultima volta che l’hai usato. Inoltre, quando l’app si blocca da sola, potrebbe essere in grado di recuperare i file aperti come file Word danneggiati per un’ulteriore elaborazione. Segui questi passaggi per vedere se l’app Word per Mac ti offre la possibilità di ripristinare un documento Word non salvato dalla sua copia danneggiata:
Apri un documento vuoto nell’app Word. Ora, fai clic su File nella barra degli strumenti del Mac, quindi seleziona Apri dal menu contestuale. Ora dovresti vedere i file Word disponibili insieme a quelli danneggiati. 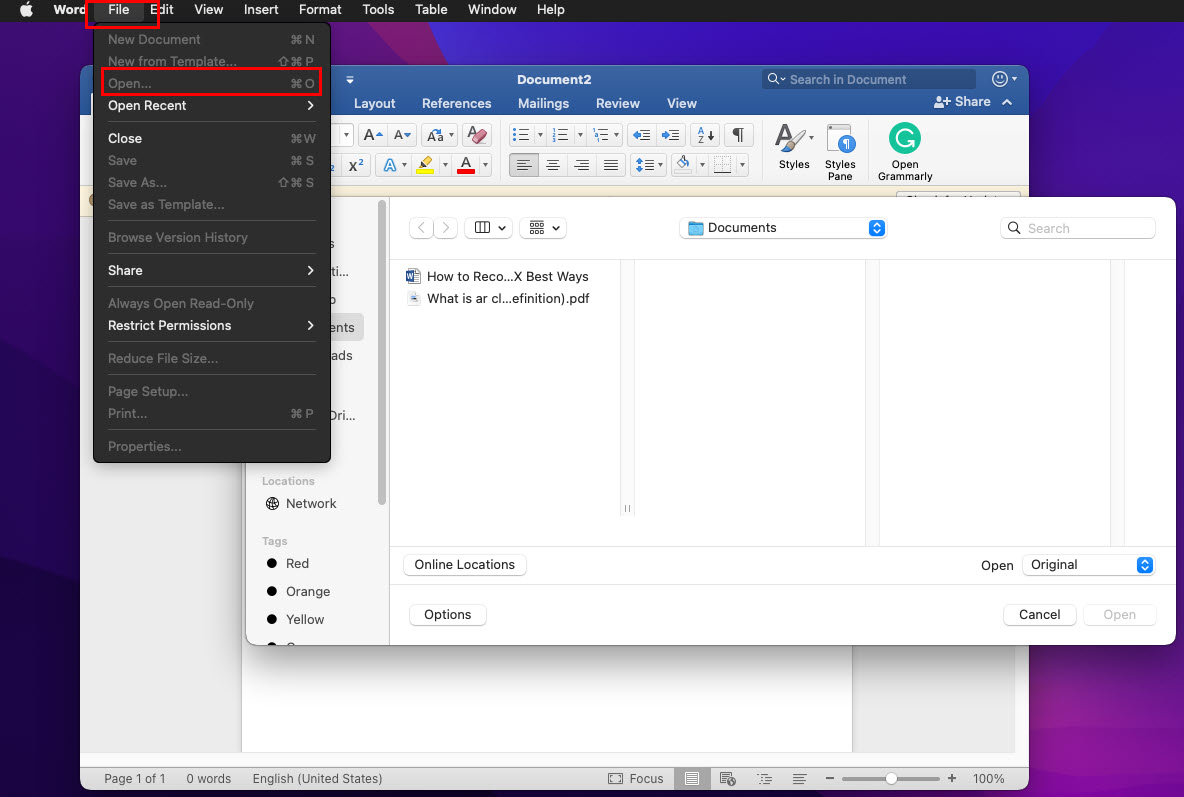 Finestra di dialogo Apri nell’app Word per Mac Selezionare un file Word danneggiato. Fai clic sull’elenco a discesa accanto all’opzione Apri.
Finestra di dialogo Apri nell’app Word per Mac Selezionare un file Word danneggiato. Fai clic sull’elenco a discesa accanto all’opzione Apri. 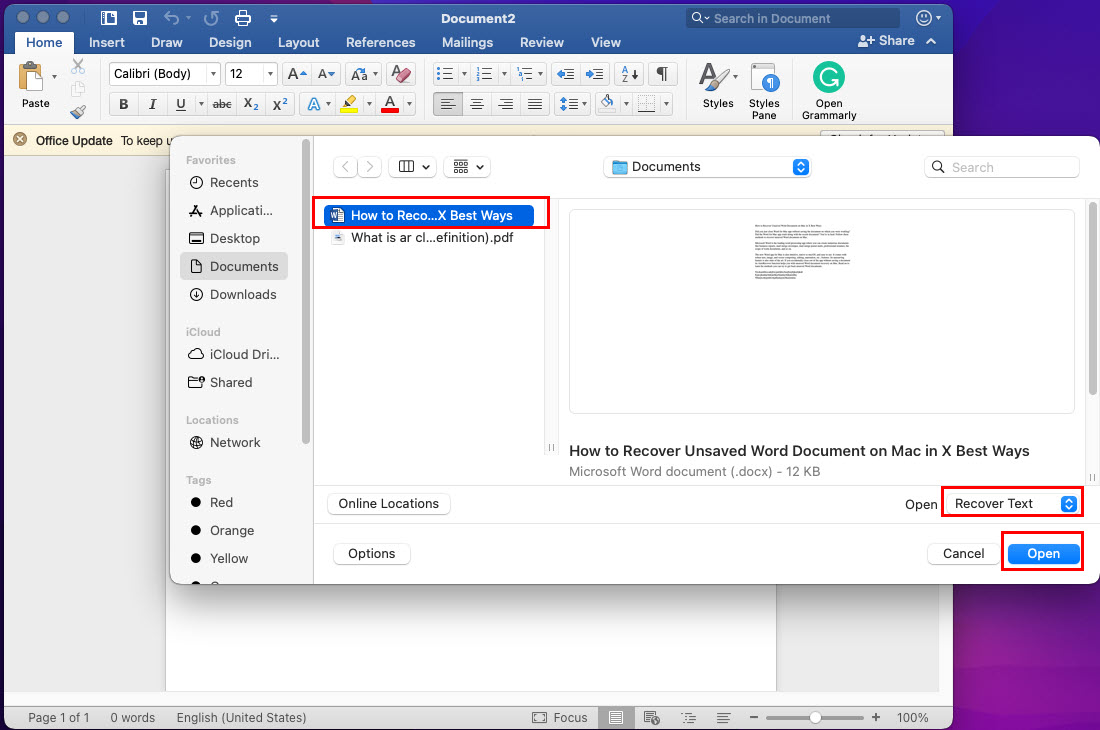 Impara a recuperare il recupero di documenti Word non salvati su Mac utilizzando l’app Word Scegli Ripara o Recupera testo. Ora fai clic sul pulsante blu Apri in basso. L’app Word riparerà o recupererà il testo e aprirà il contenuto in un nuovo file Word.
Impara a recuperare il recupero di documenti Word non salvati su Mac utilizzando l’app Word Scegli Ripara o Recupera testo. Ora fai clic sul pulsante blu Apri in basso. L’app Word riparerà o recupererà il testo e aprirà il contenuto in un nuovo file Word.
Conclusione
Finora, hai esplorato cinque diversi metodi per recuperare gratuitamente documenti Word non salvati su Mac. Questi metodi sono rapidi ed efficienti perché non è necessario perdere tempo con alcun software di recupero dati per macOS.
Devi provare un metodo a seconda della tua situazione unica di esigenze di recupero di file Word non salvati. Non dimenticare di commentare di seguito per spiegare la tua esperienza nell’utilizzo dei metodi di cui sopra.